The Complete Guide to Crashing Fallout 3 on Windows 10
One of the gaming series that reigns among gamers is the Fallout series. Fallout 3 is a game in a series of games that players love. However, Fallout 3 game crashes on Windows 10 PC and paves the way for a major issue in the Fallout 3 crash log. Due to this issue, you will not be able to install any other games in the Steam app. If you're looking for a Fallout 3 crash guide, then you've landed on the right search result. This article describes how to fix Fallout 3 crashes on a new Windows 10 game.
The Complete Guide to Crashing Fallout 3 on Windows 10
This section lists the reasons why Fallout 3 is crashing on the Steam app.
- Incompatibility with Windows OS. Fallout 3 is a game designed for Windows 7, so the game will not be compatible with a Windows 10 PC.
- Outdated Fallout 3 game: Using an outdated version of Fallout 3 on a Windows 10 PC may cause the game to crash while playing.
- The autosave feature is enabled. If you save your Fallout 3 game saves to the Steam cloud, you may experience a game crash.
- Problems with the video card. The graphics card on your Windows 10 PC may either be inappropriate or the graphics card driver may be outdated.
- Conflict with Windows Live software. The Windows Live software installed on your PC may prevent you from playing Fallout 3.
Method 1: Basic Troubleshooting Methods
As a main part of the Fallout 3 crash guide, you can try out basic troubleshooting methods to fix the problem.
1. Use one screen
If you are running multiple Windows on your PC, you may experience a crash when using the Fallout 3 mod. To fix this problem, you can use one screen and close all other screens.
2. Close other software running in the background.
If you are using any third party software such as Teamspeak, Xonar ASUS and Gamer OSD, you can close this software using Task Manager.
1. Press the Ctrl+Shift+Esc keys at the same time to open Task Manager on your PC.
2. Click on the apps individually in the Applications section and click the End task button to close the app.
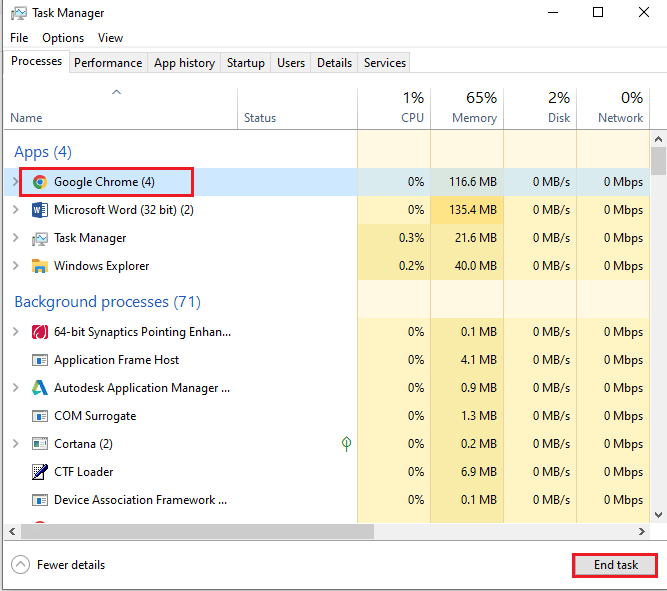
3. Use an NVIDIA and AMD graphics card
For games that require updated graphics, you can use an NVIDIA or AMD graphics card instead of a regular INTEL graphics card.
4. Update your graphics driver
The graphics driver must be up to date to fix crash issues with Fallout 3 mods. Follow the link here to learn how to update the graphics driver on your PC.
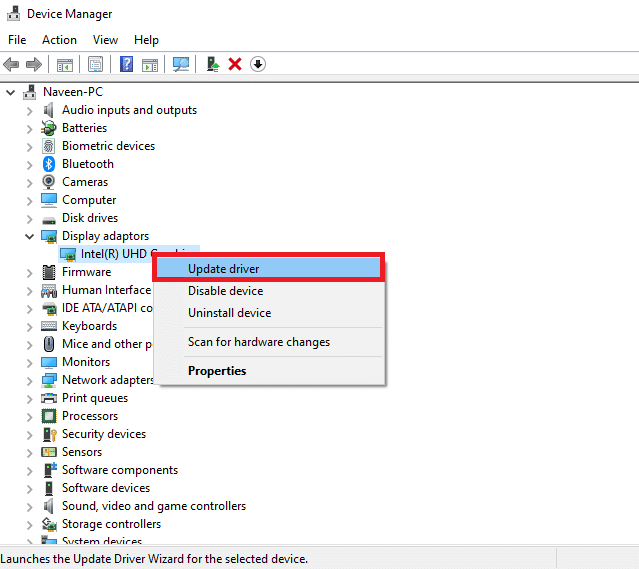
5. Repair corrupted system files
System files saved locally on your PC may be corrupted and you will not be able to fix Fallout 3 mods crash. You can use the link provided here to repair corrupted system files with an SFC scan.
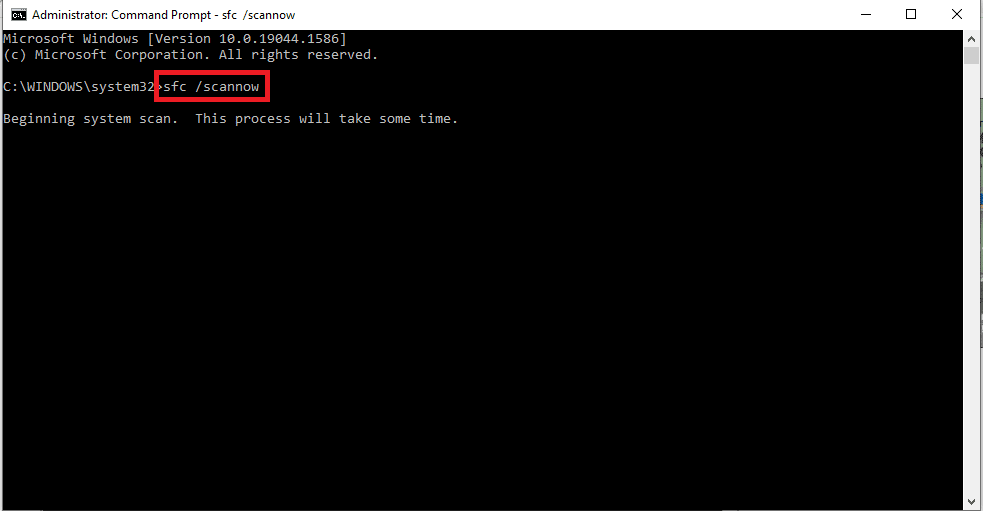
Method 2: Change Resolution
The next method in this Fallout 3 crash guide is to change the game and screen resolution.
Option I: Use Windowed Mode via Steam
Attempting to launch a Fallout 3 game in full screen mode may cause the game to crash in the Steam app. To fix this problem, you can try running the game in windowed mode or borderless mode.
1. Press the Windows key, type Steam, click Open.
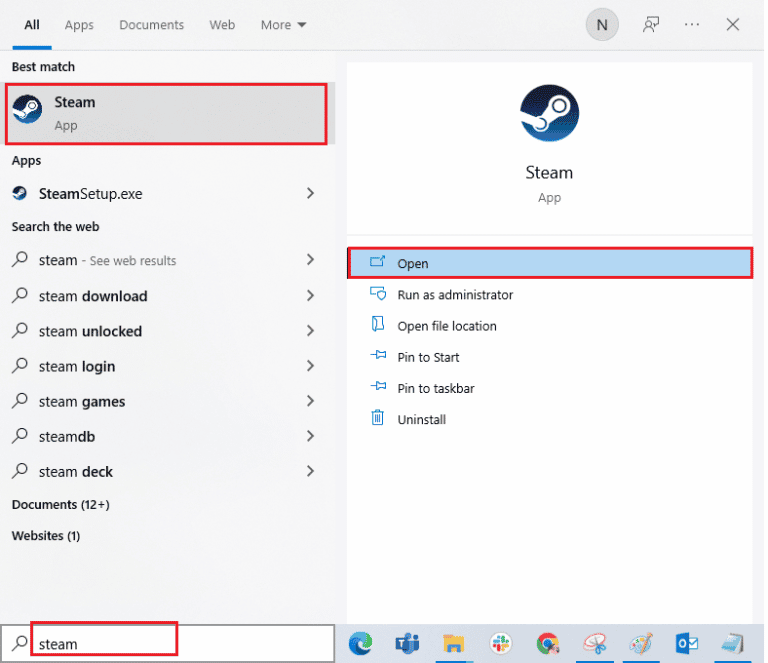
2. Click the LIBRARY tab on the top bar, right-click the Fallout 3 game, and select Properties from the list.
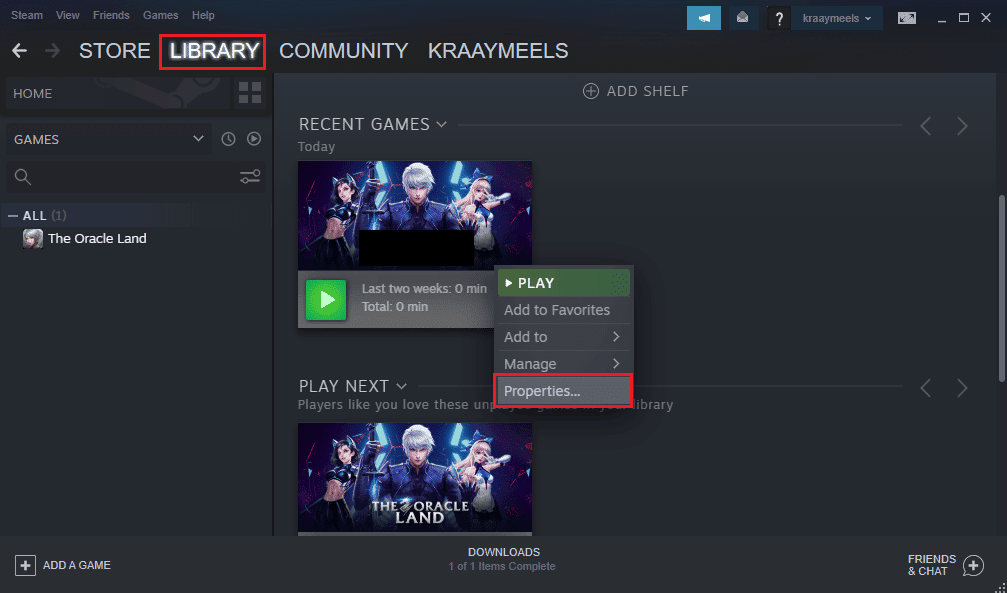
3. Click the GENERAL tab in the left pane of the window and select "Set Launch Options" to select your preferred launch option for the game in the "LAUNCH OPTIONS" window.
Note. This option is only available for advanced users.
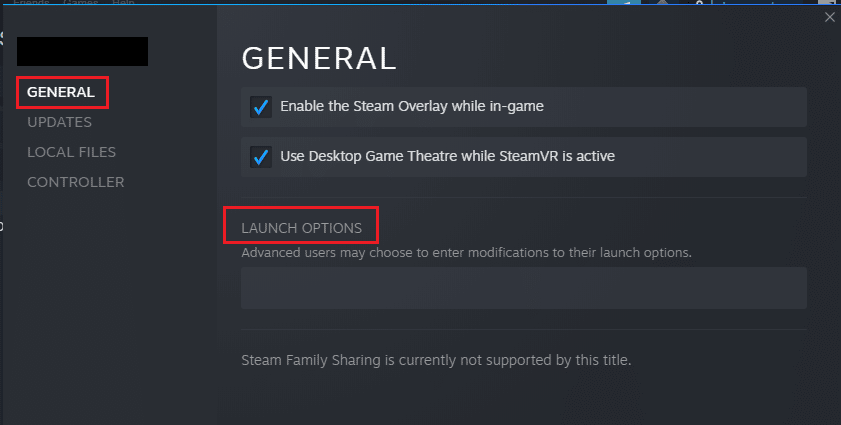
4. Enter --windowed-noborder in the text box and click OK to save your changes.
Note 1: Set the game resolution as your PC screen resolution to avoid display conflicts.
Note 2: Also, you can select "Windowed Mode" and "Borderless" options in the window to set automatic resolution.
5. Open the Fallout 3 game from the LIBRARY tab in the Steam app and see if you can play the game in windowed mode.
Option II: Change PC screen resolution
The second option is to change your PC's screen resolution and set it to a resolution where Fallout 3 won't freeze.
1. Press the Windows + I keys at the same time to launch the Settings app.
2. Click on the "System" option in the displayed menu.
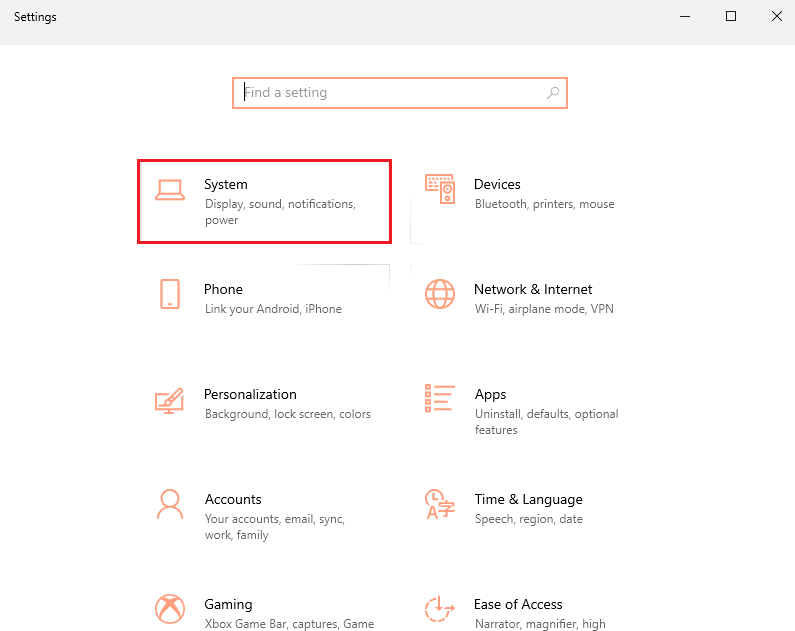
3. Click the "Display" tab on the left side of the window and change the resolution in the "Screen Resolution" section.
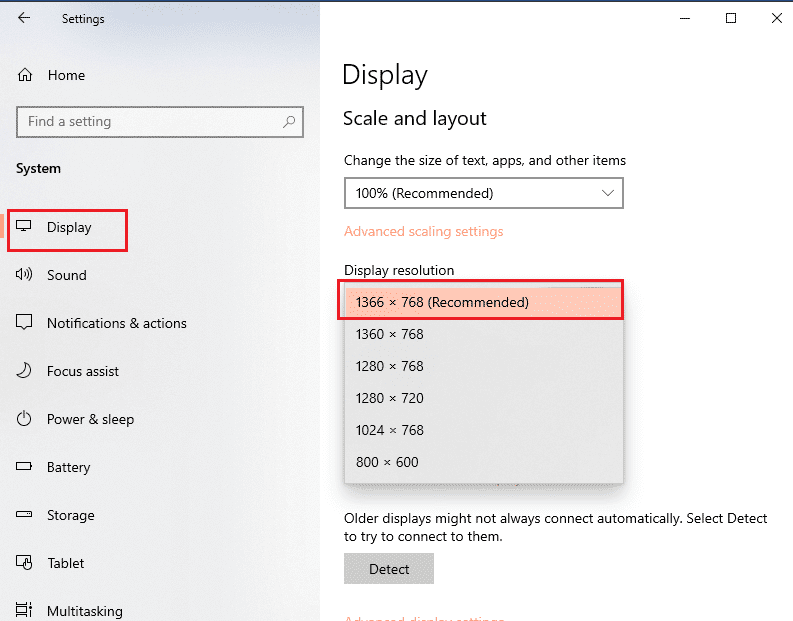
Method 3: Change the compatibility setting
The Windows OS compatibility issue can be resolved by following the steps in this method of the Fallout 3 crash guide.
1. Search for Fallout 3 in the search bar and click "Open file location" on the right side of the window.
2. Right-click the Fallout3.exe file and select Properties from the list.
3. Click the Compatibility tab and select the Run this program in compatibility mode for option under Compatibility Mode.
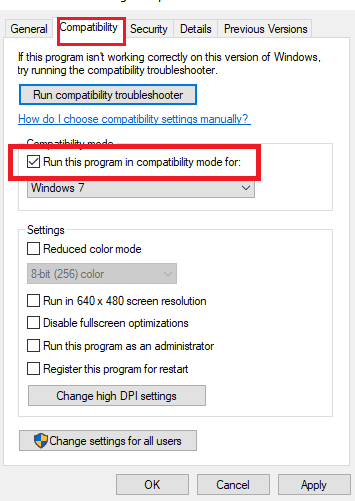
4. Next, select the Run this program as an administrator option in the Settings section.
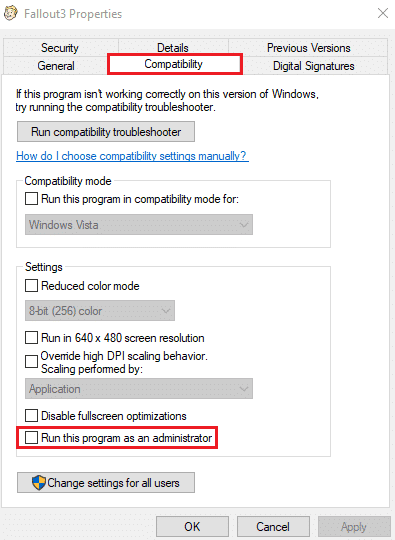
5. Click the Apply and OK buttons to save your changes.
Method 4: Update your Fallout 3 game
The next way to fix this issue in this Fallout 3 crash guide is to update the game in the Steam app.
1. Launch the Steam app from the Windows search bar.
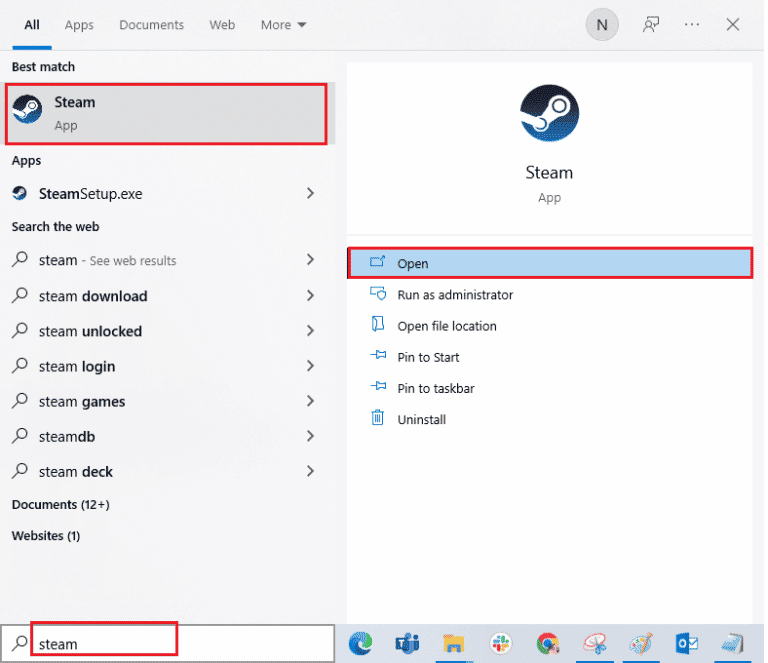
2. Click the LIBRARY tab on the top bar, right-click the Fallout 3 game, and select Properties from the list.
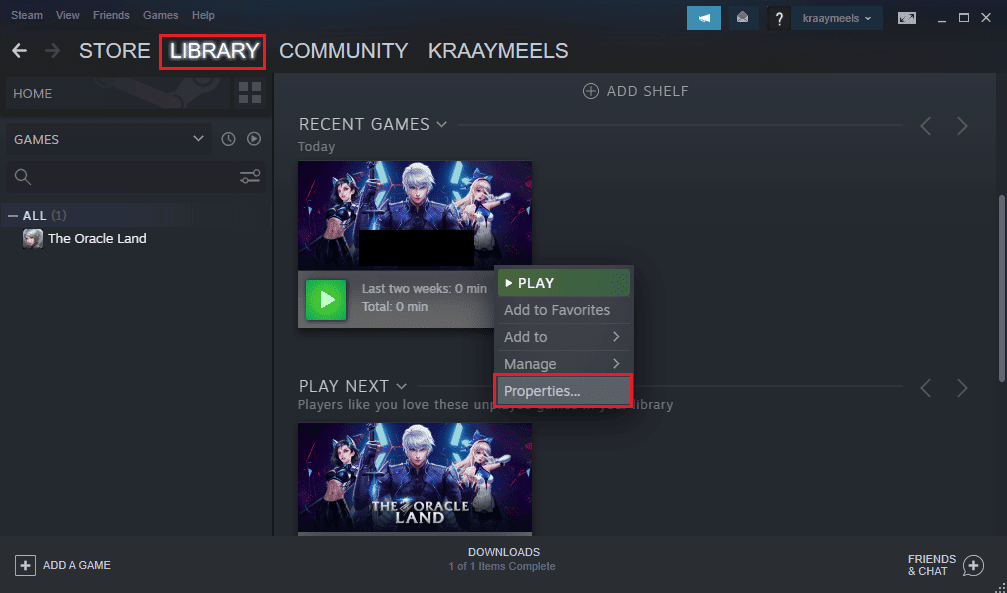
3. Click the UPDATES tab on the left side of the window and select the Always keep this game up to date option under AUTO UPDATES.
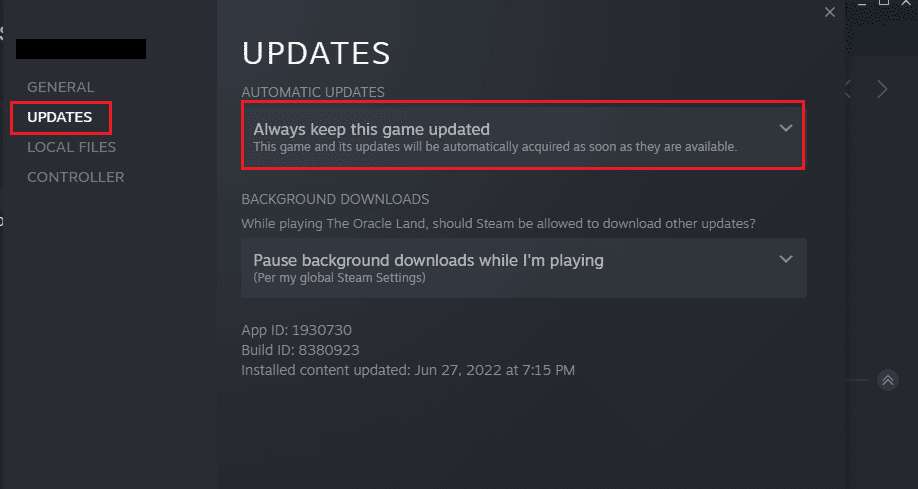
Method 5: Disable the Auto Save Feature
The issue of Fallout 3 crashing on a new Windows 10 game could be related to the autosave feature in the Steam Cloud. You can follow the steps in this method to disable the autosave feature in a Fallout 3 game.
1. Open the Steam app.
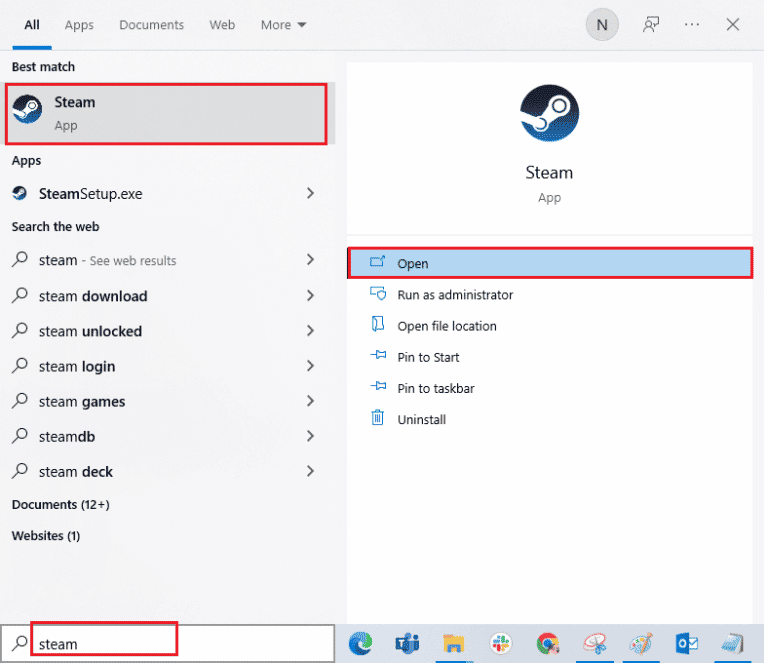
2. Go to the LIBRARY tab on the top bar, right-click the Fallout 3 game under ALL GAMES and select Properties from the list.
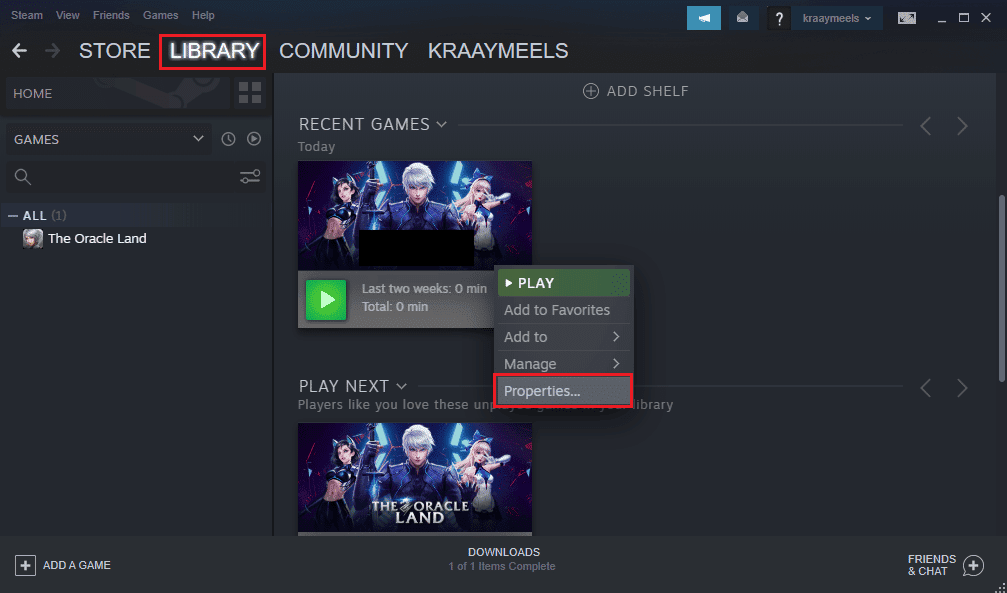
3. Go to the GENERAL tab in the left pane of the Properties window and uncheck "Save Game Saves in Steam Cloud Program for Fallout 3".
Method 6: Modify Fallout 3 Files
The game crashing issue might be due to misconfigured files on your PC. You can resolve this issue by following the steps in this section of the Fallout 3 crash guide.
Option I: create a FALLOUT.ini file
In some cases, the FALLOUT.ini file may not be created in Windows Explorer. You can force a Fallout 3 game to create a file in the download location using the.
1. Press the Windows key, type Steam, click Open.
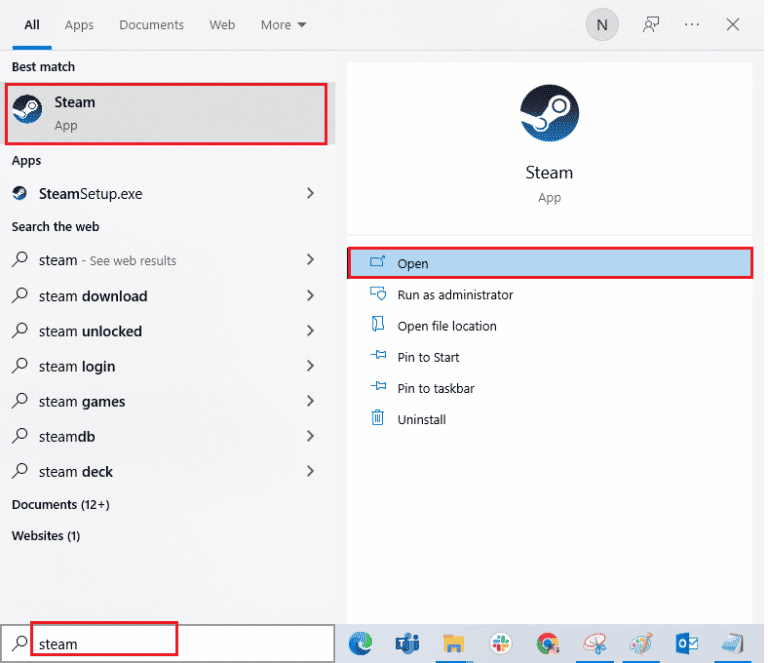
2. Click on the LIBRARY tab and click on the Fallout 3 game under ALL GAMES.
3. Press the PLAY button to start the game, and press the Esc button after the game has loaded.
Note. This will check the game's graphics hardware and create a new Fallout.ini file in the game file.
Option II: Delete unnecessary folders
Numerous files in the Fallout 3 download folder in Windows Explorer can cause the Fallout 3 game to crash. You can delete all folders except the Saves folder in the location.
Note. The save folder will store the level you exited the game from and you won't be able to start the game from the beginning.
1. Press the Windows + E keys at the same time to open File Explorer.
2. Navigate to the Fallout 3 folder following the location path.
C:UsersLenov0DocumentsMy GamesFallout 3
Note. You need to open the username folder instead of the Lenov0 folder.
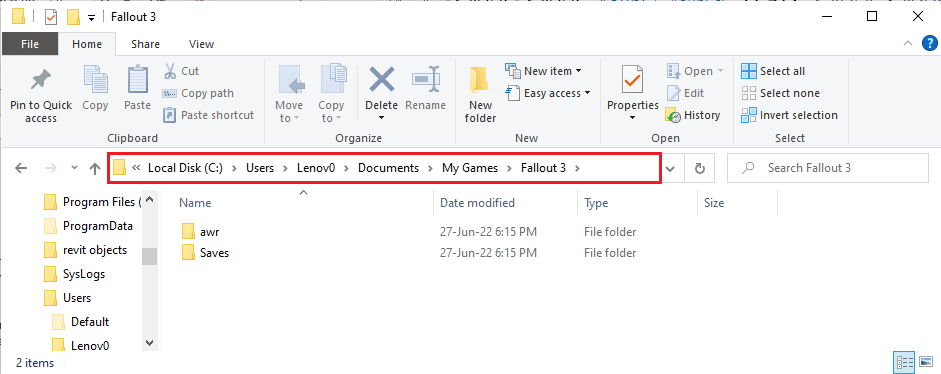
2. Select all folders except the Saves folder, right-click the folders, and select the Delete option to delete unnecessary folders.

Option III: Edit FALLOUT File Entries
The FALLOUT.ini file at the download location may not be configured correctly, and the entry values may be incorrect. You can change the values in the file to fix the Fallout 3 crash log issue.
1. Press Windows Key + E at the same time to open Windows Explorer.
2. Navigate to the Fallout 3 folder following the location path.
C:UsersLenov0DocumentsMy GamesFallout 3
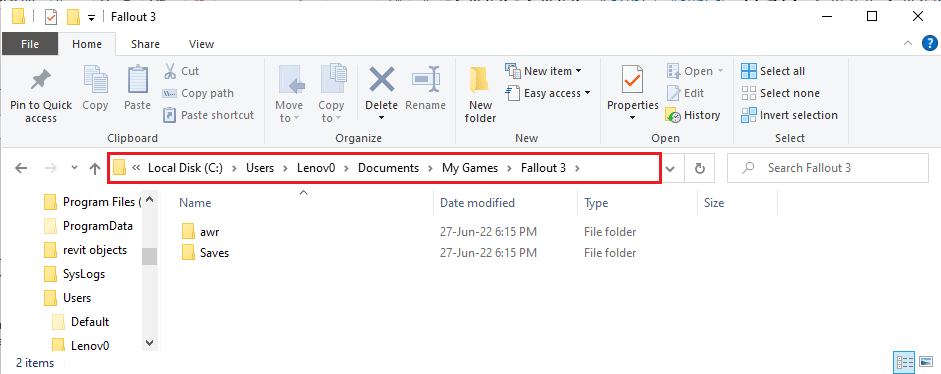
2. Right-click the FALLOUT.ini file, hover over the Open With option, and click the Notepad option in the adjacent menu.
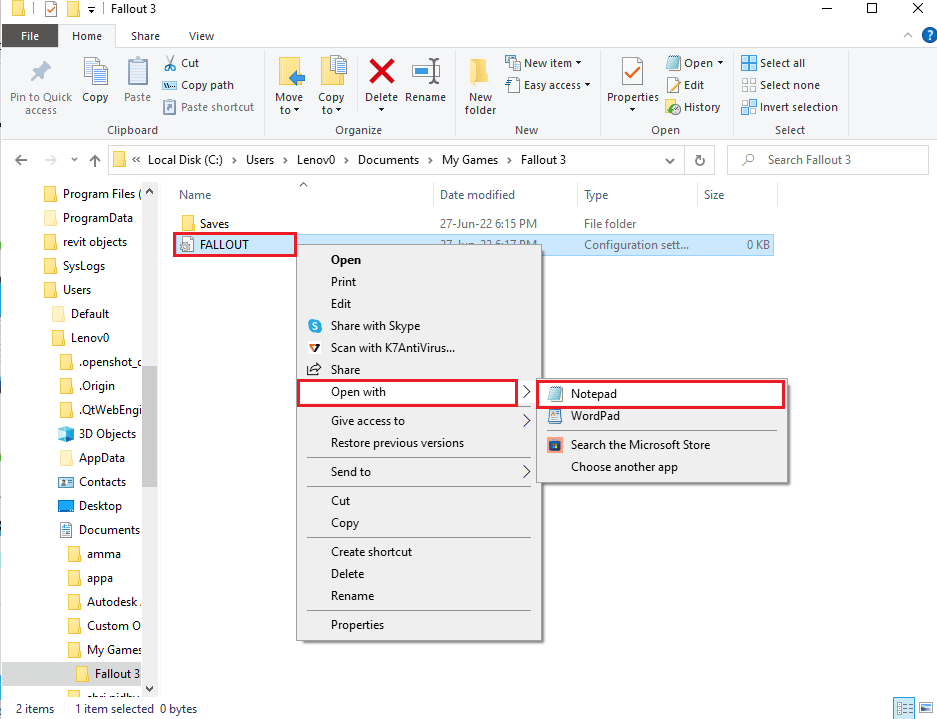
3. Change the value of the bUseThreadAI entry from 0 to 1.
Note. You can press the Ctrl + F keys at the same time to open the search bar and search for a specific entry.
4. Change the value of the iNumHWThreads entry to 2.
Method 7: Uninstall Windows Live
Another Fallout 3 emergency guide option is to uninstall the Windows Live software on your PC using the Control Panel.
1. Press the Windows key, type Control Panel, click Open.
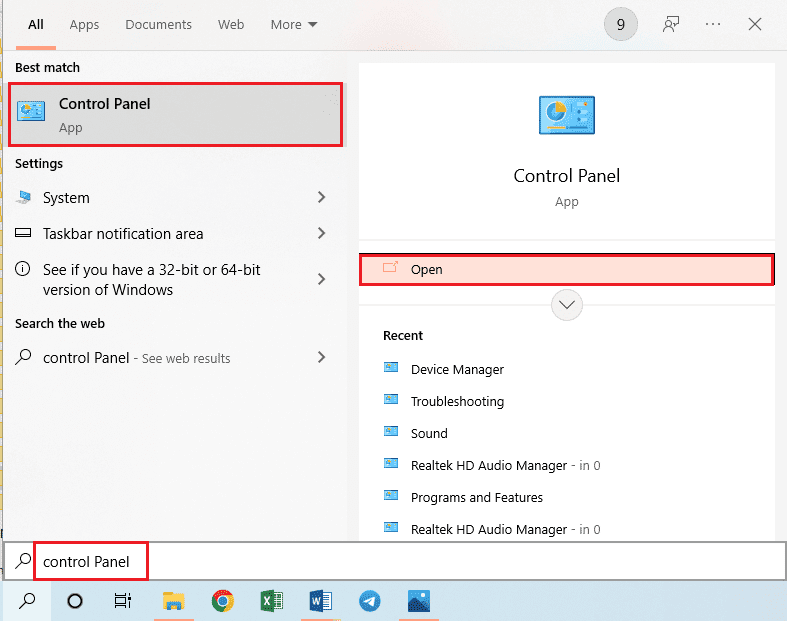
2. Set View by > Category, then click Uninstall a Program under Programs.
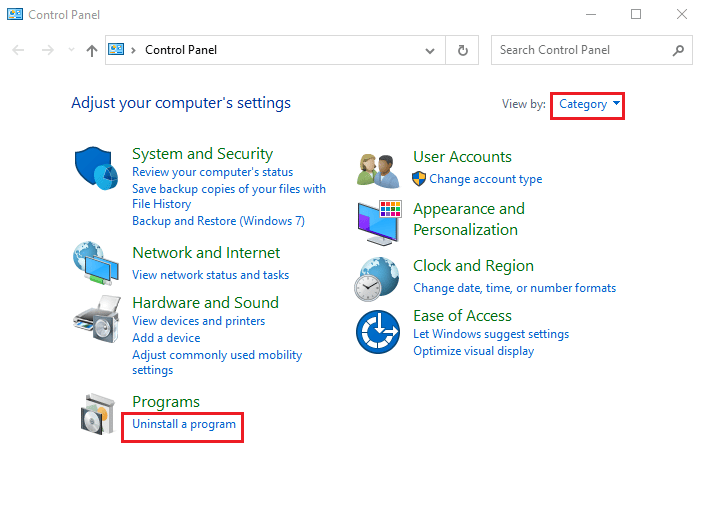
3. Select the Windows Live application from the list and click the Uninstall button on the top bar to remove the application.
4. Follow the instructions on the uninstall wizard screen to uninstall the Windows Live app.
5. Simultaneously press the Windows + E keys to open Windows Explorer and navigate to the Windows Live folder following the location path as "This PC" > "Local Disk (C:)" > "Program Files (x86)".
6. Right-click the Windows Live folder and select Delete from the list.
Method 8: Reinstall Fallout 3
If none of the above solutions in the Fallout 3 crash guide worked. Then reinstall Fallout 3 in the Steam app to fix the Fallout 3 crash log.
Step I: Uninstall Fallout 3
The first step in this method is to uninstall the Fallout 3 game in the Steam app.
1. Launch the Steam application.
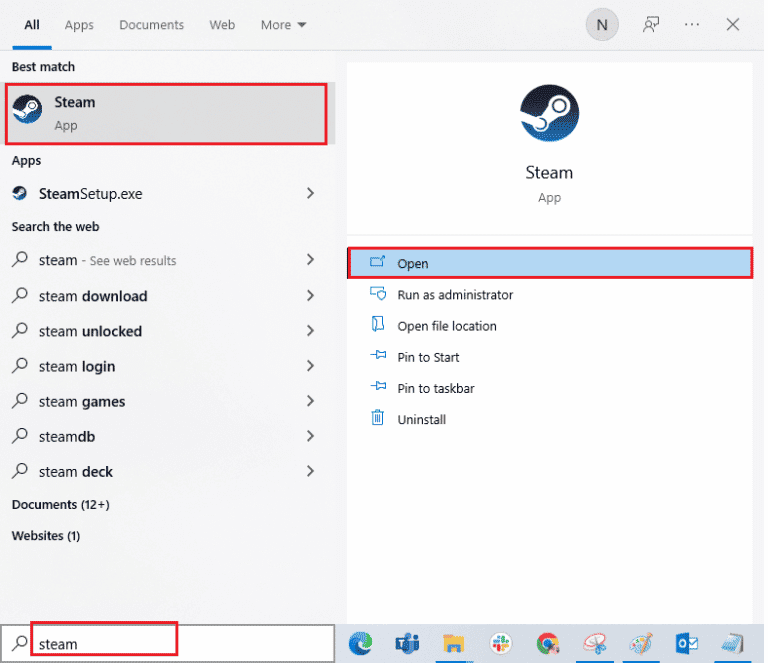
2. Click the LIBRARY tab on the top bar, right-click the Fallout 3 game, move the cursor to the Manage option, and click the Uninstall button.
3. Follow the on-screen instructions for the Fallout 3 Uninstall Wizard and click Yes on the UAC window.
Step 2: Reinstall Fallout 3
The next step is to reinstall the Fallout 3 game in the Steam app.
1. Open the Steam app from the Windows search bar.
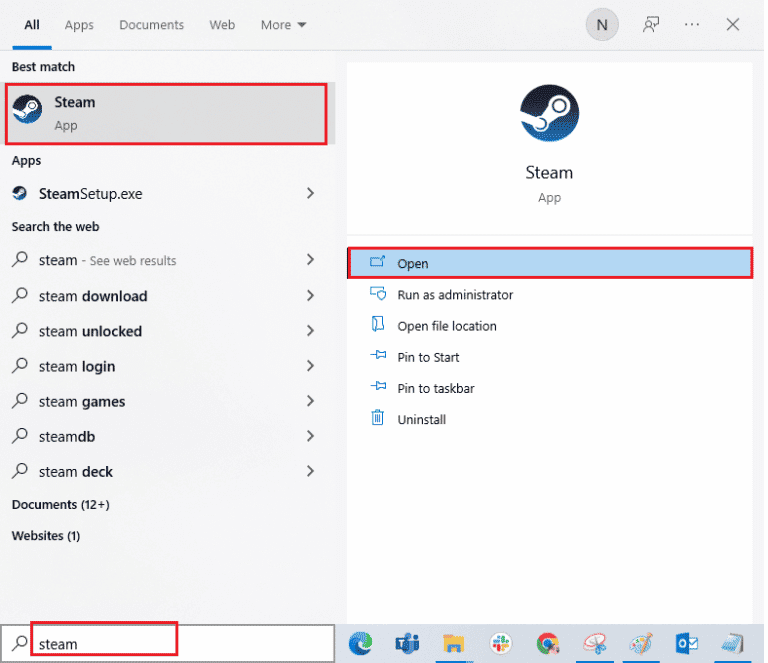
2. Click the STORE tab on the top bar of the homepage and search for Fallout 3 in the search bar.
3. Click the INSTALL button to install the Fallout 3 game file and wait for the process to complete.
4. Click the NEXT button on the installation window.
Note 1: You can select options to create a shortcut on the desktop or start menu.
Note 2: You can also change the installation location in Windows Explorer.
5. Click the DONE button on the last window.
6. You will see the DOWNLOAD, VERIFY and INSTALL process in the game.
7. Press the PLAY button after installing the Fallout 3 game.
Method 9: Install Fallout 3 Mods
The final method in this Fallout 3 crash guide is to install Fallout 3 mods to fix Fallout 3 crashes on new Windows 10 game.
Option I: unofficial patch for Fallout 3
You can install the unofficial Fallout 3 patch from the official site to fix all problems in the Fallout 3 game, including the Fallout 3 crash log.
1. Press the Windows key, type Google Chrome, click Open.
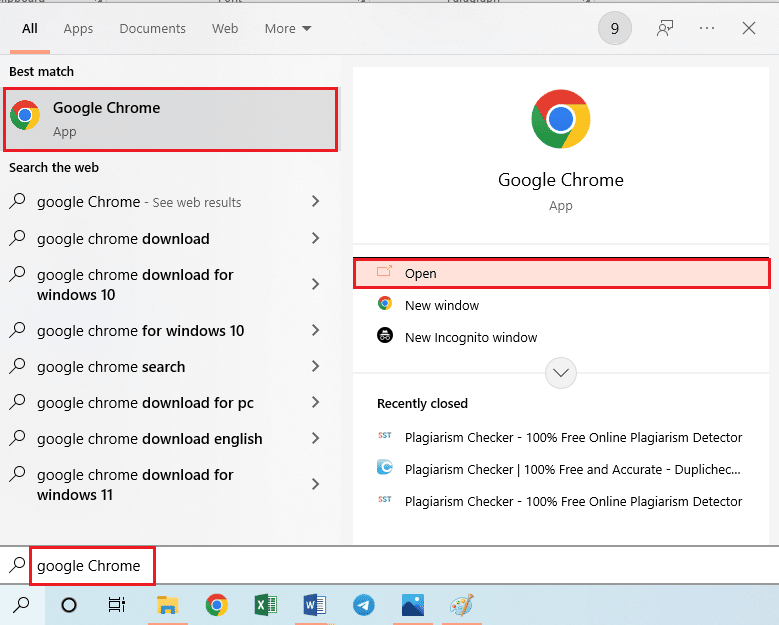
2. Go to the official NEXUSMODS website to download the UPDATED UNOFFICIAL FALLOUT 3 PATCH.
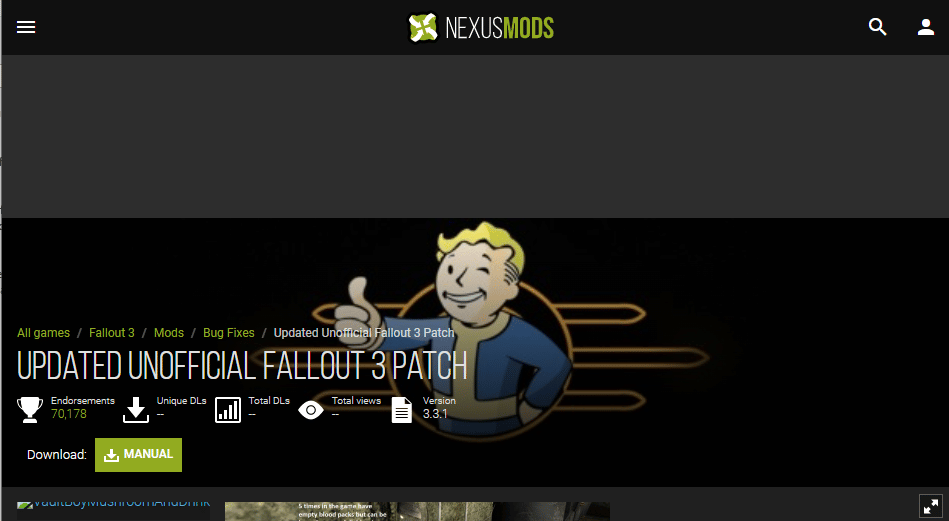
3. Click the Profile icon in the top right corner of the page and sign in to your account using your login credentials.
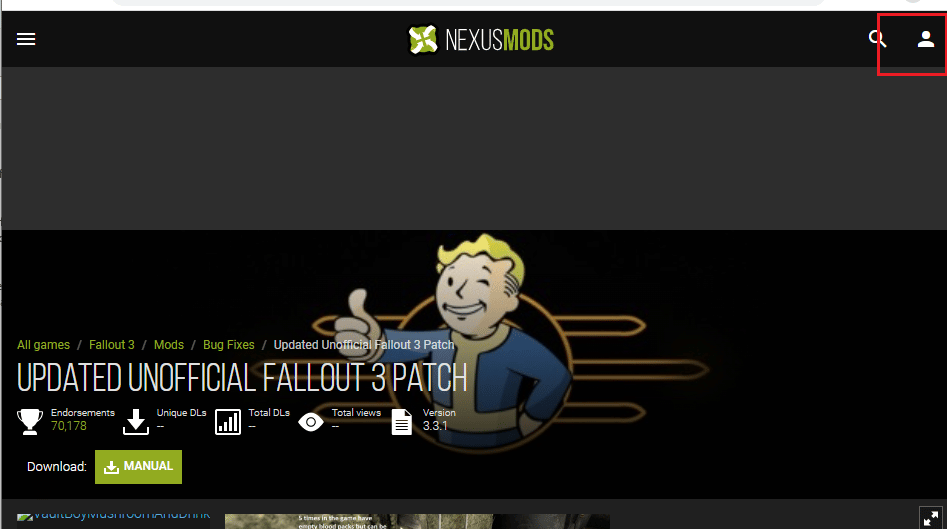
4. Press the MANUAL button to install the patch and follow the installation wizard instructions on the screen.
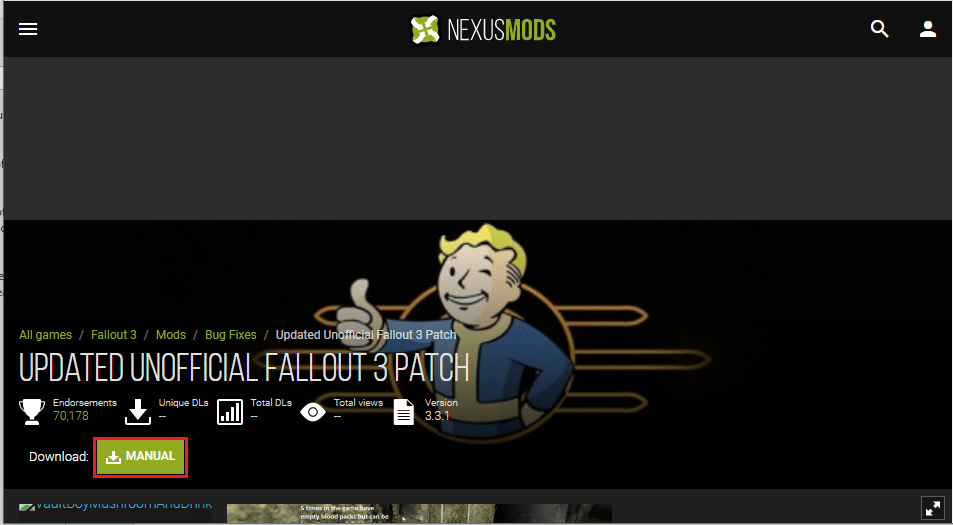
5. Run the Fallout 3 game as an administrator.
Option II: Use the Intel HD Graphics Bypass Package
If you are only using an Intel graphics card, you can install the Intel HD Bypass Package mod on your computer. This will help resolve Intel graphics card issues and fix Fallout 3 crash.
1. Launch the Google Chrome browser.
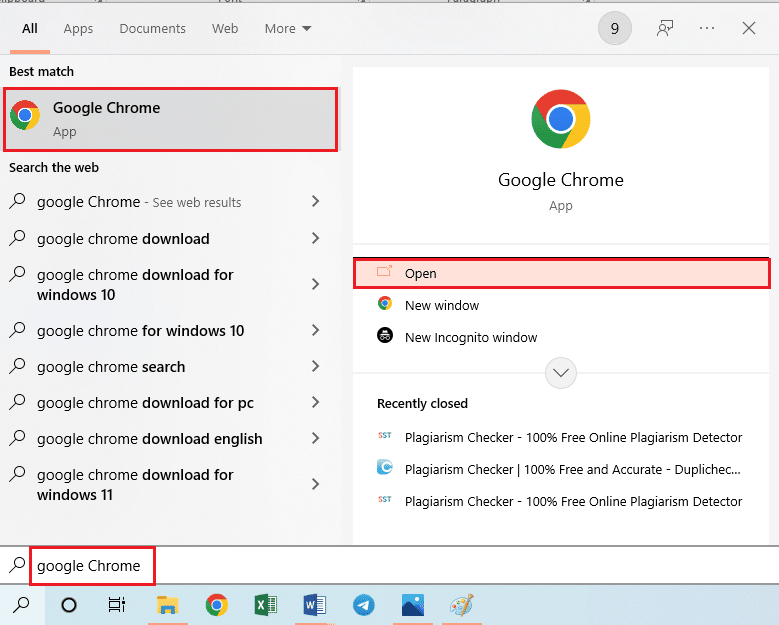
2. Go to the NEXUSMODS official website to download the INTEL HD GRAPHICS BYPASS PACK.
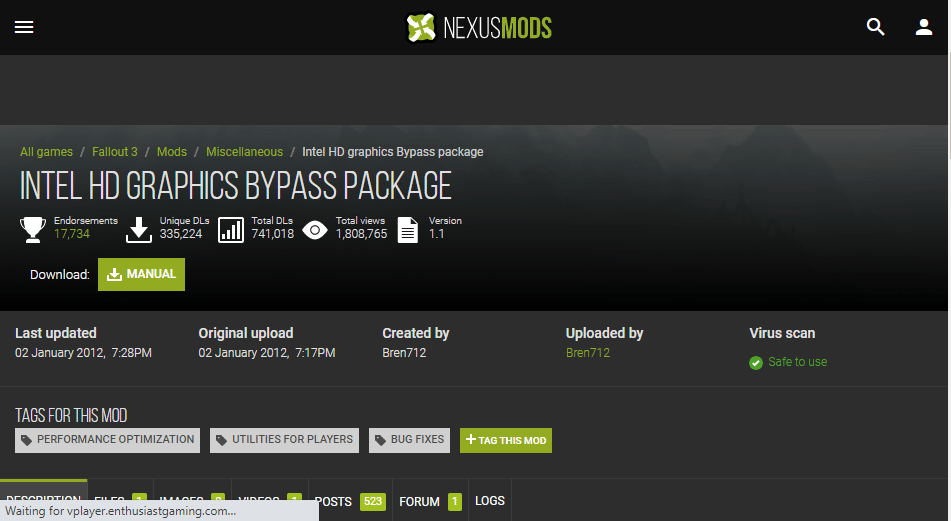
3. Click the Profile icon in the top right corner of the page and sign in to your account using your login credentials.
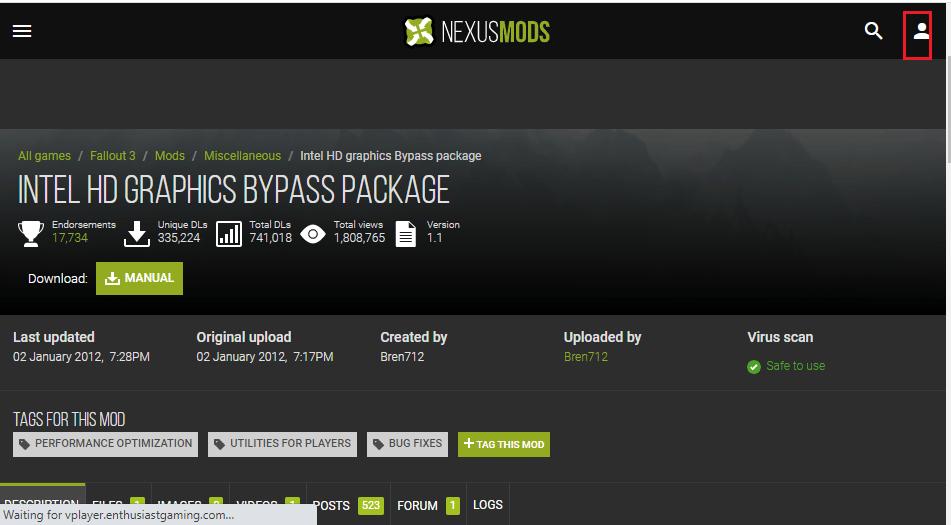
4. Then press the MANUAL button to install the patch and follow the installation wizard instructions on the screen.
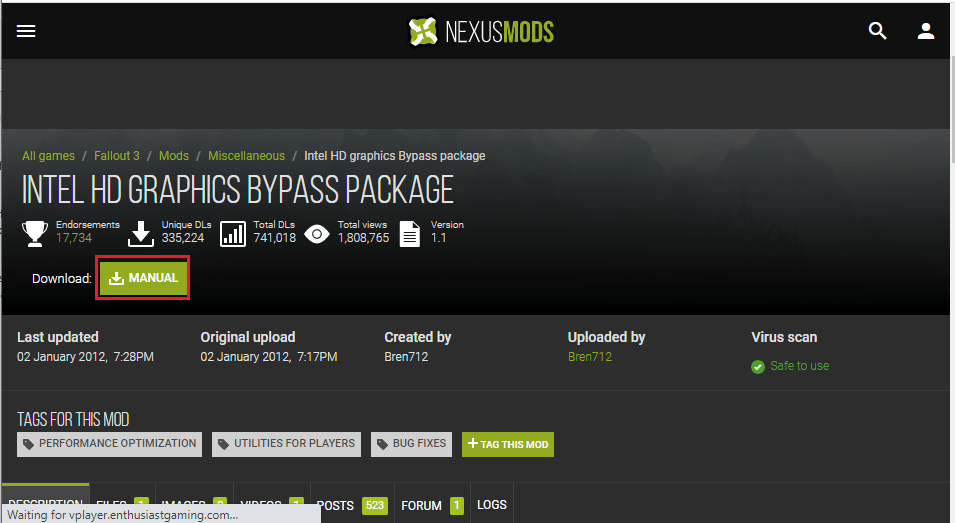
5. Simultaneously press Windows + E keys to open File Explorer, navigate to the Downloads folder, unzip and extract the content of the downloaded mod folder.
6. Select all the .dll files in the folder and press the Ctrl + C keys at the same time to copy the files.
7. Navigate to the fallout 3 goty folder in Windows Explorer following the location path: This PC > Local Disk (C:) > Program Files (x86) > Steam > steamapps > common > Fallout 3 goty.
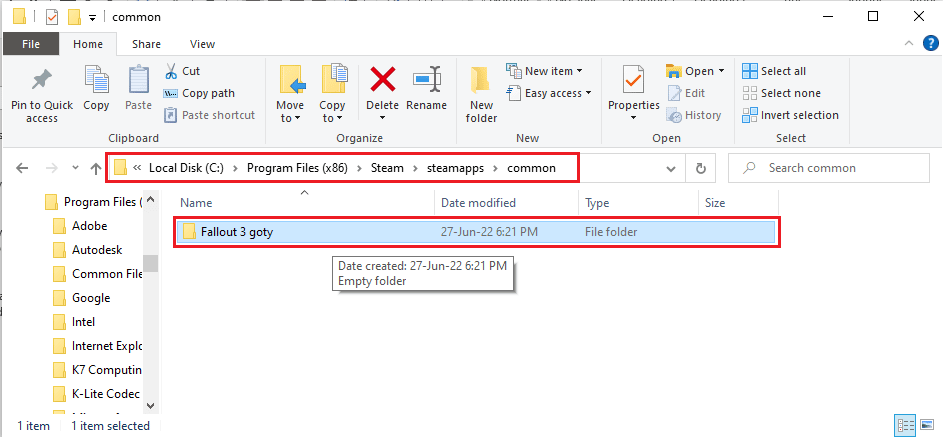
8. Press the Ctrl + V keys at the same time to paste the files into this directory.
***
We hope this article has taught you about the Fallout 3 crash guide. Try the suggested methods and please let us know your suggestions and questions in the comments. Also, let us know what you would like to know next.