Fixed an issue where Android USB file transfer does not work on Windows 10
In this technological era, machines are expected to perform only a few operations without problems. One of the chores is to transfer files from Android phone to Windows 10 PC using USB cable. However, Android USB file transfer issues can occur that do not work on Windows 10 PC. This problem is a nightmare for all desk people as it is a major part of their job. The article discusses ways to solve the problem with the USB connection of an Android phone.
How to Fix Android USB File Transfer Not Working in Windows 10
This section lists possible reasons why file transfer from Android phone using USB cable to Windows 10 PC might fail.
- Hardware problems. There may be some issues with hardware devices such as bad ports or broken USB cable.
- Outdated device drivers. Drivers for Android phone may be outdated or corrupted.
- Outdated OS. The operating system of the devices may be outdated, which may result in incompatibilities when connected. The operating system on both Android Phone and Windows PC must be updated to the latest version.
- Wrong settings. The Media Transfer option may not be enabled on your Android phone, which can cause file transfer issues.
- Third Party Applications. Third-party file transfer applications may interfere with the normal way to transfer files.
Note. Since smartphones have different settings and may vary from device to device, make sure the settings are correct before changing them. The methods in this article apply to the Samsung Galaxy A21s phone and settings may vary on other models depending on various factors.
Method 1: Basic Troubleshooting Methods
The first way to fix this problem is to try basic troubleshooting methods on your connected devices.
1A. Hardware troubleshooting
The issue may be caused by hardware defects in the connected devices, and checking for hardware issues may help resolve the issue.
- Make sure the USB port on your Windows PC is in good condition or broken.
- Connect the USB cable to a different USB port on your Windows PC.
- Use the USB cable that came with your Android phone.
- Try using a different compatible USB cable to connect your Android phone to your Windows PC.
- Clean the charging port on your Android phone with a toothpick.
- Make sure the USB cable is properly and fully connected to the ports on both devices.
- If you can remove the battery on your Android phone, remove it from the socket and put it back into the socket.
1B. Unlock Android Phone
One reason you won't be able to use the file transfer feature is because the phone is password-locked. Be sure to unlock your phone so that your Windows PC can access the files on your phone.
1C. Use a different Windows PC
This issue can be caused by a Windows 10 PC malfunctioning or being incompatible with an Android phone. Try connecting your Android phone to another Windows PC and check if you can transfer files to PC.
1D. Connect Android Phone Directly to Windows PC
If you are using any USB hub to connect your Android phone to your Windows 10 PC, you can try unplugging the USB cable from the hub and plugging the USB cable directly into a USB port on your PC to fix the problem.
1E. Use an alternate file transfer method
Another way to get around the Android phone USB connection issue is to use an alternative file transfer method to see if it works on your Android phone. Turn on Bluetooth on both devices and check if you can transfer files over the Bluetooth connection.
Variant I: on Android phones
1. Go to Settings on your Android phone.
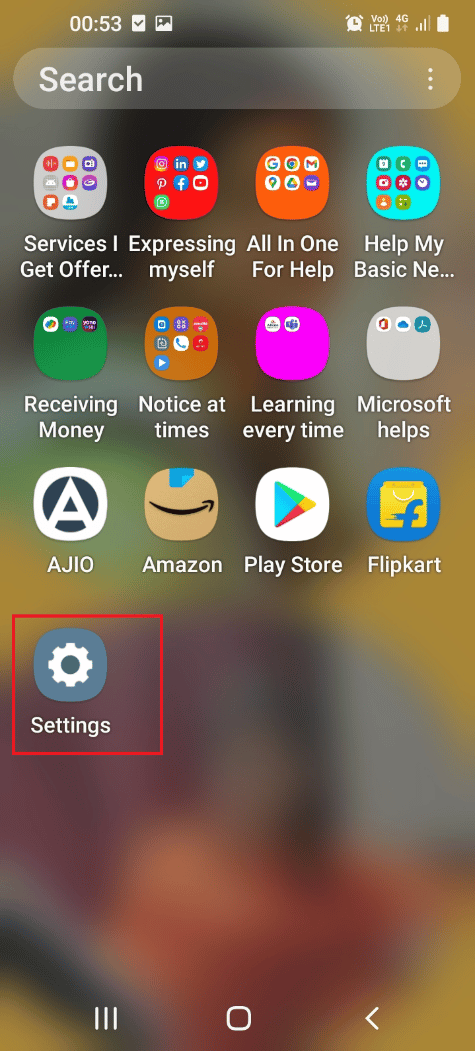
2. Click on the Connections tab.
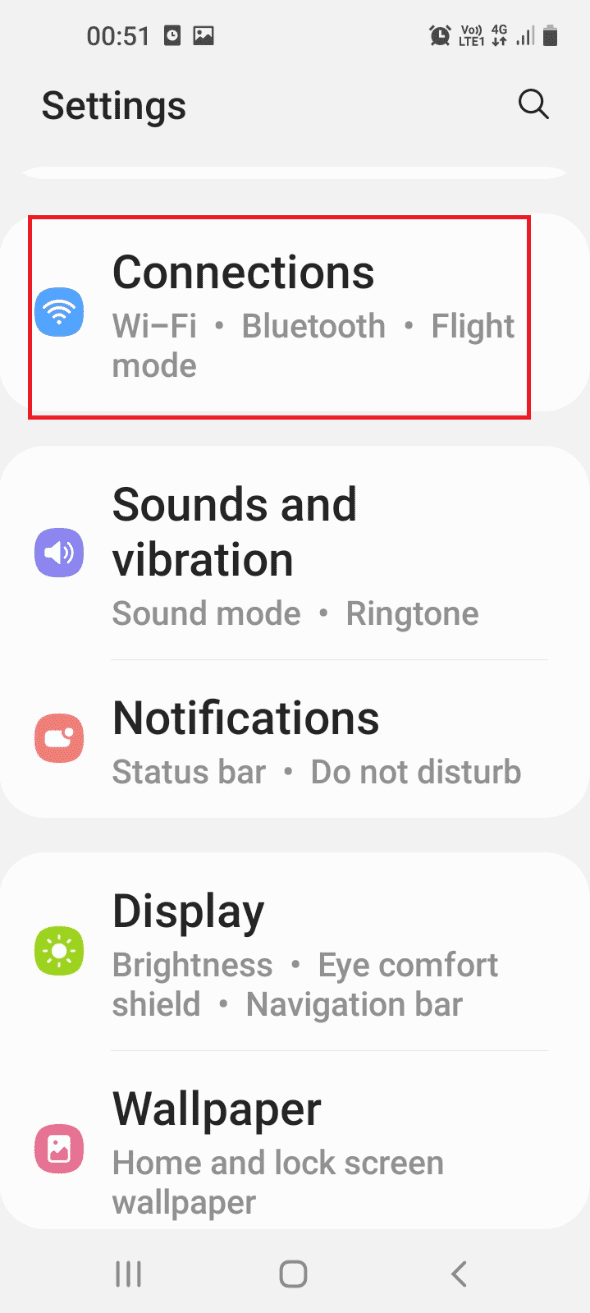
3. Turn on the Bluetooth switch.
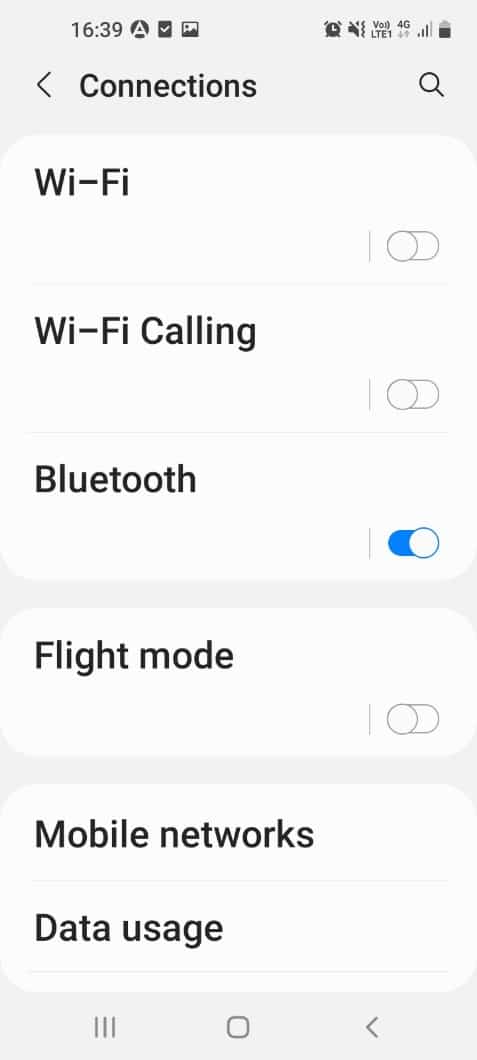
Option II: on Windows
1. Press the Windows + I keys at the same time to open Settings.
2. Click Devices.
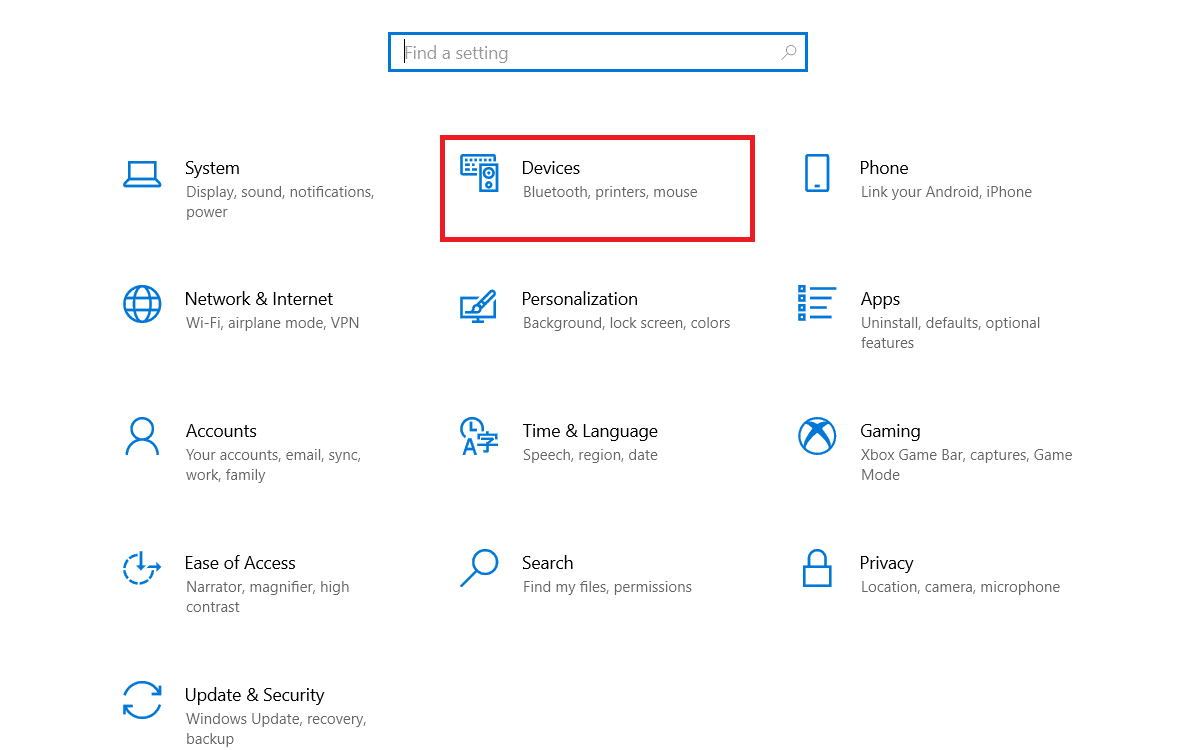
3. Turn on the Bluetooth switch.
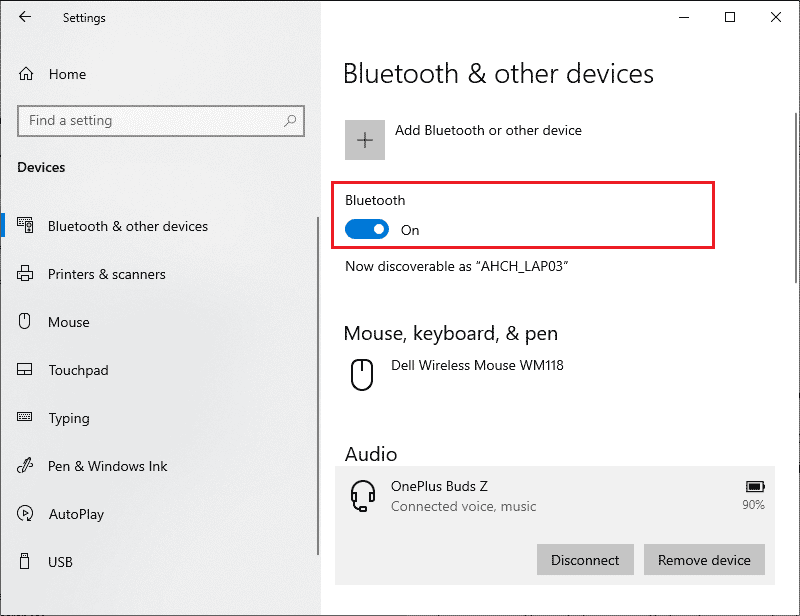
1 floor Disconnect external devices connected to Windows PC
Another possible reason for Android phone USB connection issue is interference from other storage media and external devices. Try disconnecting the devices from the PC and then only connecting the Android phone to the PC.
1. Press the Windows + E keys at the same time to open File Explorer.
2. Open This PC, right-click on the USB device and select the Eject option.
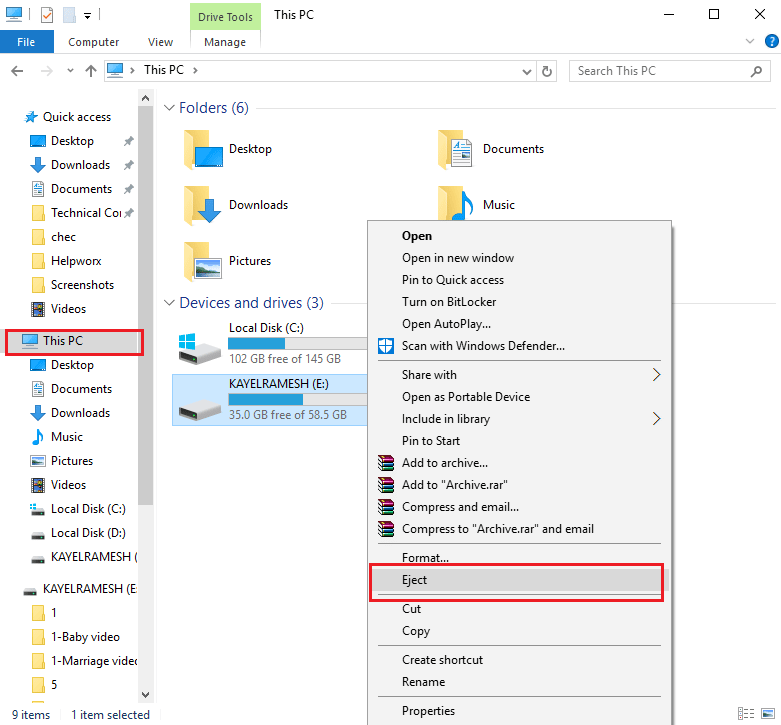
1g Run the Hardware Troubleshooter on a Windows PC
Android file transfer via USB not working Windows 10 PC problem can be caused by minor glitches on the PC. If there are small errors on your Windows PC, you can easily fix them with Windows hardware troubleshooters. Read the article linked here to learn how to run the Windows Troubleshooter to diagnose the issue.
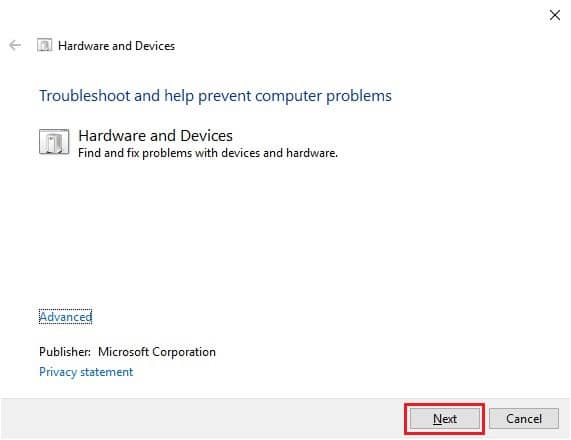
1 hour Enable Airplane Mode
When transferring files, there is a possibility that some external interference will break the MTP or Media Transfer Protocol. Enabling Airplane Mode can prevent external interference when transferring files.
Option I: Android Phone
The way to enable Airplane Mode on your Android phone is discussed below. You can enable the mode and then transfer files from your phone.
1. Open the Settings app from the menu on your Android phone.
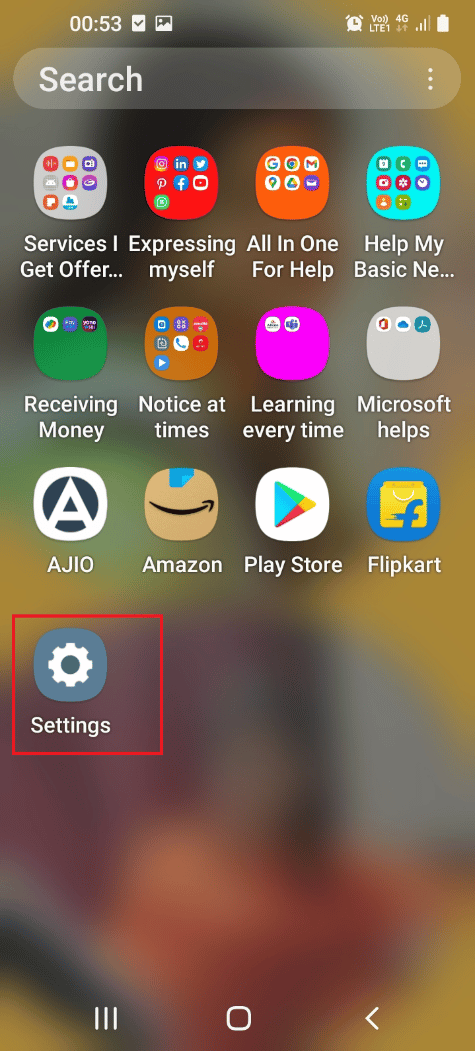
2. Click on the Connections tab.
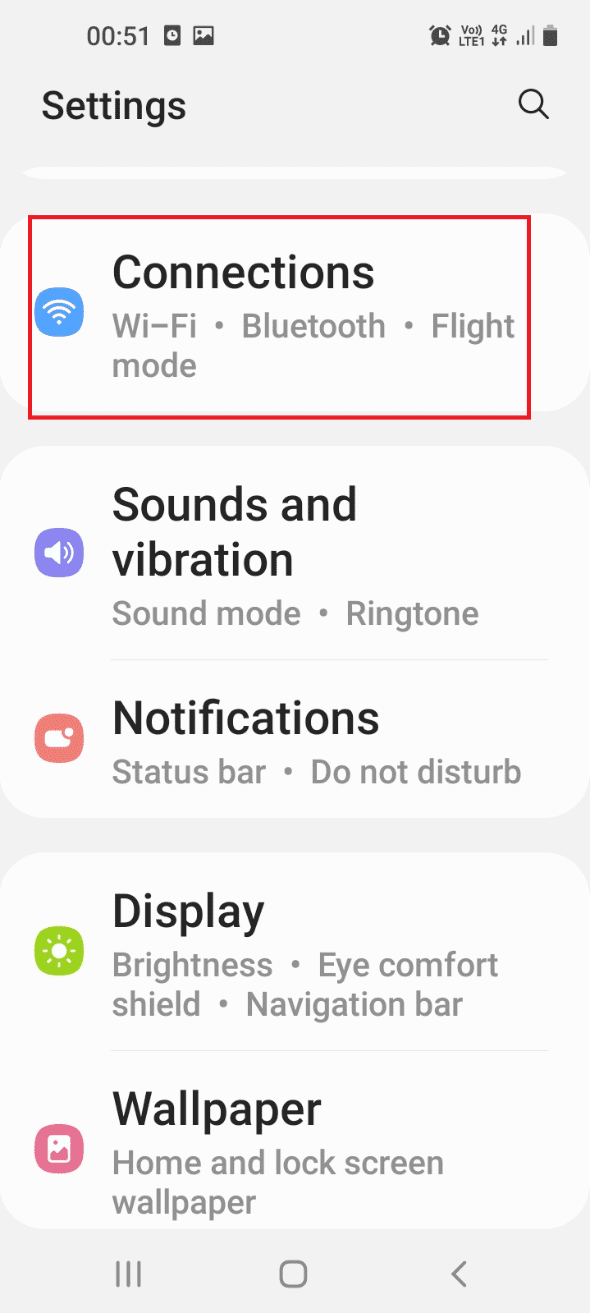
3. Turn on Airplane Mode.
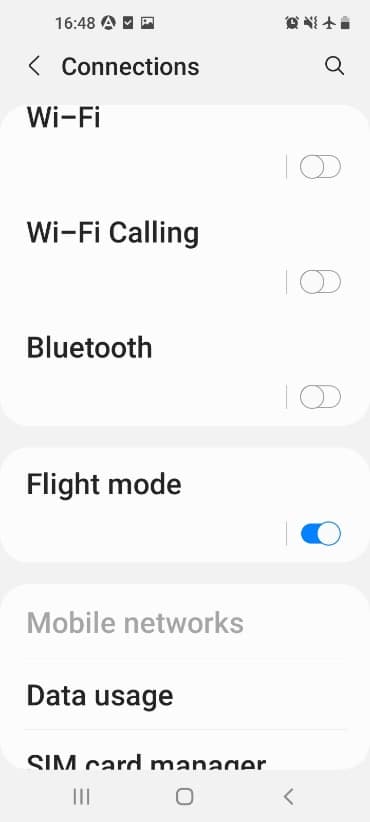
Option II: Windows PC
You can follow the steps given below to enable Airplane Mode on your Windows 10 PC and then try to transfer files.
1. Press the Windows + I keys at the same time to open the Settings app.
2. Click on the "Network and Internet Settings" menu.
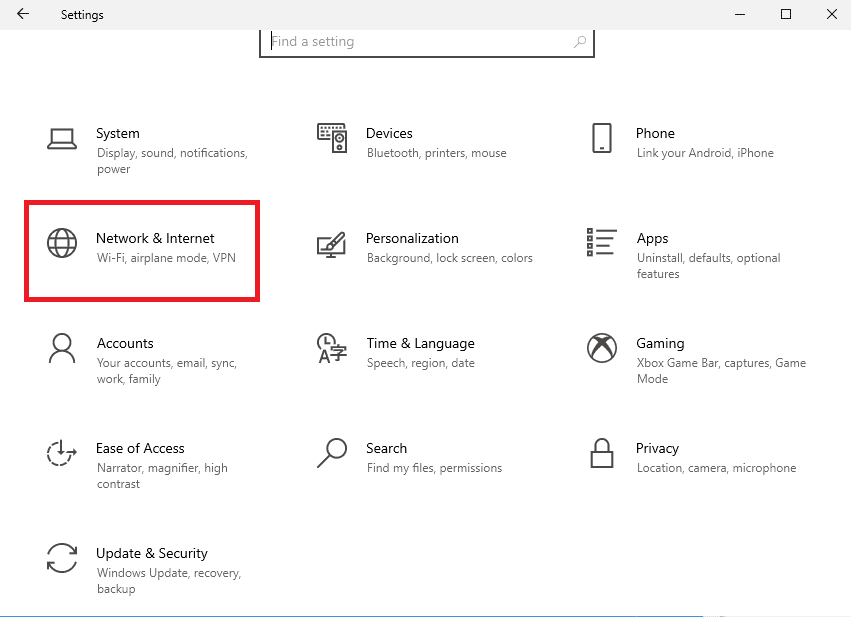
3. Click on the Airplane Mode tab and turn on the Airplane Mode option.
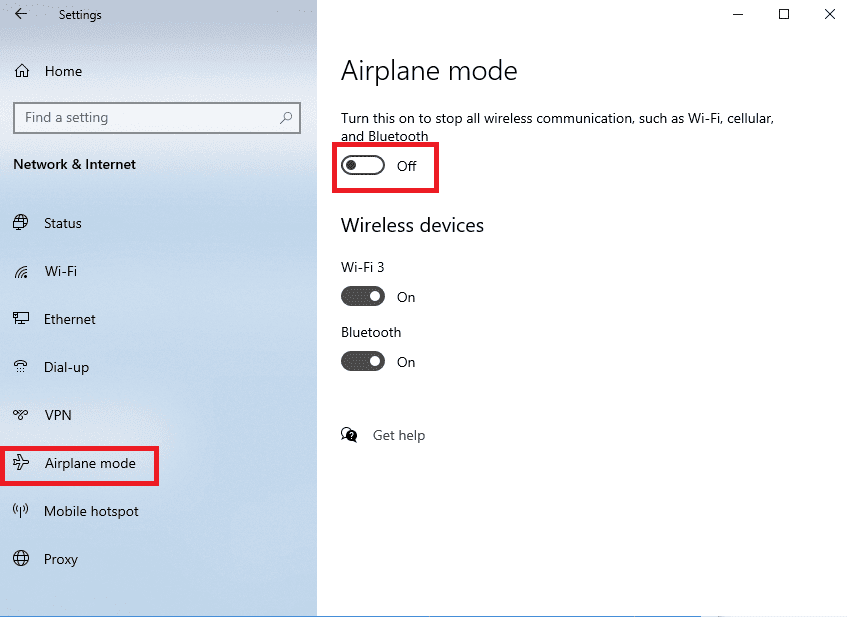
1I. Reboot device
To solve this problem, you can use a generic method. You can try rebooting the devices to remove all glitches and errors in the processes.
Variant I: on Android phones
Follow the instructions below to restart your Android phone.
1. Disconnect your Android phone from the USB cable, press the power button and tap the Restart option.
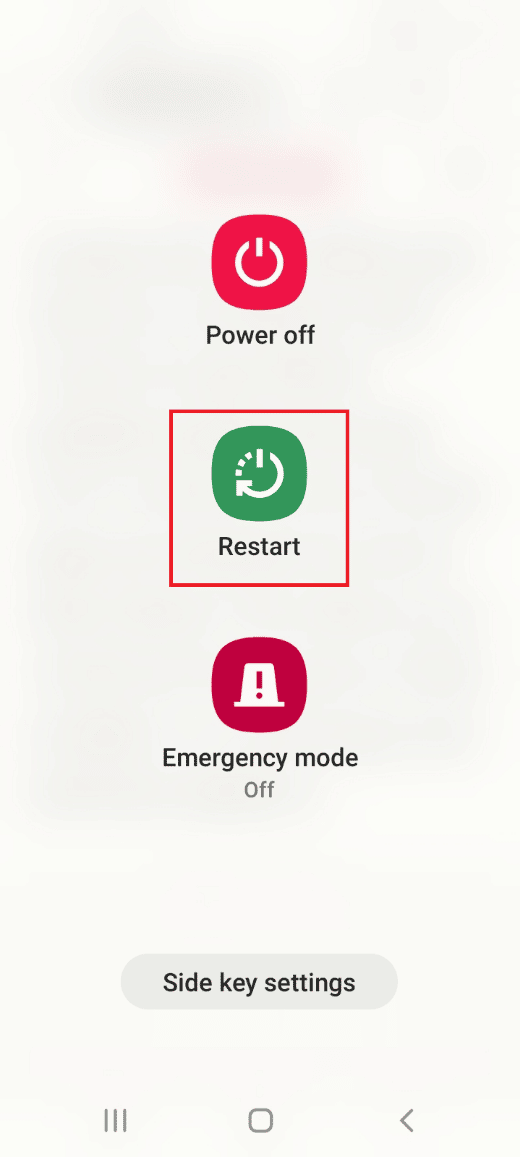
2. Tap on the "Reboot" option to restart your phone.
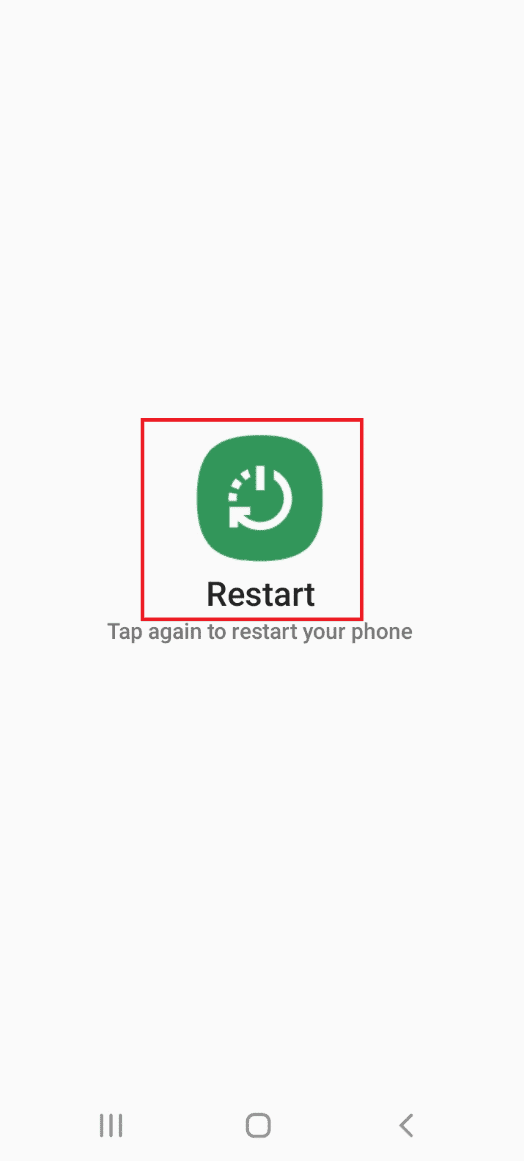
Option II: Windows PC
You can follow the steps given below to restart your Windows 10 PC.
1. Disconnect the USB cable from the USB port and press the Windows key.
2. Click the power icon at the bottom and select the Restart option to restart your computer.
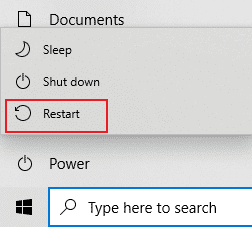
1J. Update device
The problem with file transfer may be due to a corrupted or outdated OS on the devices. To fix the problem, you can try updating the OS to the latest version.
Variant I: on Android phones
Using an outdated version of Android OS may cause the problem, you can update the OS to fix the problem. Read the article linked here to learn how to manually update your Android phone to the latest version.
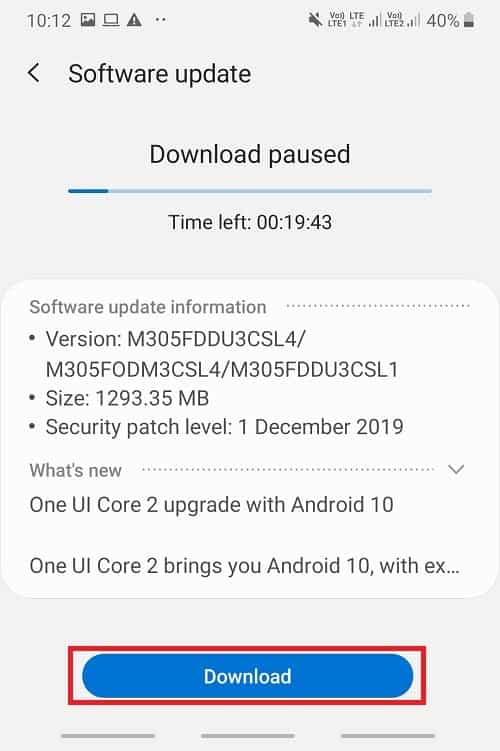
Option II: On a Windows PC
Due to compatibility issues, Windows PC may not support Android phone. In this case, you can update your Windows OS to the latest version to fix the PC issue. Use the link here to learn more about this method.
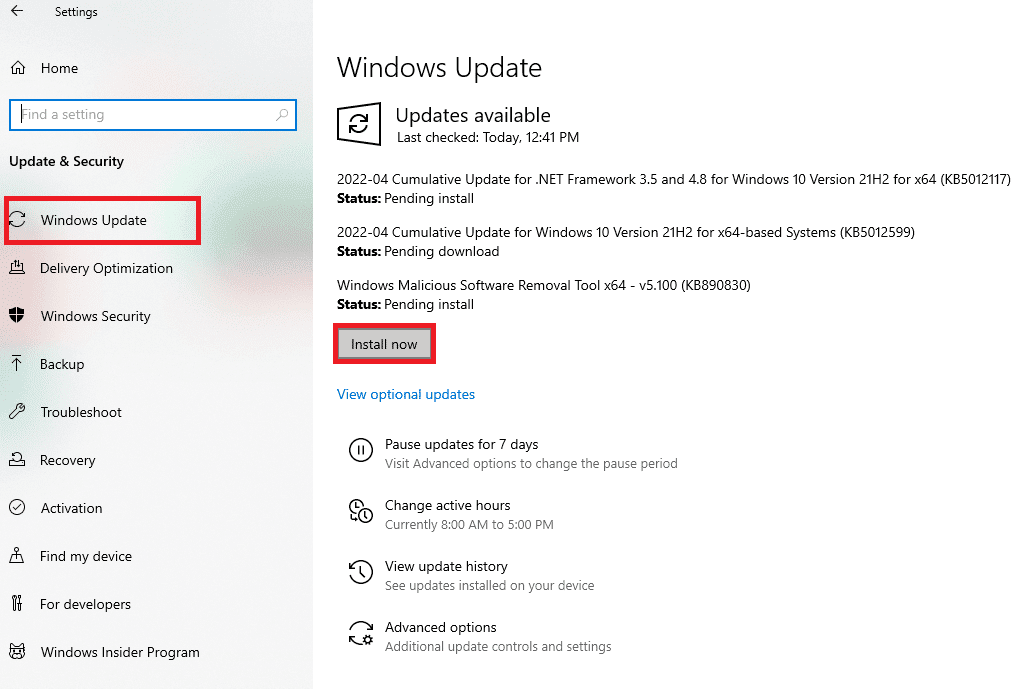
Method 2: Change USB Settings on Android Phone
One of the main ways to fix a file transfer issue is to check if the file transfer option is enabled. You can try enabling the file transfer option on your Android phone using the following methods.
Option I: Allow access to phone data
The first option to allow file transfer is to allow it in the pop-up message on your Android phone. This message will be displayed immediately after you connect your Android phone to your Windows PC.
1. By default, when an Android phone is connected to a Windows PC, you will be given permission to access the phone's data. message.
2. Click on the Allow in message option.
Option II: USB option
If the pop-up message does not appear on your phone, you can enable the file transfer option in the shortcut menu on your phone.
1. Swipe down on the screen to view the shortcut menu and tap on the USB option to transfer files.
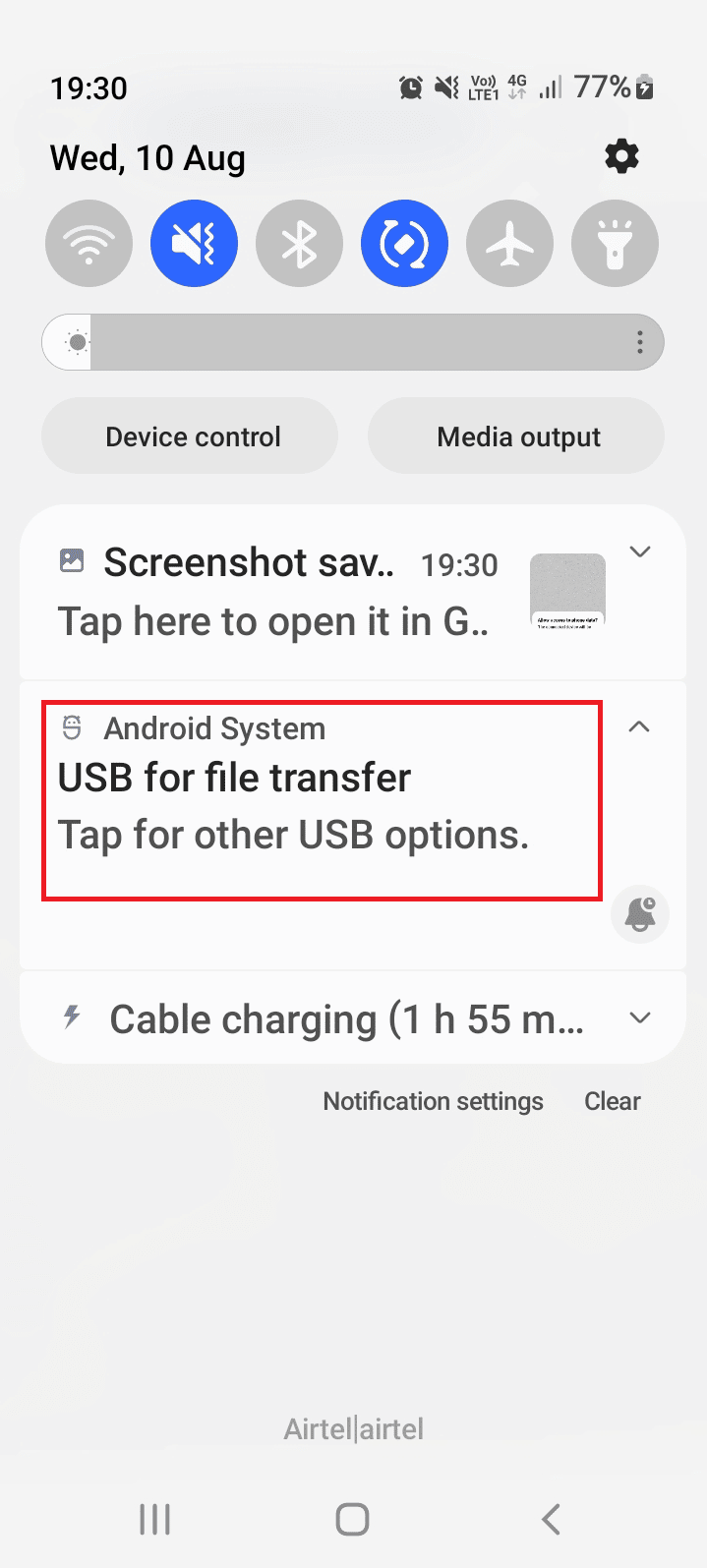
2. Tap on the "File Transfer/Android Auto" option under "Use USB for".
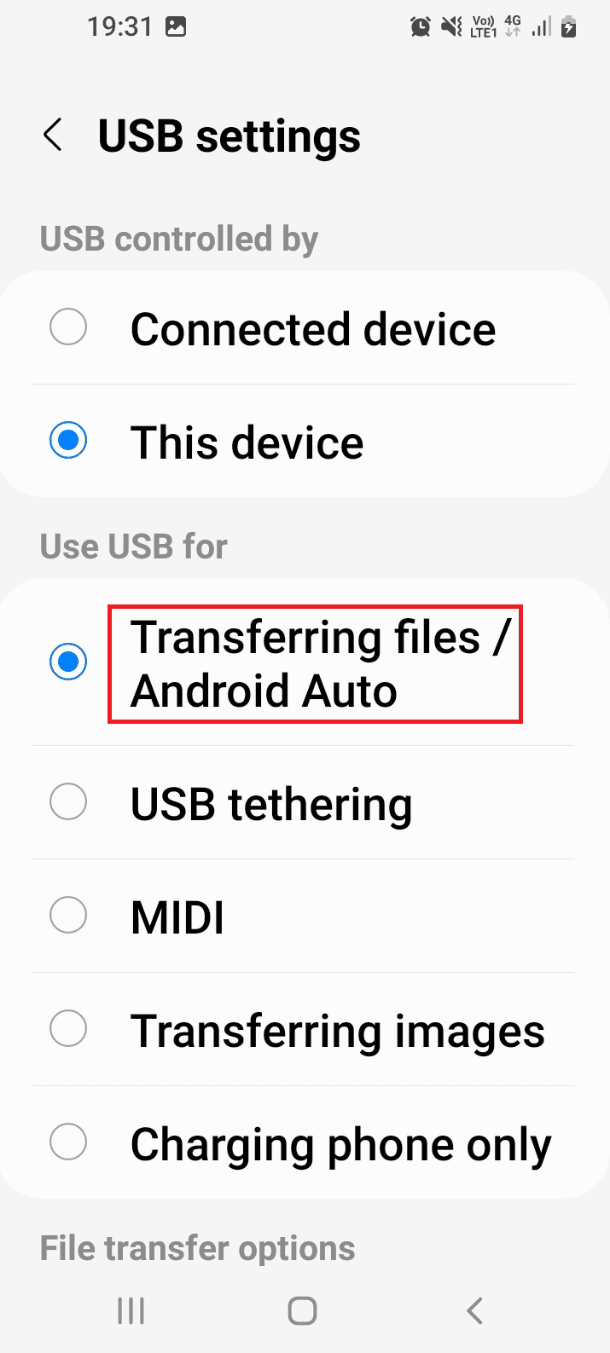
Method 3: Use Developer Options
As an alternative approach to fix Android USB file transfer not working on Windows 10 PC, you can try to enable file transfer by turning it on in the developer options on your Android phone.
Step I: Enable Developer Options
The first step in this option is to enable developer options on your phone. Read the article linked here to learn how to enable developer options on your phone.
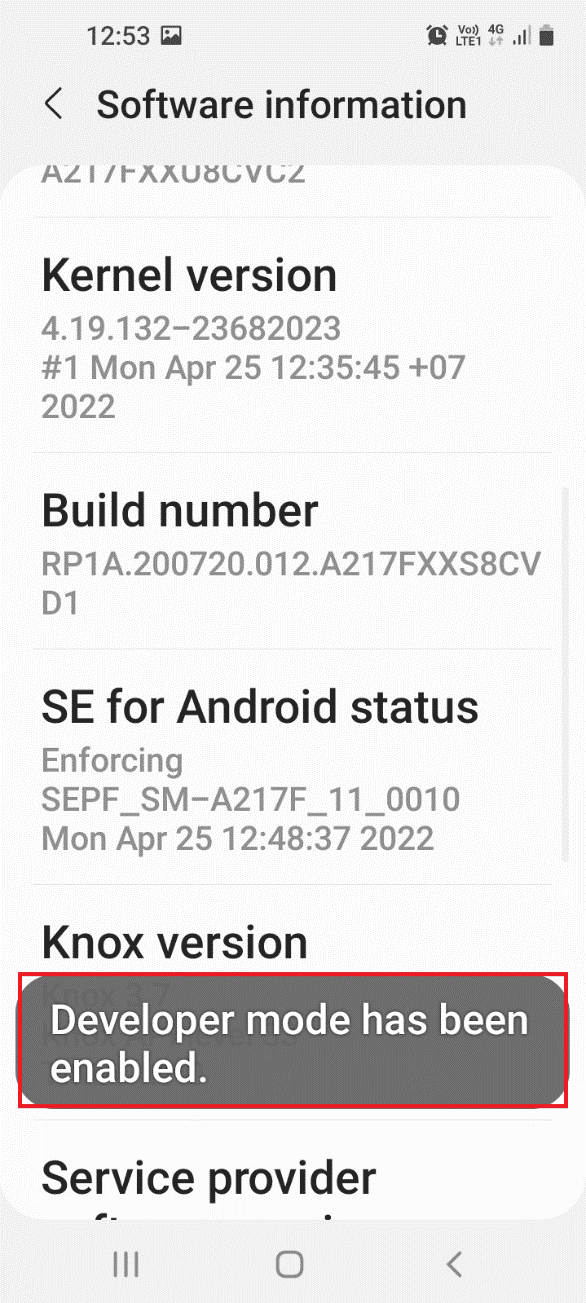
Step II: Enable File Transfer Option
The second step in this setting is to enable the file transfer option in the developer options in the Settings app.
1. In the Settings app, tap the Developer Options tab.
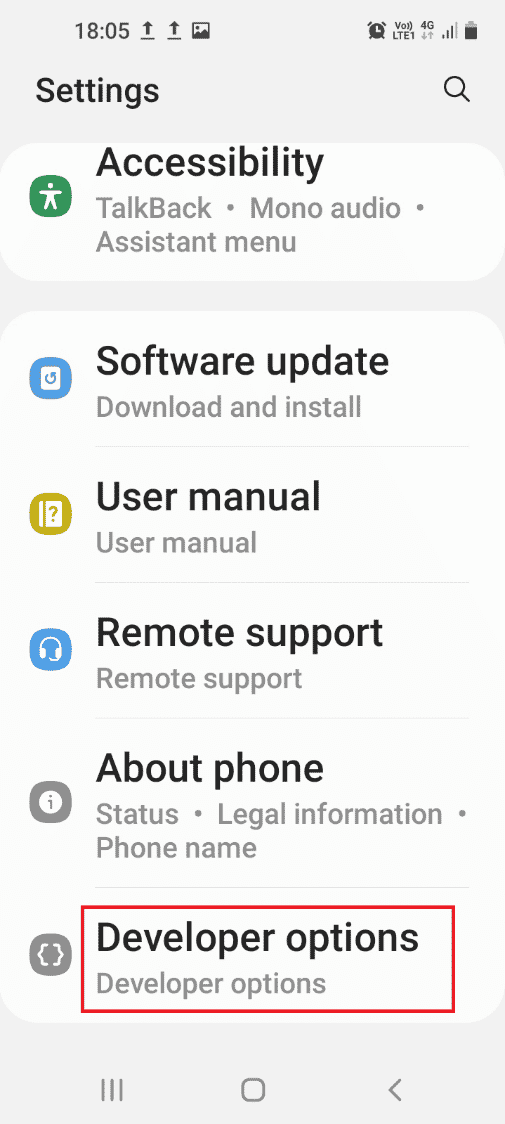
2. Click the Default USB Configuration tab.
3. Click on the "File Transfer" option.
Step III. Enable USB debugging option (if applicable)
This step is to enable the USB debugging option on your phone in the developer options. This option should immediately fix the Android phone's USB connection issue since you can transfer files as a developer. This step should only be performed if you cannot transfer files after enabling the file transfer option.
1. In the Settings app, tap the Developer Options tab.
2. In the Debugging section, enable the USB Debugging option.
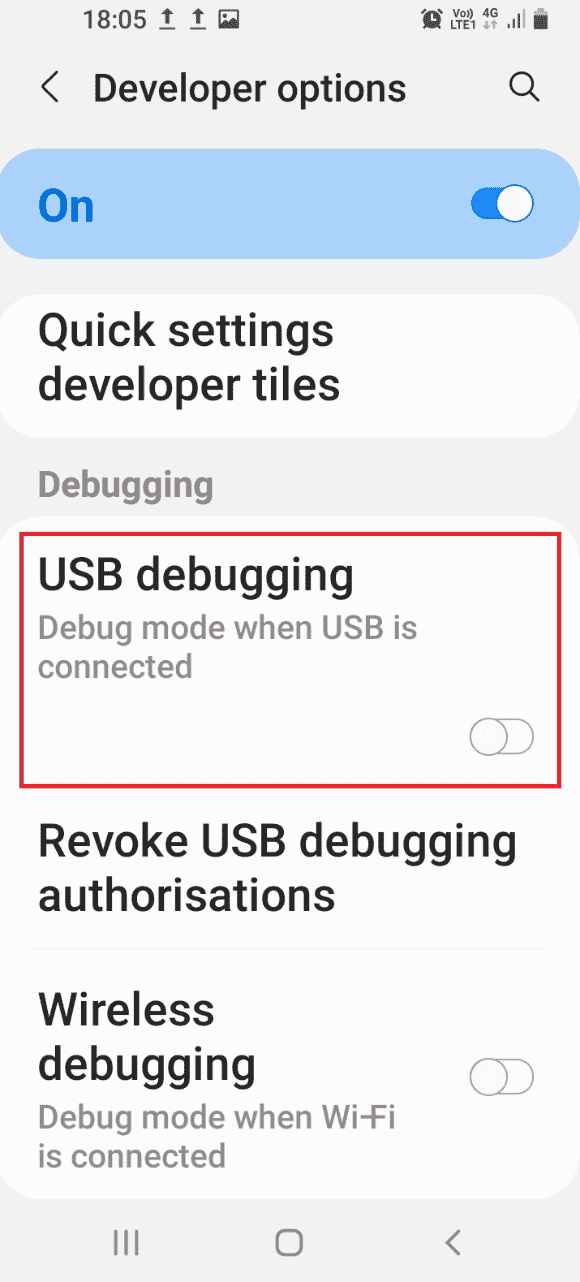
3. Click on the OK option.
Method 4: Clear device cache
If there are many external storage files in the installed apps on your Android phone, you won't be able to transfer files. You can clear cache data in apps to fix Android USB file transfer not working on Windows 10 PC.
1. Open the Settings app on your Android phone.
2. Click the Applications tab.
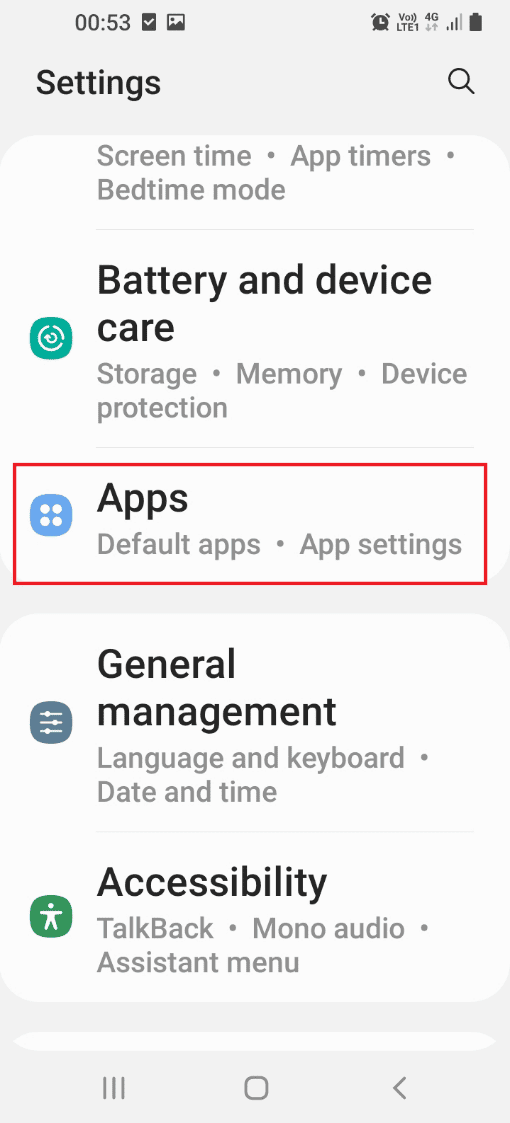
3. Click on the application one by one in the list.
Note. For explanatory purposes, the Samsung web application is selected.
4. Click "Storage" in the "Usage" section.
5. Click on the "Clear Cache" option at the bottom.
Method 5: Install the MTP device driver
One of the reasons for file transfer between Android phone and Windows PC to fail is the lack of MTP device driver. The MTP device driver or Android phone media transfer protocol must be installed on the Windows PC.
Step I: Check for an MTP Driver
The first step of this method is to check if the MTP device driver is installed on your PC.
1. Press the Windows key, type "Device Manager" and click "Open".
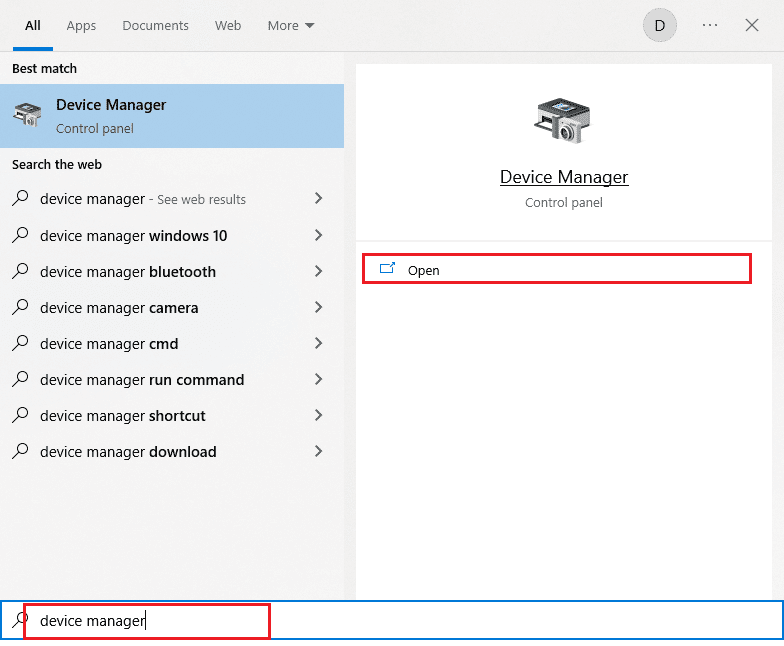
2. Expand Portable Devices, right-click the Android phone and select the Properties option.
3. Click the Driver tab and click the Driver Details button.
4. If you see drivers in the Driver Files section, then they are installed on your PC.
Note. If the drivers are not available in the section, reconnect your Android phone to your Windows PC.
Step II: Manually install the MTP driver
The next step to fix the problem of Windows 10 PC not working on Android USB file transfer is to manually install the device MTP driver on your PC.
5. Open the Run dialog box, type %systemroot%INF and click OK.
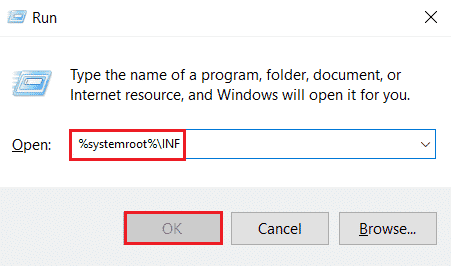
6. Right-click the wpdmtp.inf file and select the Install option.
7. Wait for the driver to install and restart the computer from the START menu.
Method 6: Update the device driver
The next way to fix the file transfer problem is to update the device driver on your Windows PC. To update device drivers, refer to our guide How to update device drivers.
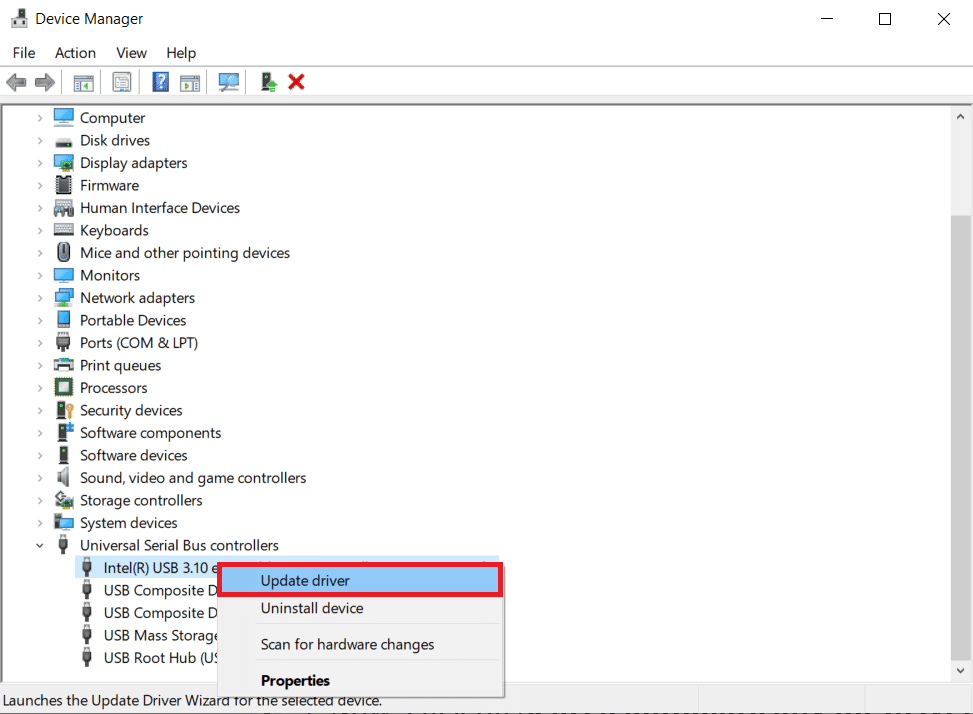
Method 7: Reinstall the ADB driver (if applicable)
The second option in this method to fix Android USB file transfer not working from Windows 10 PC is to uninstall or reinstall the Android Composite ADB interface driver. This can be useful if you are using an Android phone with an ADB interface. To uninstall and reinstall a driver, see our guide How to uninstall and reinstall drivers.
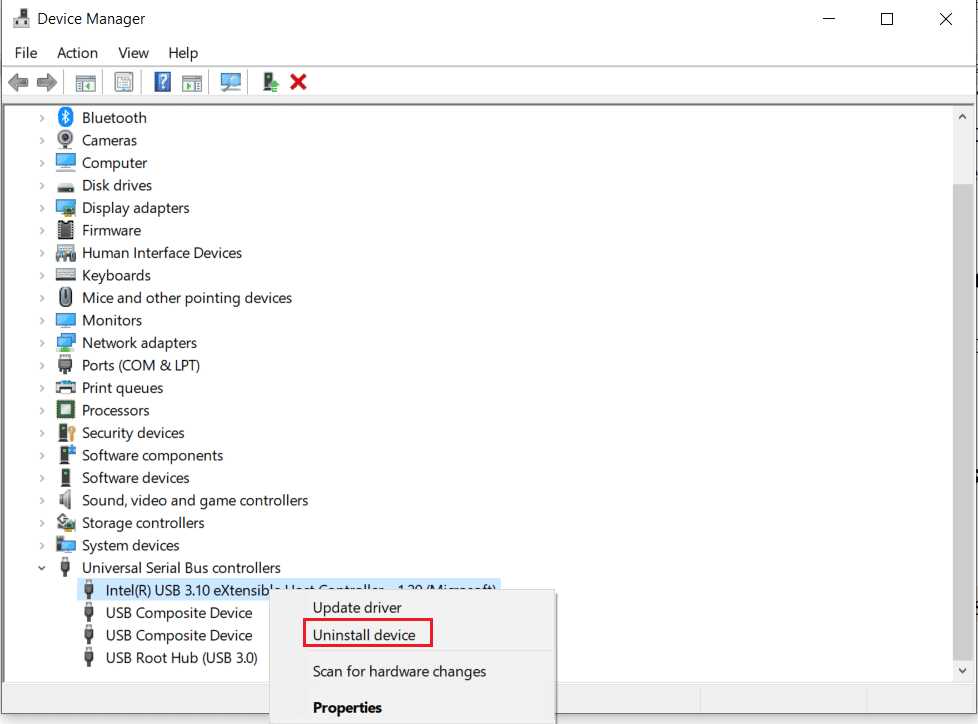
Method 8: Restart the adb command (if applicable)
As an additional step, you can close all processes running the current ADB driver and prompt it to use the updated driver. This will ensure that all Android USB file transfer failures that do not work with Windows 10 PCs are resolved.
1. Press the Windows key, type "Command Prompt" and click "Run as administrator".
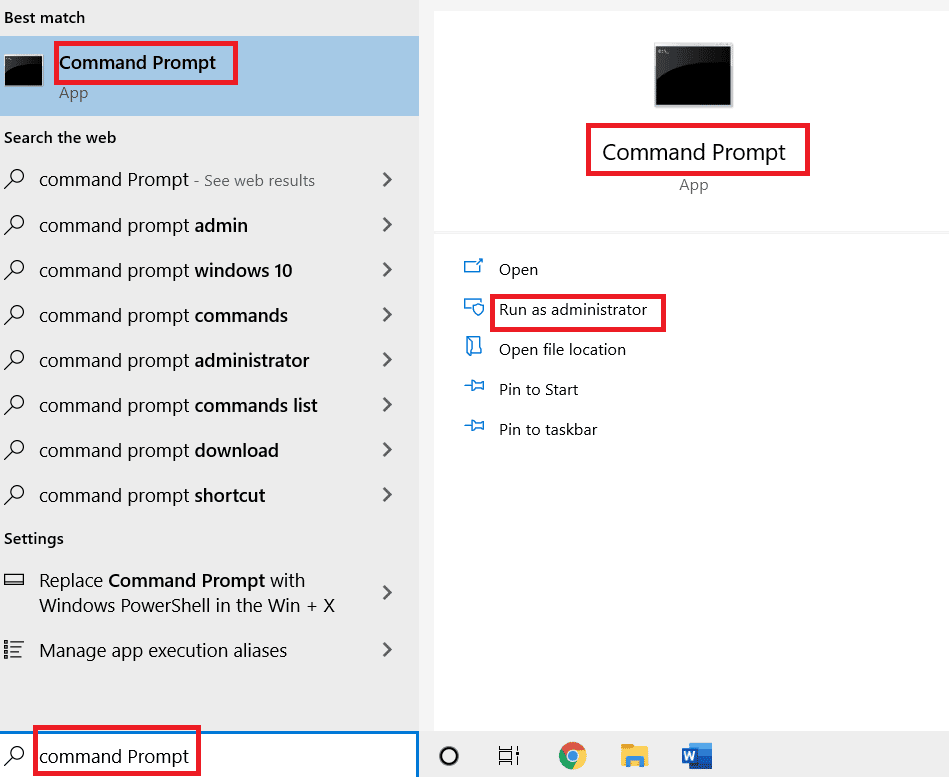
2. Type the following command and press the Enter key to close the existing ADB process.
adb kill-server

3. Type the following command and press the Enter key to start the ADB server.
adb start-server

4. Run the adb devices command to check the Android devices connected via the ADB service.

5. Try to transfer files from Android phone using USB cable.
Method 9: Install the Windows Media Feature Pack
If you're running Windows 10KN and 10N editions, you can install the Windows Media Feature Pack to resolve your connectivity issue.
1. Open the Google Chrome web browser from the search bar.
2. Go to the official Windows Media Feature Pack website and sign in with your Microsoft account.
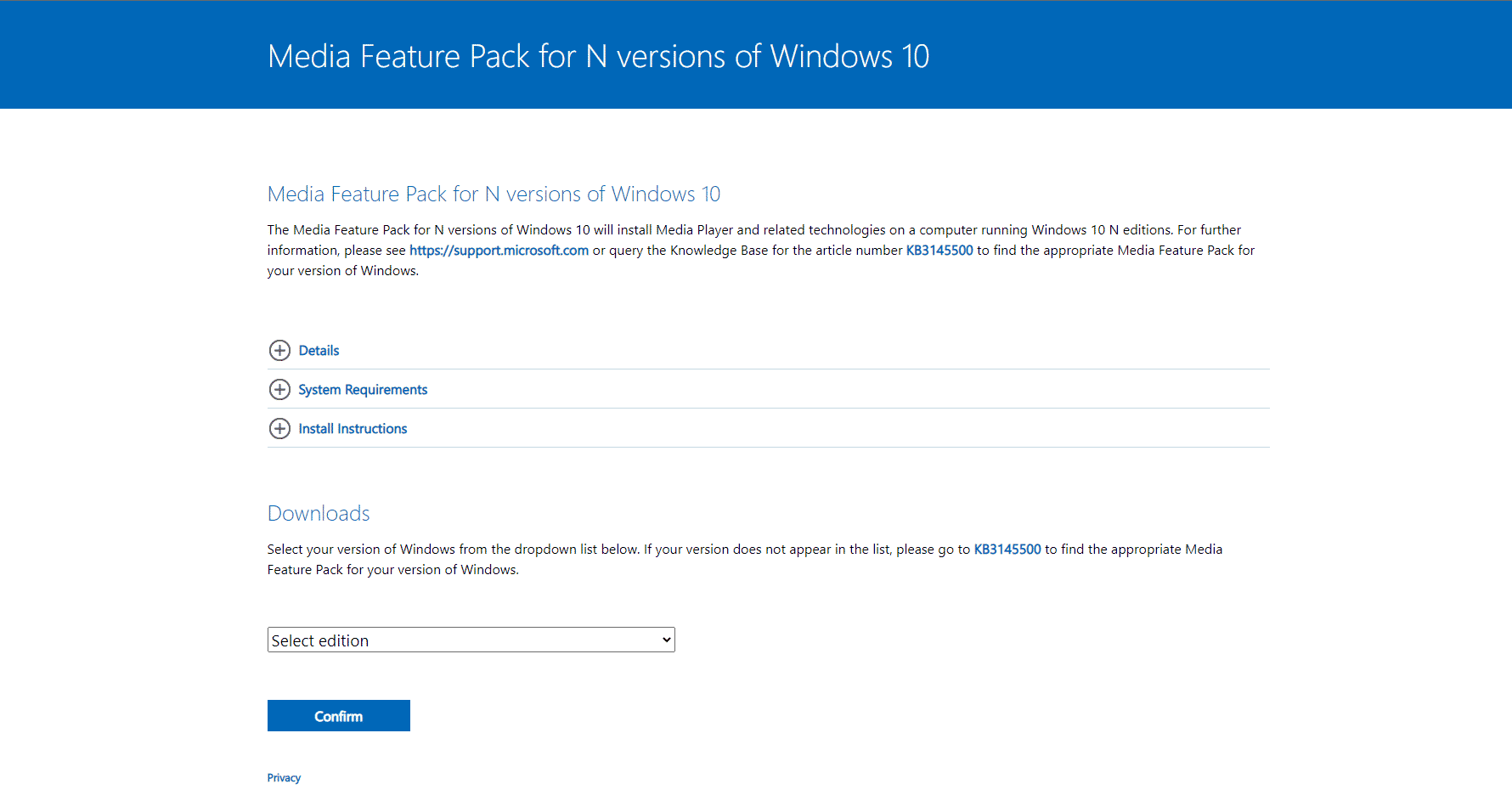
3. Select Media Feature Pack - Version 1903 (May 2019) from the drop-down menu in the Downloads section and click the Confirm button.
4. Click the 64-bit download button and follow the on-screen instructions to install the package.
Note. If the architecture of Windows is 32-bit, you must click the "Download 32-bit version" button. To find out your system type, open the Settings app using the Windows + I keys and select the Display option. Click the About tab and check the system type on the right side of the window.
Method 10: Install the MTP Transfer Kit for Windows
To solve this problem, you can install the Media Transfer Protocol transfer kit on your Windows PC.
1. Download Media Transfer Protocol Migration Kit 12.0 .
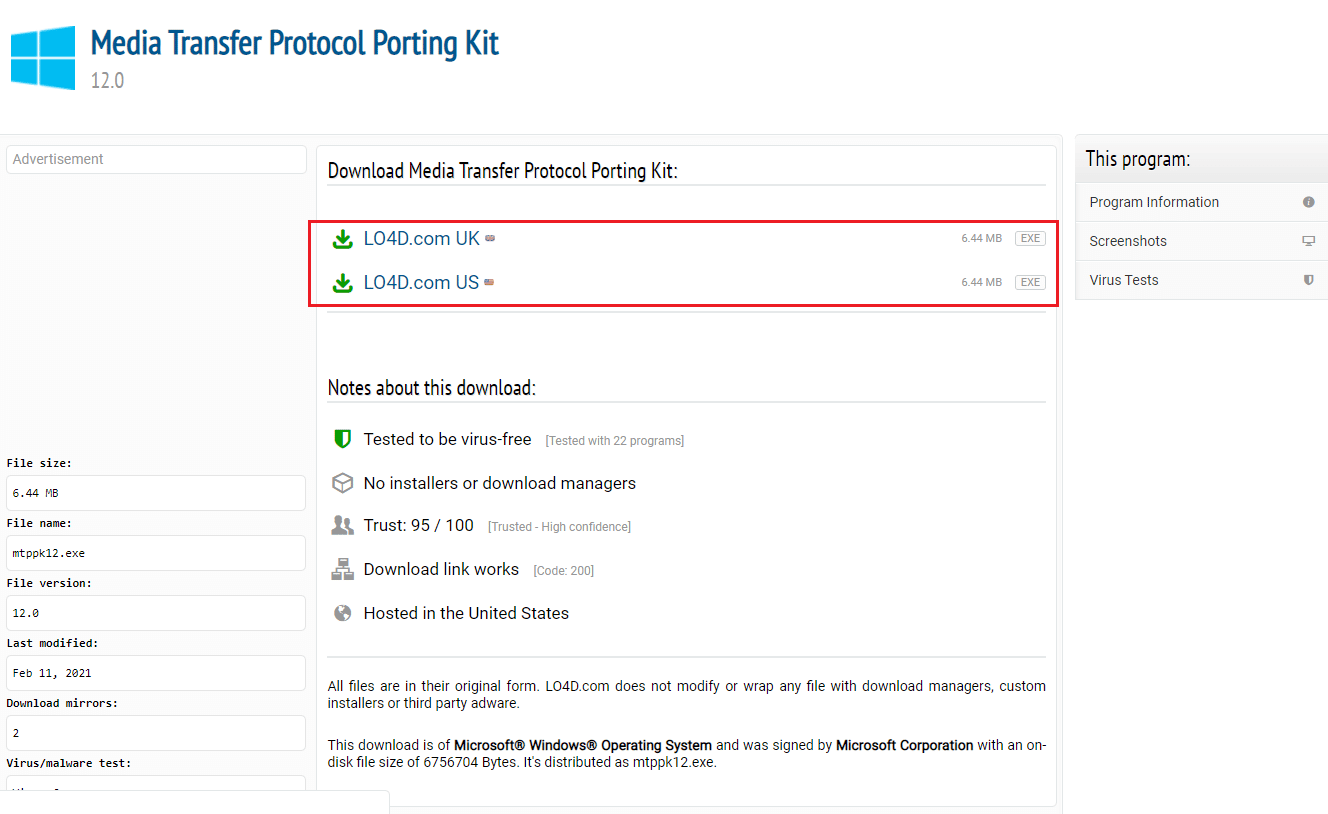
2. Follow the installation wizard to install the kit.
Method 11: Remove unnecessary software (if applicable)
Sometimes unnecessary software on your Windows PC can interfere with the normal file transfer method. You can uninstall these apps and software to fix your Android phone USB connection issue.
Option I: Samsung Kies Software
Samsung Kies file transfer software is used to transfer files from Android phone to Windows PC. You can uninstall the software using the control panel app to fix this issue.
Note. The software is only used if you are using a Samsung Galaxy S4/ S5/ S6/ S7/ S8/ S9/ S9+/ Note 5/ Note 8 Android phone.
1. Press the Windows key, type "Control Panel" and click "Open".
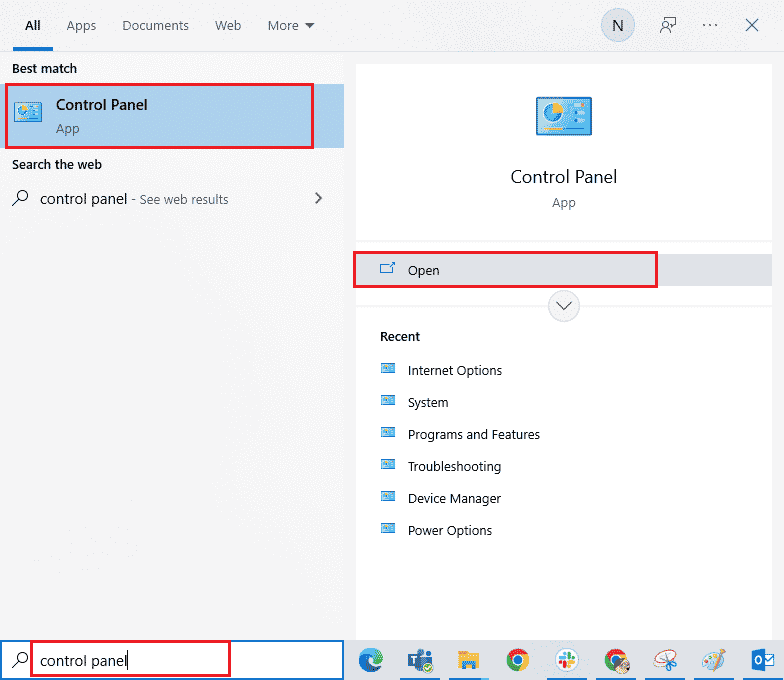
2. Select the Category option from the View drop-down menu in the upper right corner.
3. Click "Uninstall a program" in the "Programs" category.
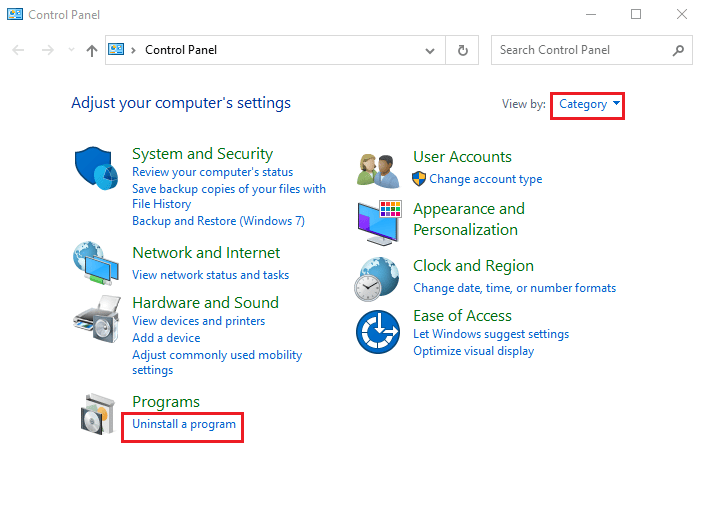
4. Select the Samsung Kies software, click the Uninstall button at the top, and follow the on-screen instructions.
Option II: Samsung SideSync connection tool
Some Android phones come with a built-in connection tool such as Samsung SideSync. You have to uninstall the tool to fix the Android phone USB connection issue.
1. Open the Control Panel app from the search bar on your Windows PC.
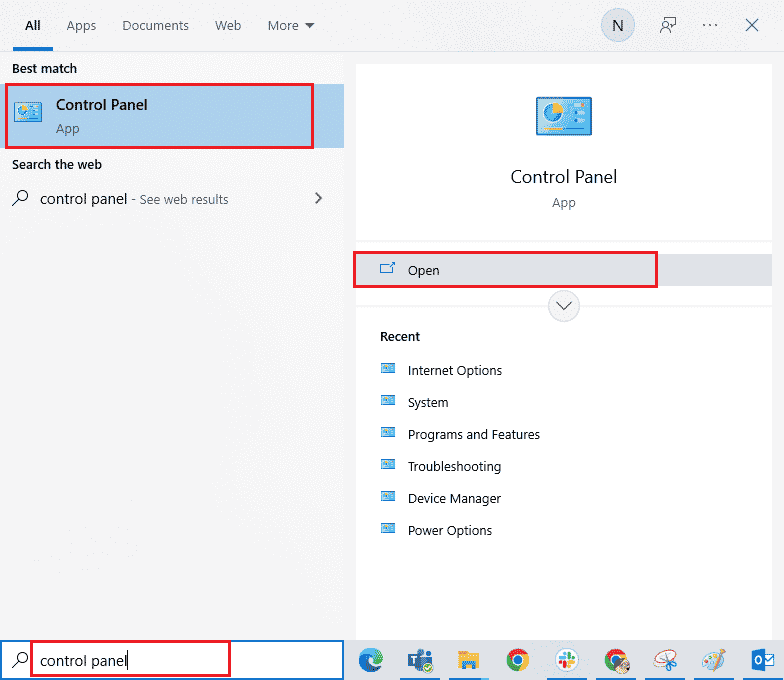
2. Select the Category option from the View drop-down menu in the upper right corner.
3. Click "Uninstall a program" in the "Programs" category.
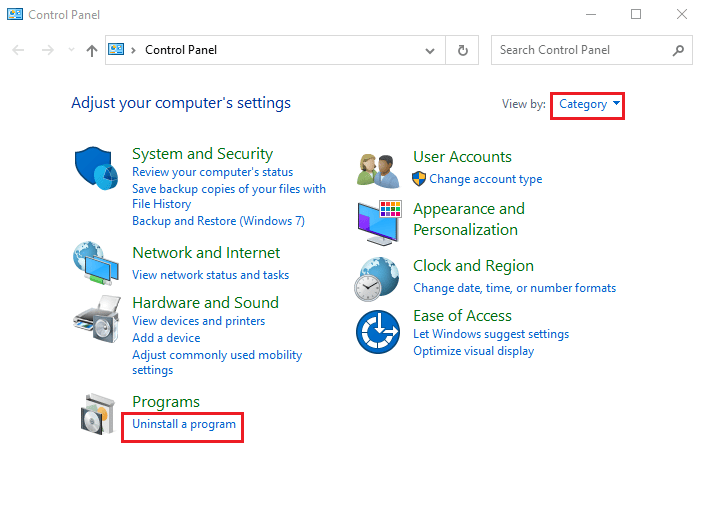
4. Select the Samsung SideSync tool, click the Uninstall button at the top, and follow the on-screen instructions.
Method 12: Restart your Samsung phone in ODIN mode (Not recommended)
If you are unable to transfer files from your phone normally, you can try using ODIN mode to transfer files. Read the article at the link provided here to learn how to reset your Samsung phone in ODIN mode.
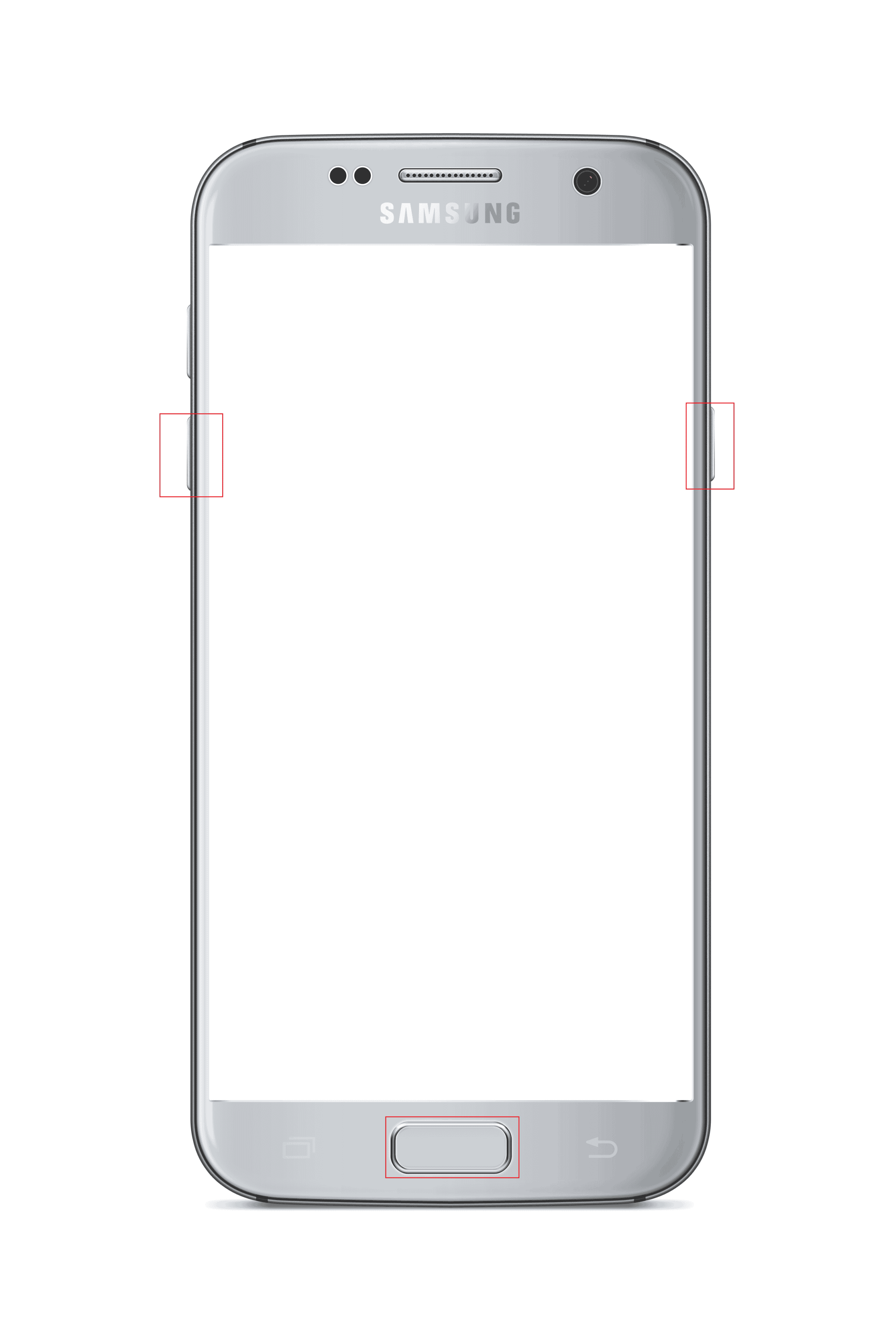
Note. As an alternative file transfer method, you can try installing the AirDroid app on your Android phone. This allows you to access files on your phone through a web interface on a PC.
Method 13: contact the manufacturer's store
As a last resort, visit the manufacturer's store where you purchased your Android phone and ask them for help with your Android phone's USB connection issue.
***
The article explains how to fix Android USB file transfer not working on Windows 10 PC. Please let us know your thoughts, suggestions and questions in the comments section.