How to Right-Click Without a Mouse (Windows and macOS)
It used to be considered weird to have a mouse. It was an expensive accessory that only a few professional users could afford.
Currently, a simple mouse costs about $5, and almost all computer operating systems are designed to work with this ubiquitous pointing device.
Using the computer may become more difficult if the mouse is malfunctioning and unable to perform right-click operations.
Every time we use Microsoft Word, Excel, coding software or graphic design tools, we have to right-click. Why not complete your task without interruption on your Windows or macOS computer by learning how to right-click without a mouse?
Why use the keyboard for right-clicking instead of a mouse?
There are two main advantages to using a keyboard instead of a mouse when using a graphical user interface.
Accessibility is the first issue. Many people can use the keyboard but not the mouse because their range of motion is limited or they have weak limbs.
The second is related to faulty hardware. You may have to use your computer while waiting for a replacement or repair if your trackpad or mouse suddenly stops working for any reason.
In some cases, using keyboard shortcuts instead of a mouse to control your computer can be faster and more efficient. Professional computer users are already aware of this as keyboard shortcuts are usually required for a professional workflow.
Therefore, you may prefer to use some keyboard shortcuts instead of using the mouse. There is nothing wrong with customizing computer management to suit your needs.
How to right-click on a Windows PC without a mouse?
Here we will discuss the 3 best ways to right click without using a mouse.
Use the context key
The context key, sometimes referred to as the menu key, is present on conventional 101 QWERTY keyboards. It is located between the Windows and Ctrl keys on the right.
The icon for this key is often a menu box with a pointer on it. The right-click context menu can be accessed by placing the mouse pointer over any component of a Windows PC and then pressing the Context key.
Use keyboard shortcut to right click
Using "Tab" and "Cursor" keys, you can select items in Windows. Then press "Enter" to make the item active. Together, they give you the same options as left-clicking or double-clicking on objects.
What most people don't know is that you can also right-click with a keyboard shortcut. This button can be seen on several Windows keyboards.
Meanwhile, many modern keyboards lack this feature. "Shift + F10", a common keyboard shortcut in Windows, fortunately produces the same result. In programs such as Word or Excel, this works like a right-click on a selection or on the pointer.
Mouse clicks
Microsoft has included several accessibility features in different versions of Windows to make Windows operating systems more accessible to people with disabilities.
Mouse keys are one of the most useful. This feature is present in the most recent versions of Windows, including Windows 7, Windows 8, Windows 10, and Windows 11.
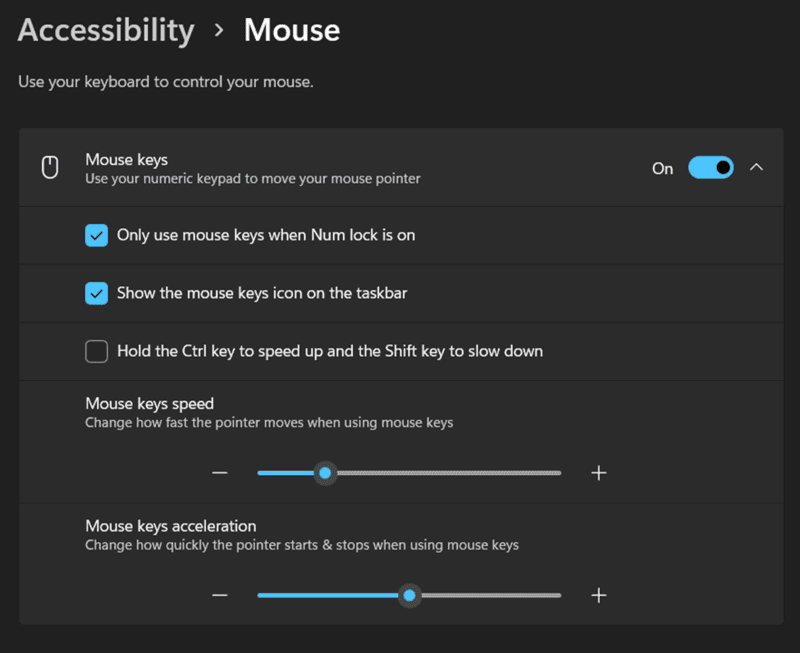
- To get started, press "Ctrl" and "Esc" to open the start menu.
- Then select the settings option and go to the control panel by pressing enter.
- After entering the control panel, you must use the Tab and arrow keys to navigate to the Ease of Access Options icon and press Enter at the end.
- Press "Alt + M" to activate the mouse keys and make changes by pressing "Alt + A".
- Also, to navigate the screen without using a mouse, you must enable "Numlock", which will allow you to navigate using the numeric keypad.
- Use the 6 key to move right, the 4 key to move left, the 8 key to move up, and the 2 key to move down from the numeric keypad.
- Press the "5" key on the numeric keypad to make one click.
- Press the plus sign (+) on the numeric keypad to double-click.
- Press the minus symbol (-) and then the number "5" to right-click.
- Until you press the forward slash (/) on the numeric keypad, the "5" key will continue to act as a right-click instead of a standard click.
An alternative to using a mouse for any Mac user
Use Mouse Keys on Mac
macOS offers a similar accessibility feature that allows you to control the cursor with keyboard shortcuts while still being able to right-click without a mouse. As you might think, it doesn't work exactly like the Windows version of the concept, but it still works effectively.
When running on MacOS, you need to go to System Preferences > Accessibility > Pointer Management > Alternate Pointer Methods to find the mouse keys. Next, to enable mouse buttons, select the first option. A pop-up window will appear on the screen with the words "Mouse keys".
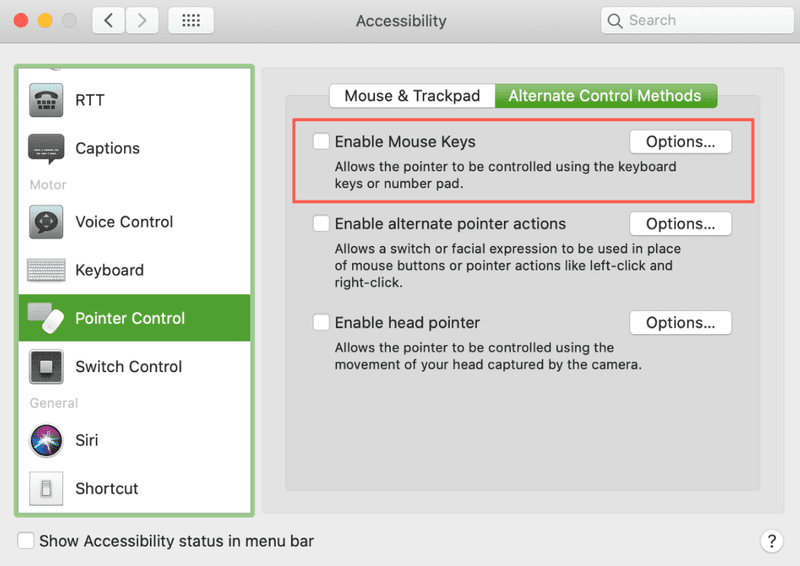
Keys dedicated to moving the cursor will not print anything after this feature is enabled. You will need to disable mouse keys in order to type.
One method is to manually turn this feature on and off each time by going to System Preferences. The second (faster) way is to check the box next to “Press the Option key five times to enable mouse keys” by selecting the “Options” button to the right of the “Mouse Keys” function.
"Option-Command-F5" or pressing the Touch ID button three times in a row on a Mac quickly activates the mouse keys. You can also use these keyboard shortcuts to right-click on Macbooks and Magic Keyboards as they often lack number pads.
Right click on macOS
As you already know, the so-called "alternative click" is not configured by default if you are using a Mac. So nothing happens when you right-click on a Mac right out of the box.
In System Preferences, in the "Mouse and Trackpad" settings, you have to adjust the behavior of the mouse when right-clicking. When you click with two fingers (on a trackpad) or on the right side of a Magic Mouse or trackpad, a right-click (with a Magic Mouse) will be performed.
To right-click, you must use the default mouse and keyboard. Just press while holding down the control button.
It should not be confused with the Options button. In many cases, you will still get the popup menu if you hold down on it instead of the context menu. For example, holding options while selecting the Wi-Fi symbol brings up additional Wi-Fi options.
Why do you need a mouse?
These keyboard-based solutions can come in handy if your pointing device breaks or you find it difficult to use your mouse. Either way, you should know how to right-click without a mouse.
You should consider purchasing another pointing device if your disability prevents you from using a mouse to control your pointer.
There are several customizable controllers available for people with reduced mobility, such as voice control or eye tracking cameras.
Using a standard game controller to control the mouse cursor is possible with software such as Keysticks. While the mouse pointer is still a key component of most desktop operating systems, there are many more options available.
Why should you use a keyboard shortcut instead?
hardware failure
When your mouse decides to leave you, it's one of the things you can't control. In other cases, the problem is related to the trackpad.
The keyboard is a great backup as the mouse cursor is essential when using the computer. Knowing how to activate the mouse pointer using the keyboard, arrow keys, and number pad is useful when something goes wrong with the pointing device.
Availability
In some cases, people who find it difficult to work with the mouse can use the keyboard. In this situation, it is extremely important to move on to mastering keyboard shortcuts as an alternative method of computer navigation.
More professional workflow
It's nice that some people find it more convenient to use a computer without a mouse. You can keep working even if you double-click.
Summary
Computer keyboard navigation is becoming more popular because it is affordable and improves productivity. The keyboard is the best option in the long run, even if you can only use a mouse at home for a short period of time.
This article introduces various ways to right-click without using a mouse to help improve your productivity.