Fixed an issue where the Battlefront 2 mouse was not working on Windows 10
Any fan of the Battlefront 2 games will experience extreme tension if the character they are playing is in danger. Along with that tension, imagine the mouse not cooperating with your efforts due to a cursor issue in Battlefront 2. That in-game situation of a broken mouse in Battlefront 2 is enough to annoy any person, right? You may see the cursor spinning at a point, or you may not be able to select a feature in the game due to a motion bug in Battlefront 2. Sometimes the problem can even be exacerbated by the problem that the Battlefront 2 mouse cursor is missing from the game application. If you are in a situation where you are facing similar issues, consider reading this article. This article is a guide to resolving mouse issues in Battlefront 2 in the game app.
How to Fix Battlefront 2 Mouse Not Working on Windows 10
This section discusses reasons why the mouse may not work properly in Battlefront 2 in the game application.
- Software overlay interference. If overlays are interfering with Battlefront 2, the issue might be related to you.
- Interference from background processes. Applications running in the background may be preventing you from using your mouse in the Origin app to play Battlefront 2.
- Corrupted game file. The problem can be caused by a corrupted Battlefront 2 game file or corrupted cache files. Also, if the game has bugs, you won't be able to use the mouse in the game.
- Disabled Origin services. If the Origin service is disabled, you will not be able to use the mouse in Battlefront 2.
- Outdated Windows and GPU drivers. Outdated Windows and GPU drivers on your PC may be the reason why the mouse is not working.
- Incorrect pointer configuration. Incorrect pointer configuration on your PC may prevent you from using your mouse in the game.
Method 1: Basic Troubleshooting Methods
The mouse not working issue in Battlefront 2 can be fixed with simple fixes. Hence, try to apply the basic troubleshooting methods given below to fix the Battlefront 2 cursor error on your PC.
1. Restart your computer
If your PC has minor glitches that may cause the mouse to not work on your PC, you can try restarting your PC to fix the glitches. This method will help you delete all temporarily saved configurations and re-initialize settings related to the app and game. Press the Windows key, click the Power button on the Start menu, and select Restart from the menu to restart your computer.
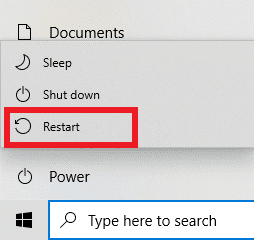
2. Disable other programs running in the background.
If various applications are running in the background, you may not be able to use the Battlefront 2 game. You can use the link provided here to disable all applications running in the background to resolve this issue.
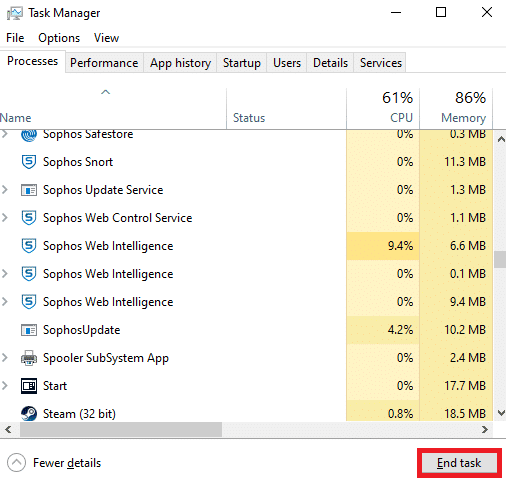
3. Restart Windows
Using advanced gaming apps on older Windows may not help you enjoy games, so you need to update Windows on your PC. Read the article on how to update Windows on your computer using the link provided here to resolve the issue.
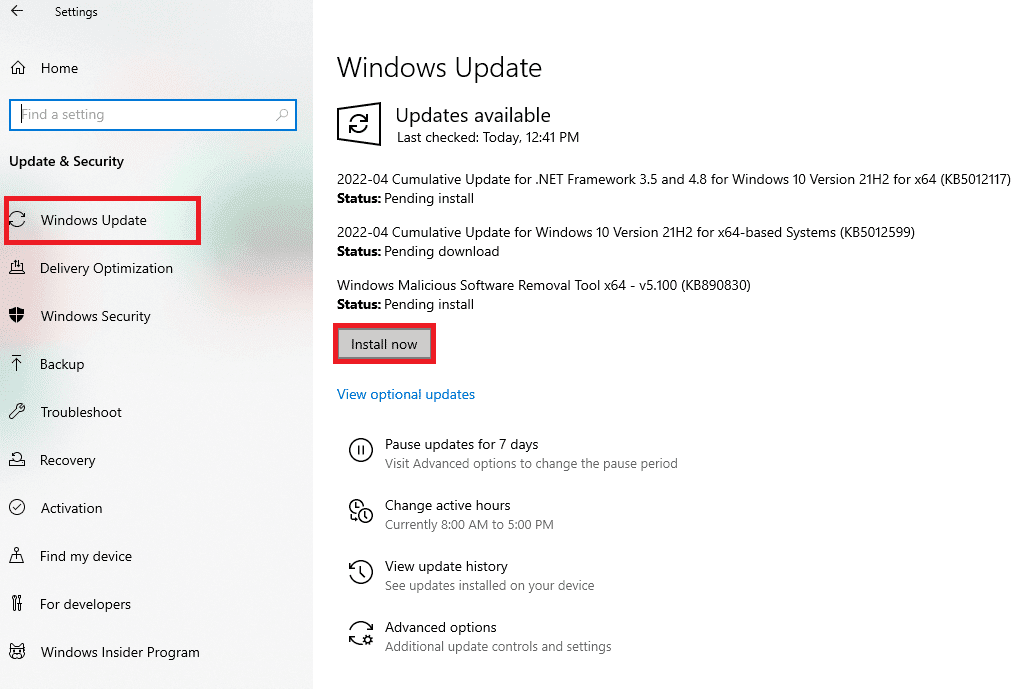
4. Update your drivers
Outdated drivers can cause issues with using a mouse while playing in a game application. This section explains how to update the drivers on your PC to fix the problem.
4.1 Update graphics driver. Because Origin is a game application and Battlefront 2 is a game, programs will need an updated graphics driver to use the application. You can use the link provided here to update the graphics drivers on your PC so that you can use your gaming applications without problems.
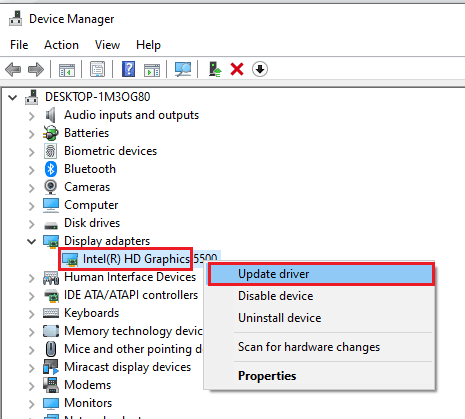
4.2 Update mouse drivers. You need to update your mouse and keyboard drivers to fix peripheral issues in order to use Battlefront 2. Use the links here to update your mouse and other pointer drivers.
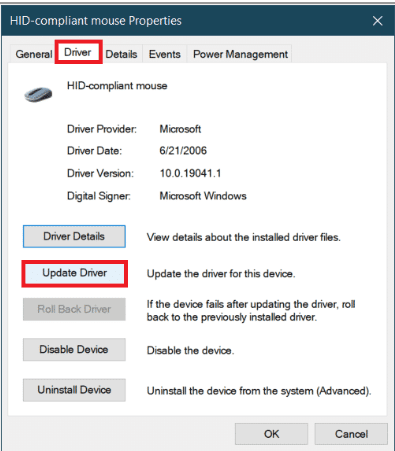
The following basic troubleshooting methods will help you fix the Battlefront 2 mouse not working issue by modifying your peripherals.
5. Turn off game controllers.
If you have connected a joystick or other game controllers to use the Battlefront 2 game in the Origin app, you may experience issues using your mouse. You need to disable any joysticks or game controllers connected to your PC in order to fix this problem. If you connected your game controller via USB, you can try disconnecting the controller from the USB port. Alternatively, you can disable game controllers connected via Bluetooth by turning off the Bluetooth connection on your PC.

6. Remove multiple mice connected to the PC.
If you have multiple mice on your computer, you need to remove the mouse in order to fix the problem. Follow the steps in the method to remove multiple mice using the link provided here to resolve the issue.
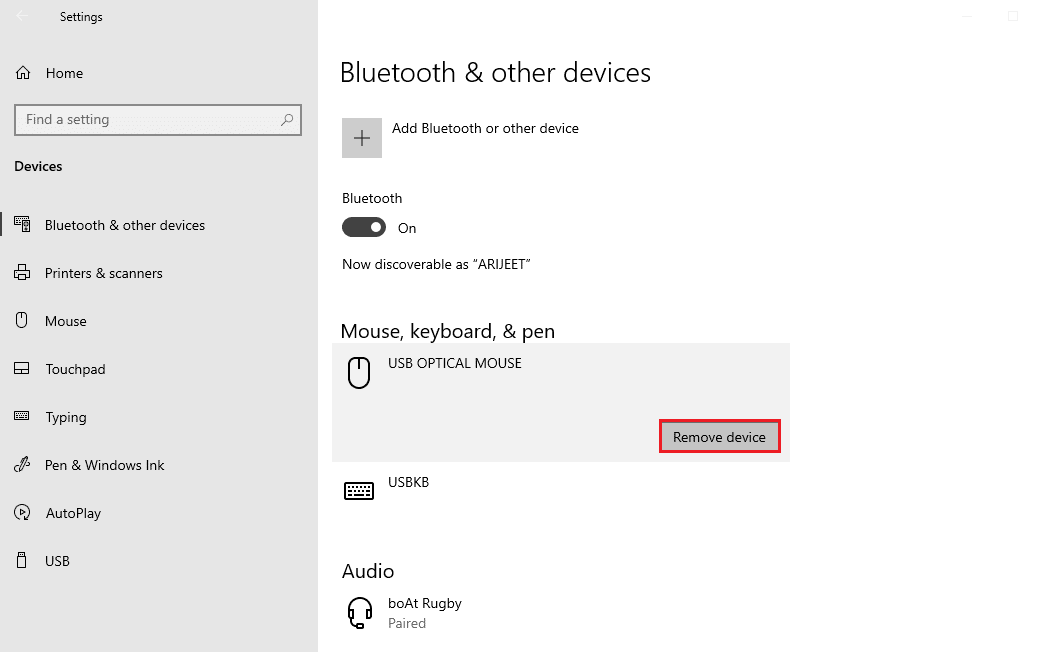
7. Connect the mouse to a different USB port: You can try changing the USB port to connect the mouse, and then try using the mouse to play the game. To do this, simply disconnect the mouse from the USB port and connect the USB to another USB port on your PC.
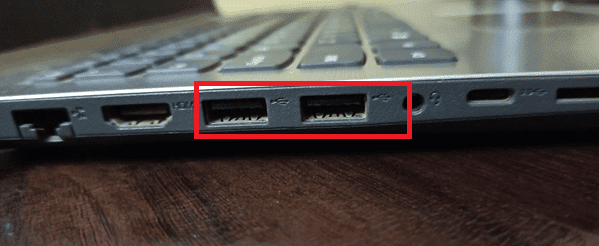
8. Remove peripherals: If you have connected peripherals such as a printer to your PC, the peripherals may not properly connect to the mouse connected to your PC. You need to disable or remove all peripherals connected to the PC by simply unplugging all devices connected to your PC using different ports to fix the mouse issue.
Method 2: Disable Pointer Acceleration
By default, pointer acceleration will be enabled on the PC to provide better mouse pointer accuracy. You can try turning on pointer acceleration to resolve the issue of Battlefront 2 mouse not working in game application.
1. Press Windows Key + I at the same time to open Settings.
2. Click on device settings.
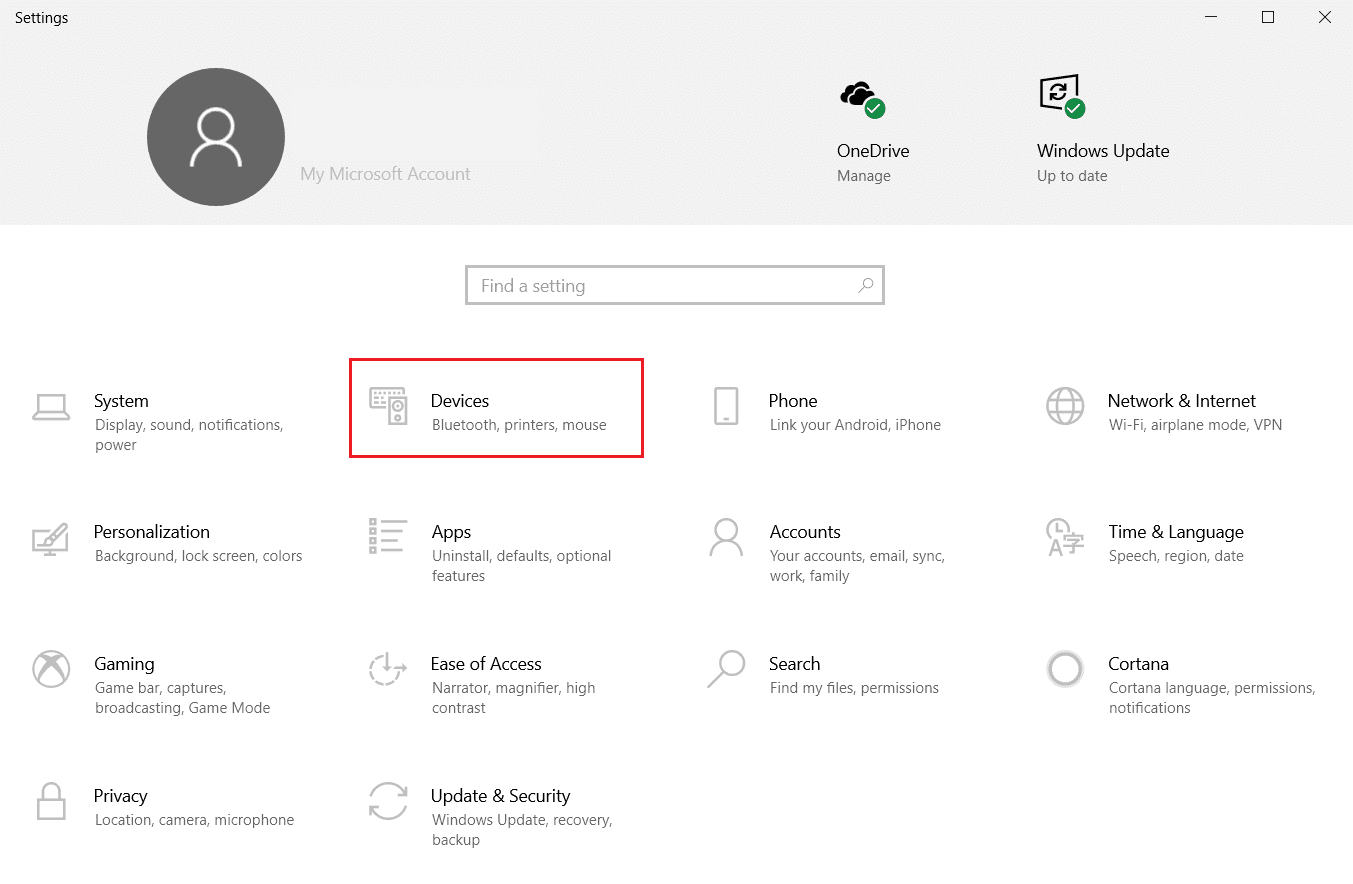
3. Click the Mouse tab on the left side of the window and select the Advanced mouse options option to disable pointer acceleration.
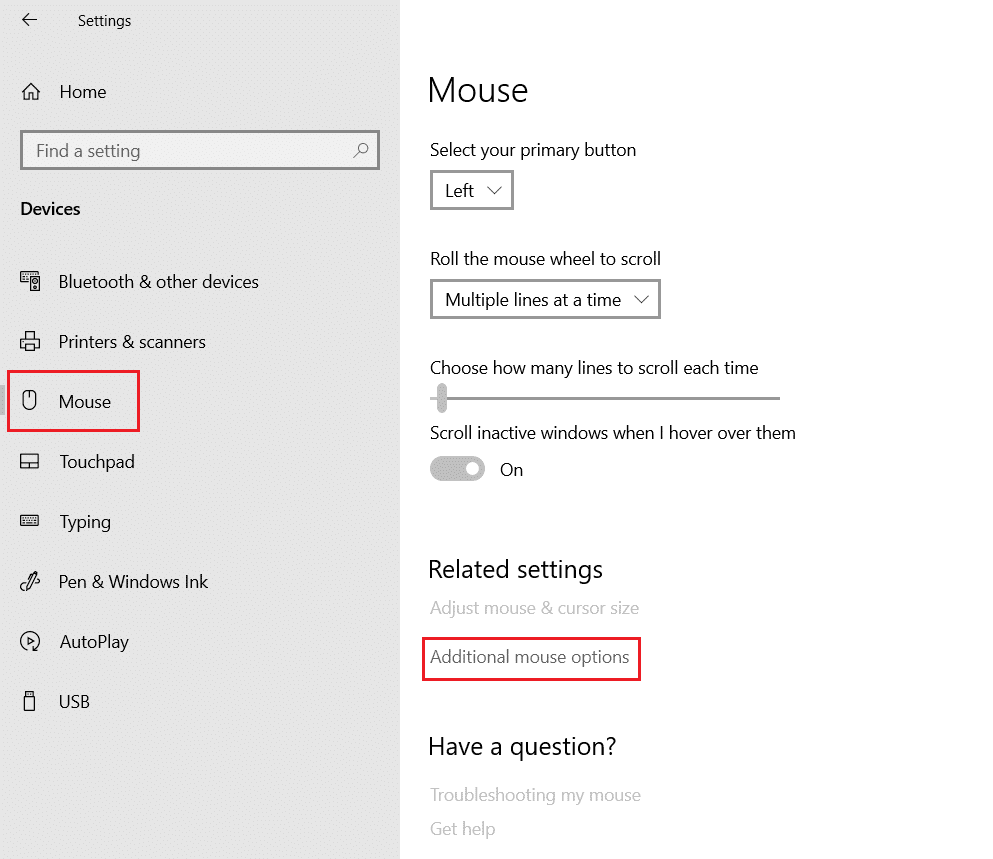
4. Now go to the "Pointer Options" tab and uncheck "Increase pointer precision" in the "Movement" section.
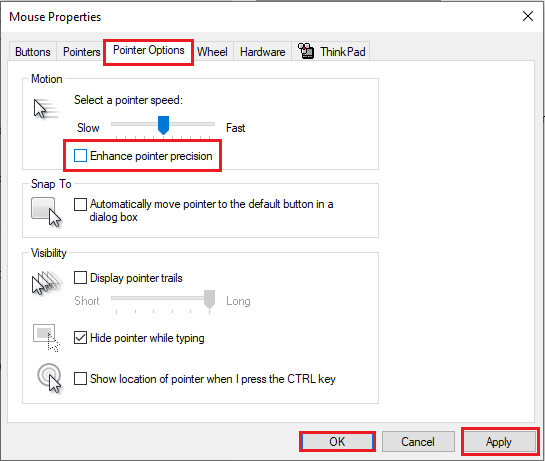
5. Finally, click Apply > OK to save the changes.
Method 3: Disable Overlays
Conflicting applications or overlays in other similar game applications may prevent you from using the game, and you may receive a message that the Battlefront 2 mouse is not working.
1. Unlock TeamViewer application.
Battlefront 2 cannot coexist with the TeamViewer application and may prevent the mouse from working in the game if the TeamViewer application is running in the background. Read the article on how to disable the TeamViewer app on your network.
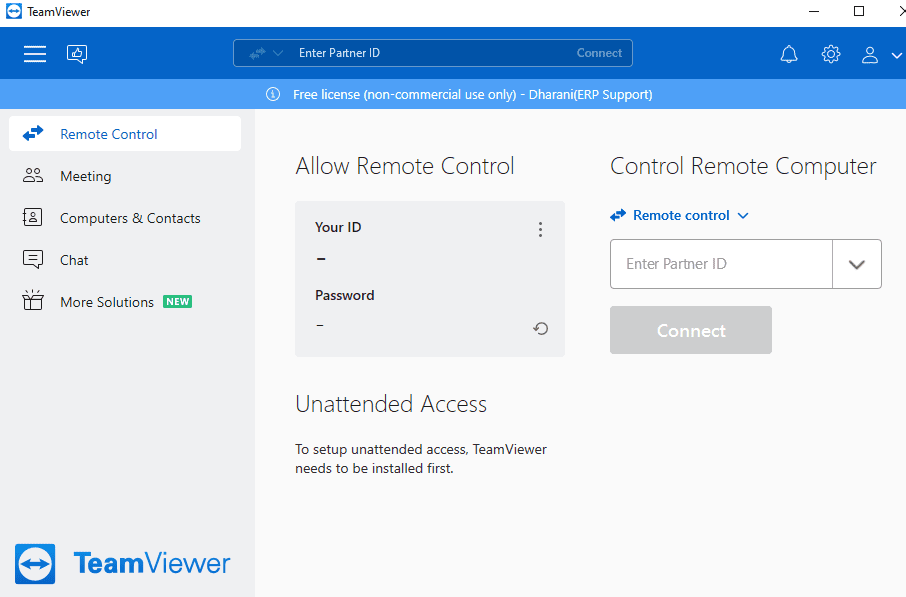
2. Disable Xbox game bar.
If you still can’t fix the problem with the mouse not working in the game, you can try disabling the Windows Game Bar on your PC to fix the problem. Read the article on how to disable the Windows Game Bar at the link provided here.
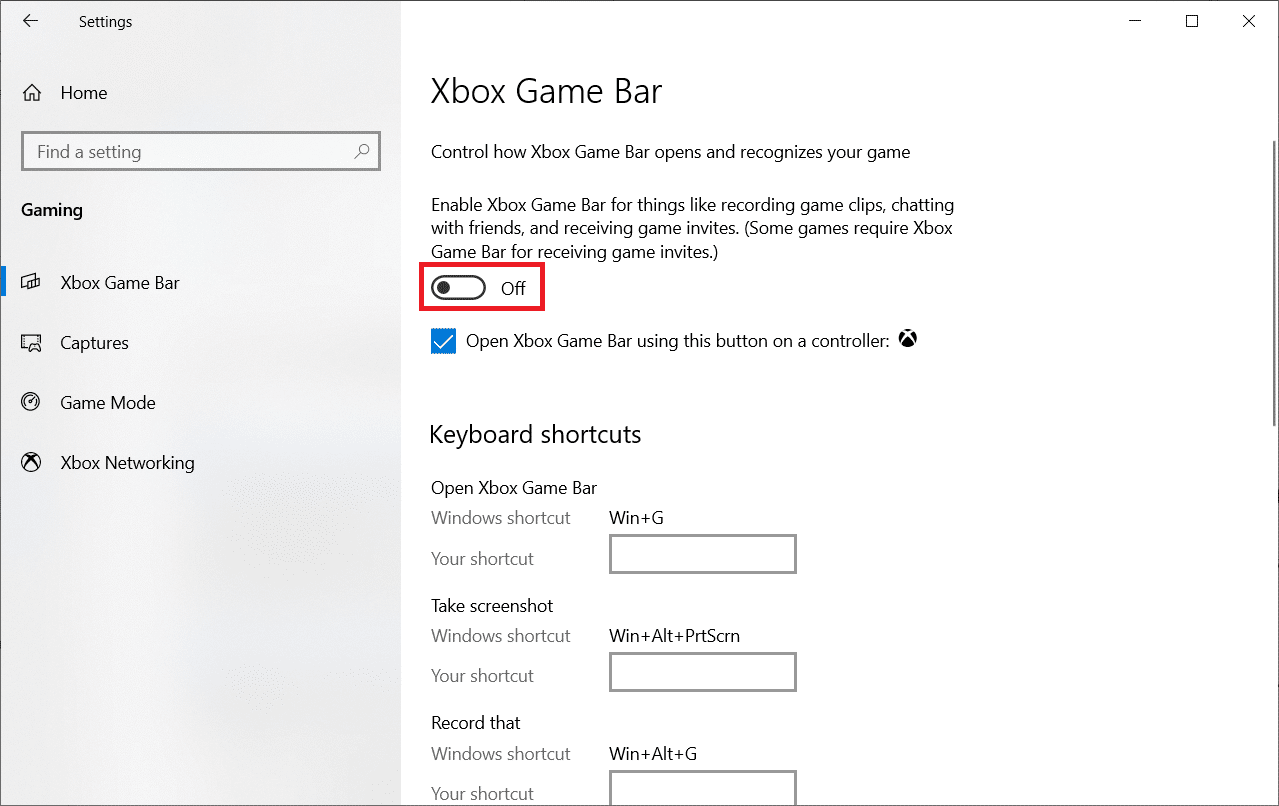
3. Disable the GeForce Experience overlay.
The GeForce Experience overlay on your PC may be preventing you from using your mouse while playing Battlefront 2. You can disable the GeForce Experience overlay using the link provided here and resolve the issue with your mouse.
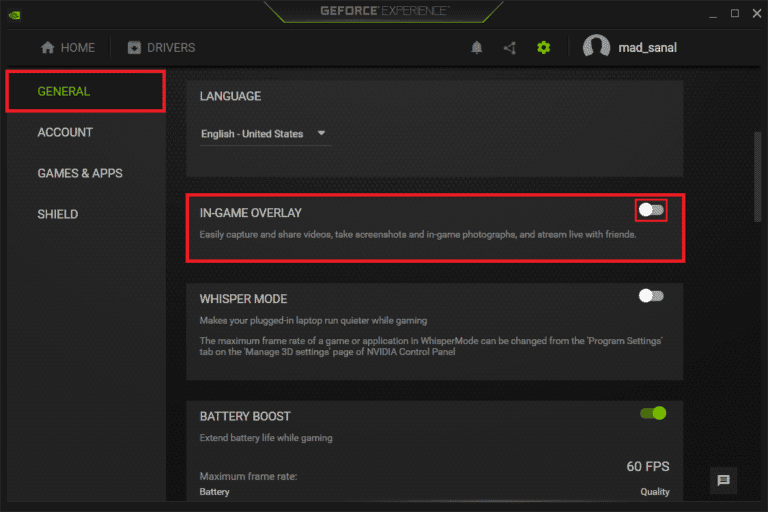
The methods below discuss the options to disable overlay in game applications to fix the Battlefront 2 mouse not working issue.
4. Disable Discord Overlay
If you have the Discord overlay enabled in the app, you may experience issues when using your mouse in the game, you need to disable the Discord overlay. Read the article on how to disable the Discord overlay to fix the mouse issue in the Origin app.
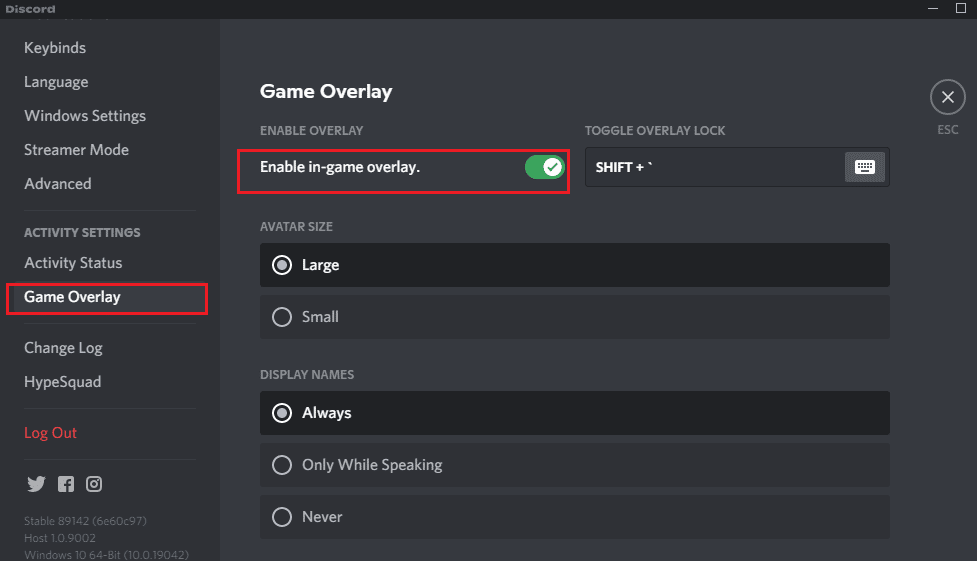
5. Disable Source Overlay
One of the problematic overlay apps is the Origin overlay, you need to disable the Origin overlay to fix this issue. Use the link provided here and follow the steps in the method to disable the Origin overlay.
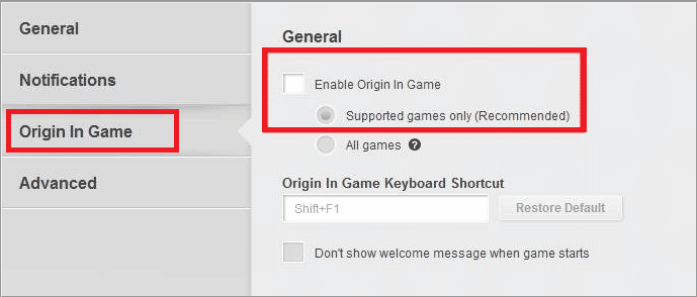
6. Disable Steam Overlay
The in-game overlay option in the Steam app may not help you use your mouse in Battlefront 2. You need to disable the Steam overlay to resolve the mouse issue. Using the link provided here, you can learn how to disable the Steam overlay.
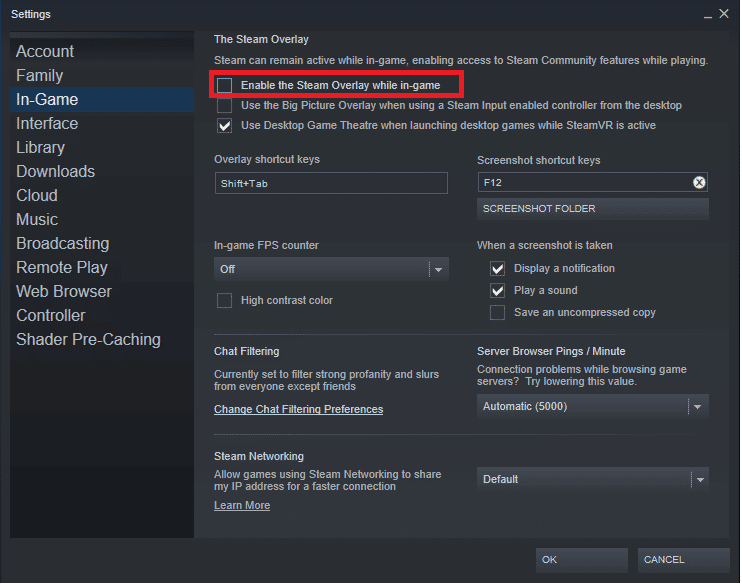
Method 4: Change Game Launch Settings
Problems with Battlefront 2 can be fixed by following the methods below. Follow the methods in this section to fix the Battlefront 2 mouse not working issue on your PC.
1. Launch Battlefront 2 in windowed mode.
Borders in Battlefront 2 may cause conflicts and you may not be able to use basic features. Try using borderless mode or windowed mode to play the app and check if it works fine. Follow our guide to open Steam games in windowed mode and do the same for Battlefront 2.
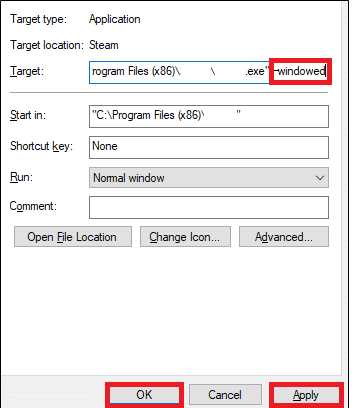
2. Run Battlefront 2 as an administrator.
Sometimes you won't be able to play the Battlefront 2 game because it hasn't been granted admin rights. Follow the method listed here to run the Battlefront 2 game app as an administrator to resolve the issue.
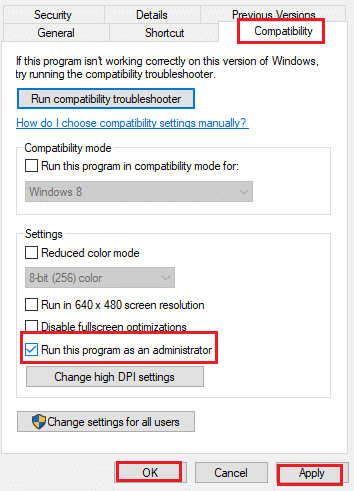
Method 5: Edit Source Files
Problems with the Origin Client application may be the reason why the Battlefront 2 mouse is not working on your PC. You can try using the methods given here to fix issues in the Origin Client app to resolve the issue.
1. Clear Origin cache
Corrupted cache files in the game and game application can cause the Battlefront 2 mouse to not work. Follow the steps in the method to clear cache files in the Origin app using the link provided here.
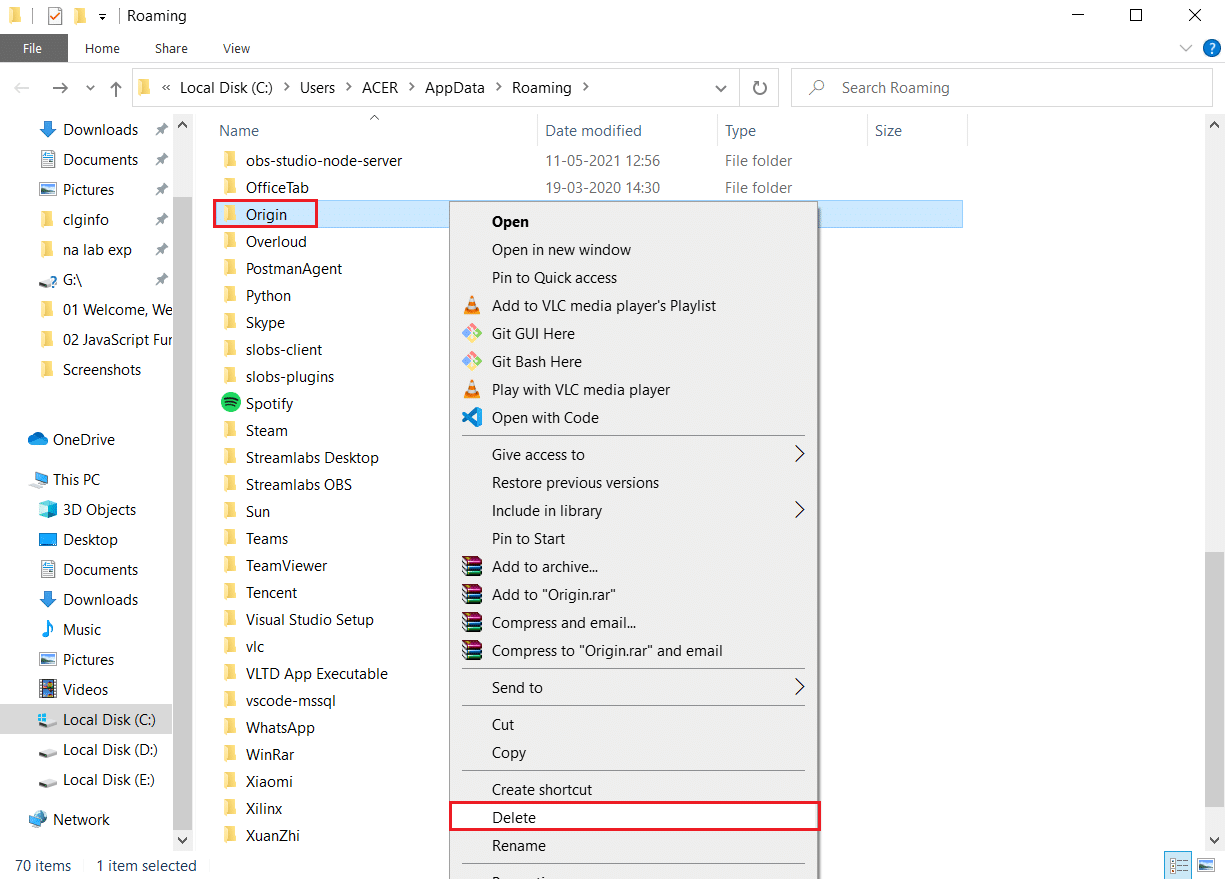
2. Run the Origin client as an administrator.
Try running the Origin client app as an administrator and see if you can use the mouse properly. Use the link here to run the Origin client app as an administrator to fix the issue.
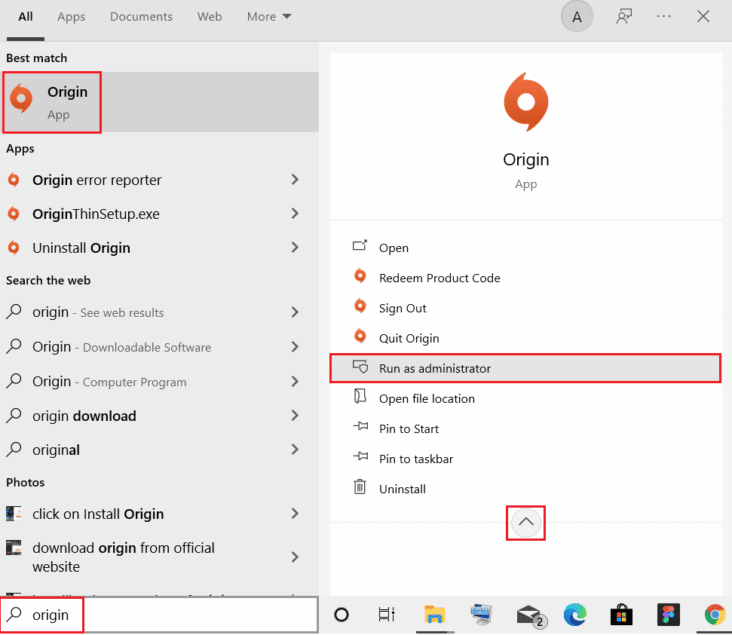
3. Disable the Origin Web Assistant service.
The Origin Web Helper Service is interfering with the Origin app and causing many in-game issues. You need to disable this service to fix mouse issues. The link provided here will guide you to disable the Origin Web Helper service on your PC.
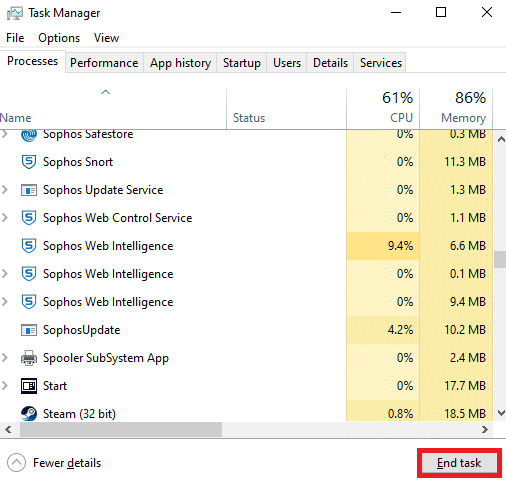
4. Enable the Origin service on Windows startup.
If the necessary services related to the Origin app are disabled in the launcher service, you might be experiencing the Battlefront 2 mouse not working issue. You need to enable all services to resolve the issue.
1. Press the Windows key, type "Task Manager" and click "Open".
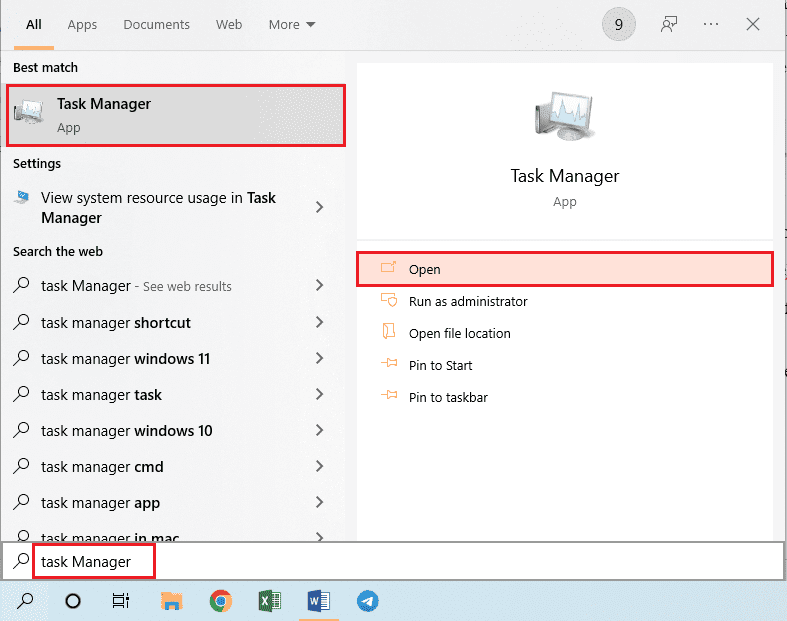
2. Select the Battlefront 2 game and game application from the Processes tab and click the End Task button to close the applications.
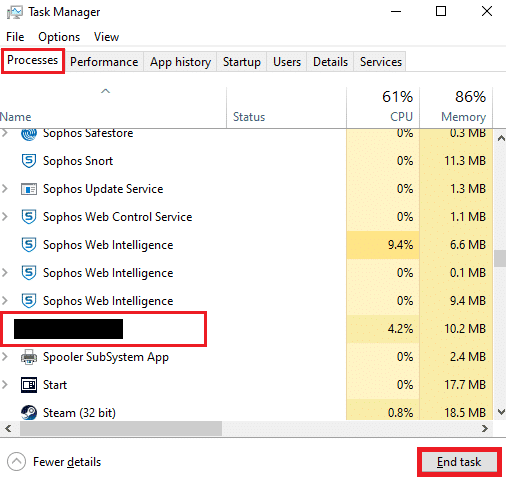
3. Click the Startup tab in the Task Manager, select the Origin app from the list, and click the Enable button at the bottom to enable the Origin app in the Startup service.
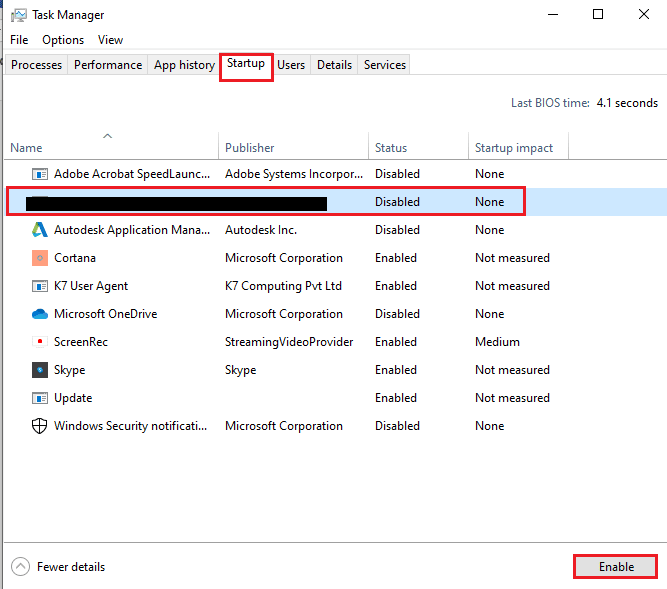
4. Finally, restart your computer and re-launch Battlefront 2 in the game application.
5. Repair Battlefront 2
If your Battlefront 2 game is corrupted, try repairing the game file in the Origin game app to fix the problem.
1. Use the search bar to search for the Origin app and launch the Origin app on your PC.
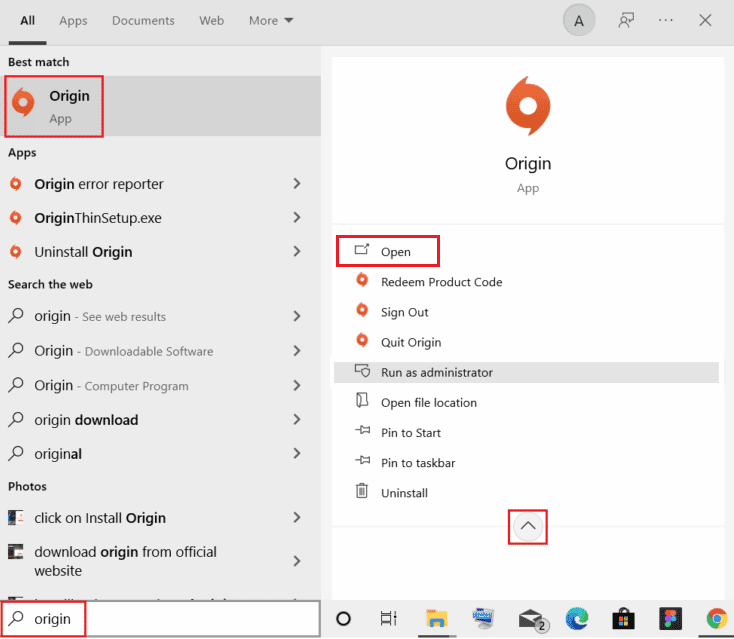
2. Click on the My Games Library tab on the left sidebar of the Origin home page.
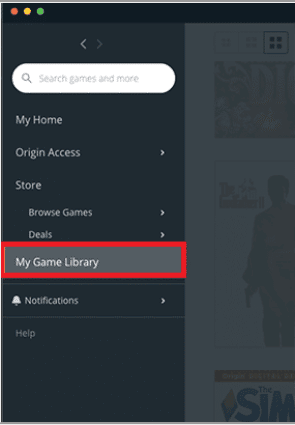
3. Select the Battlefront 2 game from the list, right-click the game, and select Repair from the displayed list.
4. Wait for the repair process to complete and then check if the cursor error persists in Battlefront 2 or not.
6. Reinstall Battlefront 2.
As a last resort, you can try uninstalling and reinstalling the application to fix the corrupted Battlefront 2 game file and resolve the mouse issue.
1. Press the Windows key and type control panel, then press Enter.
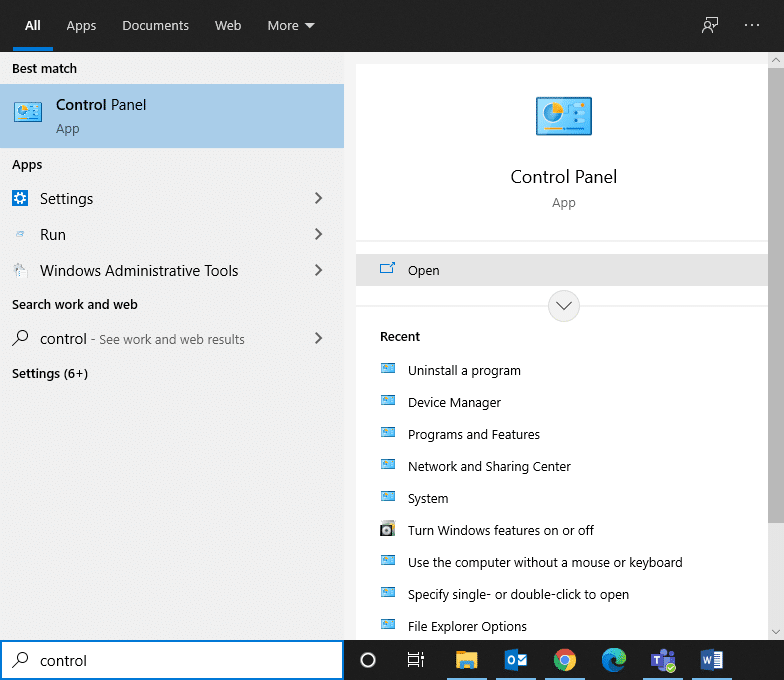
2. Set "View by > category" and click "Uninstall a program".

3. In the Programs and Features utility, find Star Wars Battlefront 2.
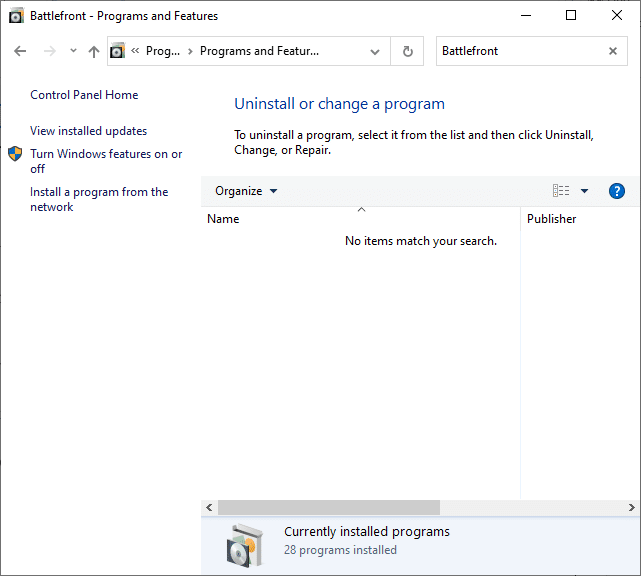
4. Now click on Star Wars Battlefront 2 and select the Uninstall option.
5. Confirm the prompt by clicking Yes and restart your computer.
6. Visit the Battlefront 2 Origin page and click "Get Game". Then follow the on-screen instructions to download the game.
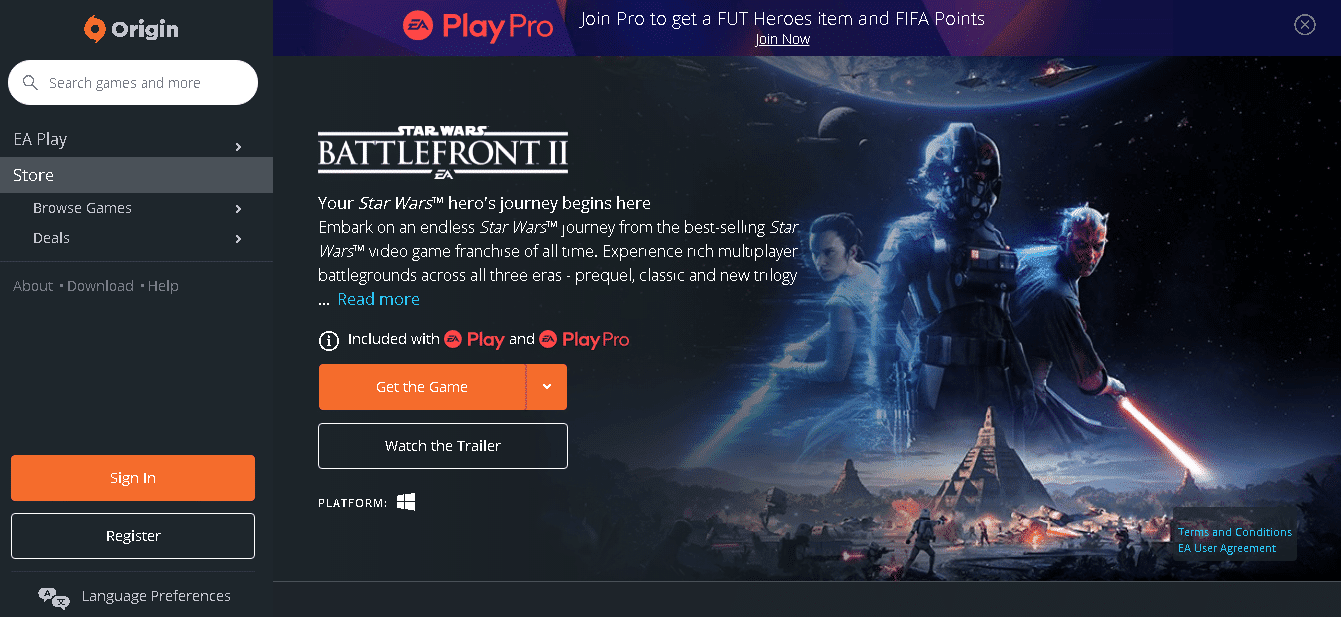
7. Wait for the download to complete and navigate to the Downloads section in File Explorer.
8. Double click the downloaded file to open it.
9. Now click "Install" to start the installation process.
10. Follow the instructions on the screen to complete the installation process.
***
The article discusses ways to fix Battlefront 2 mouse not working on Windows 10. If you are facing Battlefront 2 motion error or Battlefront 2 cursor error, you can refer to the article to fix Battlefront 2 mouse cursor missing issue. Please share your suggestions and questions in the comment section below on this topic.