How to Split Screen in Windows 11 (3 Methods)
If you want to be productive in Windows 11, try out the new split-screen options, also known as Snap layouts. This allows you to split your screen into two halves so you can work side by side in two windows. Windows 11 now takes the standard split-screen functionality one step further and offers a variety of snap layouts to choose from. So, in this article, we have detailed how to split screen in Windows 11 with new anchor layouts, keyboard shortcuts, and other great methods. So, without further ado, let's learn how to click windows in Windows 11.
Split screen in Windows 11 (2022)
Here we have added three ways to split the screen in Windows 11. You can snap a window using keyboard shortcuts, using gestures, and by choosing predefined layouts. Expand the table below and navigate to your preferred method.
Split Screen in Windows 11 with Snap Layout
1. First, press the Windows 11 keyboard shortcut “Windows + I” to open Windows Settings. Here, open Multitasking under System.
2. Next, make sure the "Snap Windows" switch is enabled. This will allow you to access the Snap Layout (formerly called Snap Assist), which is a new split screen feature in Windows 11.
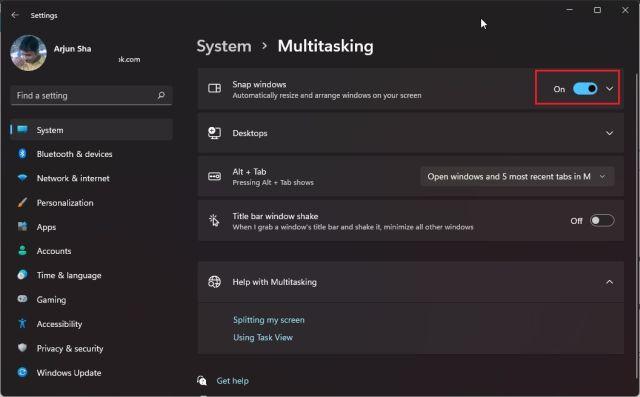
3. Now hover over the window maximize button and the Snap layout will appear. Click on the left column and the window will move to the left.
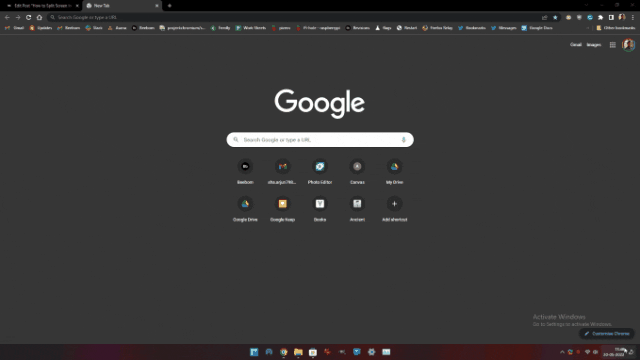
4. On the right side, you can select another window. You can also drag the position slider left or right to adjust the window size.
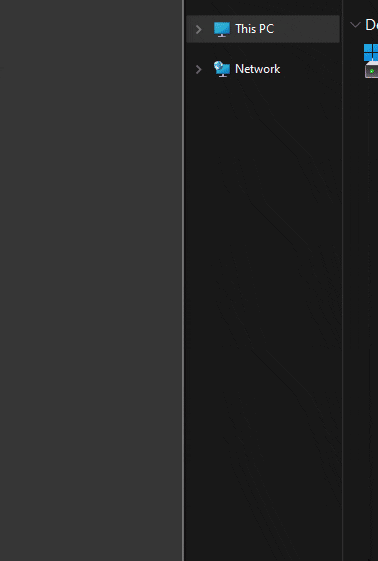
5. You can also select other Snap layouts to split the screen into 3 parts horizontally.

6. And if you want to snap windows to the four corners, click the title bar and drag it to the right corner. For example, if you drag it to the top left corner, it will snap into that particular corner. Now you can choose where to snap other windows.
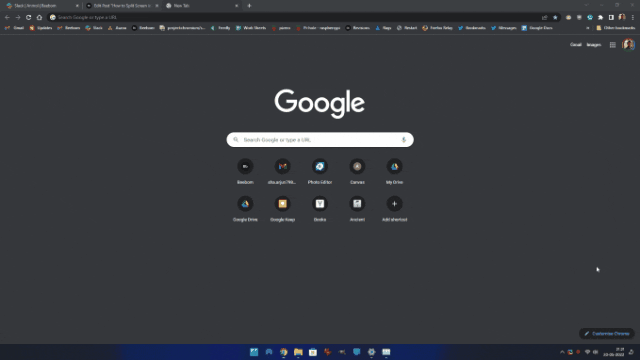
Split screen in Windows 11 using keyboard shortcuts
1. If you want to quickly split the screen in Windows 11, you should use keyboard shortcuts. Press "Windows + Z" in the active window and the Snap layout will appear. Now you can choose your preferred layout.
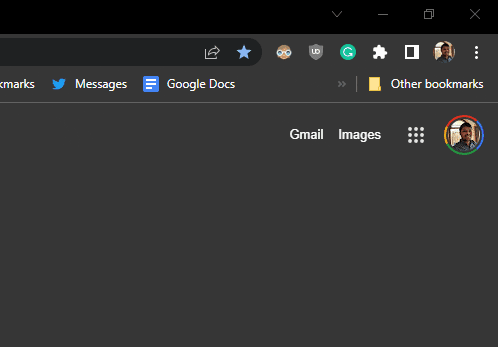
2. Additionally, if you are running Windows 11 Insider Preview Dev build 22593 or higher, the keyboard shortcut "Win + Z" will now display the numbers associated with each anchor layout. You can then press the corresponding numbers on your keyboard to snap the screen to the desired position on your Windows 11 PC. Here is a quick demo video of this feature:

3. Alternatively, you can simply press "Windows + Left Arrow Key" to snap the window to the left side in Windows 11. Similarly, you can press "Windows + Right Arrow Key" to snap the window to the right half of the window. display.
And if you're wondering how to snap a window to, say, the top left corner, you just need to press the Windows Key + Left Arrow and then press the Up Arrow. Now your window will take up a quarter of the screen. Convenient, right?
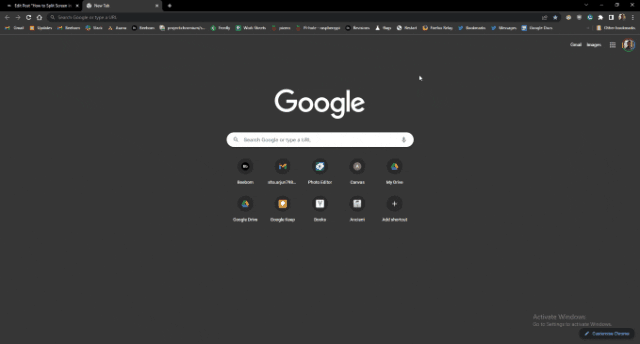
Split screen in Windows 11 with snap bar (for insiders)
If you're on a recent build of Windows 11 Insider Dev, you can simply drag the window to the top center of your screen to see the newly added anchor bar.
Once the anchor bar UI appears, you can drag the window to the layout you want, and that's it! This may come in handy for users who have a Windows 11 touchscreen device. This is one of the many future features of Windows 11 that will become available to all stable users with the next major update 22H2. Here's how it works:
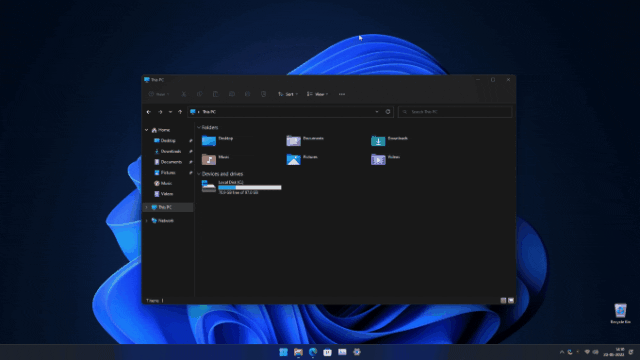
Windows 11 Split Screen FAQ
How to split screen in Windows 11?
Just press "Windows + Left Arrow Key" to snap the window to the left half, and "Windows + Right Arrow Key" to snap the window to the right side of the screen. You can also press "Windows + Z" to open the Snap layouts, and from there you can select the split screen mode you want.
What is Snap Layout in Windows 11?
Snap Layout in Windows 11 (formerly known as Snap Assist in Windows 10) allows users to snap the screen to a variety of predefined areas. In fact, this is an excellent way to manage windows. You can split the screen into two, three or four parts. It is also possible to split the screen into four corners.
Snap Layout not working on Windows 11?
If Snap layout is not working on Windows 11, it means that the feature is disabled on your PC. Open Settings with Windows + I and navigate to System -> Multitasking. Here, turn on the "Snap Windows" toggle.
Snap windows left or right in Windows 11
Here's how you can split the screen in Windows 11. And well, Microsoft has made it easy by adding anchor layouts. In Windows 11, you can not only split the screen into two halves, but also split it into three parts horizontally. Anyway, that's pretty much all for this guide. If you want to learn how to batch rename files in Windows 11, follow our linked guide. And to elevate access rights to all programs, you can learn how to always run apps as administrator in Windows 11. Finally, if you have any questions, let us know in the comment section below.