How to Run Task Manager as Administrator in Windows 10
Task Manager is a powerful built-in utility that provides useful information about the overall resource usage of system applications, as well as per-process statistics. Here you can prioritize tasks, enable/disable programs and services, and track application history. When using a standard account, you may not be able to perform certain tasks or features in Windows. All of these actions can only be performed by functions with administrative rights. When opening the Task Manager, you may encounter the error message "Task Manager has been disabled by your administrator". Additionally, you may encounter an Access Denied message when you try to disable certain tasks from the Task Manager. All of these issues can be resolved by running Task Manager as an administrator. In this article, we have collected 5 amazing methods that describe how to run the task manager as an administrator on a Windows 10 PC.
How to Run Task Manager as Administrator in Windows 10
Before you get into the actual steps for using Task Manager as an administrator, you can take a quick look at why users prefer different user accounts on computers.
- Users prefer separate accounts, especially for children without administrator rights on Windows computers. The standard account (without administrator rights) helps them avoid downloading any malware or applications from the Internet and perform any critical tasks that attack the computer.
- Users in a work environment prefer an administrator account with administrative rights, which allows them to install any program or application from a website.
- It is recommended to have a regular user account separate from the administrator account so that you can use it in case something goes wrong with the administrator account.
Why do you need to run the task manager as an administrator?
When using a standard account, you will not be able to perform certain tasks in Task Manager without administrator rights in some of the scenarios listed below.
- You are trying to make certain changes in the task manager and you get a message on the screen that access is denied due to lack of administrator rights. Therefore, in order to make changes, such as set/change priorities and end tasks, you may need to use Task Manager as an administrator.
- You cannot perform any tasks as a regular user in Task Manager if it is blocked by your administrator. Thus, using any of the methods listed below to open the Task Manager will not help you access it.
- Type "Task Manager" in the search bar and open it from the search results.
- Right-click an empty space on the taskbar.
- Simultaneous pressing of Ctrl+Shift+Esc keys.
Here are 5 effective ways to open Task Manager as an administrator on your Windows 10 PC.
This is an easy way to run task manager as administrator compared to others. Just like you run all other desktop applications as an administrator, you can also use the search menu to launch Task Manager as an administrator. Follow the instructions.
1. Press the Windows key and type "Task Manager", then click "Run as administrator".
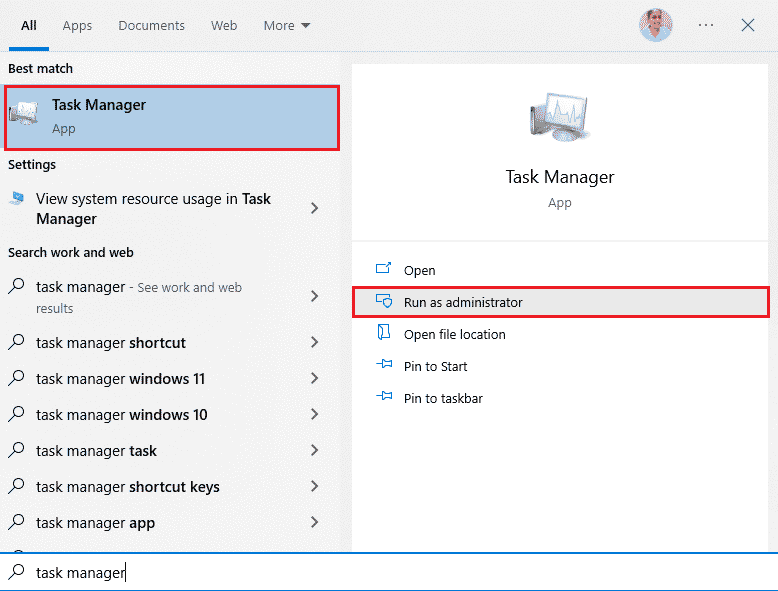
2. Then click "Yes" in the User Account Control window.
The task manager will now be opened as an administrator.
Method 2: Run Task Manager as an administrator from a different account
Many of you may remember a situation when you had to log out of your usual standard user account and log into an administrator account in order to perform certain tasks and functions. This seems very inconvenient and you may find it difficult to lose your temporary works and files. However, there is an easy way to run the Windows Task Manager as an administrator from a different administrator account using the Run command. Follow the instructions below.
1. Press the Windows + R keys at the same time to open the Run dialog box.
2. Now type runas /user:Admin taskmgr and press the Enter key to open Task Manager.
Note. Replace Admin with the administrator account name. It can be your first or last name. For example, you would type runas /user:techcult taskmgr if you have created a user account named Techcult and given it administrative rights.
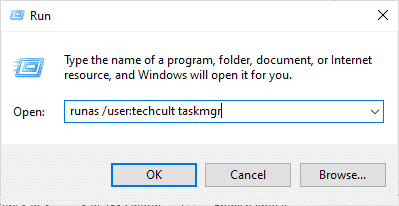
3. Now enter the credentials of your administrator account in the prompt that appears and press the Enter key. This will open the task manager as an administrator.
Method 3: via command line
Apart from the usual regular methods of running the Task Manager as an administrator of Windows 10, you can also use Command Prompt to perform the same task as mentioned below.
1. Press the Windows + S keys at the same time to open Windows Search.
2. Type "Command Prompt" in the search bar and click "Run as administrator".
Note. You can also launch the Run dialog box as mentioned in the method above, type cmd and press Ctrl+Shift+Enter keys at the same time to launch Command Prompt as administrator.
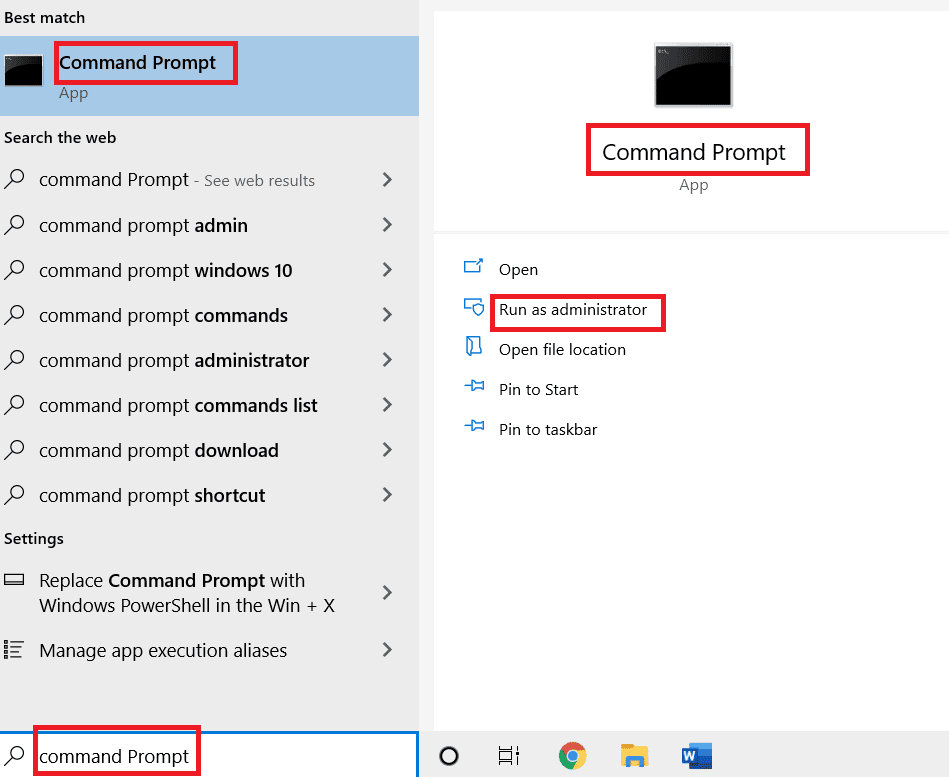
3. Now type the taskmgr command and press the Enter key.
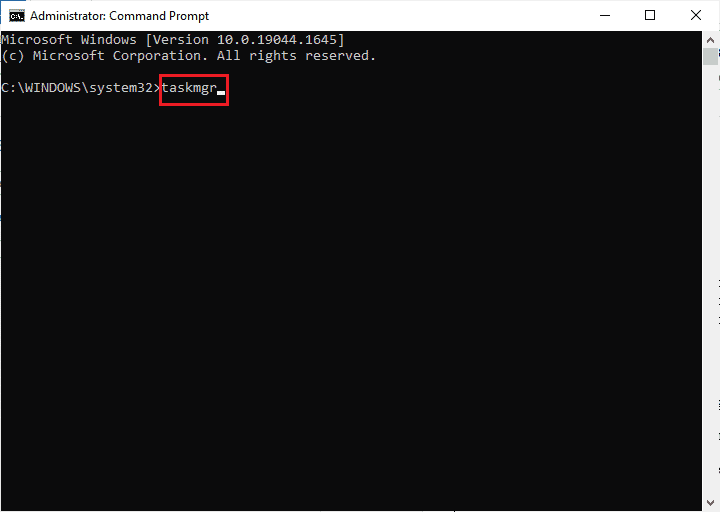
This will open the Task Manager as an administrator on your Windows 10 PC.
Method 4: Via Windows PowerShell
As with the previous method, you can also use PowerShell to open Task Manager as an administrator. Follow the steps below to implement the same.
1. Press the Windows key, type Windows PowerShell and click Run as administrator.
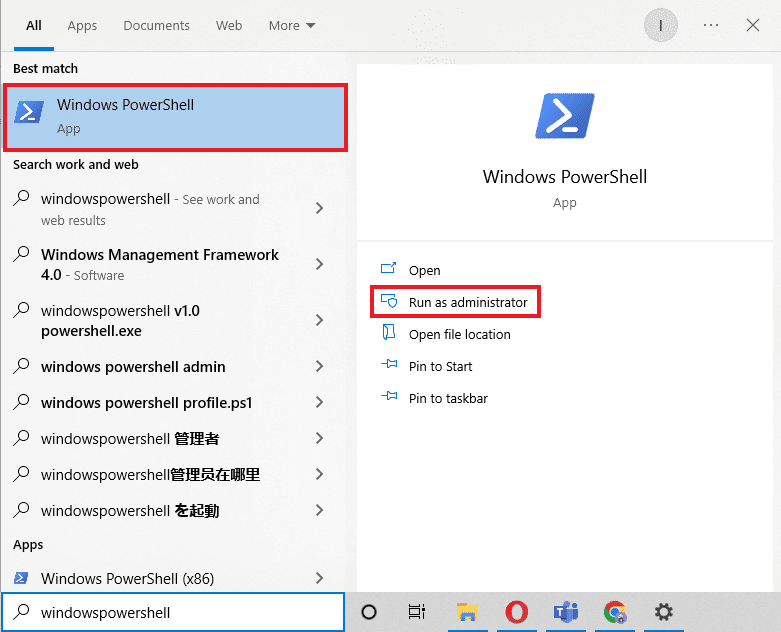
2. Click "Yes" in the "User Account Control" section.
3. Then type the taskmgr command in the PowerShell window and press the Enter key. This will open the task manager as an administrator.
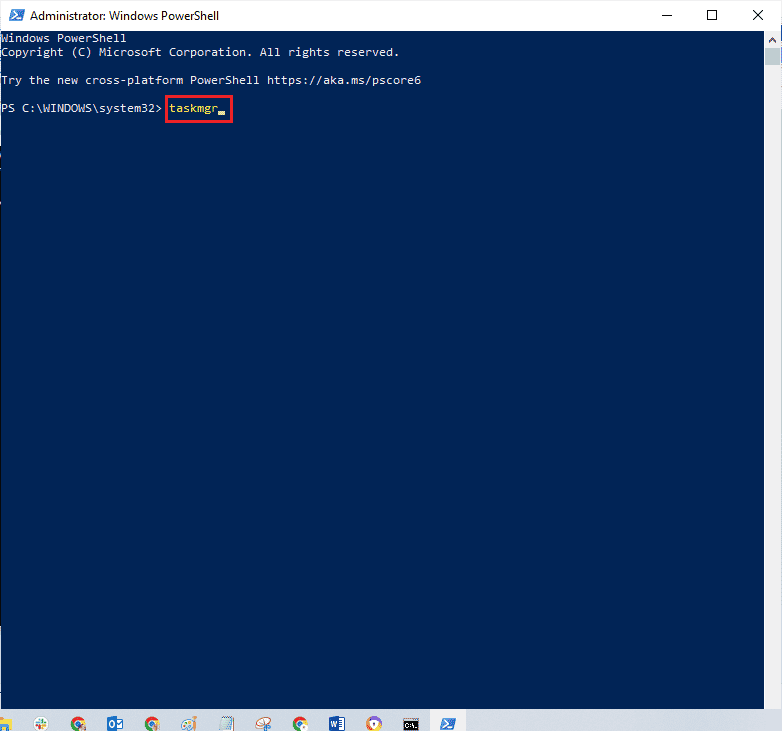
Method 5: Run the task manager as an administrator using the desktop shortcut.
If you want to use Task Manager as quickly as possible, you can create a shortcut for Task Manager on your desktop and run it as an administrator. When you right-click on this shortcut, you can very easily run it as an administrator by selecting the "Run as administrator" option. Here's how to create this shortcut on a Windows 10 PC.
1. Firstly, to create a shortcut on the desktop, right-click on an empty space and select "Create".
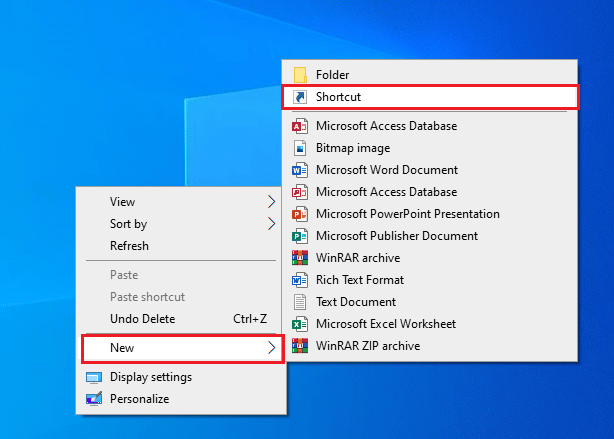
2. Here, click on the "Shortcut" option as shown above.
3. Now, paste the below path into the Enter Item Location field. You can also use the "Browse..." button to find the Taskmgr.exe file on your computer. Click Next.
C:WindowsSystem32Taskmgr.exe
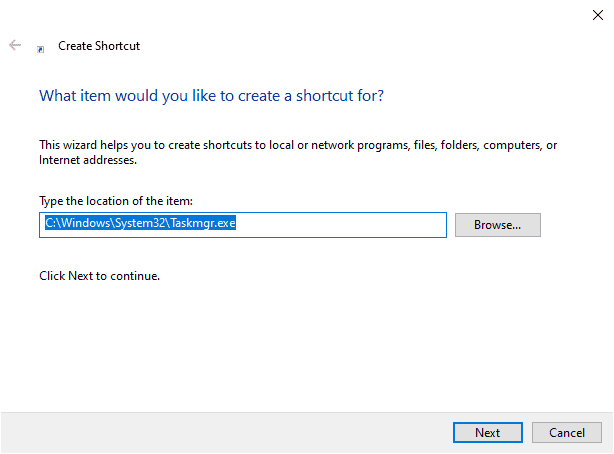
4. Then enter a name for this shortcut and click Finish to create the shortcut.
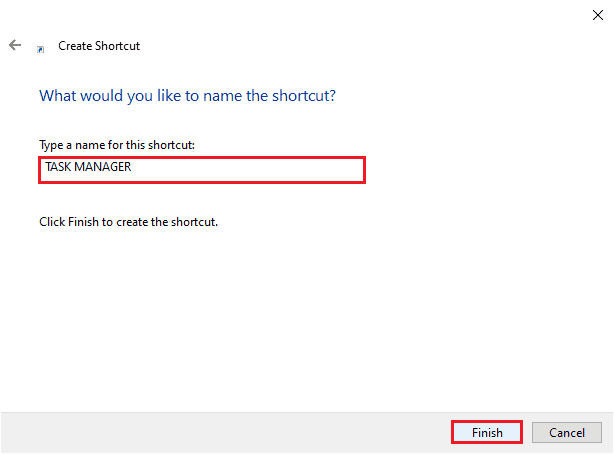
4. Now the shortcut will be displayed on the desktop as shown in the picture.
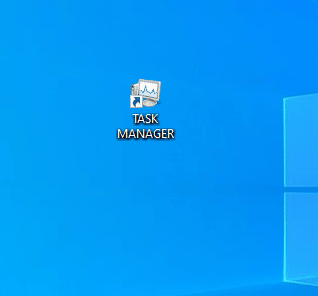
5. Right-click this shortcut and select "Run as administrator".
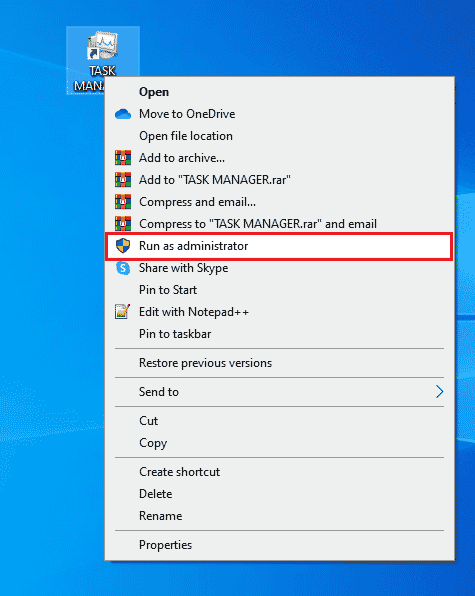
Note. The following steps are optional. If you want to change the display icon, you can continue. Otherwise, you have followed the steps to create a shortcut to run Task Manager as Administrator on your Windows 10 PC.
6. Then click "Properties" and go to the "Shortcut" tab.
7. Here, click "Change Icon"...
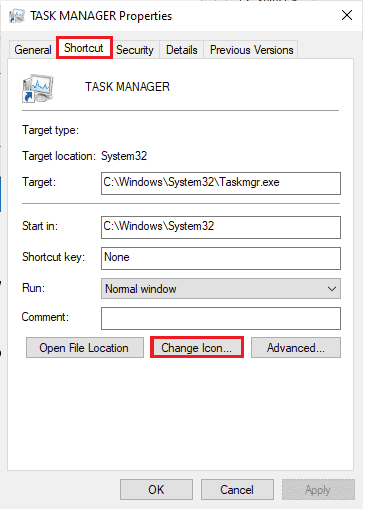
8. Select an icon from the list and press OK.
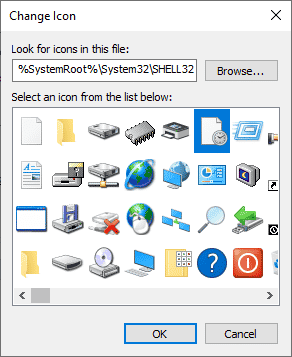
9. Now click Apply > OK. Your icon for the Task Manager shortcut will be updated on the screen.
Frequently Asked Questions (FAQ)
Q1. What is a task manager?
Answer Task Manager is a powerful built-in utility that provides useful information about the overall resource usage of system applications, as well as per-process statistics. Here you can prioritize tasks, enable/disable programs and services, and track application history.
Q2. Why do I need to run Task Manager with administrator privileges?
Answer You are trying to make certain changes in Task Manager, and a message appears on the screen that access is denied due to lack of administrator rights. Therefore, in order to make changes, such as set/change priorities and end tasks, you may need to use Task Manager as an administrator.
Q3. How to open task manager?
Answer There are various ways to open Task Manager. Of these, one of the easiest steps is to simultaneously press the Ctrl + Shift + Esc keys.
Q4. How to run task manager with administrator privileges in Windows 11/10?
Answer Just like you run all other desktop applications as an administrator, you can also use the Windows search menu to run Task Manager as an administrator. You can use any of the methods listed above to launch Task Manager as an administrator, but the easiest way to do this is to open it from the search menu.
***
We hope this guide was helpful and that you were able to run Task Manager as an administrator on your PC. Let us know which method worked best for you. If you have any questions/suggestions regarding this article, feel free to leave them in the comments section.