How to reverse scroll in Windows 10
You may have unique preferences when it comes to scroll directions, whether you're using a mouse or a touchpad. Some people prefer to have the page scroll in the same direction they moved their finger on the touchpad. Some people do it the other way around. This is called reverse scrolling. Enabling Windows 10 reverse scrolling on your laptop trackpad is very easy as Windows offers this setting by default. In some cases, your trackpad does not scroll properly for many reasons. This problem is fixable. If you're wondering how to enable reverse scrolling in Windows 10, follow the steps listed in this article.
How to reverse scroll in Windows 10
Below, we've shown you how to scroll back on both the touchpad and the mouse.
Method 1: on the touchpad
Windows 10 supports reverse scrolling on some precision touchpad computers. If this option is not available, you can change the scroll direction in Windows 10 using the peripheral manufacturer's software. Follow the instructions below to scroll back Windows 10 on the touchpad.
1. Press the Windows + I keys at the same time to open Settings.
2. Now click "Devices" as shown in the picture.
3. Scroll down the left pane and select the Touchpad option.
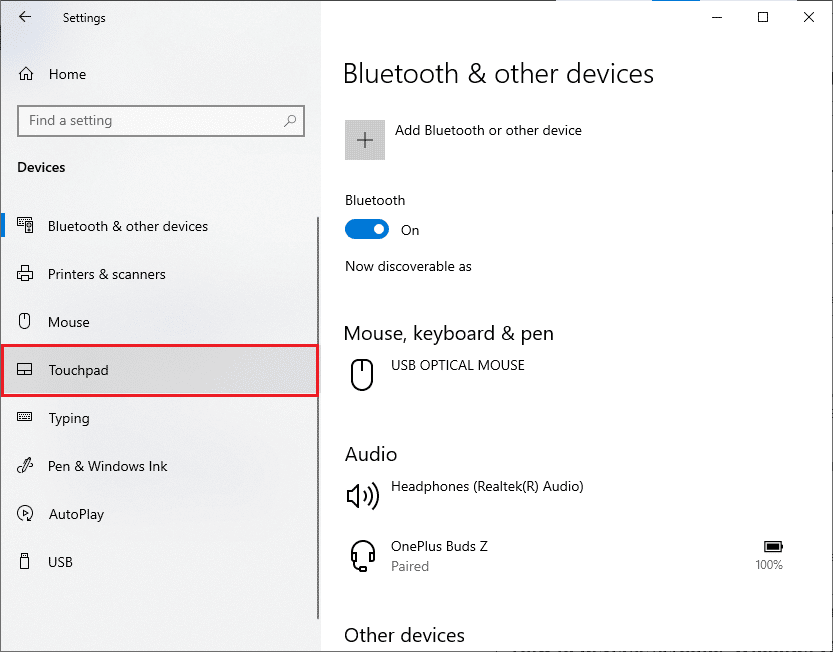
4. Go to the "Scroll and Zoom" section on the right pane and select "Move Down" scrolls down as shown.
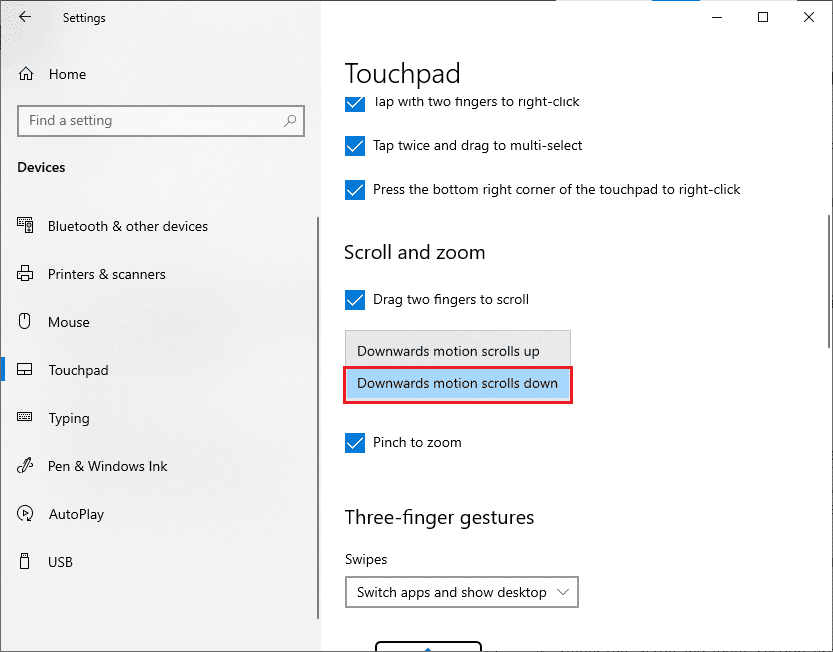
5. After completing these steps, the pages will scroll down when scrolling up on the touchpad. This is how you change Windows 10 scroll direction using the touchpad.
Method 2: on the mouse
If you use a mouse to navigate Windows 10 pages, you need to tweak some registry keys to enable Windows 10 reverse scrolling. That is, there will be no default option in the settings, but you can change the scrolling behavior by specifying the VID ID of your mouse and applying the changes in the registry editor.
NOTE. Editing or deleting keys in the registry is risky because a small change can cause serious damage to your computer. Therefore, it is recommended that you make a full backup of your computer before proceeding. If you don't know how to back up the registry, please refer to our guide How to Backup and Restore the Registry in Windows.
Step I. Finding the Mouse VID
The vendor ID (VID) is used to distinguish devices from each other. These are 16-digit numbers assigned by the USB Developers Forum to any particular company, where a Product Identifier (PID) is assigned to specific products. They are built into the component and are activated when connected to your device. As a first step to change the scroll direction in Windows 10, find the VID of your mouse as mentioned below. Follow the steps below to determine the mouse ID.
1. Press the Windows key and type Device Manager, then click Open.
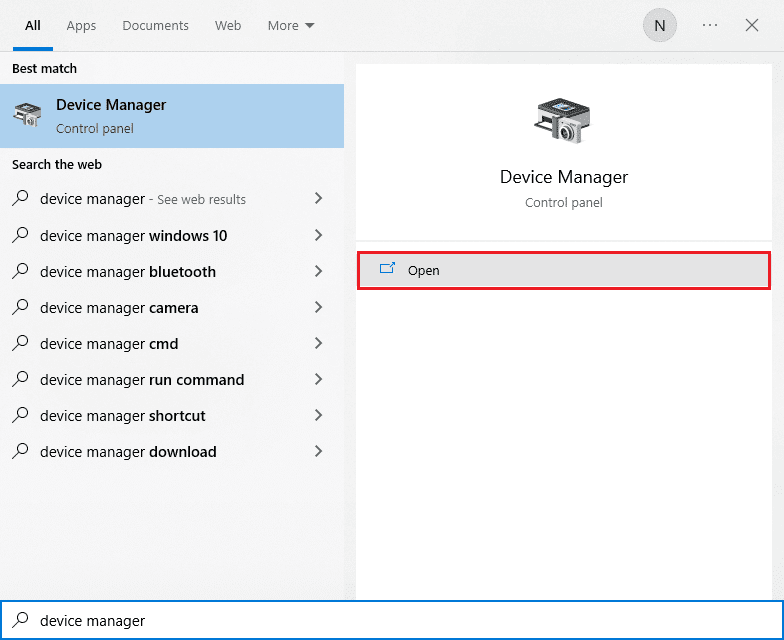
2. Double-click the Microphone and other pointing devices option to expand it.
3. Right-click the active mouse and select the Properties option.
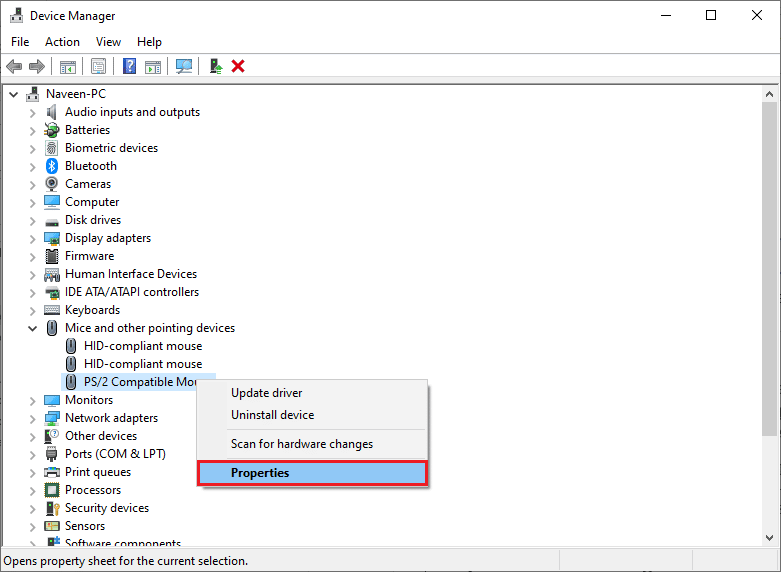
4. Click the Details tab and select the Device Instance Path option from the Properties drop-down menu.
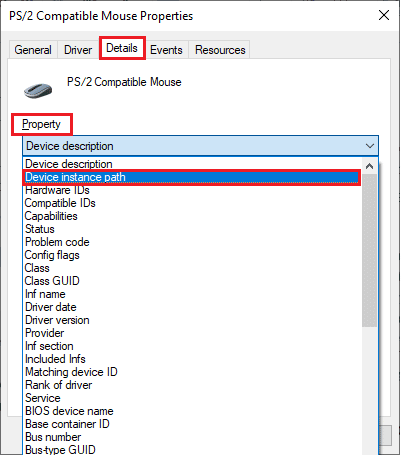
5. Write down the value of the VID ID of the mouse. In our example, this is: ACPIDLL09EC4&4E6962E&0.
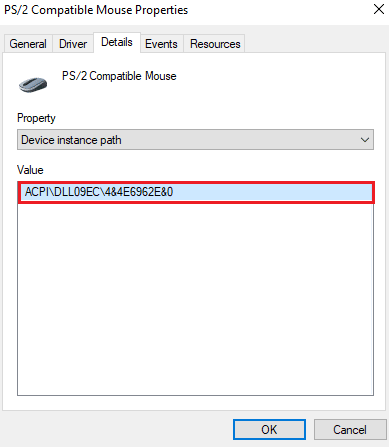
6. Once you have followed all the instructions above, follow the steps below to change the registry to enable reverse scrolling.
Step II: Scroll Back
Once you have found your mouse's VID, you can follow the steps below to set up registry reverse scrolling in Windows 10.
1. Press the Windows key, type regedit and click Open.
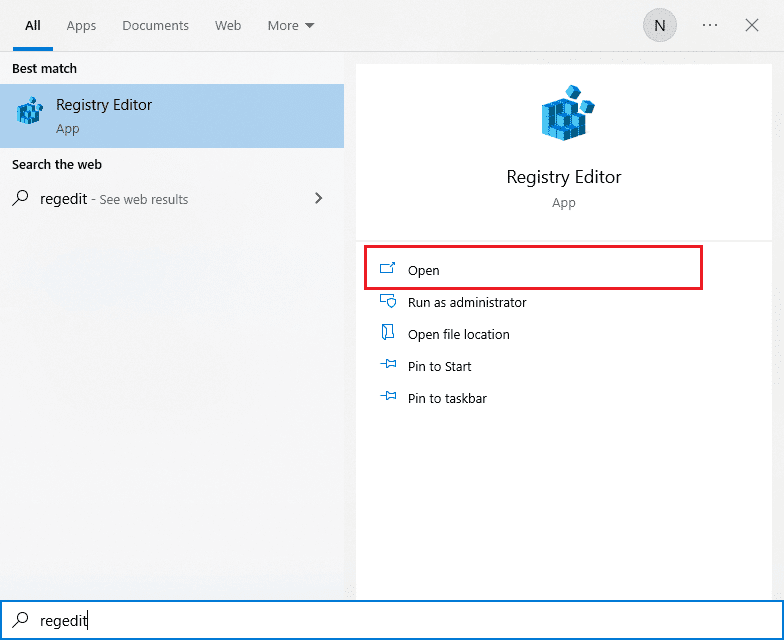
2. Navigate to the following path in the registry editor.
HKEY_LOCAL_MACHINESYSTEMCurrentControlSetEnumHID
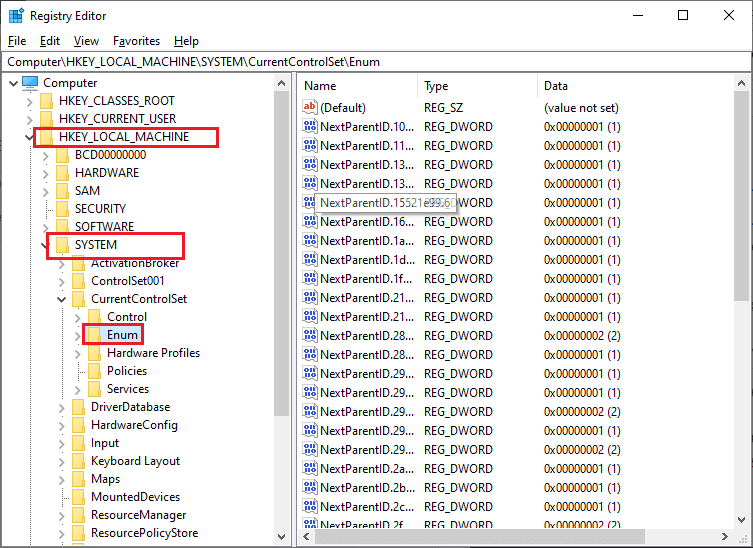
3. Expand the key folder corresponding to the mouse VID, for example, ACPIDLL09EC4&4E6962E&0.
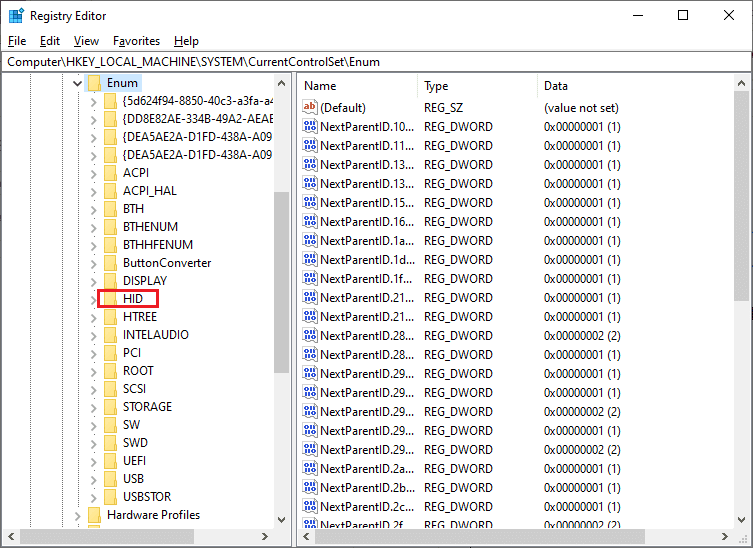
4. Expand the available key and open the Device Settings key.
5. Now, in the right pane, double-click the FlipFlopWheel DWORD.
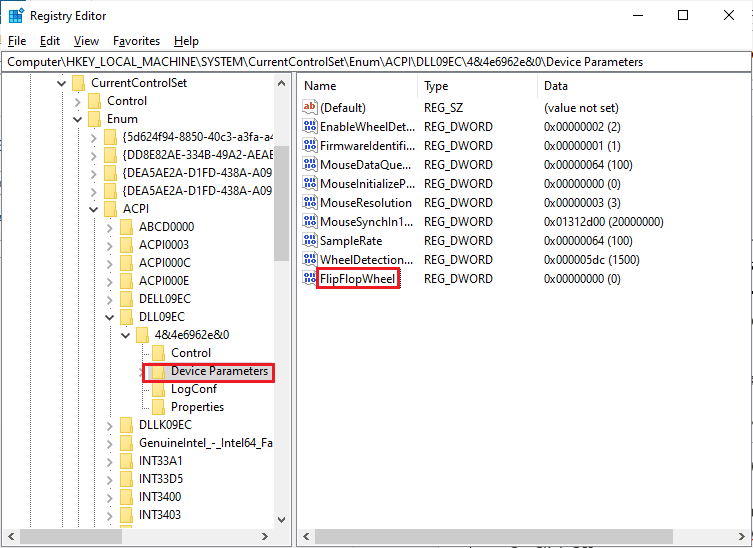
5. Then change the data value from 0 to 1 and click OK.
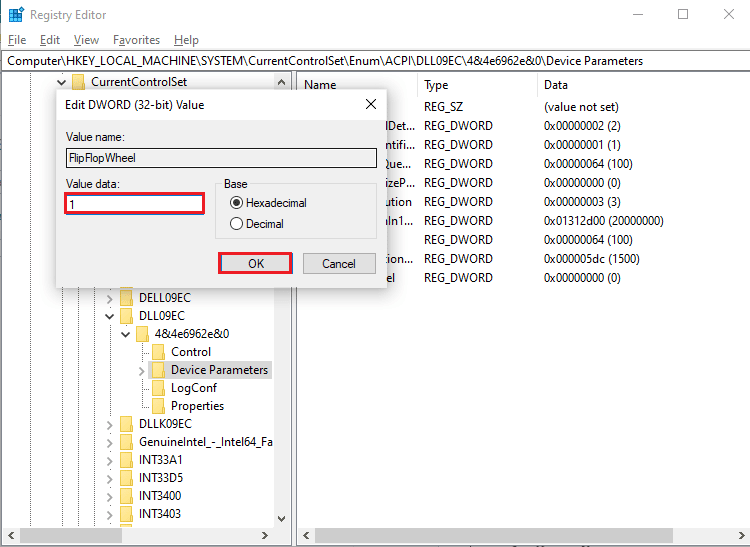
6. Close the registry editor and restart your computer.
7. The page will now scroll up when you scroll the mouse wheel up.
8. If you want to cancel changes to the default settings, follow the same steps as above, but be sure to set the value from 0 to 1 in step 5.
Additional method: how to perform reverse scrolling using a macro script
There is an additional way to change the scroll direction using software capable of customizing macro scripts. The easiest way to implement this is with AutoHotkey. It's convenient and completely free. With this method, you can swap the mouse and touchpad.
1. You can download the free software by visiting the Autokey official website.
2. Here, click on the "Download" button. Wait for the download to complete and run the setup file from My Downloads to install it on Windows 10.
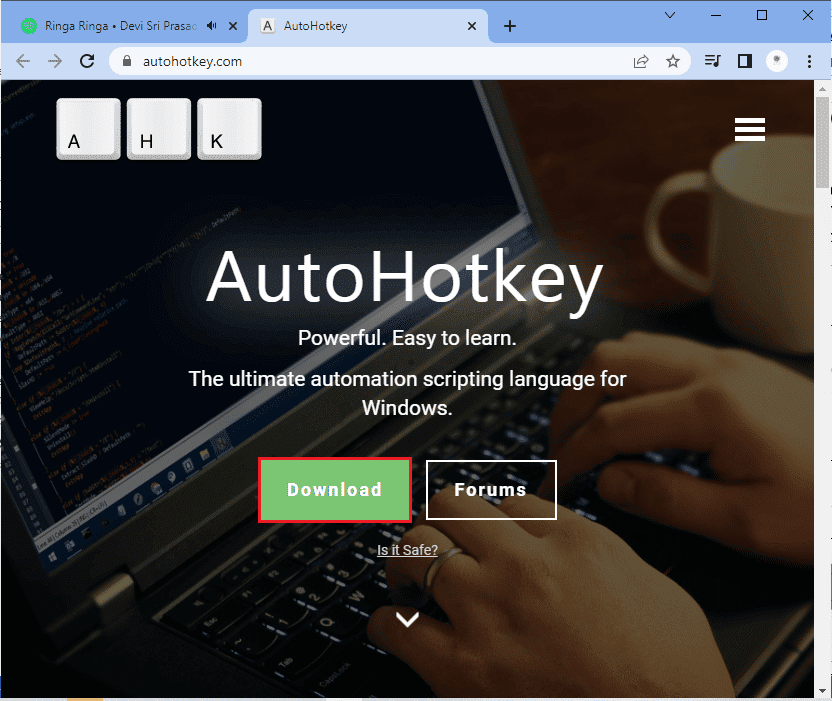
3. Right-click on the desktop and select New > Text Document. This creates a new text document.
Note. You don't need to name the file right now.
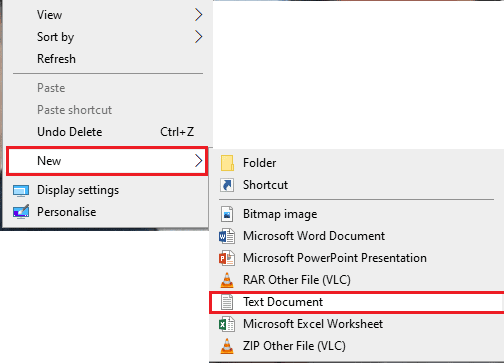
4. Open a new text document and paste the following commands.
WheelUp::Send {WheelDown} Return WheelDown:: Send {WheelUp} Return
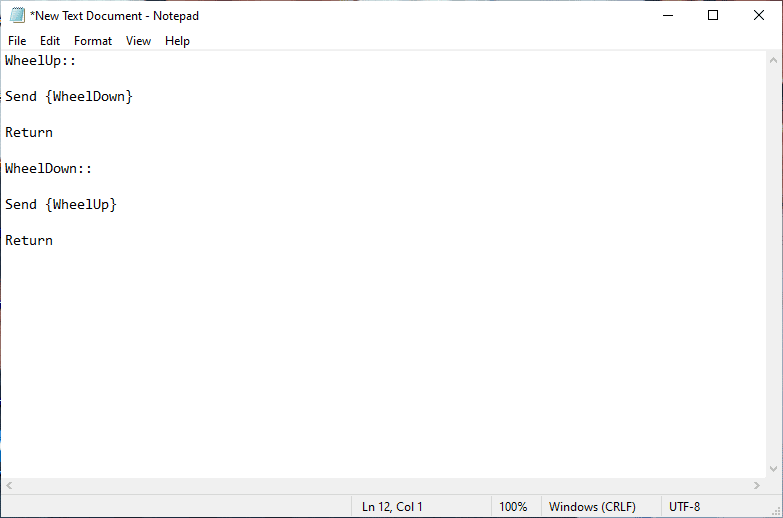
5. Now save your changes and change the extension to .ahk from .txt. You will now receive a message that your file may not be usable. Ignore it, continue by clicking OK.
NOTE. If you don't see this extension, open a File Explorer window. Then go to the "View" tab and check the box next to "File name extensions".
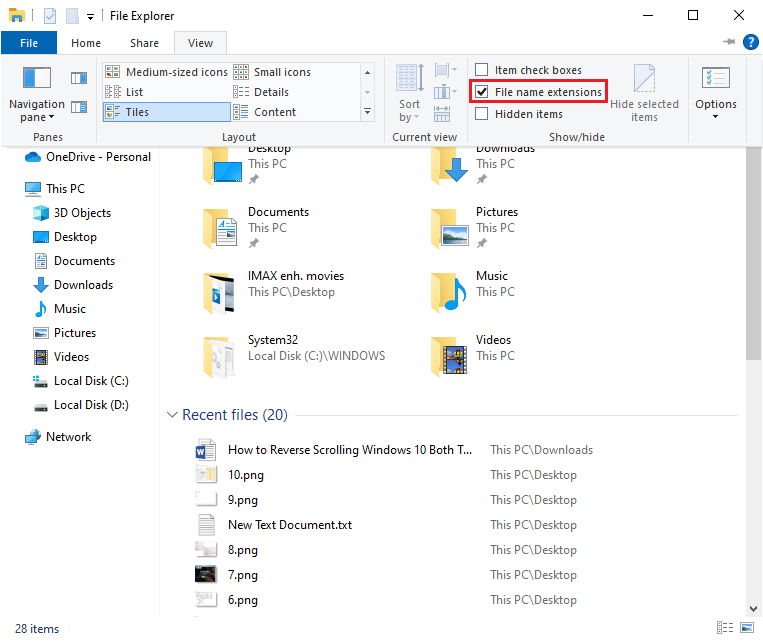
6. Once you click OK, you should see the text file icon transform into some other format. If this happens, Windows will recognize it as an AutoHotkey file. Enable the hotkey by double-clicking on it and scrolling the mouse in the opposite direction.
7. If you want to disable the hotkey and prefer the default way of scrolling, open Task Manager by searching in the Windows search bar. Click Open to launch it.
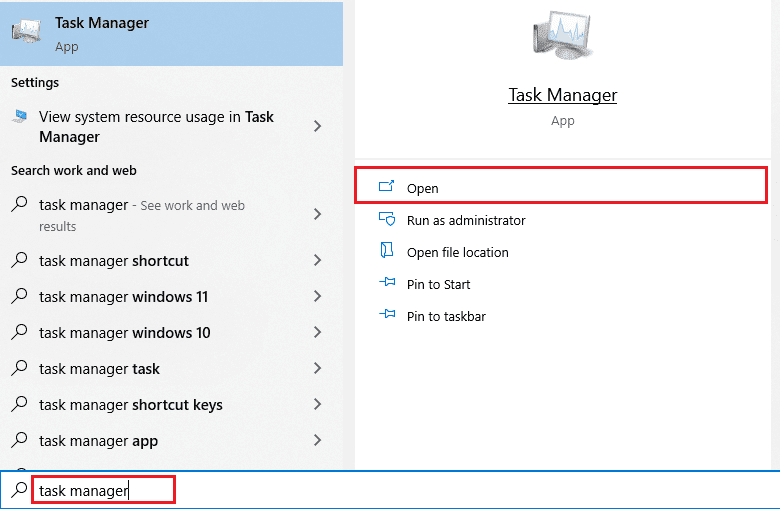
8.Now go to the Processes tab and look for AutoHotkey which will sometimes be found in background processes or applications.
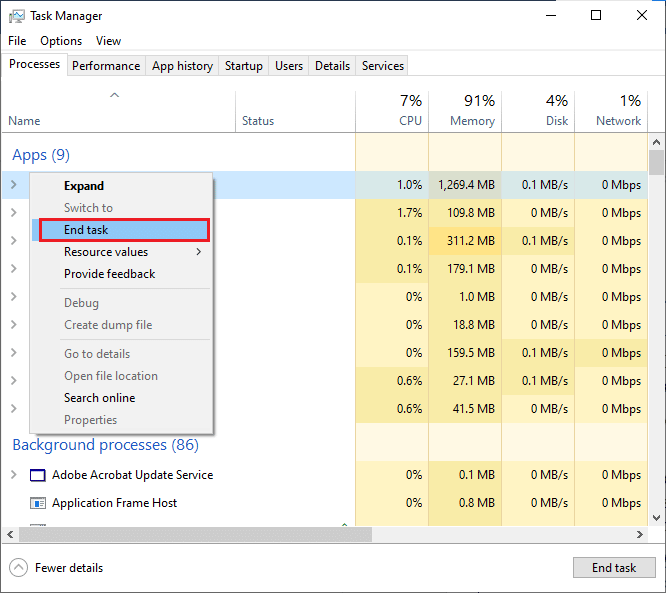
9. Then click "End task" to return to the default settings. This method is simple and effective if you want to change Windows 10 scroll direction using third party apps.
We hope you find this guide helpful in fixing mouse scrolling in the wrong direction and you have learned how Windows 10 reverse scrolling works on your device. Feel free to contact us with your questions and suggestions through the comments section below. Let us know which topic you would like us to cover next.
Pro tip: how to fix a flipped mouse
The steps to fix a flipped mouse are completely different on Windows and Mac. If you have a Mac, the process is simple and here's how to do it.
Option I: on Mac
Upside Down Mouse Fix on Mac.
1. Click on the Apple icon to go to the main settings.
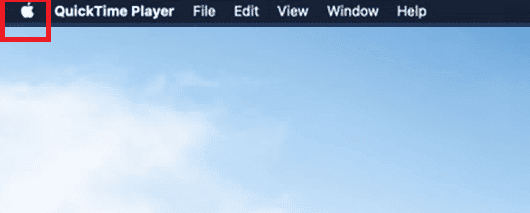
2. Go to "System Preferences" and click "Mouse".
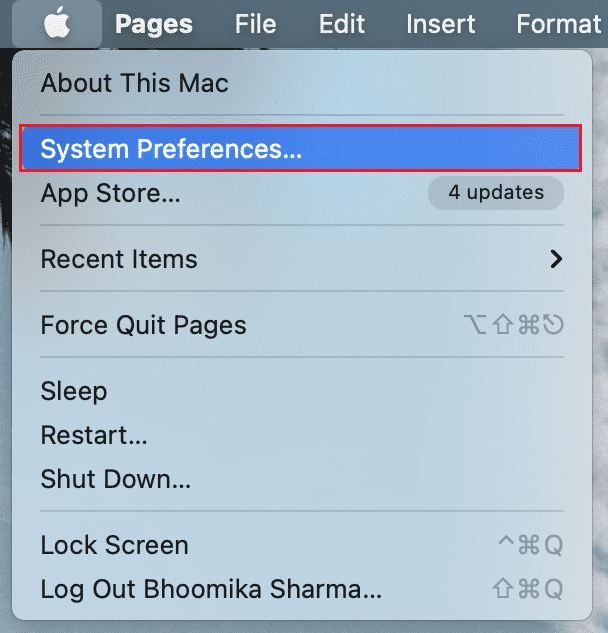
3. Now uncheck the box next to the "Scroll Direction: Natural" option.
Option II: on Windows
Following are the steps to do it on Windows.
1. Go to Device Manager and then to Mice and other pointing devices.
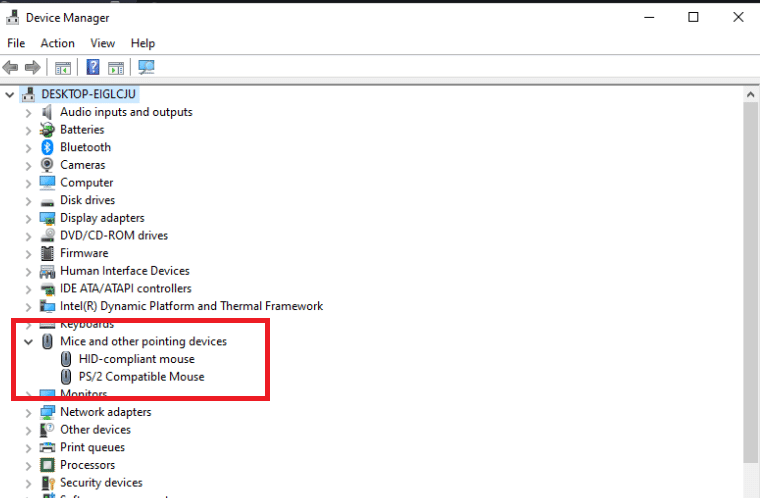
2. Right-click and select "Properties".
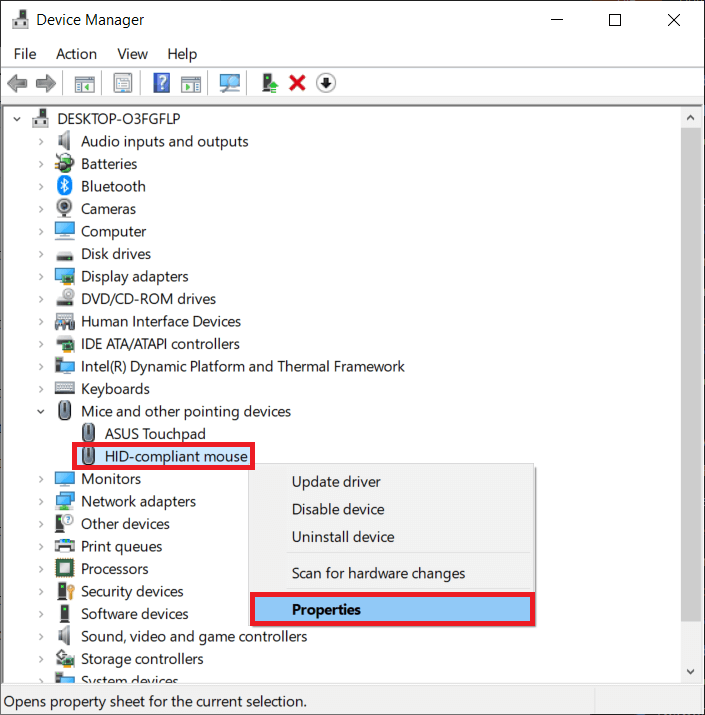
3. Click the Details tab and select Device Instance Path from the Properties menu.
4. Write the text in the Value field.
5. Go to Registry Manager and then navigate to the following path.
HKEY_LOCAL_MACHINESYSTEMCurrentControlSetEnumHID
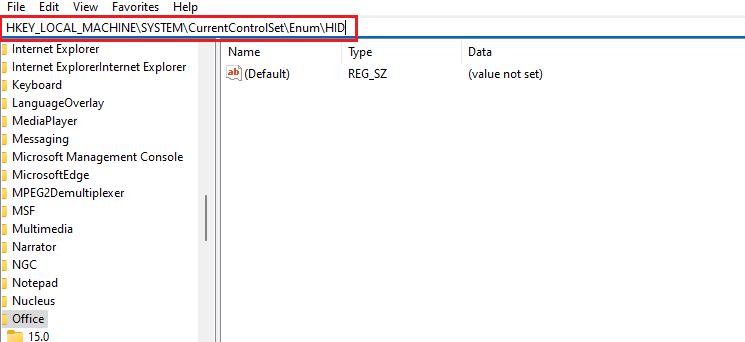
6. Locate the folder with the same name as the text in the Value field and open it.
7. Click Device Options and navigate to the FlipFlopWheel property. Change the value in the Value field. That is, if the value is 1, change it to 0, and if the value is 0, change it to 1.
8. Click OK.
Here are answers to some frequently asked questions related to Windows 10 reverse scrolling (both touchpad and mouse).
Frequently Asked Questions (FAQ)
Q1. How to flip the scroll wheel in Minecraft?
Answer Normally, the mouse scroll direction in Minecraft is the same as in PC settings. However, if your mouse scrolls in the wrong direction, you can change this in the game settings. Go to "Control Settings" and click "Invert Mouse" which reverses the direction of scrolling.
Q2. Can you change the scroll direction?
Answer Yes, you can change the scroll direction of the mouse or touchpad. Some people prefer to have the page scroll in the same direction they moved their finger on the touchpad. Some people do it the other way around. This is called reverse scrolling.
Q3. Why is my mouse scrolling in the wrong direction?
Answer Sometimes the reason for this can be simple. If there is dust around the scroll wheel, your mouse may scroll in the wrong direction. Another common cause is an old battery. In most cases, the problem is related to the mouse driver. You can update it in Windows by opening Device Manager and right-clicking under "Mouse and other pointing devices" and then select "Update driver".
***
This article discusses how to fix the Nexus Mod Manager not updating issue. We hope you find this article helpful. Please leave your suggestions and questions in the comments section on the topic under discussion.