How to restart the Valorant Riot client on Windows 10
Valorant is a very popular FPS game among PC gamers. While playing, you may encounter an error message asking you to restart the Valorant game client. This is a common problem when you install a game and try to launch it for the first time. In this article, we bring you the perfect guide to teach you how to restart the Valorant Riot client on Windows 10. So, keep reading to find out how.
How to restart the Valorant Riot client on Windows 10
Valorant is one of the best 5v5 first-person shooter (FPS) PC games developed by Riot Games. This game has a lot of maps and different weapons that are a lot of fun to play with. However, when you launch the game for the first time or if there is a game update available, you may encounter an error when restarting the Valorant game client. Riot Client will tell you that a system restart is required to run your game.
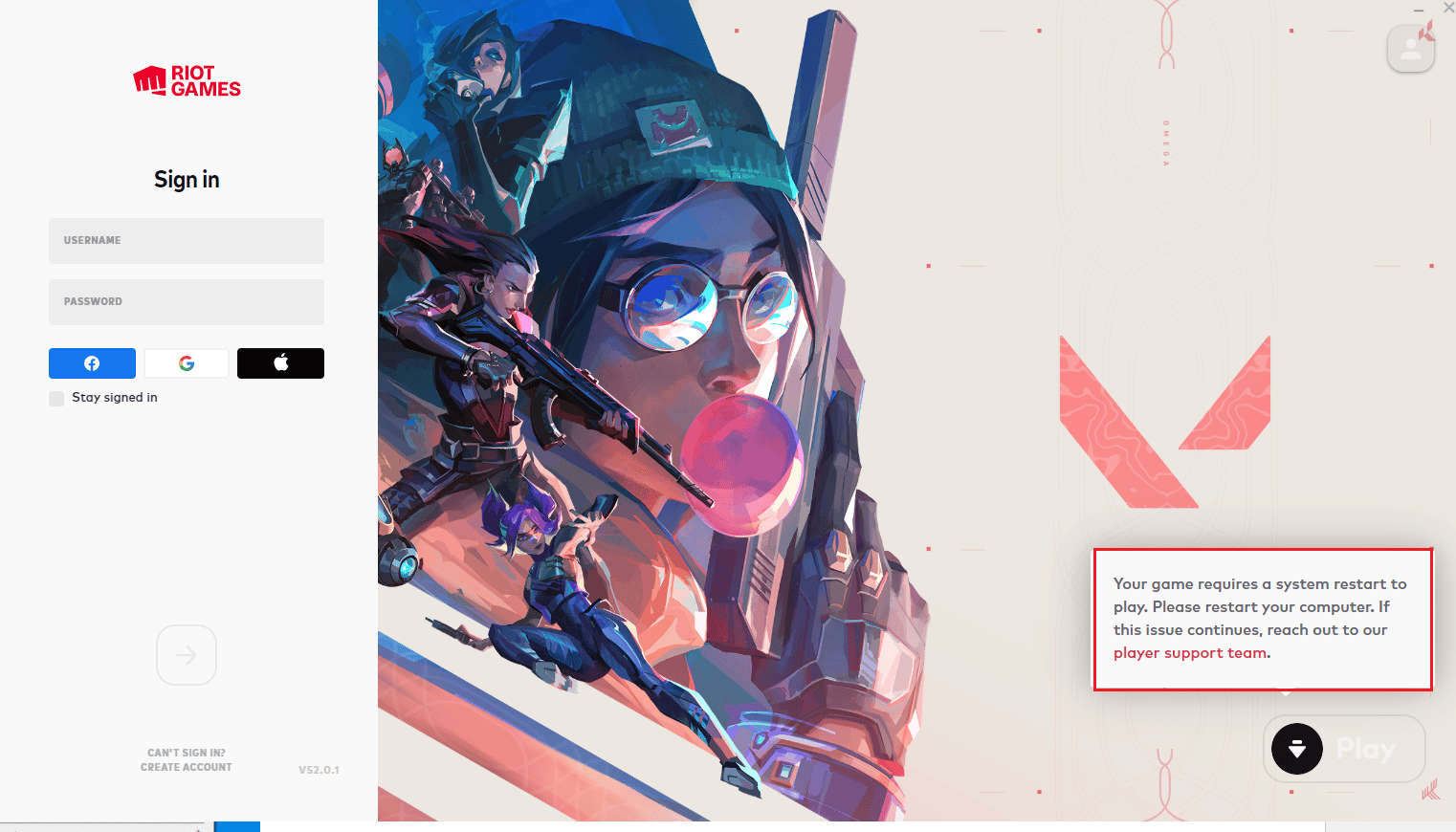
Note. Before installing the Valorant game on your computer, you must know the system requirements for the game. Read our guide on what are the Valorant laptop requirements?
Method 1: Force Quit the Riot Client
The easiest thing you can do is close the application. This may be a temporary bug in the game. So, if you close the application and restart the system, this might fix the problem. Here are the steps to force close the Riot client on Windows 10.
1. Press the Alt + F4 keys at the same time to close the Riot client.
2. Then restart your computer.
3. After restarting the PC, you can run the Valorant game as an administrator.
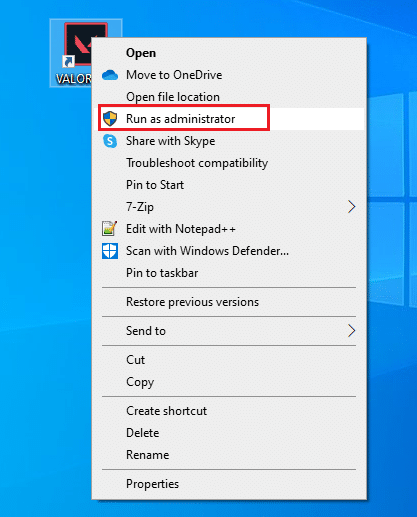
Method 2: Terminate the Riot Client Process
Another way to restart the Riot client is to end running processes in Task Manager and restart your computer. Below are the steps to complete the Riot client process. After closing the process, you can restart the Riot client after a system reboot. Following are the steps for this.
1. Press the Ctrl + Alt + Delete keys at the same time.
2. Select the "Task Manager" option.
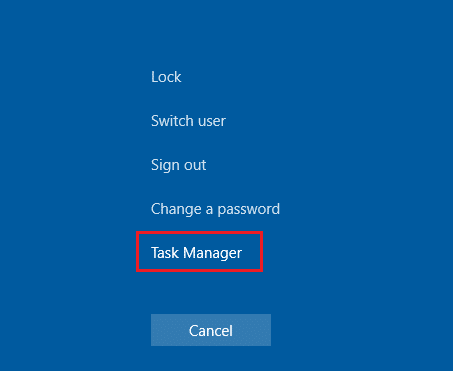
3. Here, go to the "Processes" tab.
4. Now right click on the Riot Client process.
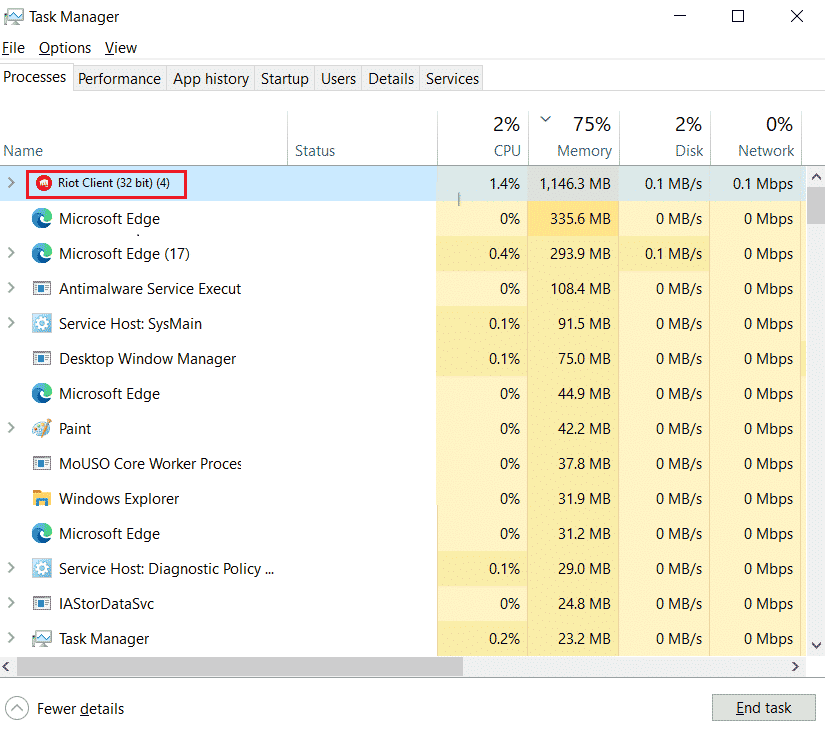
5. And select the End task option.
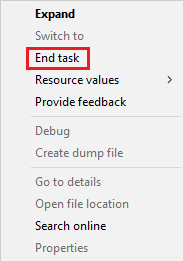
6. Finally, restart your computer, then restart the game as an administrator.
Method 3: Update device drivers
If you are facing any compatibility issue with Riot Client on your PC, updating your device drivers will resolve the issue. Driver updates help fix your driver bugs and bugs. Follow our guide to updating device drivers in Windows 10.
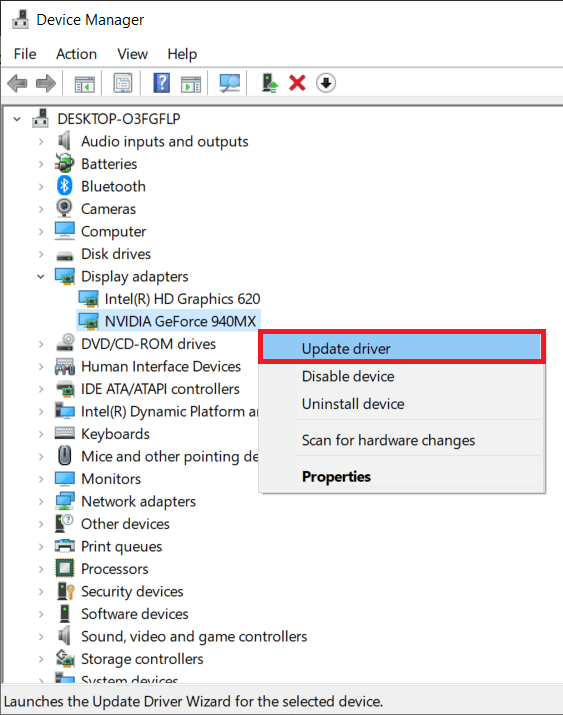
Method 4: Contact Riot Games Support
Finally, if none of the above methods restart the Riot client, you can visit the Riot Games support page to resolve an issue you're experiencing with the game.
1. Go to the Riot Games support page.
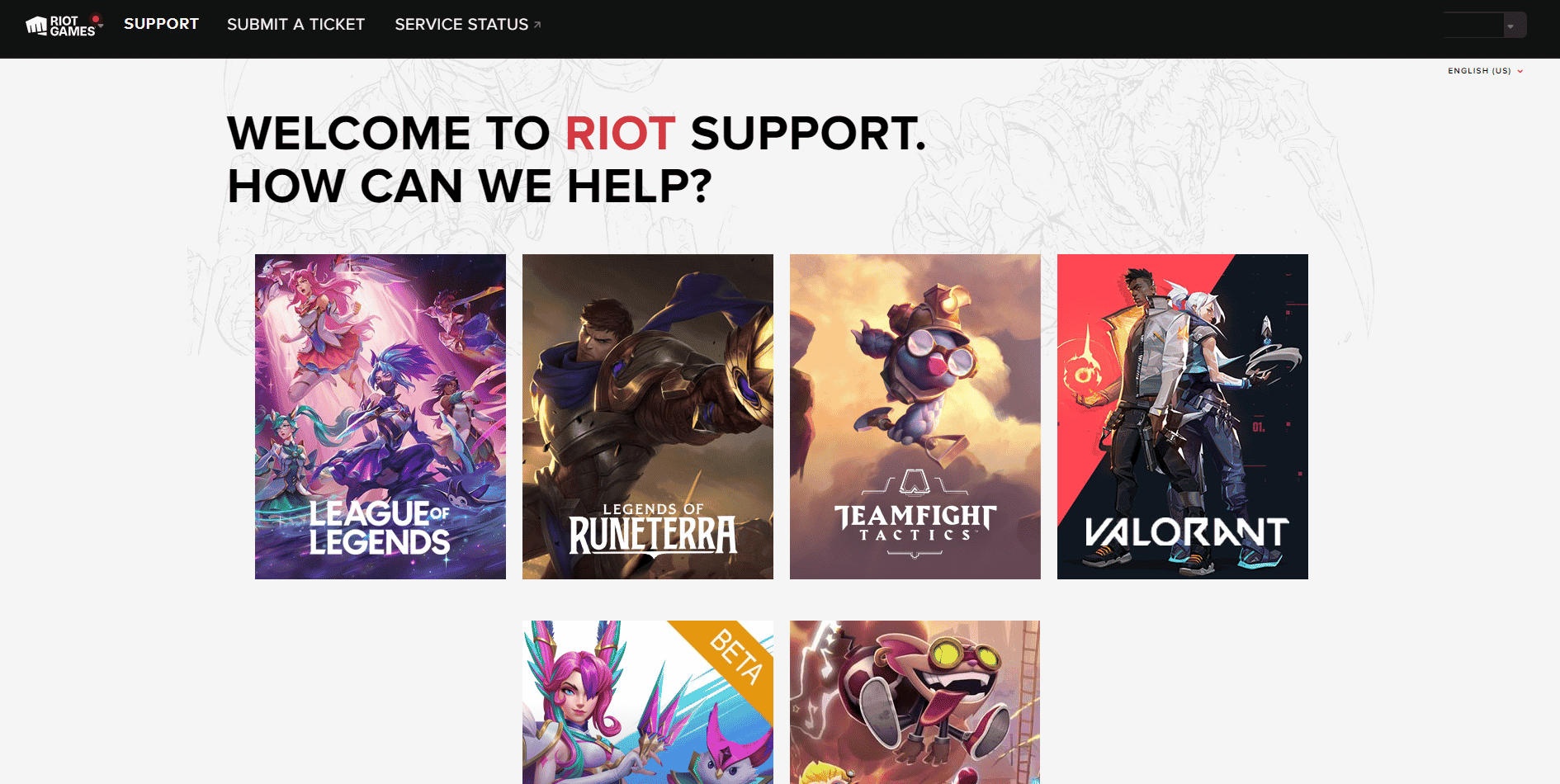
2. Select the Valorant game and click "SEND TICKET".
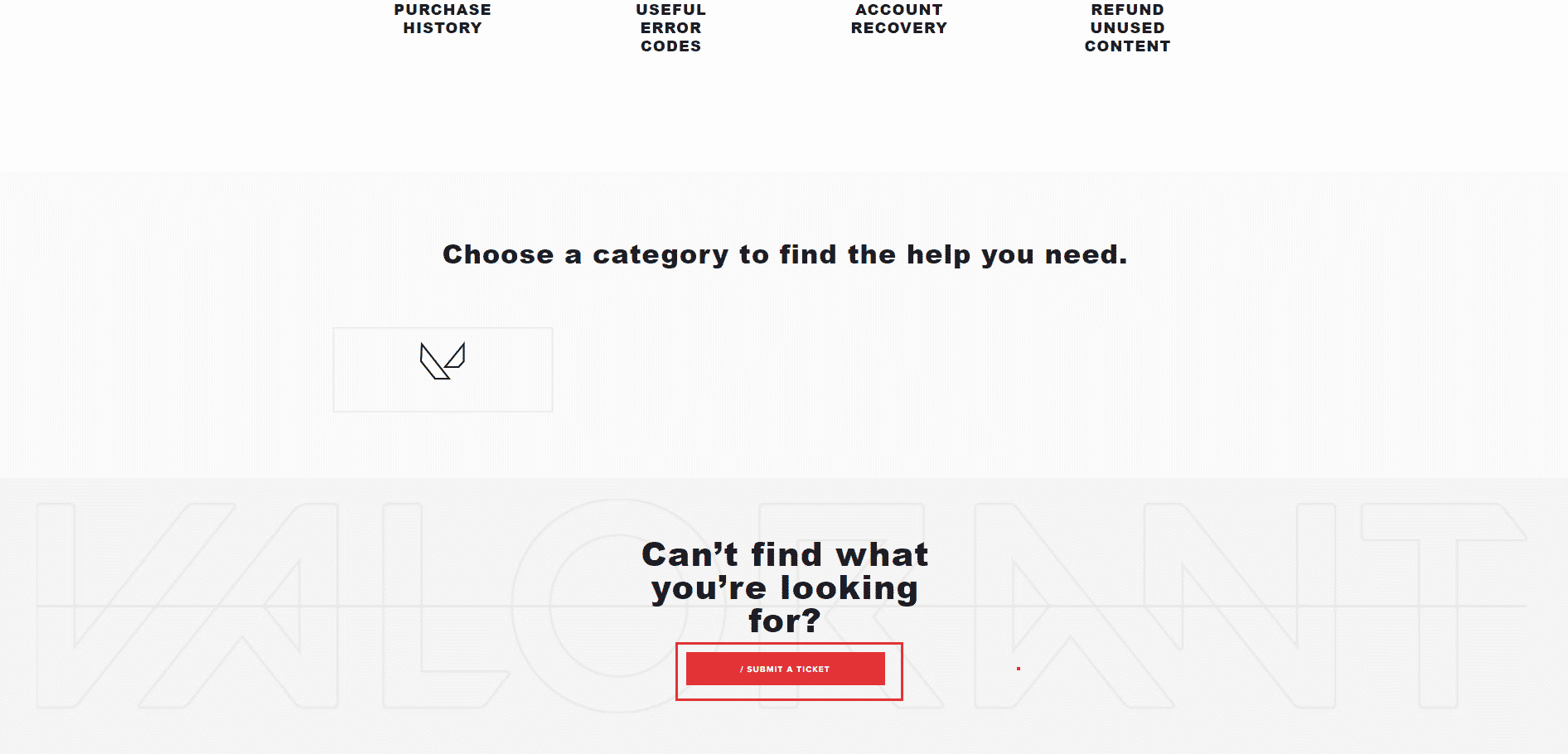
3. On the Valorant support page, fill out the form.
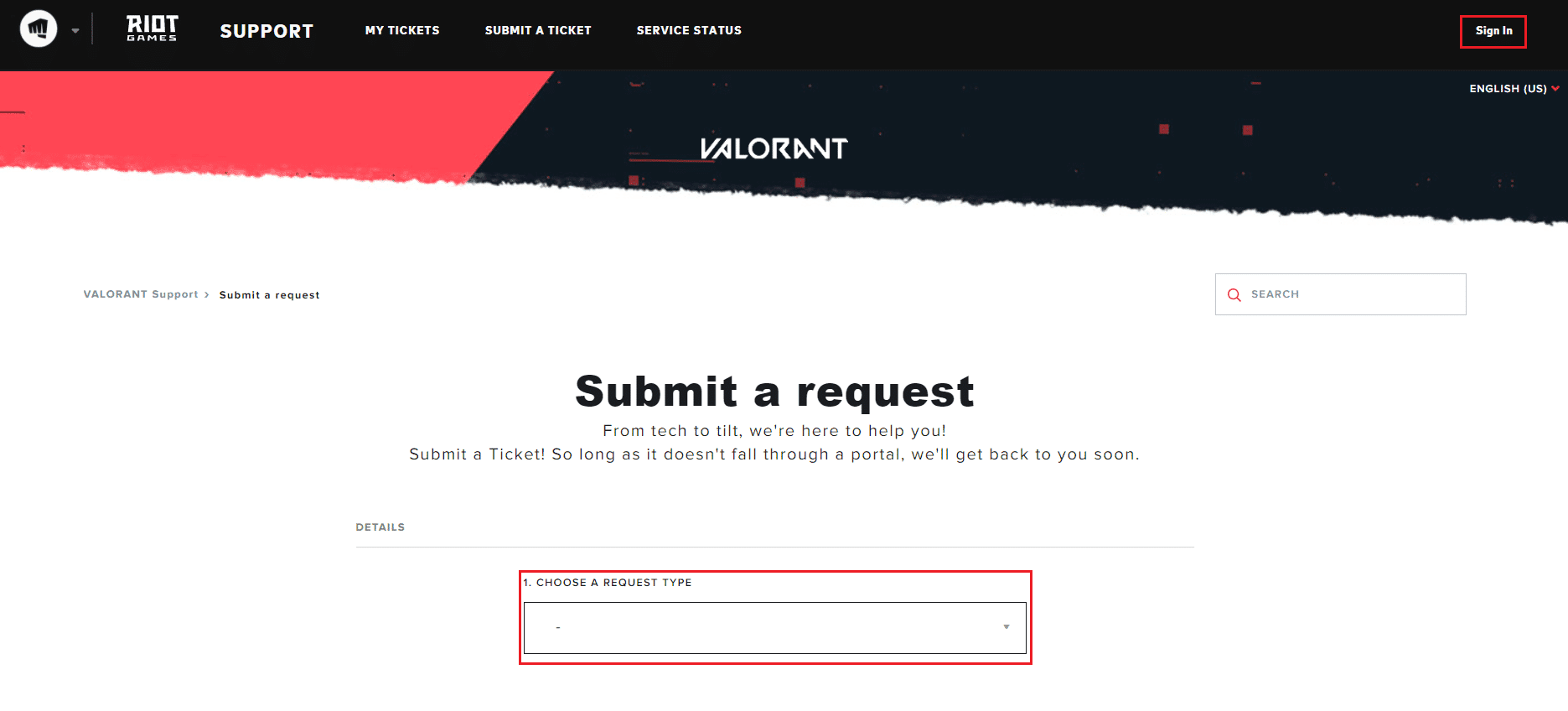
4. Here, CHOOSE A REQUEST TYPE from the drop-down menu.
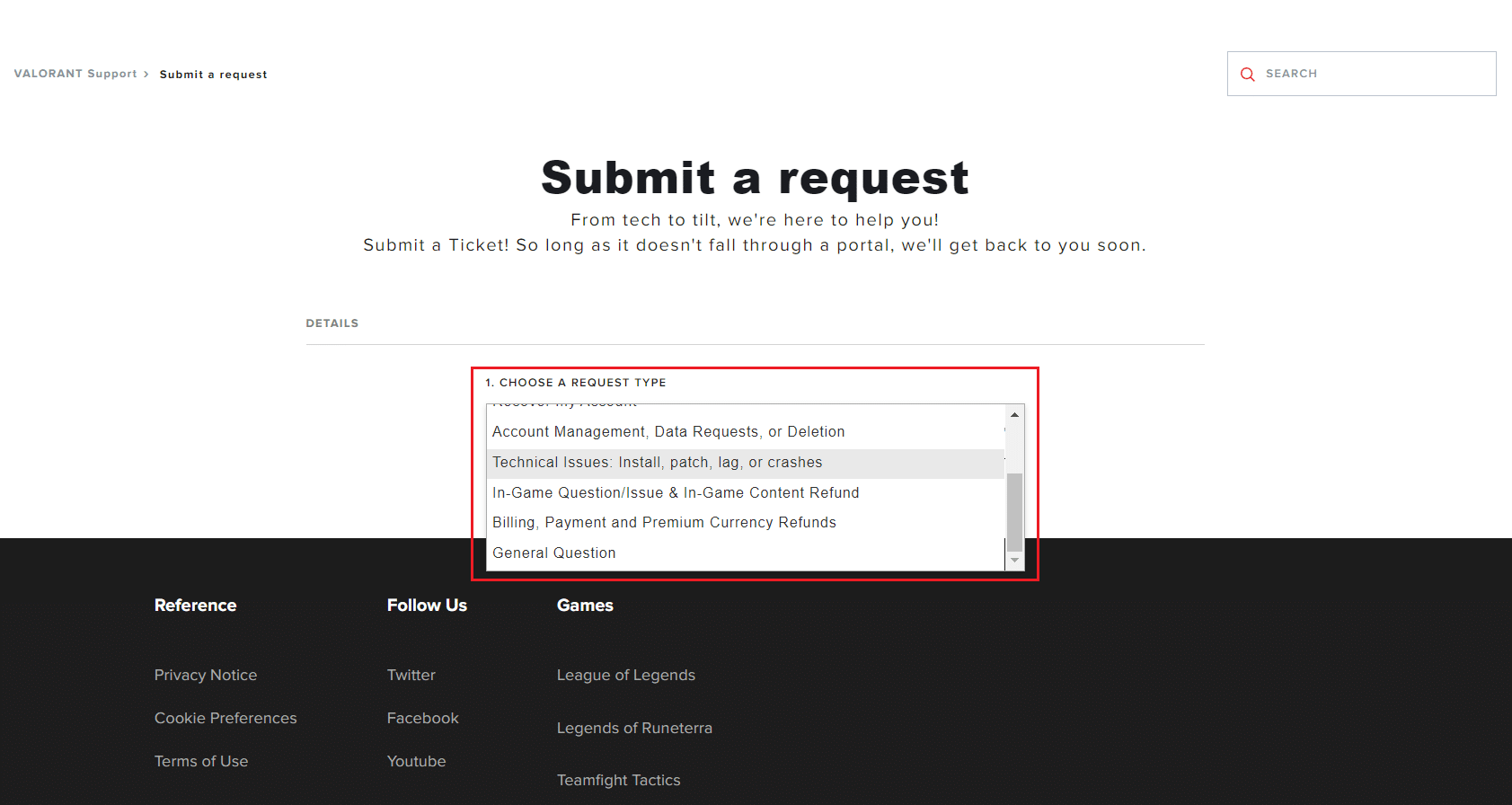
5. Enter the required data in the provided form.
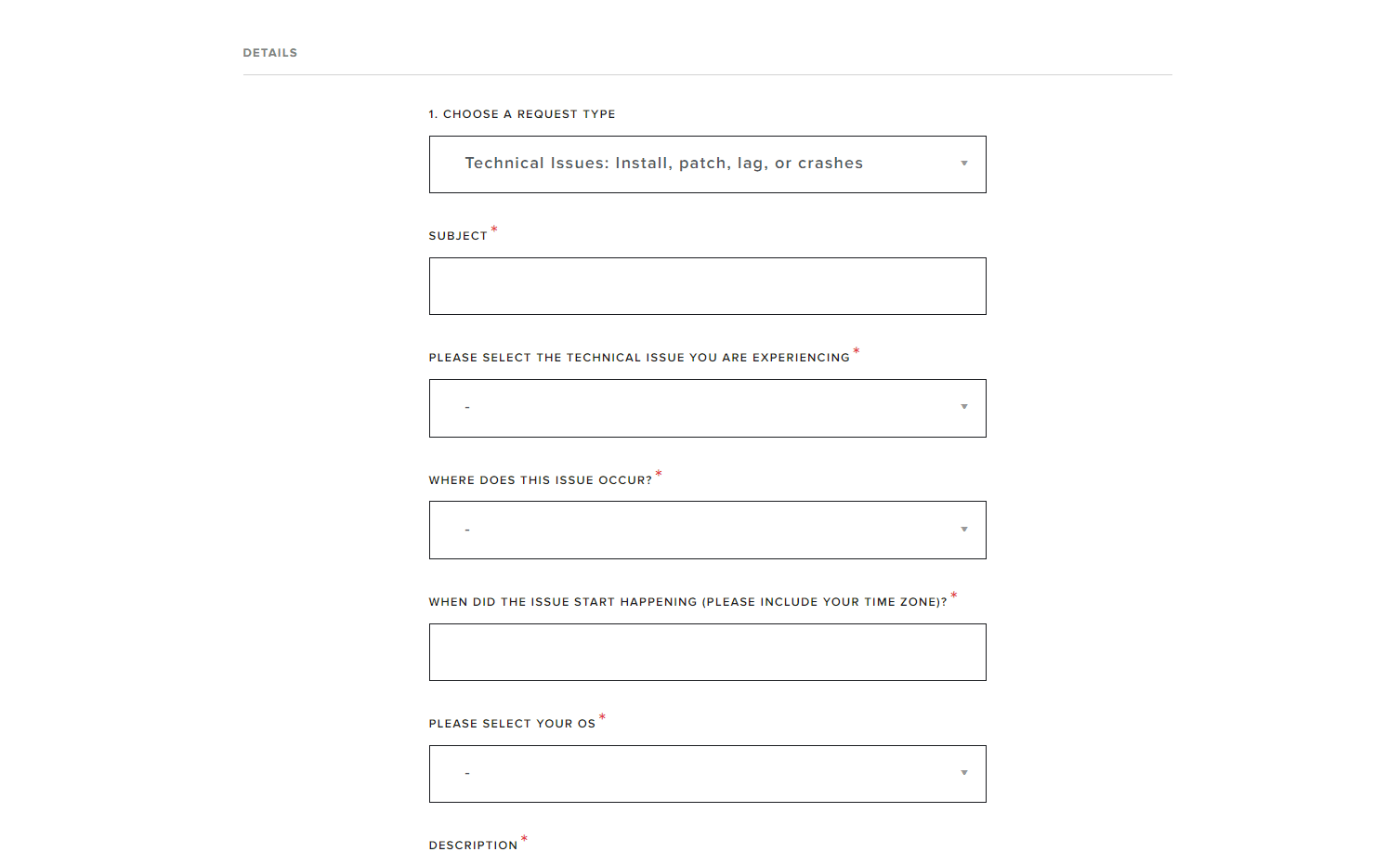
6. Finally, click SUBMIT.
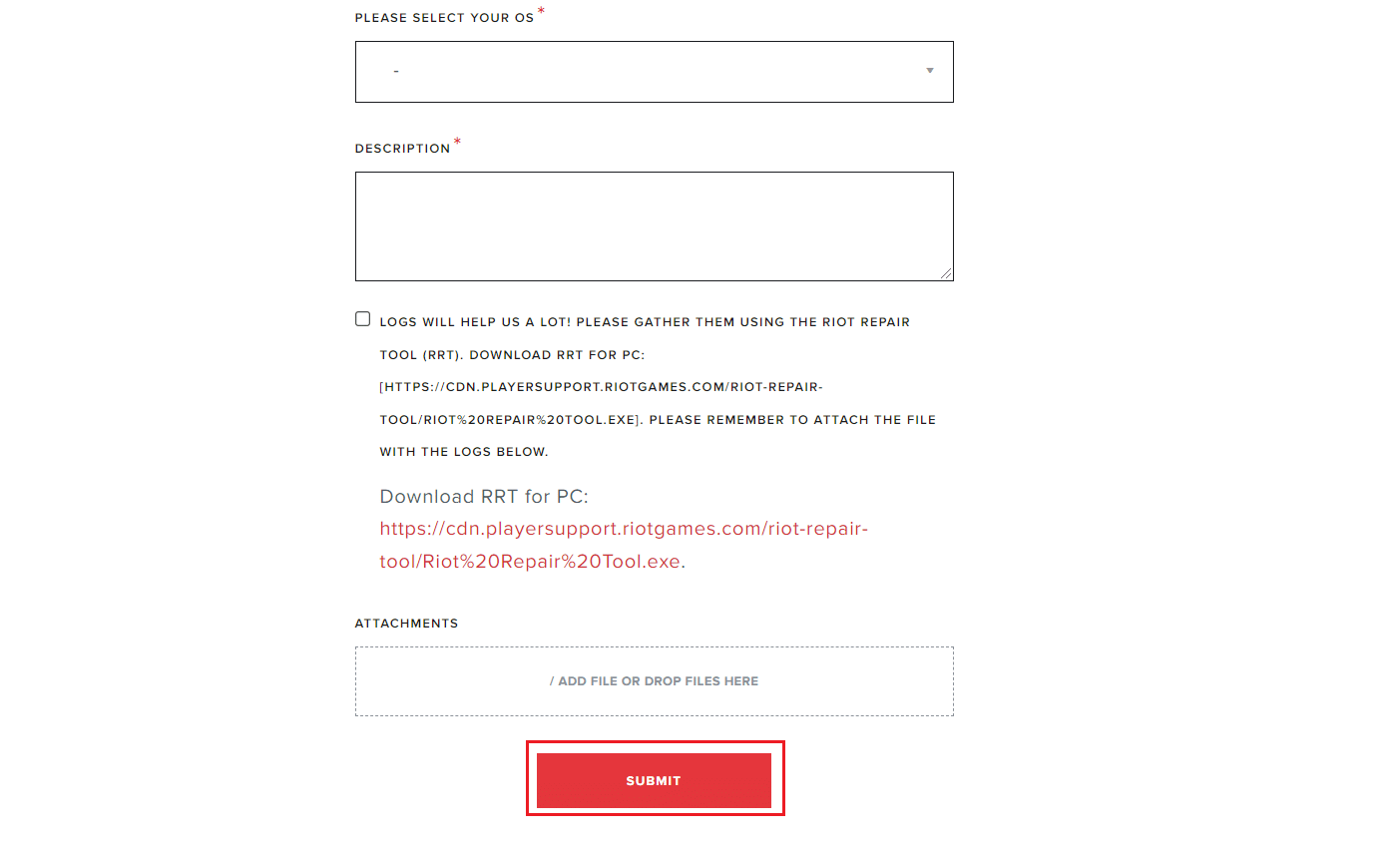
***
We hope you found this article helpful and that you were able to learn how to restart the Riot client in order to launch Valorant. Please feel free to post your questions and suggestions through the comments section below. Also, let us know what you would like to know next.