How to record audio in Windows 11
Windows 11 does not have a built-in screen recorder, but there are many third-party apps that allow you to record your screen on Windows 11 with audio recording, webcam view, etc. But what if you only want to record audio on Windows 11? Well, that's where Windows 11 hasn't faltered and released its own Sound Recorder app that allows you to easily record sound. The application allows you to choose the bitrate, save the recorded audio in the media format of your choice, import the recorded audio files, and more. However, check out this step by step guide to learn how to record audio in Windows 11.
Sound recording in Windows 11 (2022)
We have added two easy methods to record audio on Windows 11. You can either use the built-in Sound Recorder app or use a third party app like Audacity to record audio on Windows 11. But before we start, don't forget to check out our setup guide and testing the microphone in Windows 11.
Record audio with the Native Sound Recorder app on Windows 11
If you don't know, Windows 11 comes with a built-in audio recording program that works very well and is easy to use. Microsoft just recently updated the UWP-based Voice Recorder app. It has now been renamed to Sound Recorder and has a new design language that matches the Windows 11 aesthetic.
The best part about the new Sound Recorder app in Windows 11 is that it now supports recording in multiple formats, including MP3, M4A, WAV, FLAC, WMA, and more. Not to mention, you can also choose the sound quality, from automatic, medium and best to high. You can also change the recording device (microphone) in the app, which is great. So, to record audio on Windows 11, try out the native Sound Recorder app. Here's how to use it.
1. First, press the Windows key and type "voice" or "sound". Tap Voice Recorder or Sound Recorder.
2. Next, the application will be updated to the latest version of Voice Recorder. If for some reason it's still an old app, please visit this link and update the app through the Microsoft Store.
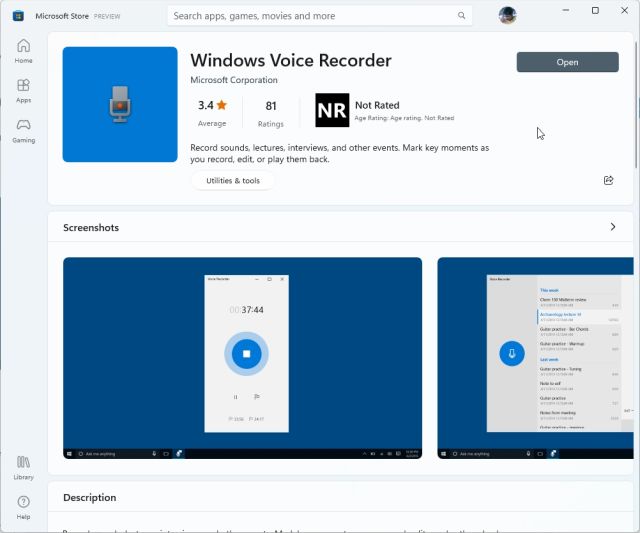
3. Now launch the Sound Recorder app. On the bottom left corner, you can select the recording device from the drop-down menu. Now you can click on the big red "Record" button at the bottom to start recording audio. To stop recording, press the same button again. It will turn into a red "Stop" button.
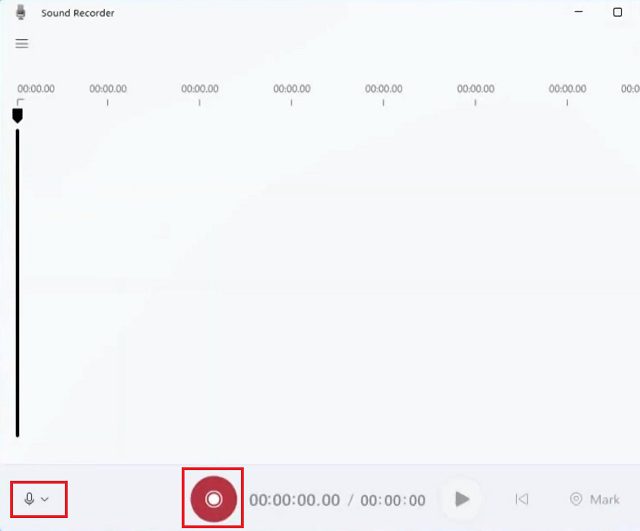
4. After that, you can simply right-click on the recorded audio and open the file folder to find the file instantly.
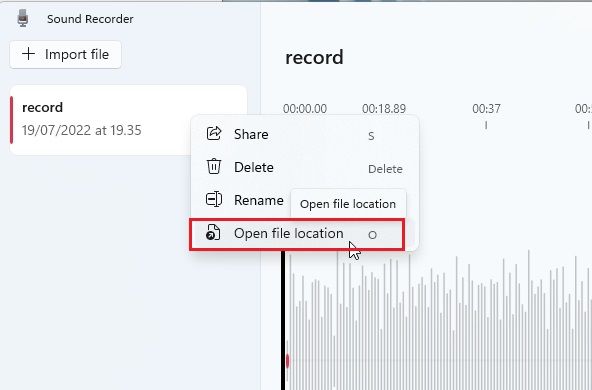
5. The recorded sound in Windows 11 will be saved in the "User Profile -> Documents -> Sound Recordings" folder.
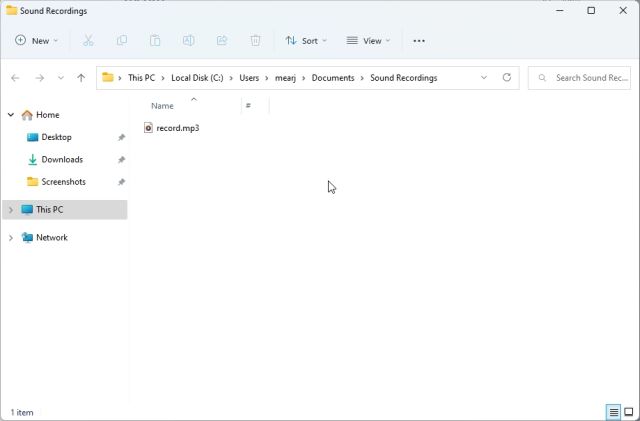
6. You can also mark audio intervals with timestamps and change the playback speed in the three-dot menu in the lower right corner.
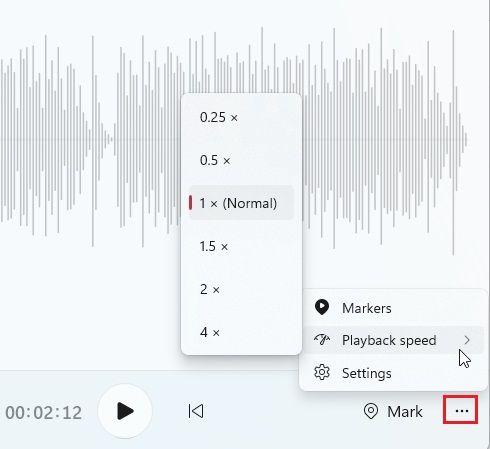
7. And to change the recording quality in Windows 11, open "Settings" in the application. Settings are also accessible from the three-dot menu in the bottom right corner. Here you can select the audio format you prefer. So, here's how you can record audio clips on Windows 11 with the Sound Recorder app.
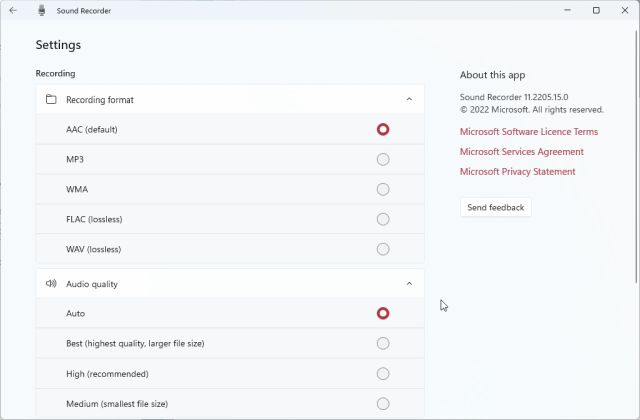
Recording audio with the third-party app Audacity on Windows 11
If you are looking for an advanced audio recording software for Windows 11, let me introduce Audacity to you. It ranks among the best apps for Windows 11 thanks to its extensive list of features. You can record system audio, speaker audio, microphone audio, and more. The best part is that Audacity is open source and completely free to use. Thus, both regular users and professionals can benefit from this amazing audio recording app. Here's how to use Audacity to record audio on Windows 11.
1. Follow this link and download Audacity. You can also install Audacity on Windows 11 through the Microsoft Store.
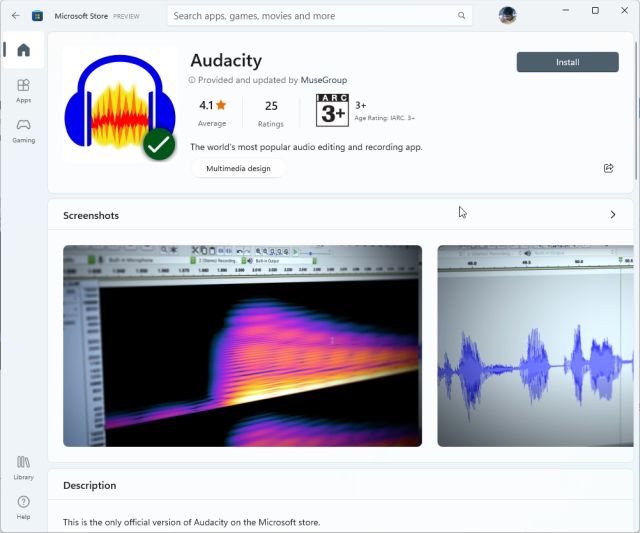
2. After installation, open the audio recording app to learn how to use it. First, next to the microphone icon at the top, you can select the input source to record audio.
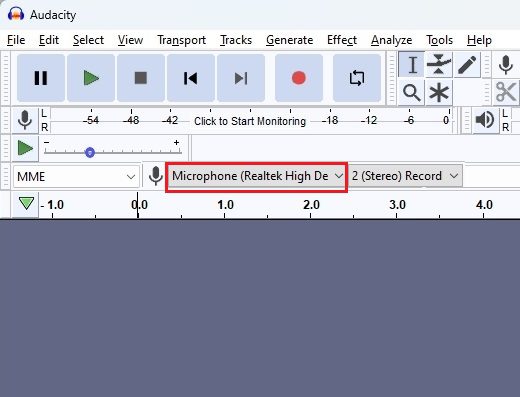
3. Finally, click the red record button at the top. To stop recording, click on the gray Stop button.
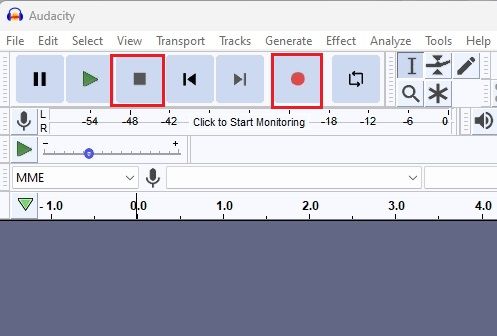
4. Now you can click the green play button to listen to the recording. You can also edit the audio recording, as well as mix, remove noise, trim, change speed, etc.
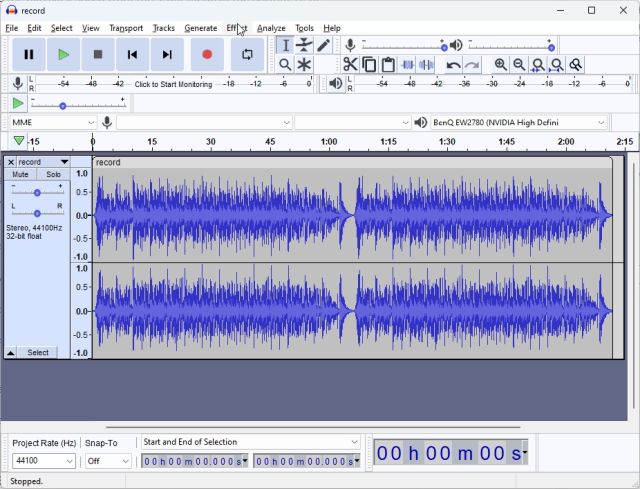
5. To save the audio recording, click "File" and select "Export". Here, select the desired file format.
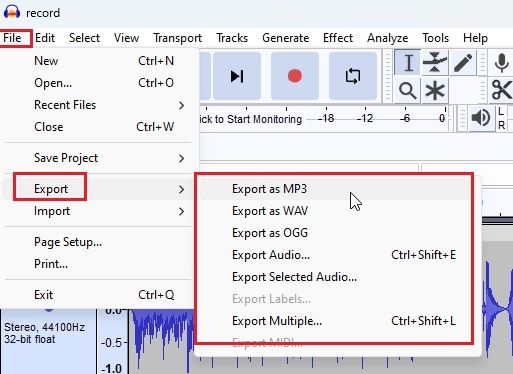
6. Select the folder where you want to save the audio recording and you have it. Audacity provides endless possibilities that you can explore within the app. But here's how you can record audio on Windows 11 with a third-party program like Audacity.
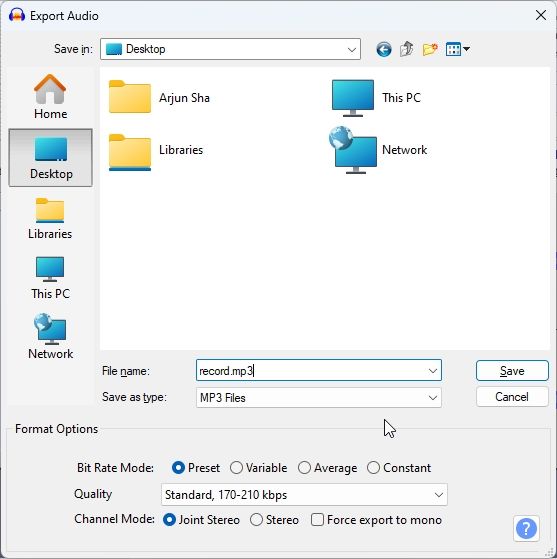
Record audio in Windows 11 in two easy ways
So, there are two ways to record audio in Windows 11. The built-in Sound Recorder app is great, but if you want extra features, you can always opt for Audacity. However, this is all from us. If you're having problems with your microphone on your Windows 11 PC, check out the linked guide for an instant solution. Finally, if you have any questions, please let us know in the comments section below.