How to perform a 5.1 surround sound test on Windows 10
Although there are new advances in audio technology these days, some applications only support stereo sound. When you get stereo output, you may sometimes find it difficult to tell if your Windows 10 5.1 surround sound is working well or not. This technology allows for megabit audio streams and multi-channel, but some incompatibilities in Windows 10 can cause 5.1 more trouble than it's worth. If you don't know how to set up and perform a 5.1 surround sound test, this article will help you a lot.
How to perform a 5.1 surround sound test on Windows 10
If you want to use Windows 10 5.1 surround sound, we have shown the step by step procedure here. But before you get started with the steps, go through the next section to learn about the 5.1 surround sound test.
Everything you need to know about the 5.1 surround sound test
- If you set up your surround sound system correctly, Windows 10 5.1 surround sound will expand the range of effects that go a long way towards creating the atmosphere of a movie soundtrack.
- If you use the 5.1 environment system in games, you can easily track the location of the enemy, as well as notice their actions by the sound they make.
- The built-in speaker on your Windows 10 device lets you test the Windows 10 5.1 sound system, just like previous versions.
- Before moving on to the part where you learn how to set up 5.1 surround sound on a Windows 10 PC, you need to make sure that you have set up your surround sound system correctly.
- In order to use all of the channels listed, you must properly set up your 5.1 surround sound test system as outlined in this article, and this will ensure that you get the best possible quality.
- On Windows 10, users can enjoy great audio and multimedia experience, especially users who prefer an atmospheric soundtrack.
- In some cases, users may encounter issues when setting up Windows 10 5.1 surround sound. If you're facing some setup issues, here's a complete guide on how to perform the surround sound test on Windows 10 5.1.
How to set up 5.1 surround sound on a Windows 10 PC
You are more likely to get stereo output from your laptop or PC until you set up 5.1 channels in Windows 10 properly after connecting the hardware. Today, not all onboard sound cards are set to 5.1 surround signal, but desktops with newer motherboards usually have that at low frequencies too, but laptops don't.
Note. You must remember that your sound card must support 5.1 surround sound in order to get 5.1 output on your device. In addition to this, you should make sure that all wires and cords are properly connected to the device, and also check that your sound card driver is updated to the latest version, as mentioned in part 1.
Step 1: Update your sound card drivers
You will enjoy the high quality sound of your device. So, you need to make sure that all audio device components are up to date and up to date. This includes sound cards in device manager. Follow the steps below to update the sound cards on your Windows 10 device.
1. Press the Windows key, type Device Manager and click Open.
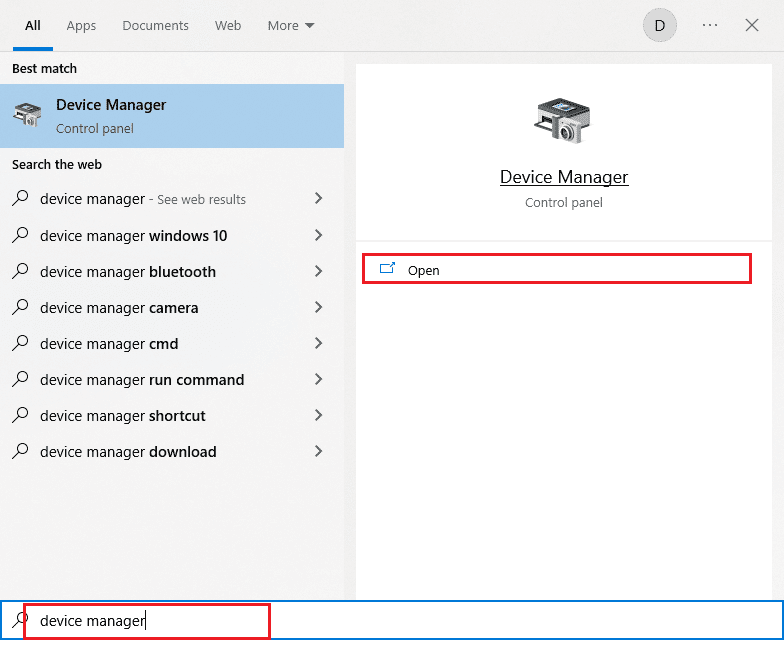
2. Double click Sound, video and game controllers to expand it.
3. Then right-click on the sound card to which the 5.1 surround sound system is connected.
4. As a next step, select the Update Driver option.
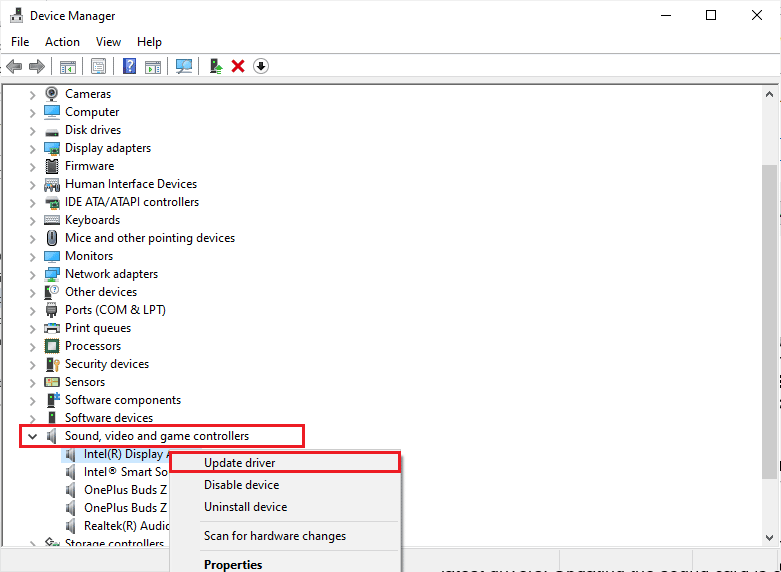
5. Click the Search for drivers automatically option.
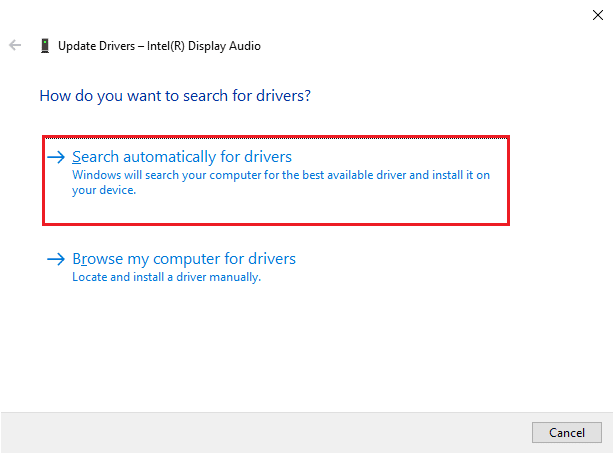
6. If there are any updates waiting to be downloaded to your device, your computer will install them automatically. Once this process is complete, exit Device Manager.
After updating your sound cards, you can enable Windows 10 5.1 sound cards as described in the next section.
Step 2: Turn on Windows 10 5.1 surround sound.
The quality of the built-in sound card in Windows 10 5.1 will be non-standard. But in reality, most built-in audio solutions will not reproduce true 5.1 audio. If you prefer quality, use a dedicated deck.
1. Press the Windows key and type Run. Then click Open.
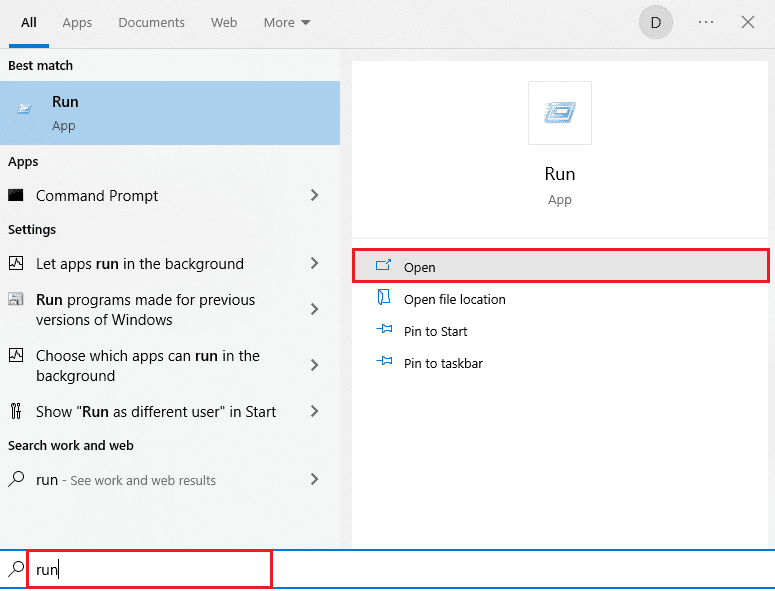
2. Type mmsys.cpl and press the Enter key to open the Sound window.
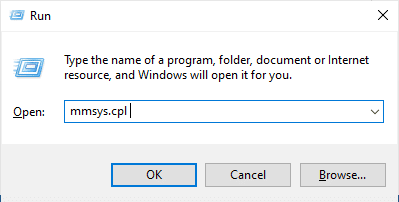
3. Go to the Playback section and select a playback device that provides 5.1 surround sound output.
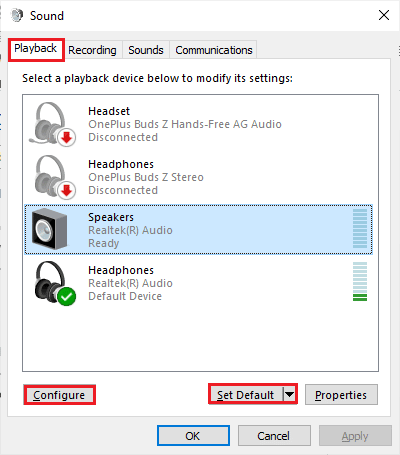
4. Once you have selected a playback device that supports Windows 10 5.1 sound card, click "Set Default" and then the "Customize" button.
5. Now select 5.1 Surround in the Speaker Setup window.
Note. If you find many recordings of 5.1 surround sound, analyze the position of your speaker shown on the right side of the same window and choose the one that suits you.
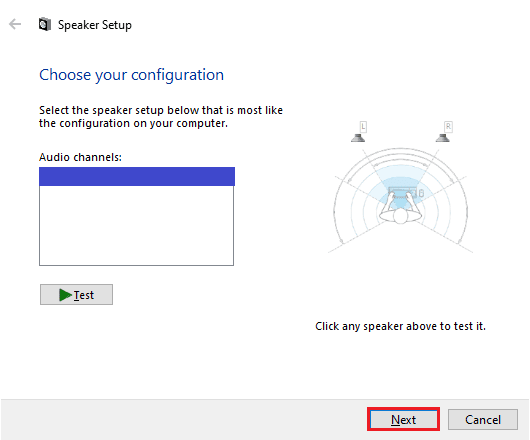
6. Then select Next.
Note. Here, ignore the "Test" button. You can use it later after setting the audio output.
7. In the Speaker Setup window, select all the checkboxes in the Additional Speakers section.
8. Then click Next.
Note. If your installation is not complete or you are using an installation without a subwoofer, turn off the equipment. This ensures that you don't leave vital audio content behind.
9. Then click Full Range Speakers.
10. Select the Front Left and Right and Surround Speakers (if applicable) boxes from the Full Range Speakers menu and click Next.
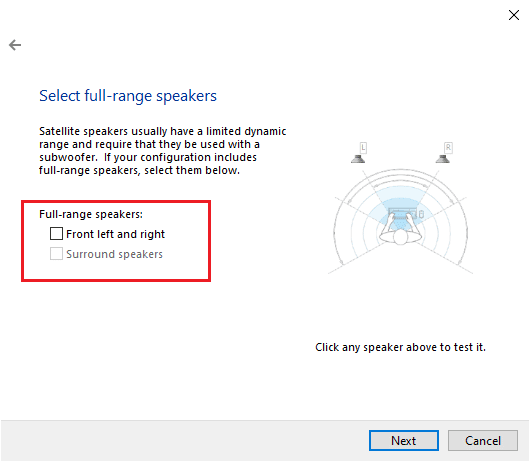
Note. Since the audio task is divided into multiple channels, most 5.1 systems do not have a full range of speakers.
11. When the setup is complete, click Finish.
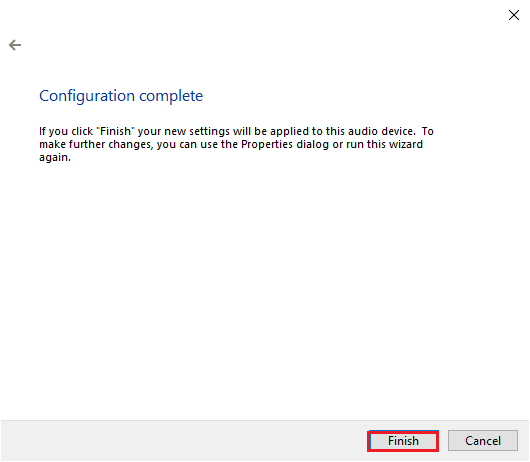
NOTE. If you have 5.1 speakers but can't select 5.1 Surround after clicking the "Setup" button, this issue is a bug that Microsoft is trying to promote Dolby Atmos and Sonic Surround by forcing users to abandon older technologies. This problem has been widely known even since the launch of Windows 10, but Microsoft has not taken any steps to fix it. Instead, it seems like they have planned obsolescence when it comes to a 5.1 surround sound system. Many users have complained that their 5.1 Surrounded System stopped working when they upgraded to Windows 10 from Windows 7.8, but there is no official fix.
Step 3: Perform a 5.1 surround sound test
If you've completed your 5.1 speaker setup, it's time to test them out. Here are some instructions for testing 5.1 surround sound on a Windows 10 PC.
1. Right-click the Speakers icon in the lower right corner of the screen and select Sounds.
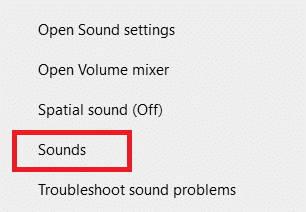
2. Then go to the Playback tab and right click on the 5.1 speakers you have previously set up.
3. Now select the "Test" option.
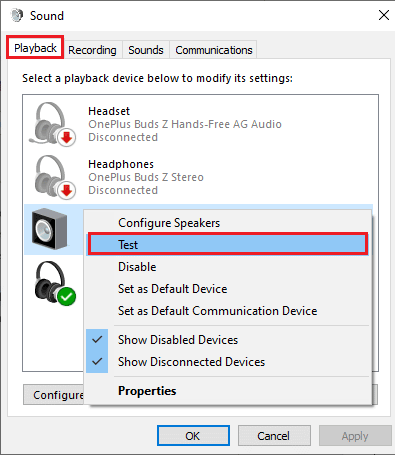
4. You will hear test sounds alternately coming from each of your 5.1 surround speakers. Use this sound to test each speaker.
NOTE. You can click the "Configure" button and then click the "Test" button. This shows a virtual view in which the speaker is being tested at the time. This way you can also make sure that each speaker is connected in the correct position.
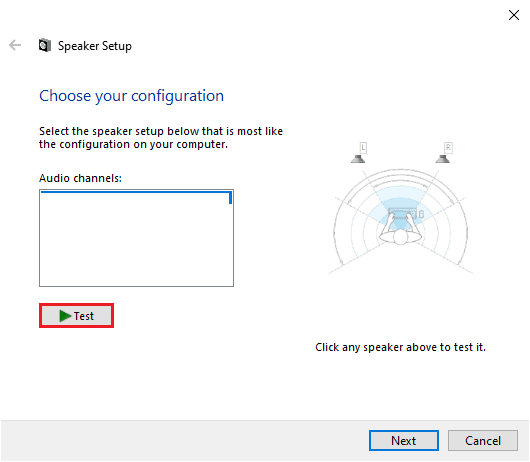
5. After testing the speakers, right-click on the speaker and select the "Stop Testing" option.
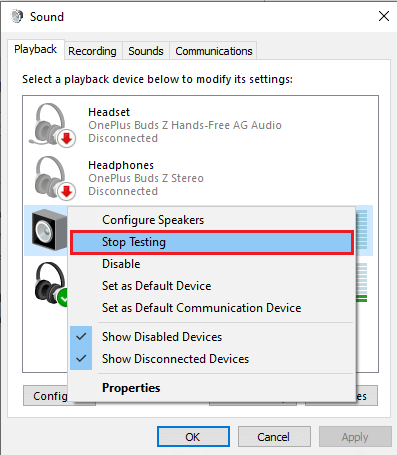
NOTE. If you see the error message "Unable to play test tone" when you press the "Test" button, there may be an error in your surround configuration.
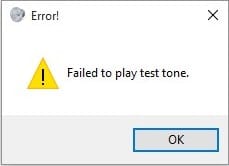
The methods listed in our Test Tone Could Not Play Error guide will help you troubleshoot any errors you encounter when performing a 5.1 surround sound test.
Alternatively, you can install the Windows Media Feature Pack to fix the "Unable to Play Test Tone" error on your Windows 10 PC. N stands for Europe and KN stands for Korea. These versions of Windows have only the basic features of the operating system. it does not include Windows Media Player and other related technologies. If you are using Windows 10 N or Windows 10 KN in Korea and the European Union, you must have downloaded the Media Feature Pack for the respective versions of Windows because these PC versions do not include all media packs in standard editions. So, if you are using Windows N and KN editions, follow the steps below to install the Windows Media Feature Pack.
1. First, find out if you are running Windows N or KN. To do this, press the Windows + I keys at the same time to open Settings.
2. Select a system setting.
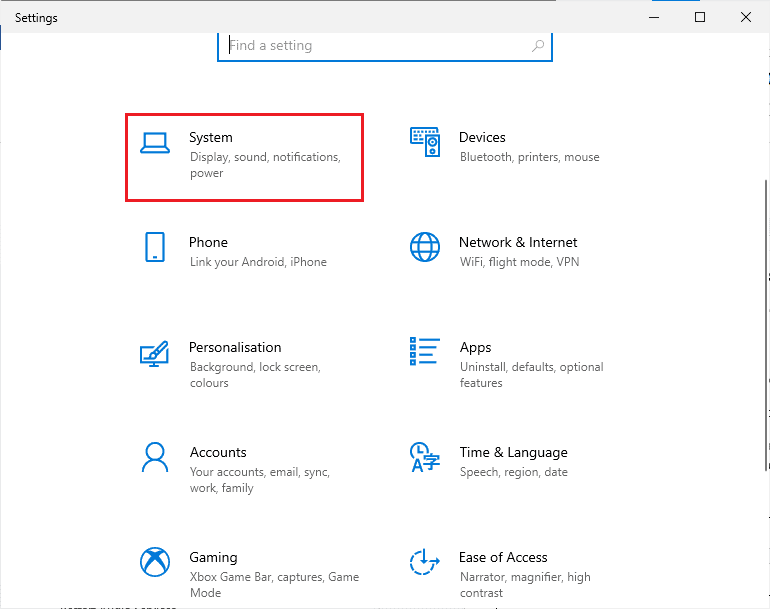
3. Now scroll down the right pane and check the Windows version according to the Windows specifications. If you find the terms N or KN, you need to install the Windows Media Feature Pack.
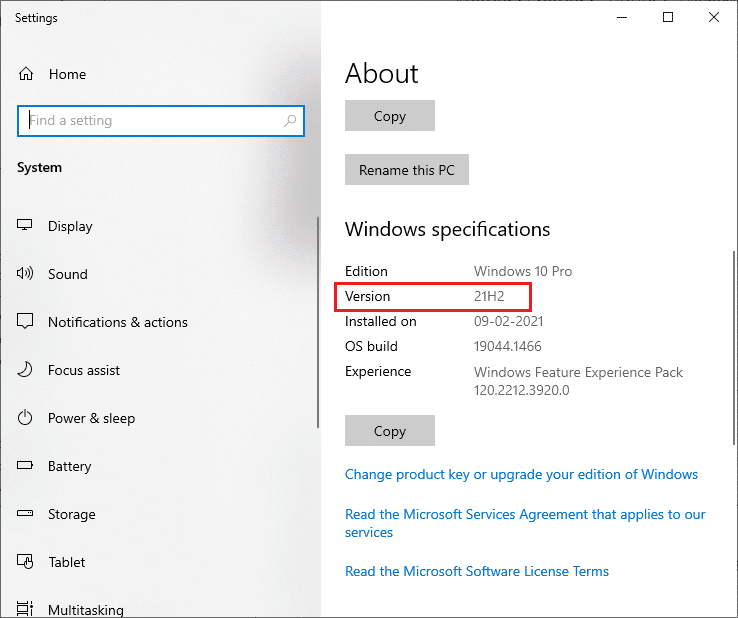
4. Now go to this Windows Media Feature Pack page.
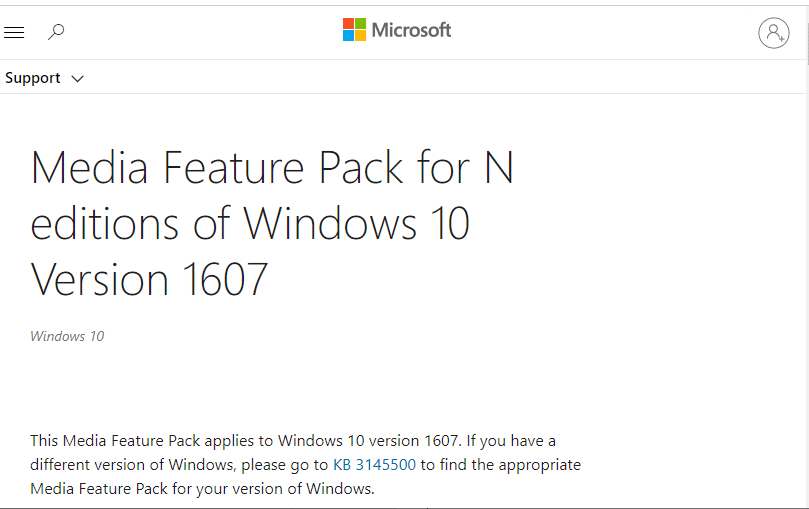
5. Then scroll down the main screen and select the Download Media Feature Pack now link. Wait for the file to load.
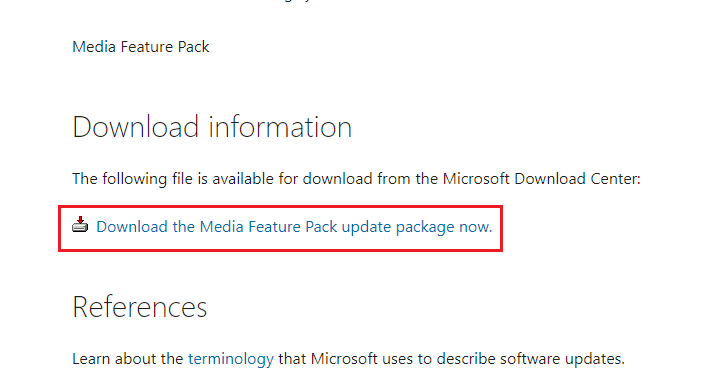
6. Finally, run the installer to add it to your Windows PC. Check if you have fixed the "Unable to play test tone" issue.
Pro Tip: Additional Sound Tests
Once you've made sure your speakers are connected properly and sound is coming from where it's supposed to come from, let's do an in-depth test. Below you will see a set of tests that allow you to hear if the bass, treble, mids and subwoofer of your speaker are working properly. These samples do not need to be loaded and can be played immediately. You can do a comprehensive test by watching this video on the Dolby Atmos sound test. What's more, if you want to learn more about game and streaming enhancement, please follow the links provided to enhance Dolby sound.
NOTE. The sound quality mentioned above depends on the decoder. YouTube and most video sharing services do not support DTS or Dolby Digital. If your speaker is capable of playing Dolby Digital or DTS, you should test it with DVDs or other media that are encoded and support those audio formats.
Below are some places where you can download sample 5.1 environment tests.
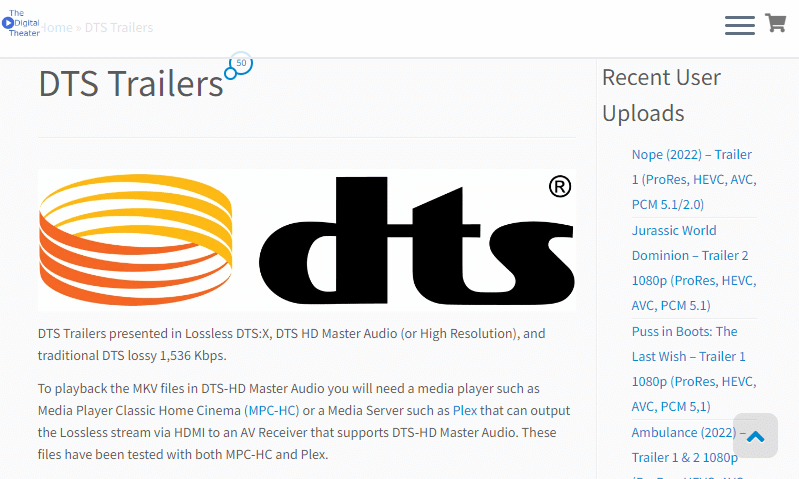
***
We hope this guide was helpful and you were able to test 5.1 surround sound on your Windows 10 device. Feel free to contact us with your questions and suggestions through the comments section below.