How to Link Your Android Phone to PC Using Link to Windows & Phone Link App
Connecting your Android phone to your Windows PC has never been easier. Let's look at what's with the package and its real effectiveness.
Seamless! That's the word I would use to define the Apple ecosystem. There are so many interconnections which makes things easy and saves time.
On the other hand, the Windows ecosystem lacks its own mobile device. Thus, unification becomes possible thanks to Android-Windows. And it could be a huge success given the market share of both operating systems in their respective areas.
Link link for Windows and phone
There are two parts to this puzzle: an Android to Windows link and a phone link to the Microsoft Store.
Once set up and connected, you're unlikely to use the Link to Windows app, and it's all about Phone Link from now on.
Let's check the setup step by step.
Note. Make sure the PC and Android are on the same Wi-Fi network. Also, enable Bluetooth on both devices.
1. You need to install both on the respective platform from the given links. You may already have the Phone Link app if you recently purchased a Windows 11 laptop.
2. Open both apps to initiate the handshake. Phone Link apps open with this fancy home screen.
Also, when I clicked Link your phone and PC in the Link to Phone app, it didn't work. And this happened every time I started over.
What helped to use It didn't work? Try another method using the Phone link.
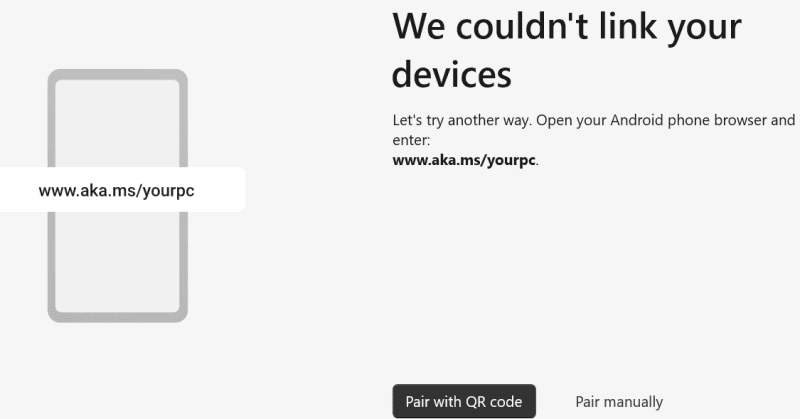
Subsequently, I selected "Pair with QR Code", which caused another QR call. However, when scanning, this connected both apps in one go.
Note. Restart telephony if stuck in any process loop during first connection.
This will then give some hints on Android asking for permission to call, message, and just about anything the "Phone" link can do.
Once you're done with your mobile device, giving you all the access you need, you're greeted by a dashboard:
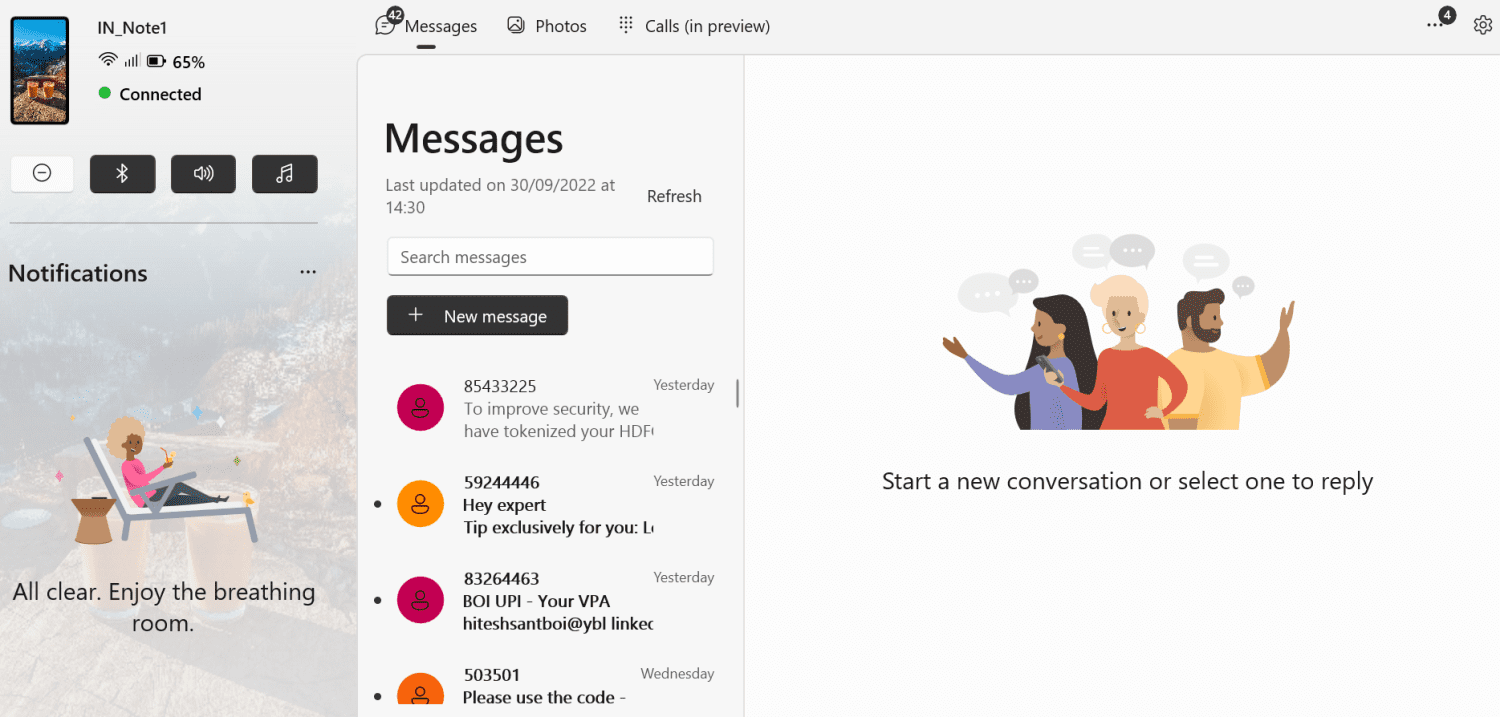
In this case, Link to Windows will show this happy little man, indicating that there is a connection between the phone and the PC.
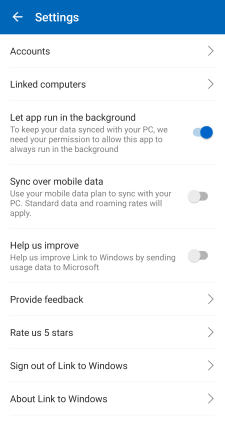
This android app is limited to that. In addition, the gear icon in the upper right corner allows you to check the Microsoft account you are using, connected computers, and some other settings.
Let's see what this connection can do for you.
Notifications
The notification bar on the left is the one you'll end up using the most. This eliminates the need to take a smartphone for every little thing and helps to stay in the know.
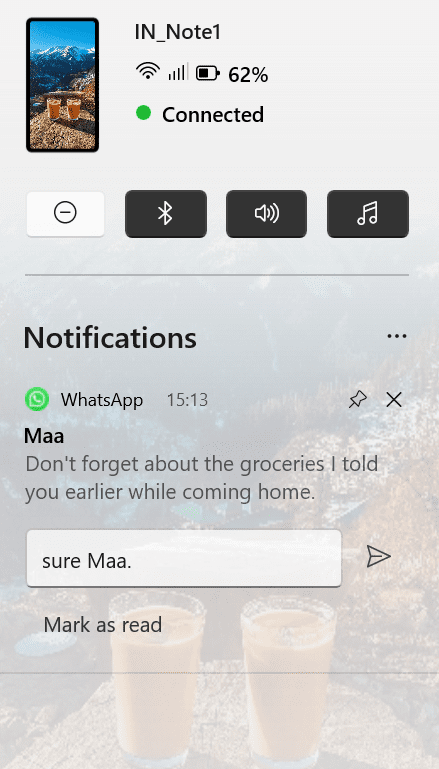
You can check connection status and battery life, disable/enable Do Not Disturb, Bluetooth, sound and audio player.
What's best is the ability to respond to chats and emails right from the notifications panel.
However, not everything is perfect. In particular, music 🎵) does not seem to do anything on the smartphone, even with an active audio player.
In addition, the sound 🔊) sent the phone to do not disturb mode when I tried to turn on silent mode.
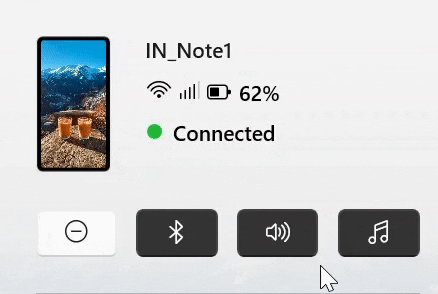
So there were a few things that said this is under active development and not working 100% as expected.
Messages
Messages worked really well and you didn't have to pick up your phone to reply or read his story.
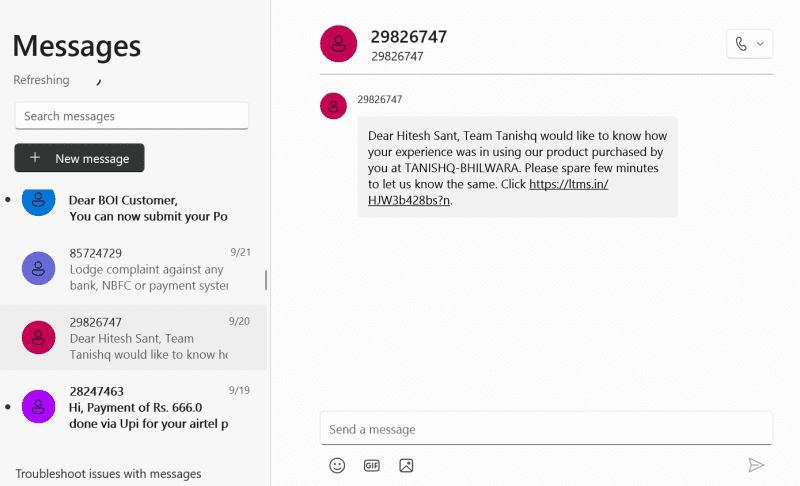
It was something I enjoyed using more than Android itself.
You basically experience goodness during composting. Larger real estate immediately feels more productive and will be a treat for SMS people.
Calls
Still in the preview phase, Calls performed exceptionally well in my brief testing. Call clarity was absolutely brilliant, with no audio issues whatsoever.
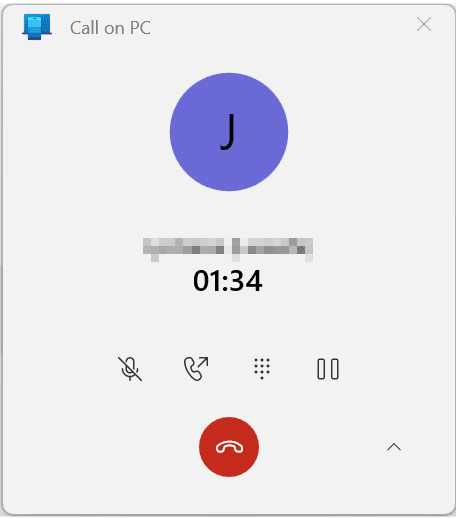
The current call menu displays (from left to right) muting a call, continuing a phone call, showing a keypad, and pausing (or holding). What is missing is something to start an audio conference.
However, the interface was buggy.
First, the numeric keypad didn't work with the number pad. And while you can easily call or send a message from the Recent Calls section, doing so from the Contacts Search section is problematic.
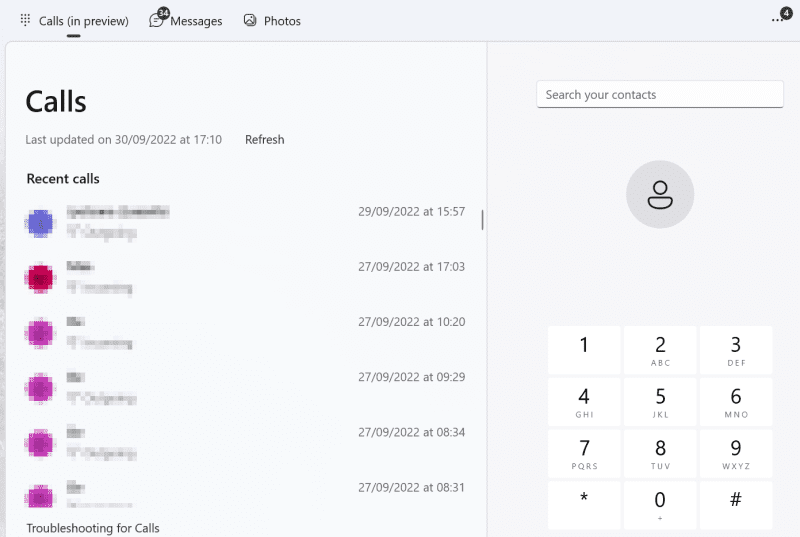
You won't find the call button or the backspace key until you scroll down the page.
As a result, the scroll wheel doesn't work anywhere in the Phone Link app, and you're limited to using the scroll bar, which isn't very nice to say the least.
A photo
Right off the bat, Photos lacks essential features. First, it doesn't show video, which is a big disappointment.
Further, it seems to skip the loaded images. Check this:
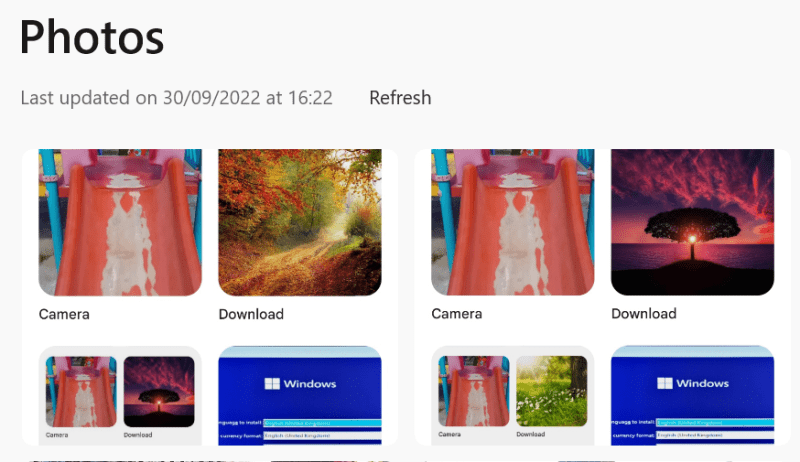
These were the last images in the photos with a link to the phone, which are screenshots of the library section in the Google Photos app. You can see that both screenshots are there. However, it never showed the uploaded images, which you can see in the screenshots.
Basically, "Photos" is basically your Android's camera folder without videos. Ideally, it should separate media, as most Android gallery apps do. And again, it doesn't support a scroll wheel, which adds to the inconvenience.
What's good is the options it gives with synced images:
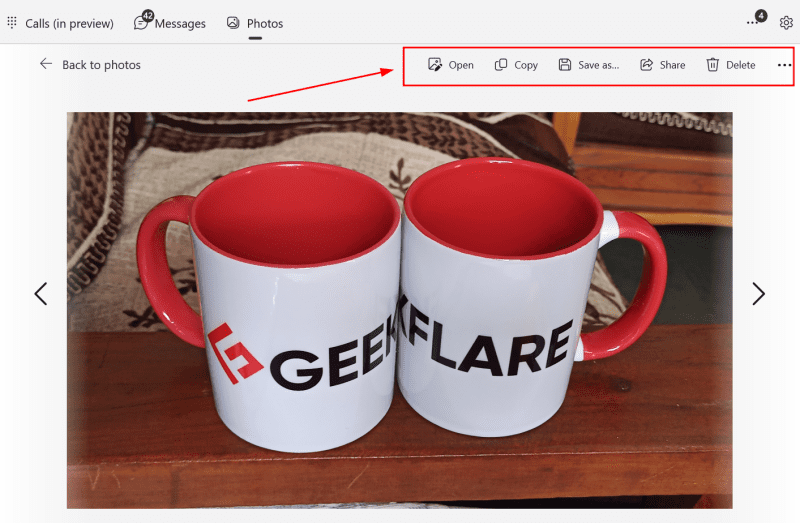
In addition, the horizontal ellipsis (...) in the upper right corner allows you to open images in any other application, such as a photo editor.
Settings
This section is about telephony settings. Simply put, there are many small tweaks that will improve the user experience.
Best of all was the ability to receive notifications from favorite apps.
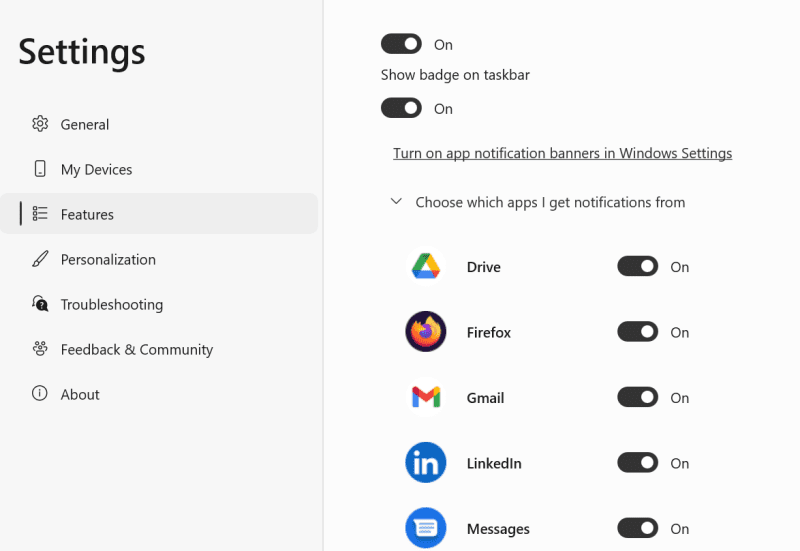
This ensures that you only get what you need and not all the popups that usually clutter up your Android notification space.
Next, a mostly privacy-focused option, the Phone Link app allows you to not show photos on your desktop, which is really useful in the office.
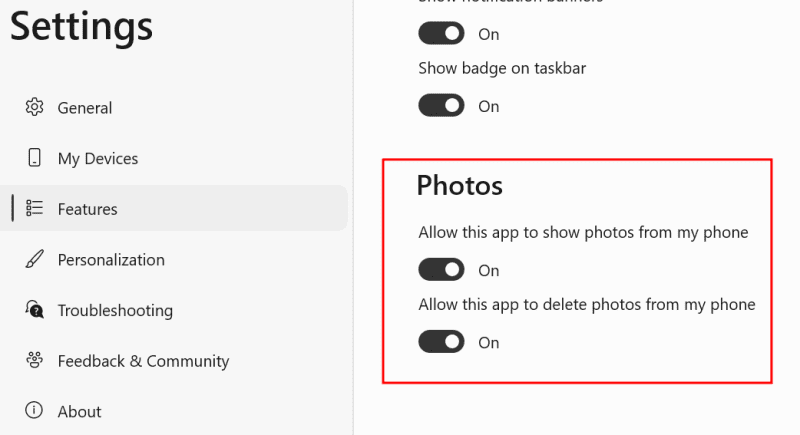
This will replace the images with a "View Photos" button that you can click and return to normal. Similarly, you can set it up to hide texts.
Also, one call disables call control from the Phone Link app.
All in all, a big thanks to the developers for providing detailed controls that provide excellent flexibility and are suitable for most use cases.
Final Impressions
Telecommunications is an important step in the right direction. And while there are mostly small glitches everywhere, these are small things that Microsoft should root out soon.
In the end, I liked what I saw and I definitely advise you to try it.