How to install and use Microsoft PC Manager in Windows 11 and 10
Microsoft is constantly improving the performance of Windows 11 and also making small improvements to Windows 10. But not many users feel that this is enough. Therefore, the company is now working on a new application called PC Manager that will help improve the performance of Windows 11 and 10 PCs. Originally launched for the Chinese PC market, this tool is designed to quickly improve performance and disable programs that affect the performance and use of your PC. . So, if you want to learn how to install and use Microsoft PC Manager, you've come to the right place. In this guide, we will show you how to download Microsoft PC Manager and also share my initial impression of the application. So, on that note, let's get right into it.
Installing and using Microsoft PC Manager on Windows 11 and 10 (2023)
In this guide, I have added detailed instructions on how to use Microsoft PC Manager on Windows 11. In addition, I also shared my first impressions after briefly using Microsoft PC Manager this week. If you have already installed the app, expand the table below to read about the main features.
Install Microsoft PC Manager on your Windows PC
Before we begin, make sure your computer is running Windows 11 or Windows 10 (1809 or higher). You can open "Windows Settings" -> "System" -> "About" to check the version of Windows on your computer. With that done, let's move on to the steps.
1. To download Microsoft PC Manager, go to pcmanager.microsoft.com and click Free Download. Please note that the website listed is in Chinese, but the app supports English and switches to the default system language upon installation.
2. Now double click the setup file (MSPCManagerSetup.exe) and follow the instructions on the screen to install Microsoft PC Manager. It's a lightweight utility (5.7 MB) so installation won't take long.
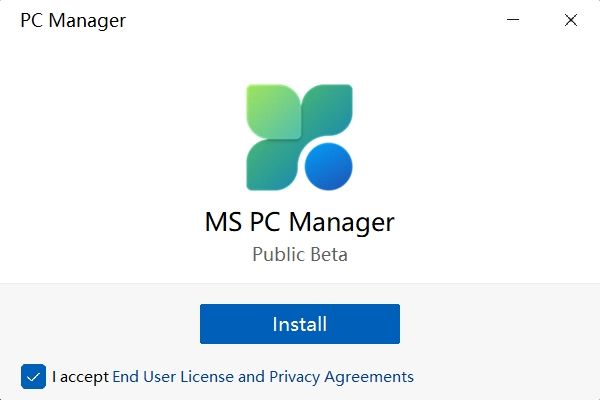
Feature Overview: How to Use Microsoft PC Manager
Improve PC performance
After installing PC Manager, open it from the Start menu or use the desktop shortcut. The application is located in the system tray in the lower right corner. You can access it at any time.
Now, in order to increase the performance of your PC, you just need to click on the “Increase” button. It will delete temporary files and free up memory instantly. In my testing, this reduced memory usage from 65% to 50% and junk files were completely removed from the system. Basically, hit "Speed up" whenever you feel like your Windows PC is lagging and that should speed things up.
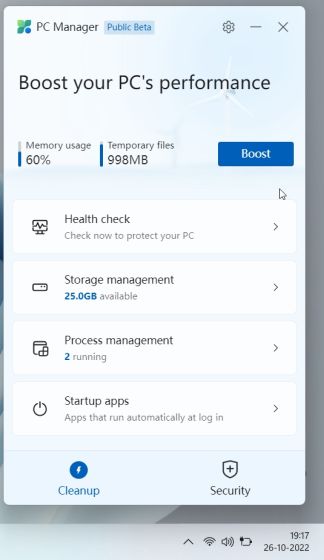
Health check
Apart from the performance boost, you also get a Health Check feature to find potential issues on your Windows 11/10 PC. It looks for all kinds of junk files (not just temporary files), including the Windows cache, system logs, and recent file lists. Also, it is recommended to set Microsoft Edge as your default browser if you are using a more resource intensive browser like Chrome. This appears to be another obsessive Microsoft tactic to promote their browser. Finally, the Health Check tool in Microsoft PC Manager also offers programs that can be disabled during startup to reduce boot times.
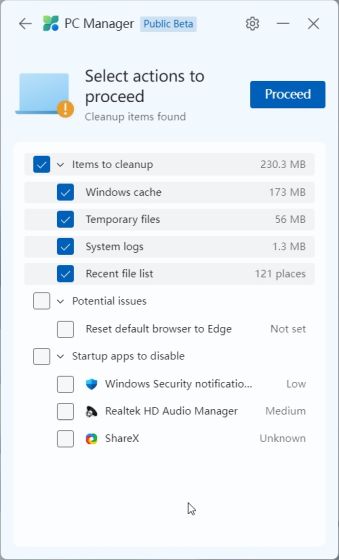
Storage Management
In the Manage Storage section, you can perform a deep cleaning of your PC. It's basically Disk Cleanup in Windows 11/10, but it's easy to access through this app. This tool looks for every one-time file and allows you to delete them all immediately. From update files from previous Windows installations to non-critical Microsoft Defender files, you can remove them and free up space on your Windows 11 or 10 PC.
In addition, you may find large files taking up space on your computer and decide to delete them. Finally, you can also find rarely used apps and uninstall them right away.
End Resource Consuming Applications
In the Process Management section, PC Manager displays applications that often consume RAM when multiple processes are running in the background. On average, there are about 150 processes running in Windows 11 with no applications active. If you have a large number of processes running on your PC, you also need to use this and end the processes that are taking up RAM unnecessarily. Just click "End" next to the app's name to stop the process right away.
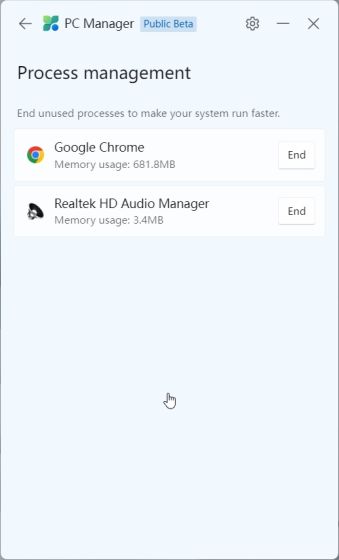
Disable autoloading apps
And in the "Launching Applications" section, you can quickly enable or disable applications that will be launched after each system boot. We all know that launcher apps are one of the most common causes of PC tampering. Every time you log in to your Windows 11/10 system, these apps start automatically, which slows things down. You need to wait at least 2-3 minutes before you can start. So it's best to disable unnecessary startup apps during boot.
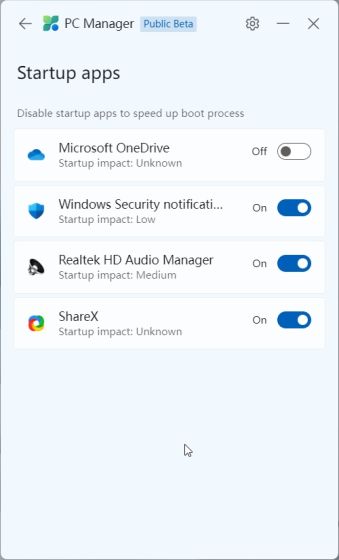
Security and updates
Microsoft PC Manager also has a Security tab. Here you can quickly scan your computer for threats and malware. It looks like MSRT (Microsoft Safety Scanner) has been integrated into PC Manager for easy access. Under Windows Update, you can find the latest feature and quality updates, as well as driver updates. You can also choose which update you want to install on your computer.
With Browser Protection, you can enable a new setting that will prevent malicious apps from changing the default browser on your Windows 11/10 PC. I think this is a good security feature, but in my testing it was limited to Edge and Chrome only. I couldn't set the Opera browser as my default browser, and it annoyed me that PC Manager changes the default browser on every reboot.
Finally, you have "Pop-up Control" which blocks pop-up tips in applications. It appears that this feature is designed to prevent adware from running on your PC.
Microsoft PC Manager: My First Impressions
Because Microsoft PC Manager is released as a public beta for some markers, I cannot make a final judgment as the tool may go through changes prior to its stable release. The company is already adding new features and releasing updated versions of this tool at breakneck speed. However, even as it stands, I really like the idea behind the app. Of course, at the moment the application is mainly aimed at Chinese users, but I see no reason why it cannot be released to users in other regions.
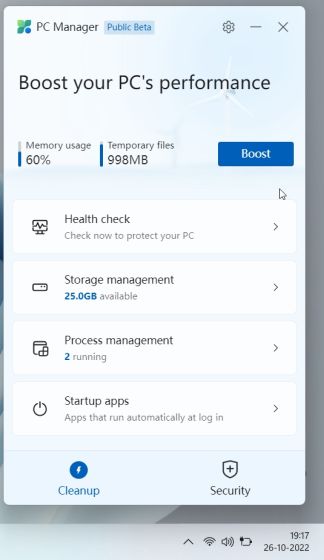
First, Windows 11/10 has a huge number of switches and settings. And regular users don't know where to find most of these features, what to do with them, and what settings to enable or disable. Microsoft PC Manager fixes this.
Microsoft PC Manager optimizes and contains all the key settings in one application that ordinary users can use to quickly increase productivity by suppressing aggressive applications. From freeing up disk space to disabling unnecessary startup applications, closing RAM-intensive programs, enabling browser protection, and more, it seems that PC Manager is a potential application to serve for most users.
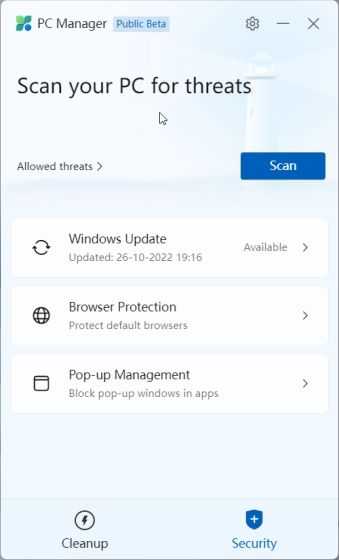
I wouldn't compare it to the likes of CCleaner as PC Manager is better. There is no unwanted software in the application, except for the recommendation to upgrade to Edge. Other than that, it consumes a maximum of 180-200 MB of RAM and runs seven processes in the background with minimal CPU usage. To sum up, Microsoft PC Manager is an all-in-one PC maintenance tool for Windows 10/11, and for less tech-savvy users, it can be very useful.
Boost your Windows 11/10 productivity with Microsoft PC Manager
That's it for Microsoft's new PC Manager tool. At first, it may seem like just another PC maintenance malware, but it provides much-needed productivity features without a deep dive into Windows settings. However, this is all from us. If you're looking for the best Windows 11 settings to change, check out our linked article. And to learn about the latest Smart App Control feature in Windows 11, follow our detailed explanation. Finally, if you have any questions, please let us know in the comments section below.