How to install an ICC profile in Windows 10
The word "ICC profiles" sounds familiar, unless you've tried to find out what it is or tried to install it. ICC profiles are mainly used when you need to connect a camera or printer. If you often deal with image editing or use color calibration tools. Then you should especially learn about the location of the ICC profile in Windows 10 and how to install the ICC profile in Windows 10. We have provided you a complete guide that explains the process of adding an ICC profile in Windows 10.
How to install an ICC profile in Windows 10
Continue reading this article to learn in detail about how to install and download an ICC profile on a Windows 10 PC.
What is an ICC profile?
An ICC profile is a set of data that is used by the Windows operating system to complete the display color values of your external devices. Simply put, the color accuracy of external devices is calibrated by the ICC profile. The ICC profile is activated as soon as you connect any external device such as a camera or printer. Users should choose their ICC profiles carefully, as their absence can result in different shades of the same color on screen and in print. Be sure to download the ICC profiles for the official sites. ICC profiles downloaded from a third party website may contain malware that can harm your PC. You can also read our article on how to calibrate monitor display color in Windows 10 to learn more about color calibration.
Steps to Install ICC Profile in Windows 10
Now that you have understood what an ICC profile is, quickly read the steps given below to learn how to install and download an ICC profile on Windows 10.
1. Download the required .icc profile you want to install.
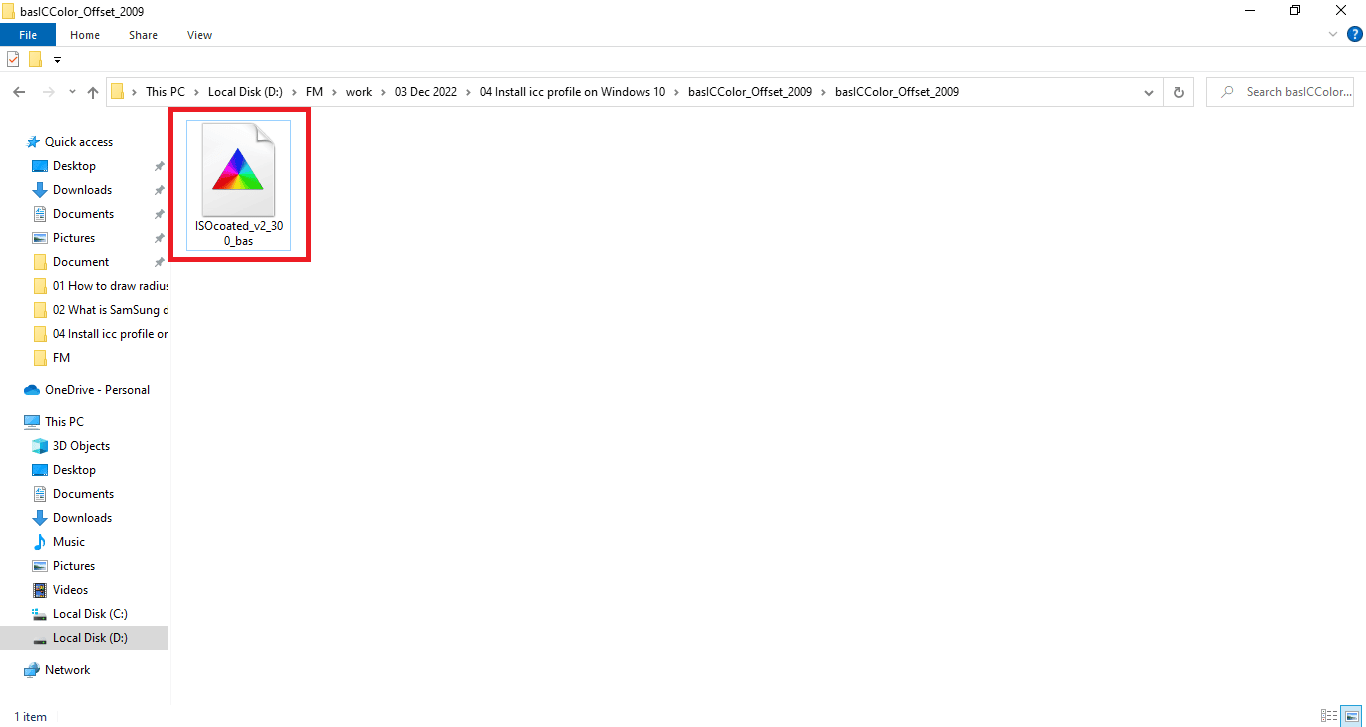
2. Right-click the ICC profile icon and select Install Profile.
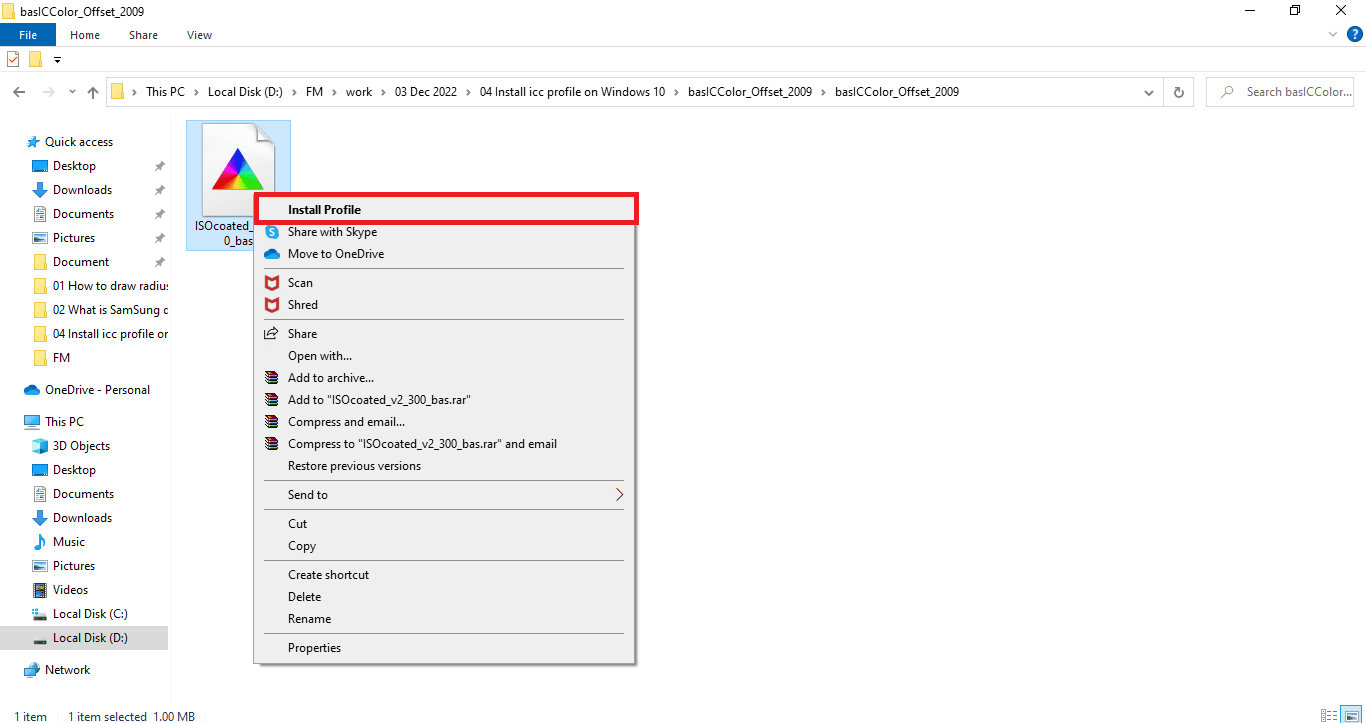
It was just two easy steps to set up your ICC profile. Now we need to move on to the main part where you will learn how to activate or download ICC profile windows 10. The steps to download ICC profiles are listed below:
1. Press the Windows key, type "Color Management" and click "Open".
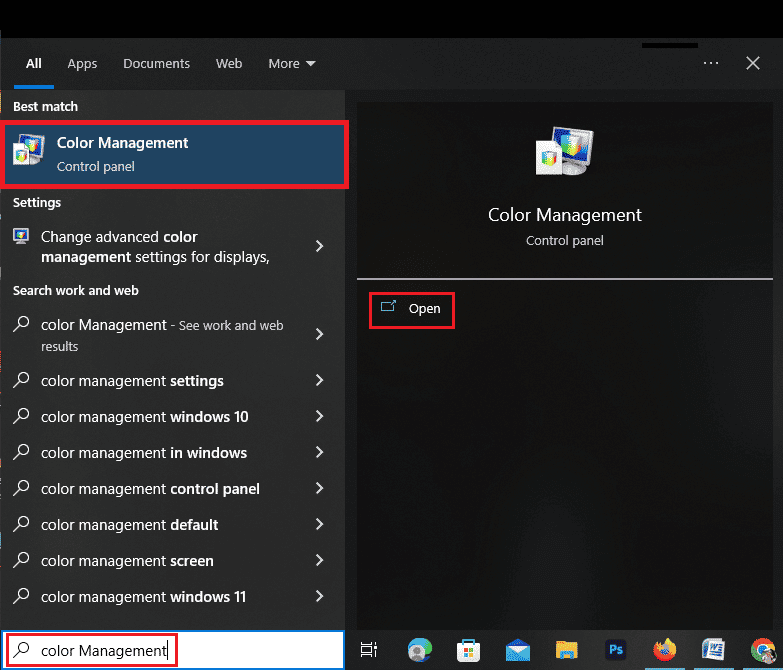
2. Choose the right monitor if you have more than one.
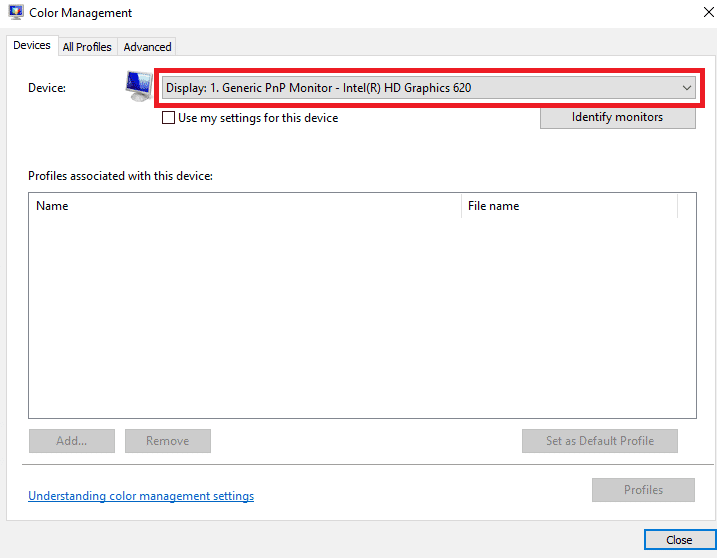
3. Check the box on the left to use my settings for this device.
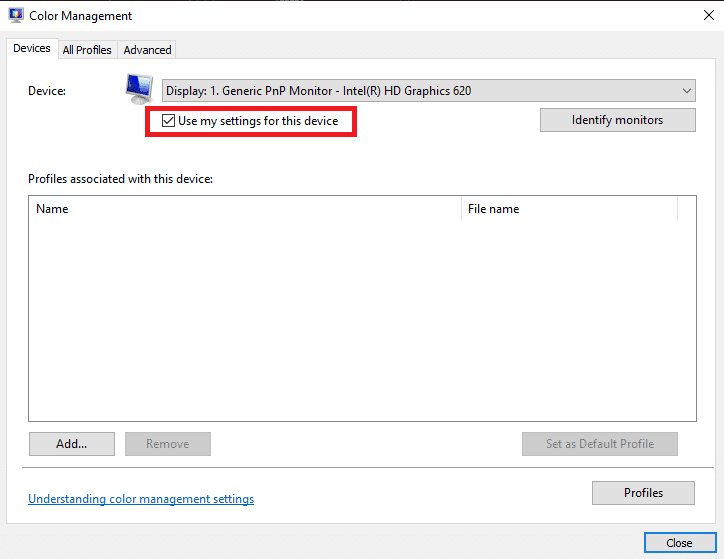
4. Click the Add button in the Color Management window.
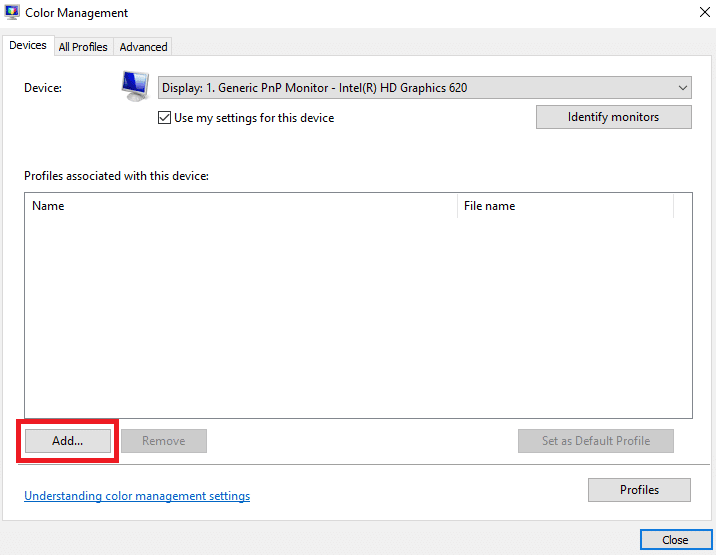
5. Select the ICC profile you just installed.
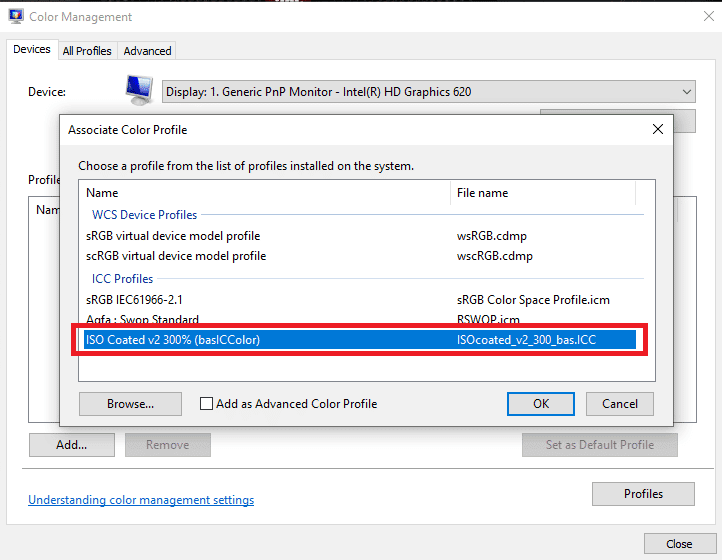
6. Press the OK button to confirm.
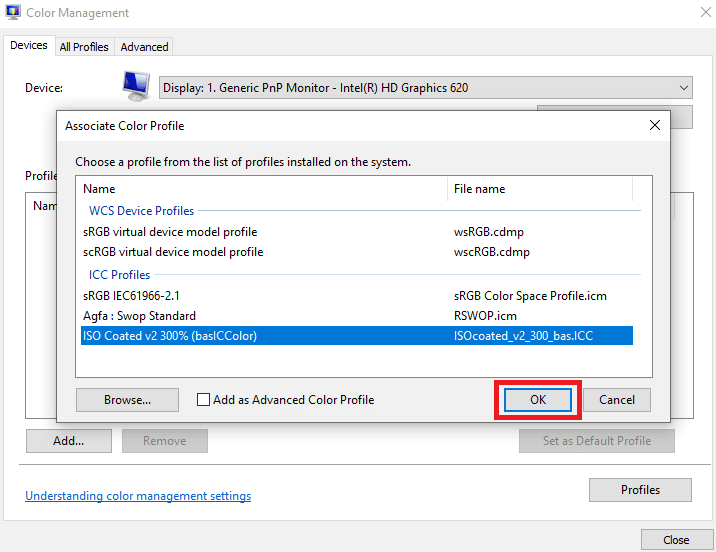
7. Select the ICC profile again and click Set as default profile.
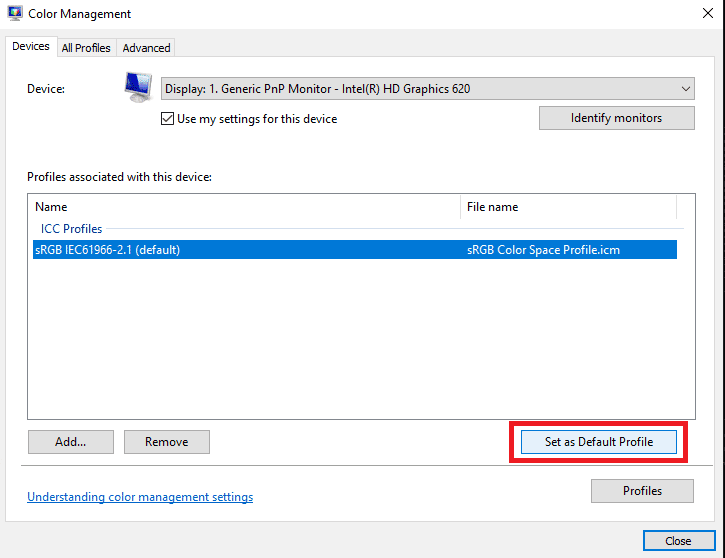
These were the steps to add an ICC profile to Windows 10. Similarly, let's look at the steps that are followed to remove an ICC profile from Windows 10.
How to remove an ICC profile from Windows 10
The steps to remove an ICC profile from Windows 10 are as simple as installing an ICC profile on Windows 10. Read on to find out how to remove these profiles.
1. Type color management in the search bar at the bottom of the Windows 10 screen.
2. Click the Color Management option in the search results.
3. Select the ICC profile you want to delete.
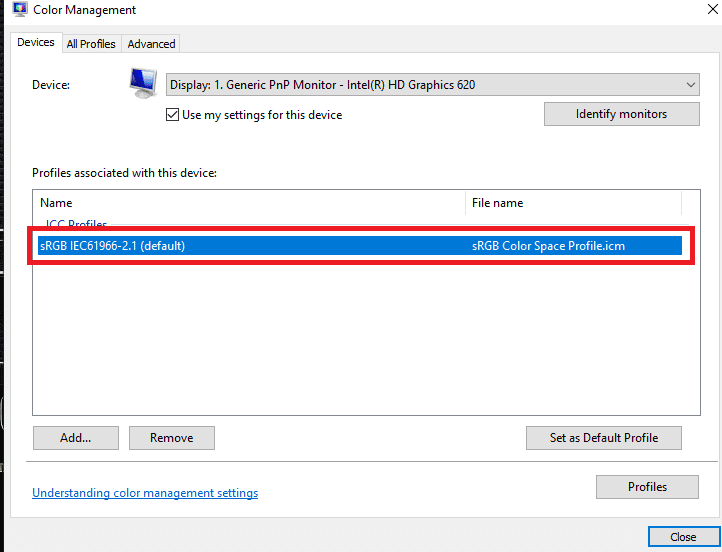
4. Click the "Delete" button.
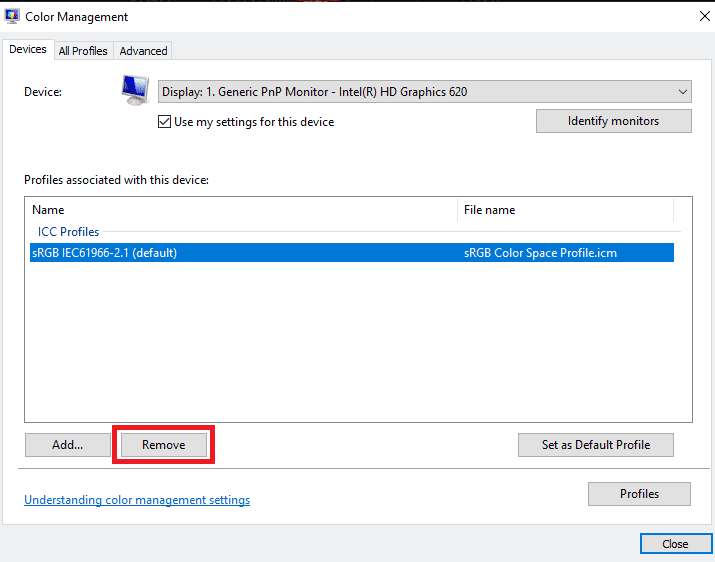
These were the steps that will allow you to delete an ICC profile. However, this method will only remove the ICC profile from the selections. To remove them completely, you will need to follow the following steps.
1. Go to drive C.
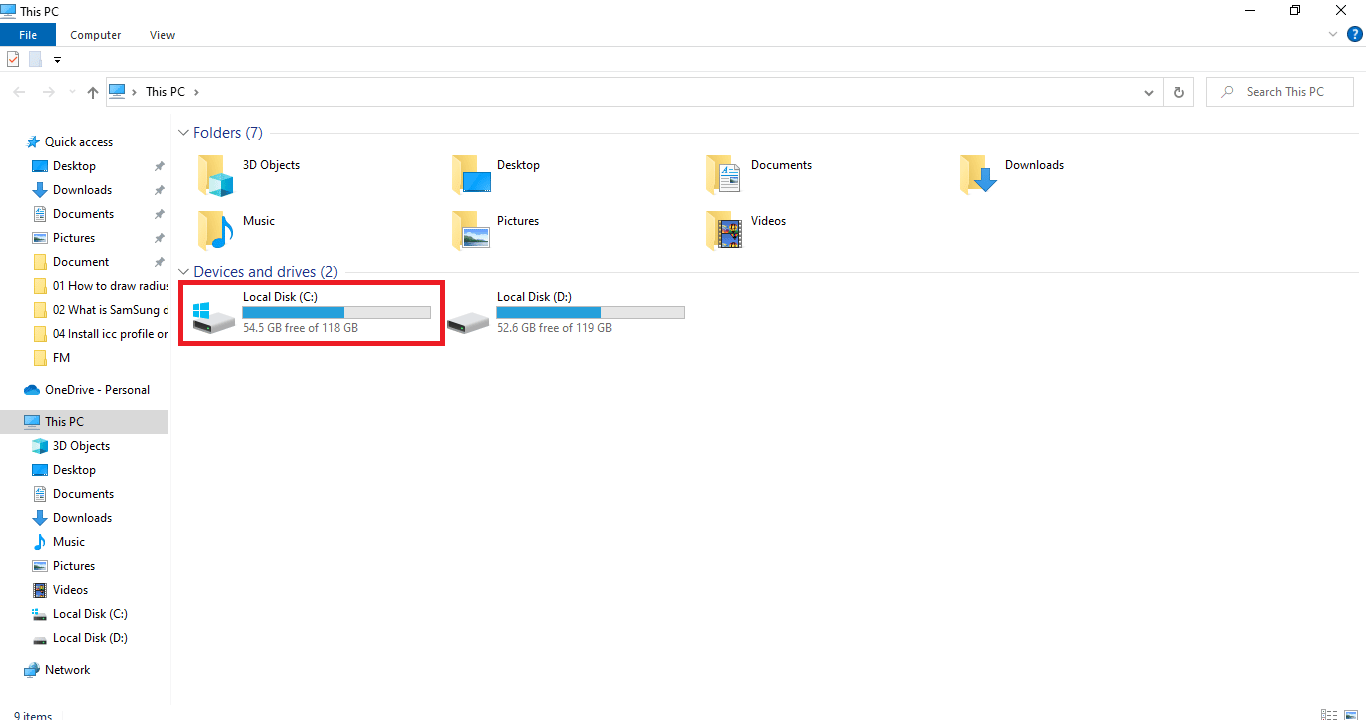
2. Click the Windows folder.
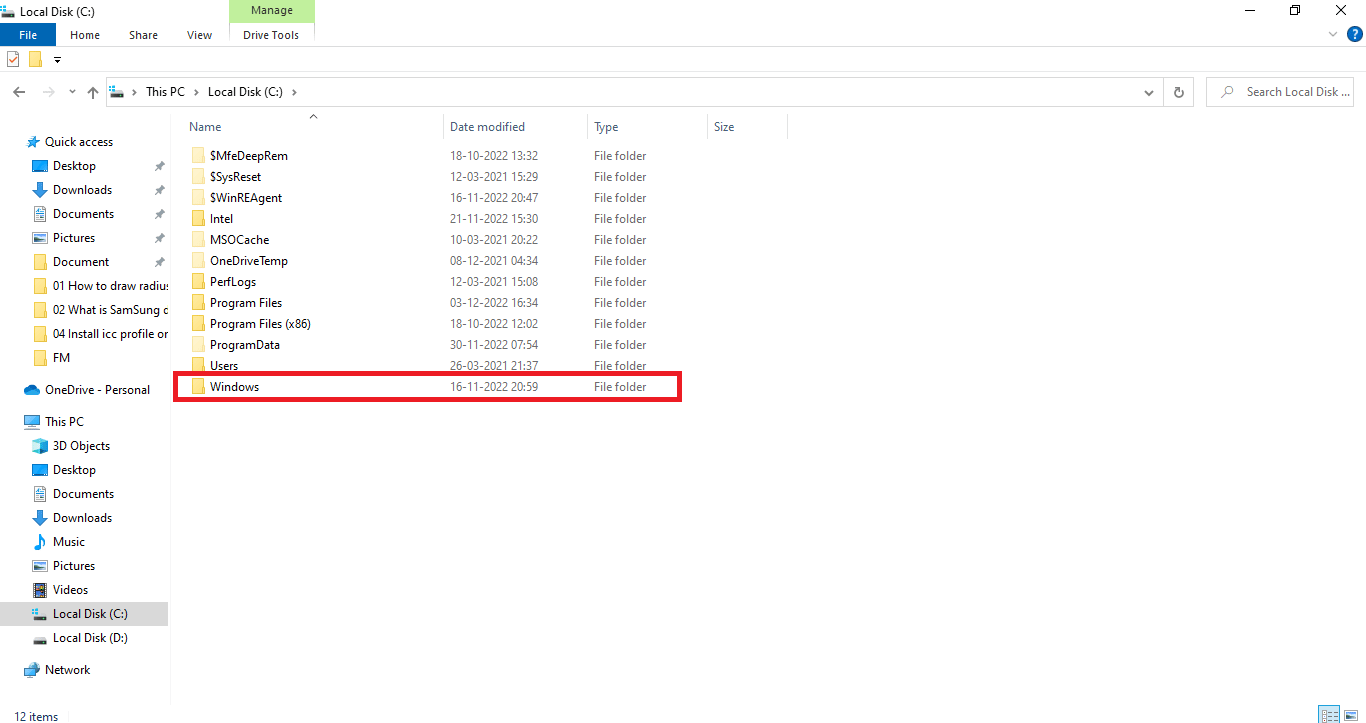
3. Click on the System 32 folder.
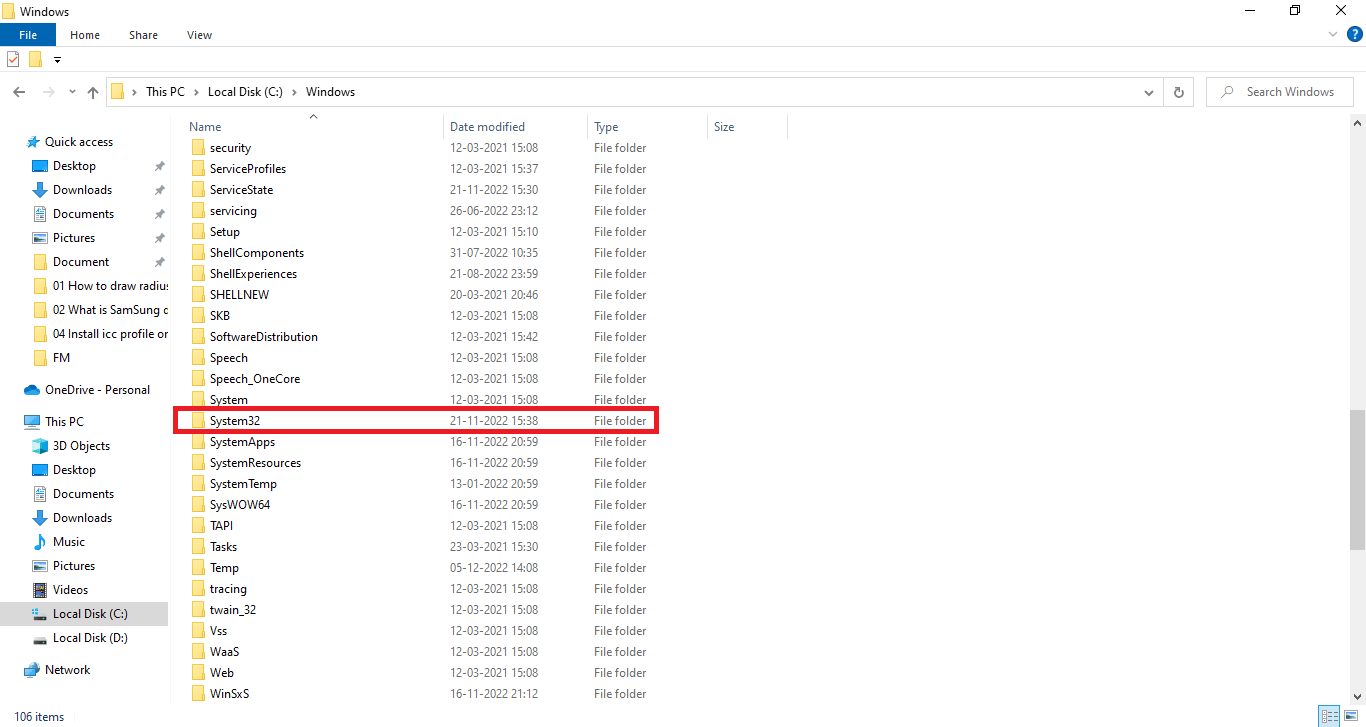
4. Click the Spool folder.
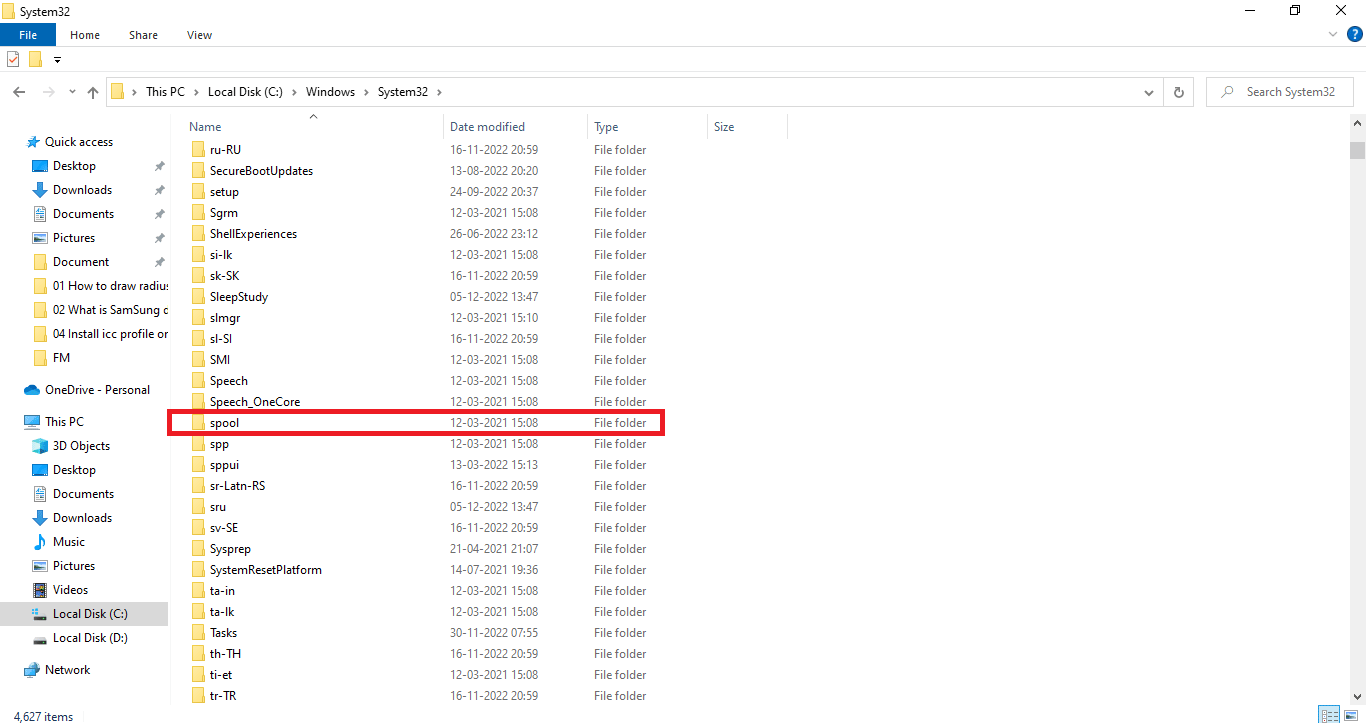
5. Click on the driver folder.
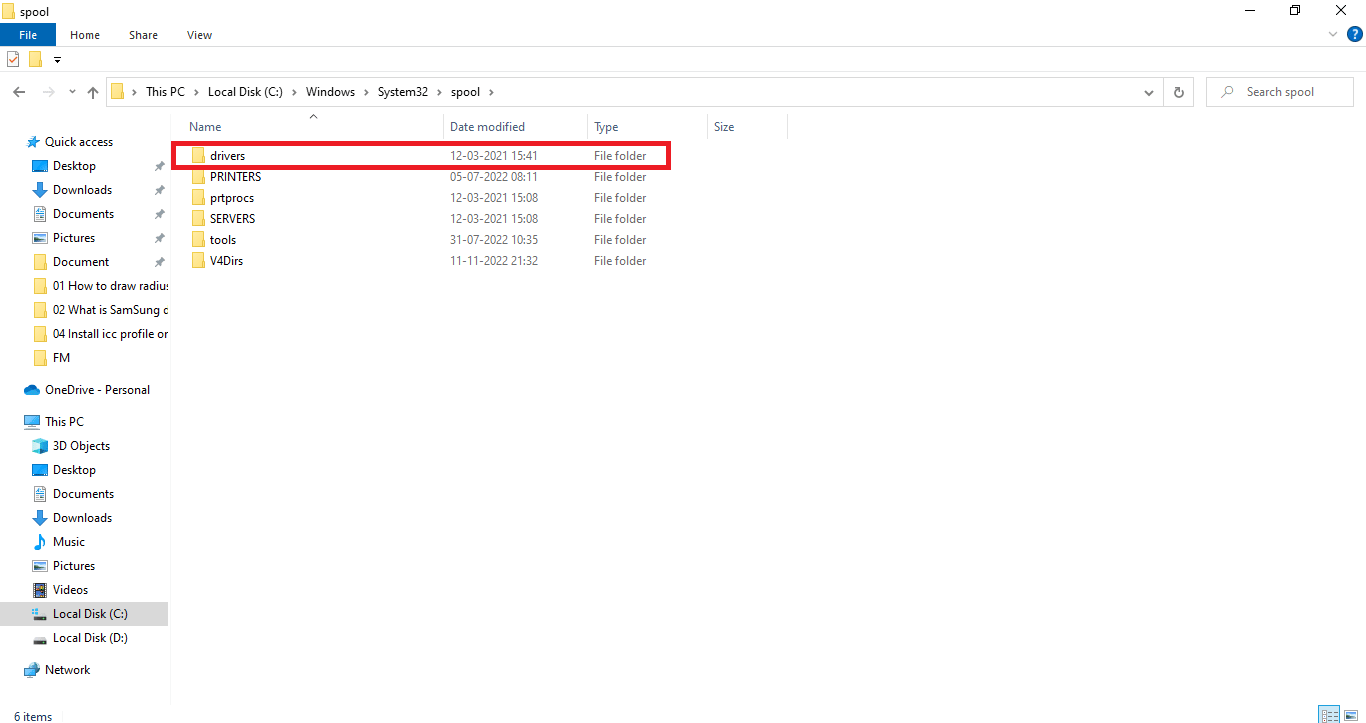
6. Click on the color folder.
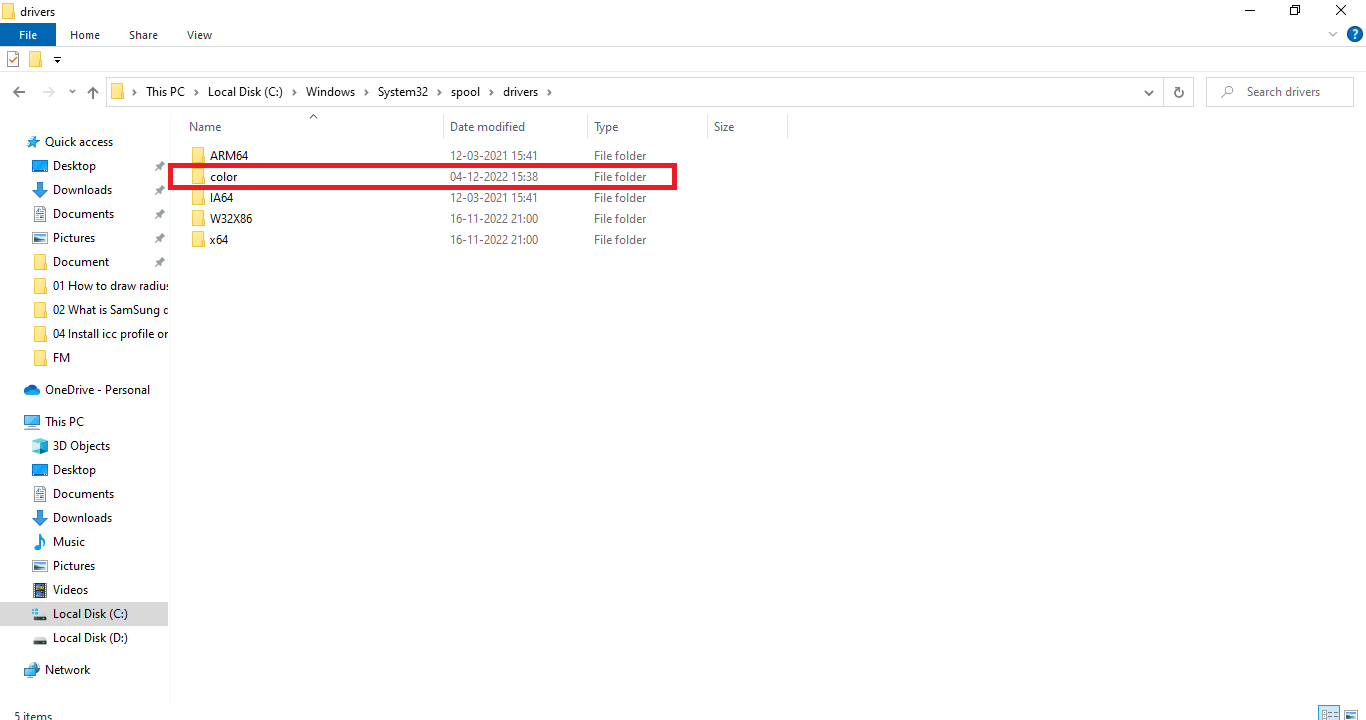
7. Select unnecessary ICC profiles.
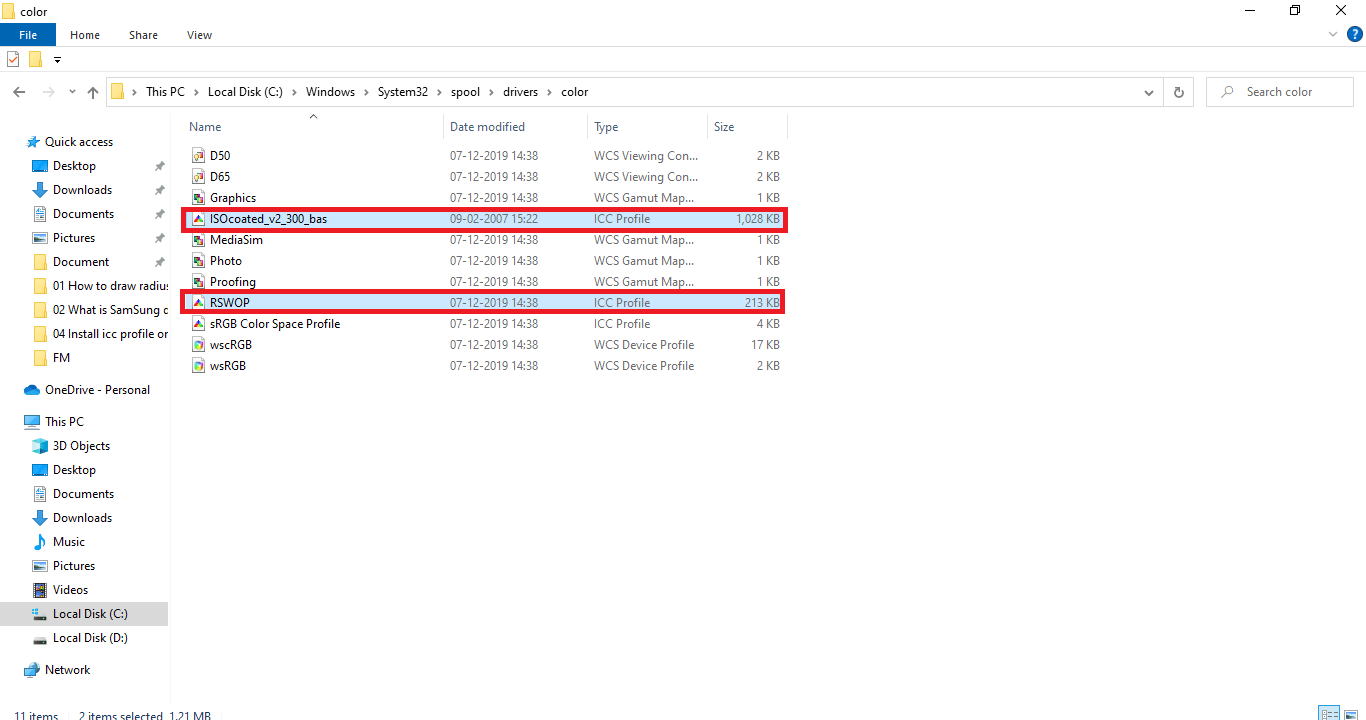
8. Right-click on the selected file and select the "Delete" option.
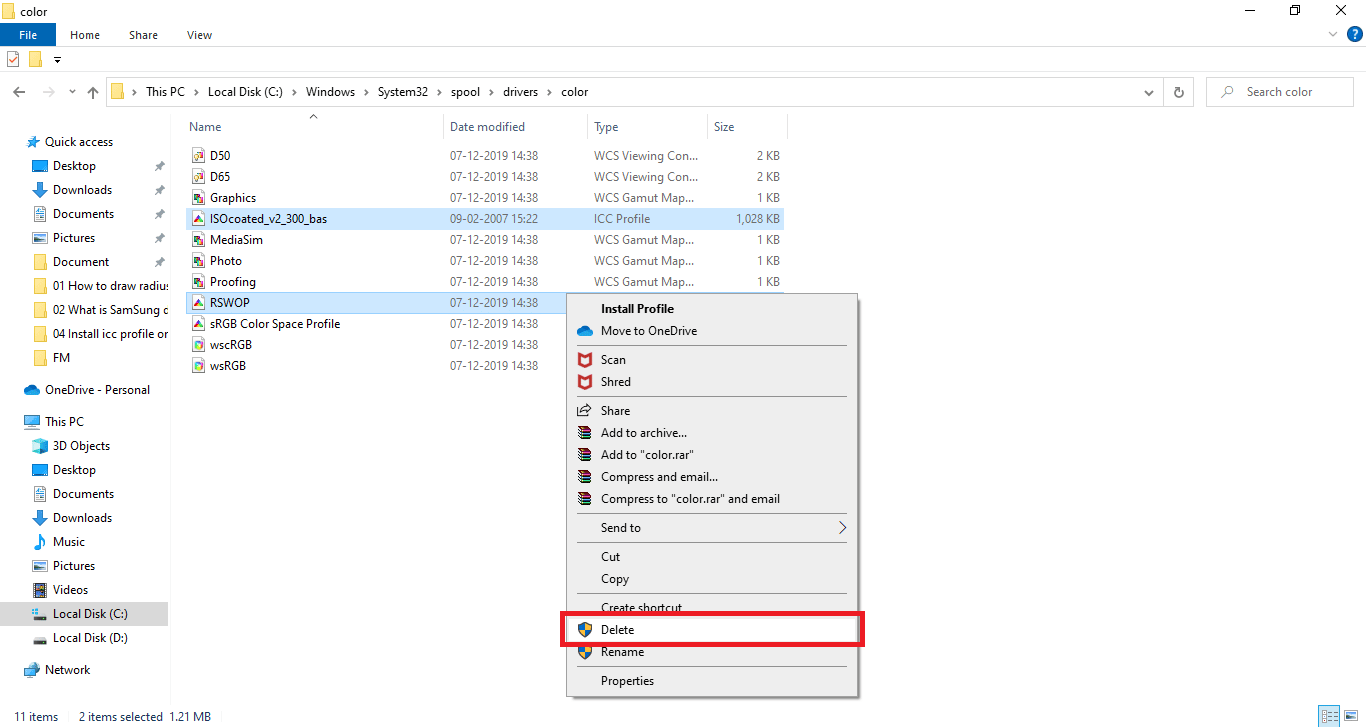
Thus, you can easily get rid of unwanted ICC profiles.
How to Access ICC Profile Location in Windows 10
Since you have already read the section above on how to delete an ICC profile in Windows 10, this could explain your doubts about the location of the ICC profile in Windows 10. Just in case you didn’t understand, you can follow the steps of the last part of how to delete an ICC profile from Windows 10 1 to 8 to get to the location of the ICC profile. Simply put, go to C:WindowsSystem32spooldriverscolor. Let's continue to learn more about finding the right ICC profile.
Are there alternatives to the ICC profile?
ICC profiles have alternative applications that you can use to install and reinstall multiple ICC profiles and switch between them. Here are some of these applications:
- DisplayCal Profile Loader : This is a free application that can be used to reapply an installed ICC profile when any other application or Windows reverts to the default profile settings.
- DisplayProfile : With this application, you can store multiple ICC profiles and switch them for use as needed. This allows users to find all presets in the Windows 10 ICC profile location.
How to find the right ICC profile
Official websites are the best option from which you can consider downloading an ICC profile. Most manufacturers have ICC profiles on their official websites that can be downloaded and installed. For example, if you have an HP printer, you can download the ICC profile from the official HP website. However, this does not happen with all devices. You will have to download the ICC profile from third party websites. Always download files from genuine websites and refrain from downloading from suspicious websites as they may contain malware. Run your antivirus after downloading the file. ICC profiles are always supplied in a zipped file, you can extract the files and install them as mentioned in the above method.
***
We hope that with the help of this article, you now have a complete understanding of ICC profiles and answers to questions such as how to install ICC profiles on Windows 10. Feel free to let us know about any questions or suggestions on any other topic you want, for us to do. article about. Leave them in the comments section below so we know.