How to force Windows to use dedicated graphics
The game requires a renderer to process the game. In most cases, laptops and PCs come with built-in graphics solutions that can increase the power of the computer as well as play basic games at the lowest settings. Whenever a user installs a dedicated graphics card, gaming performance is enhanced by improved hardware, but sometimes the computer will experience performance issues even after installing the card. Users may think that the video card is of poor quality or does not work properly. However, Windows still uses integrated graphics by default even after installing a dedicated graphics card. If you're wondering how to make your graphics adapter be the default card, you've come to the right article. Here you will learn how to force Windows to use dedicated graphics. You will also learn how to use the GPU switching features to switch between GPUs if you have more than one dedicated GPU. So let's get started!
How to force Windows to use dedicated graphics
The issue usually occurs because the computer is still using the integrated graphics solution that is displaying the game, causing slow performance in many games. We have shown all the ways to use a dedicated graphics card on a laptop or desktop computer.
Method 1: Change NVIDIA Graphics Control Panel
An NVIDIA graphics card has a technology called NVIDIA Optimus. This technology uses integrated graphics when no computer power is required. This will save battery power in other cases where power is needed to run, such as a graphics-intensive game or video editing application. NVIDIA is switching the display to a dedicated video adapter for a smooth game experience. Follow the steps below to use a laptop with a discrete graphics card.
1. Right-click an empty space on the desktop and select NVIDIA Control Panel.
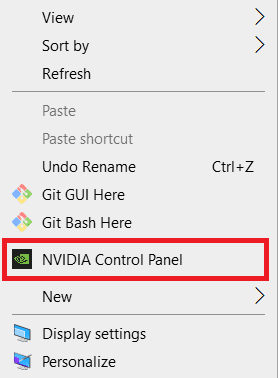
2. Click Manage 3D Settings. Then select an application from the drop-down list on the Program Settings tab.
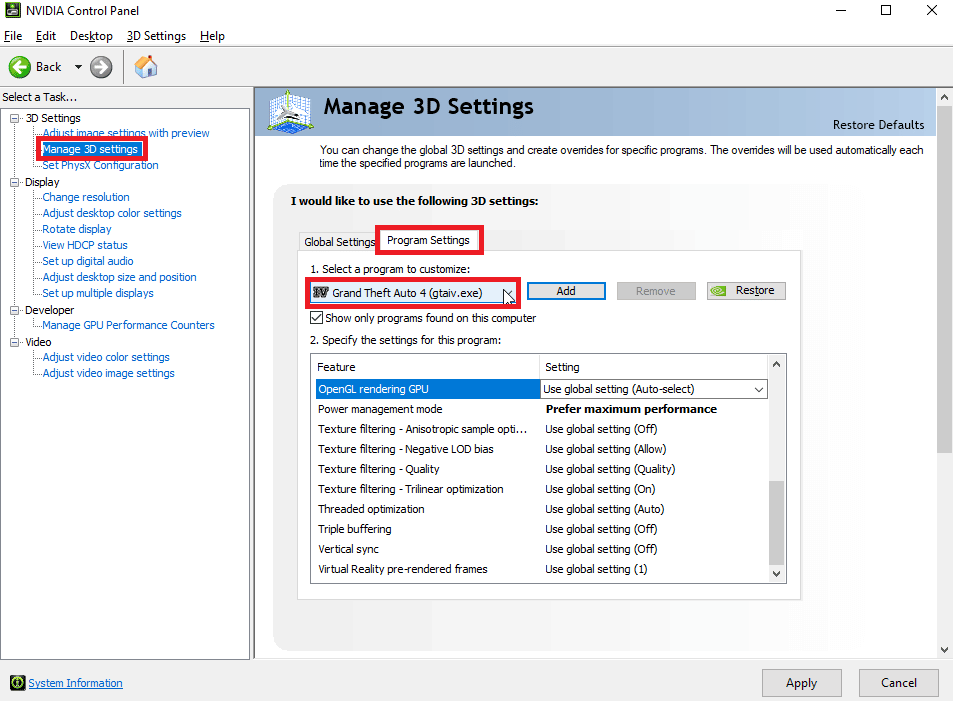
3. Scroll down the "Specify settings for this program:" section.
4. Now find your preferred GPU and select a dedicated GPU.
5. Finally, click Apply. This will set the default graphics adapter on the computer.
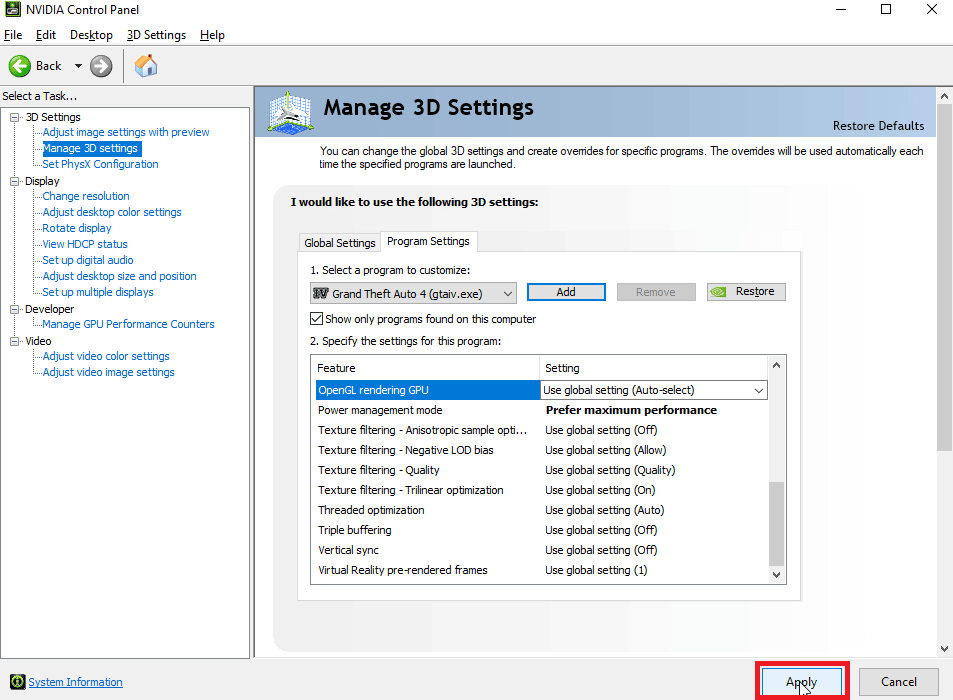
Method 2: Change AMD Radeon Software
For AMD users, there is an option to force applications to use dedicated graphics only. The only downside is that you can't enable the NVIDIA Control Panel-like context menu, instead you have to set your preferred GPU for applications.
Follow the steps below to add applications to AMD Radeon Software and assign those applications to use only the dedicated graphics card.
1. Press the Windows key, type AMD Radeon Software and click Open.
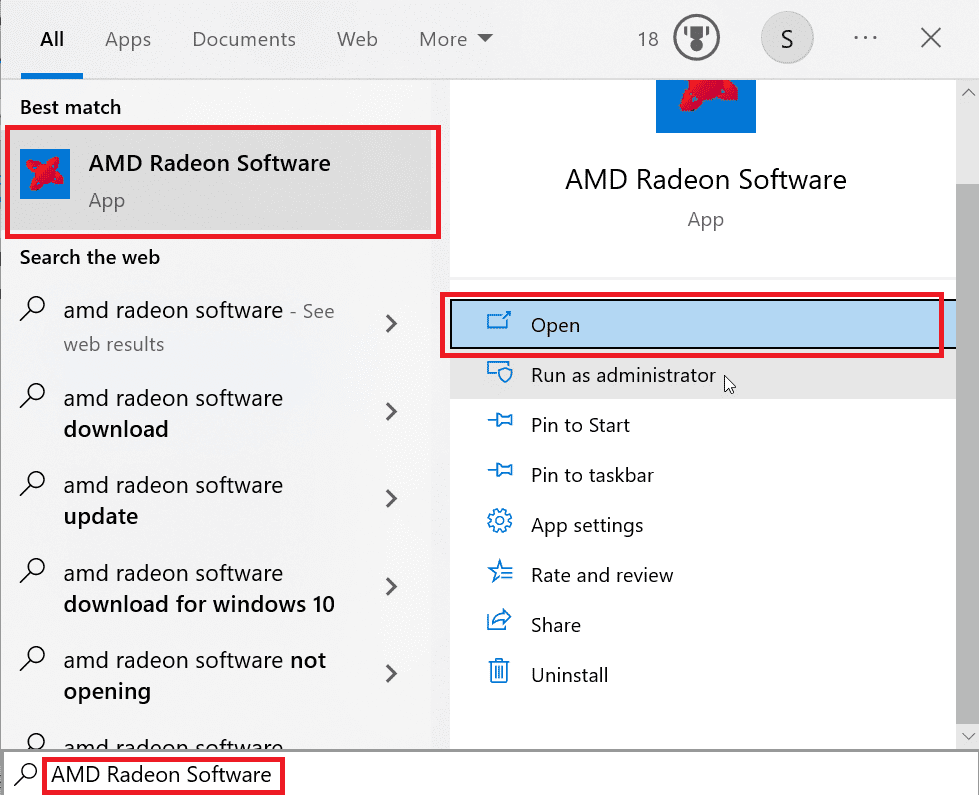
2. Then click "Games". Click on the game for which you want to change the highlighted graphics.
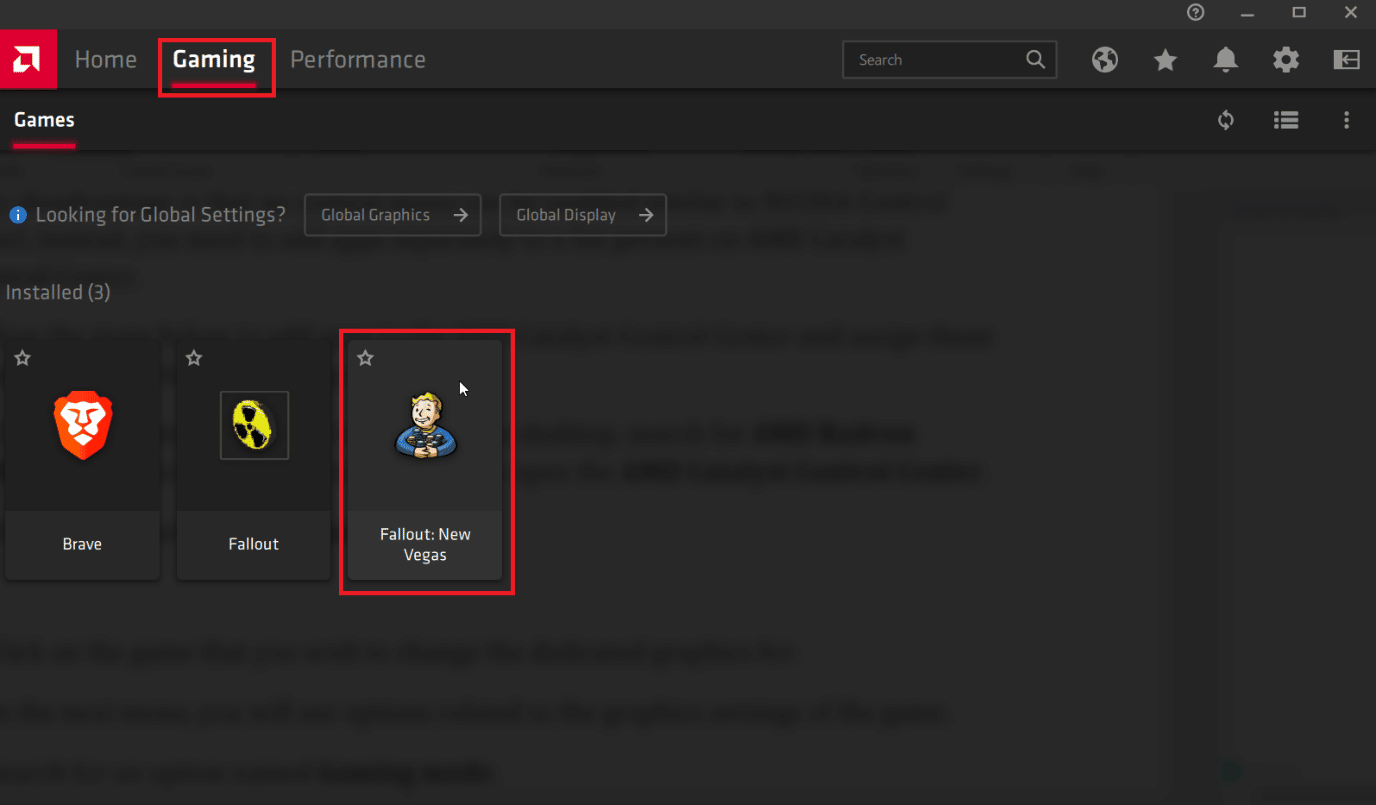
3. Now you will see the options related to the graphics settings in the game.
4. Click the Game Mode drop-down list and select Game Mode.
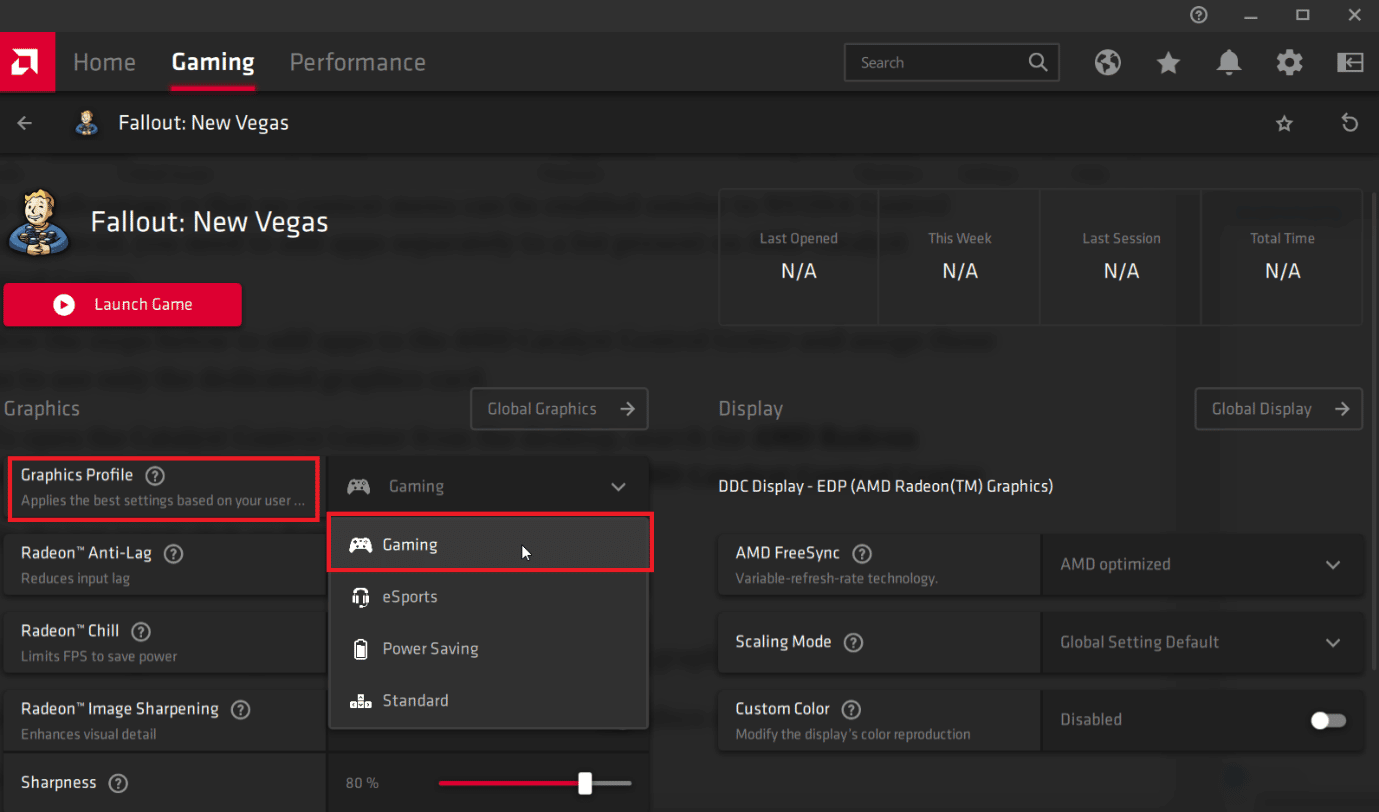
5. After selecting the game mode, the highlighted graphics will be selected according to the option you selected.
- Game Mode: Assigns a dedicated graphics card to the game.
- Power Saving Mode: Assigns the integrated graphics solution to the game.
Note. Selecting a different mode in AMD Radeon Software will automatically change the use of the integrated GPU to a dedicated GPU.
Method 3: Change the Intel 3D Control Panel
If you have integrated Intel graphics active and also already have dedicated graphics installed, you can try this method exclusively for the Intel 3D Control Panel.
1. Right-click on the desktop and select "Intel Graphics Settings".
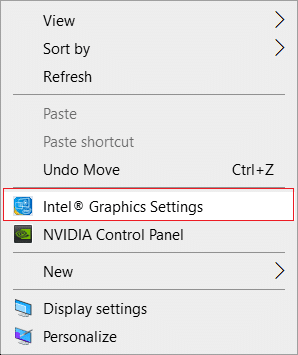
2. Now go to the 3D tab and set the 3D Preference to Performance. This will allow you to work on a computer only with a dedicated video card.
Note. Performance is set by the dedicated graphics card on the computer. Whereas, power saving will install the integrated graphics card by default on the computer.
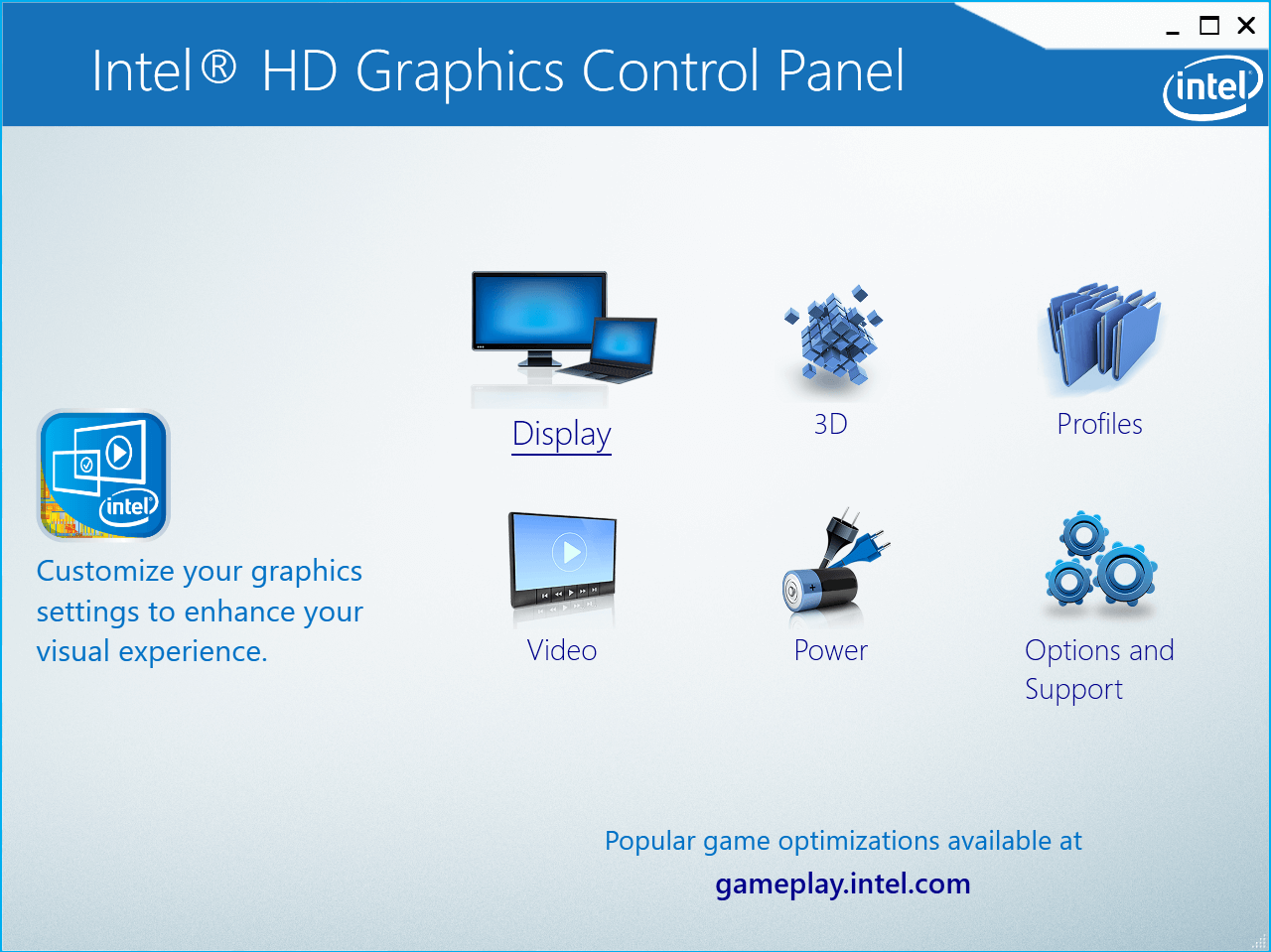
3. Now uncheck "Optimum Application Mode" to enable the below options.
4. Go to the "Power" tab and click the "Maximum Performance" radio button. This will allow the Intel Graphics Control Panel to run the integrated graphics in performance mode and force Windows to use the dedicated graphics.
Method 4: Set the default GPU for the entire system
To use a laptop with a dedicated graphics card, set the default GPU system. Follow the steps below to use the dedicated GPU instead of the built-in one.
Option I: NVIDIA Control Panel
1. Launch the NVIDIA Control Panel application.
2. Click Manage 3D Settings.
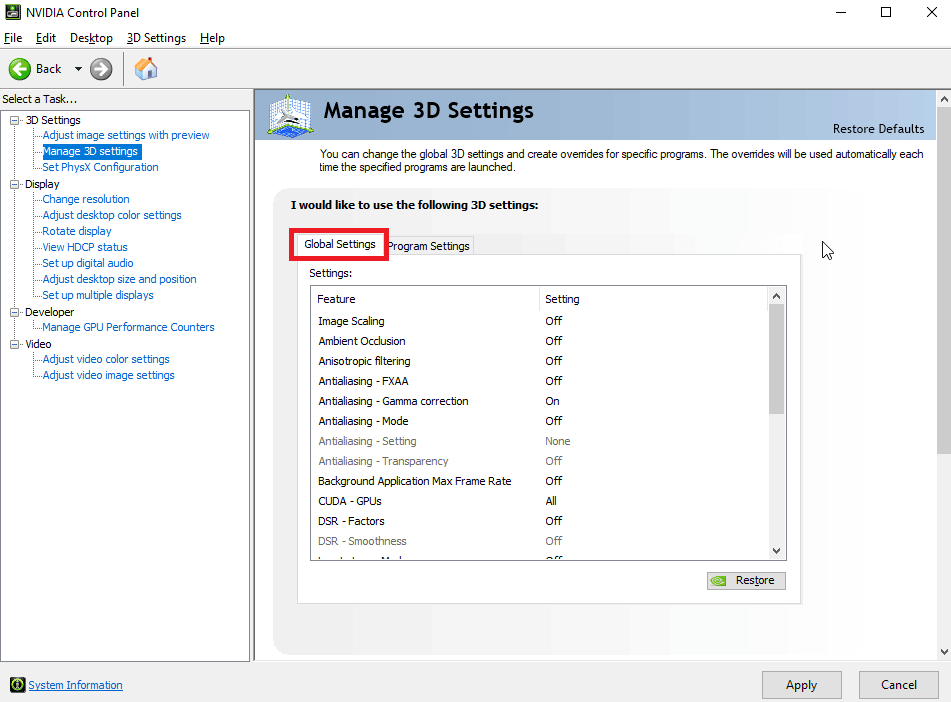
3. Now in the right pane, under the Global Settings tab, click on the drop-down menu under Preferred GPU.
4. Now select the graphics card you want to use as default, this can be done by selecting NVIDIA High Performance Processor.
5. Finally, click "Save" to save your settings.
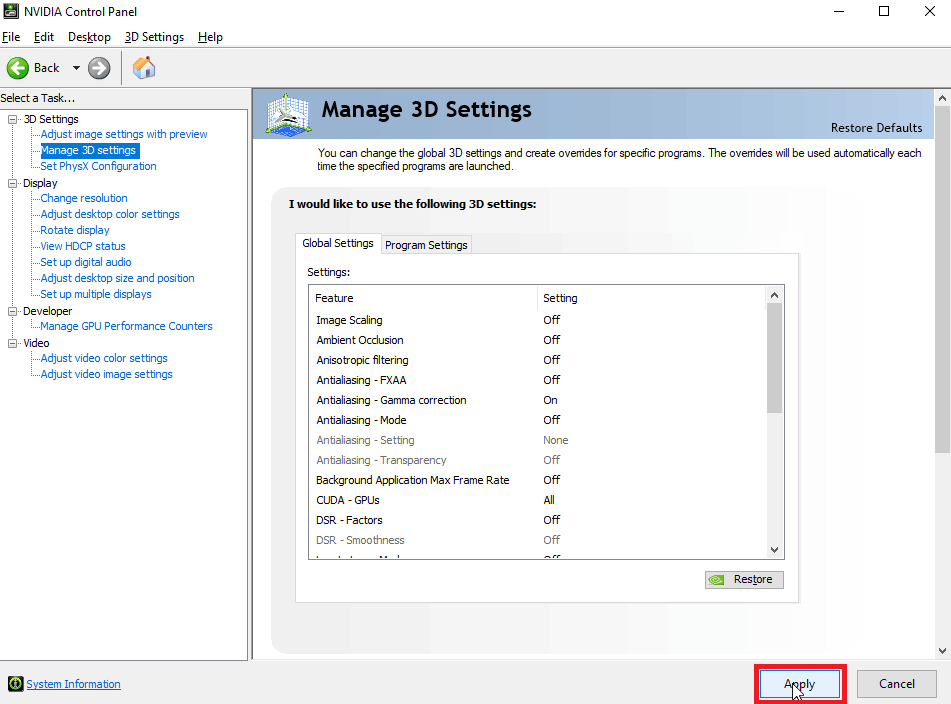
Option II: On AMD Radeon Software
You can also force Windows to use dedicated graphics using the AMD Radeon Software. This process is possible by setting the graphics mode in the software to game mode.
1. To open AMD Radeon from desktop, search for AMD Radeon software in the search bar and click "Run as administrator" to open AMD Radeon software.
2. On the top bar, click "Games" and click "Games" in the window.
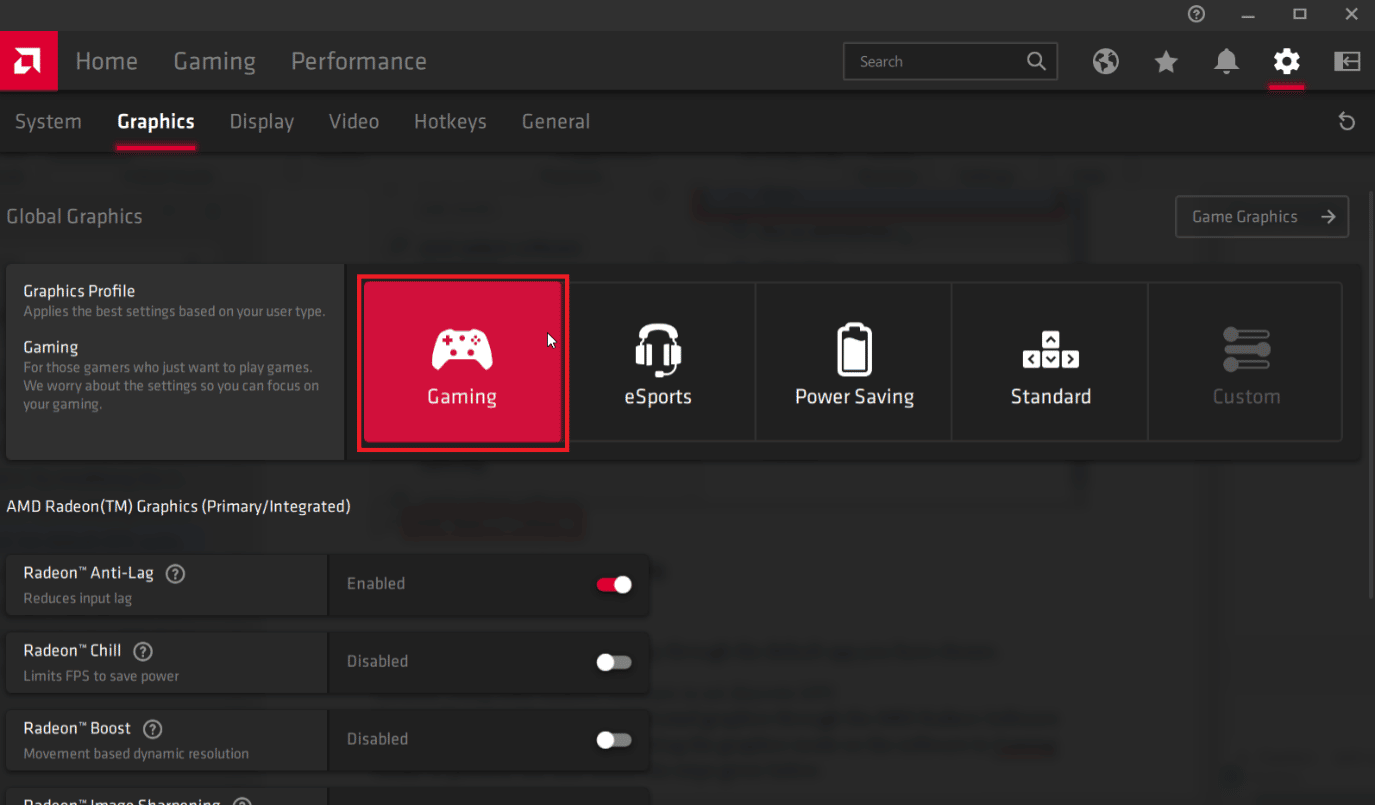
Note. In game mode, dedicated graphics will be assigned. And the power-saving mode will be assigned by the built-in graphics.
This option will allow you to launch any application through the default application you have selected.
- Game Mode always sets the dedicated GPU as a priority and launches the game according to that priority.
- Esports is another option that prioritizes online gaming and prioritizes online performance and also takes gaming performance into account.
- Power Saver will automatically configure the game to use the integrated graphics only, this will save so much power and save battery life.
- Standard mode is a balance of all the modes we have seen above, all settings are balanced to provide better battery as well as better performance, keep in mind that these power saving and performance improvements have the same priority as they are balanced. .
Method 5: Set your preferred GPU
One way to force Windows to use dedicated graphics is through the Settings menu. Once installed, the modified application will only use the GPU you selected. Follow the method below if you want to use the dedicated GPU instead of the integrated one in the settings.
1. Press Windows Key + I at the same time to open Settings.
2. Click on system setup.
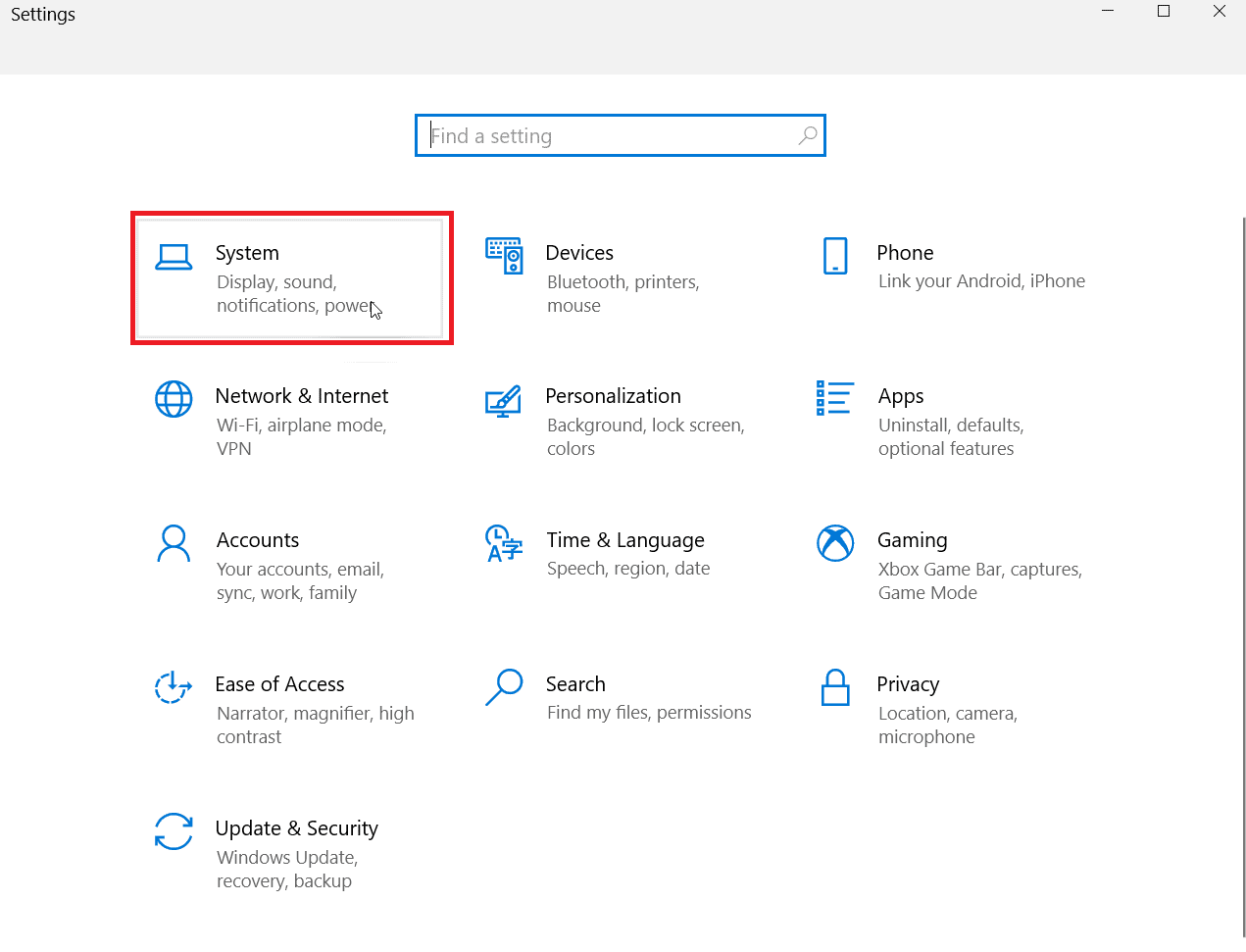
3. Now go to the screen. On the right side under "Multiple Displays" click on "Graphics Settings".
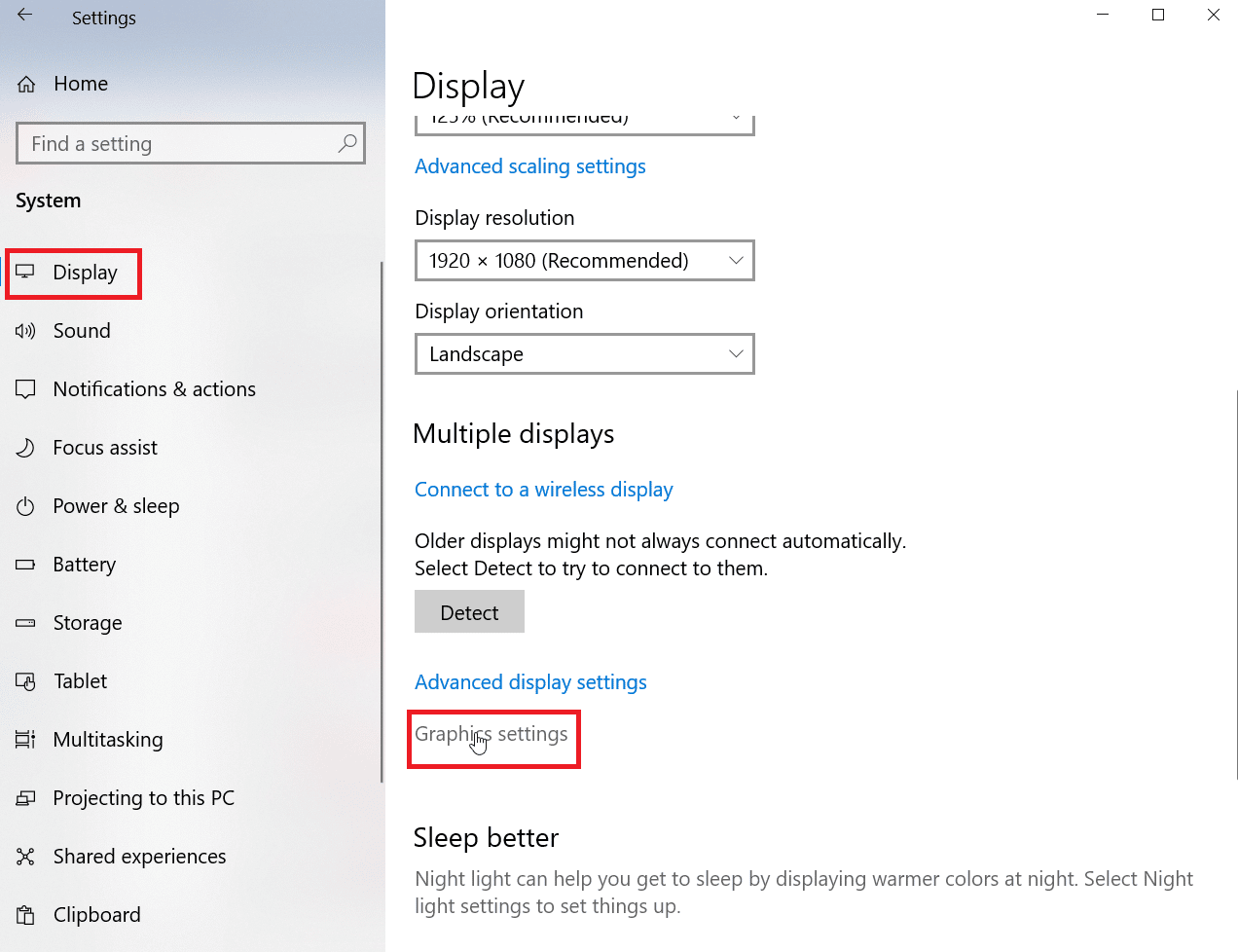
4. Now select the application type from the drop down menu.
Note. You can select two types of apps by username: Microsoft Store app and desktop app. The Microsoft Store app selection lets you select an app from a drop-down list to be displayed in Windows, while the desktop app lets you view the EXE file.
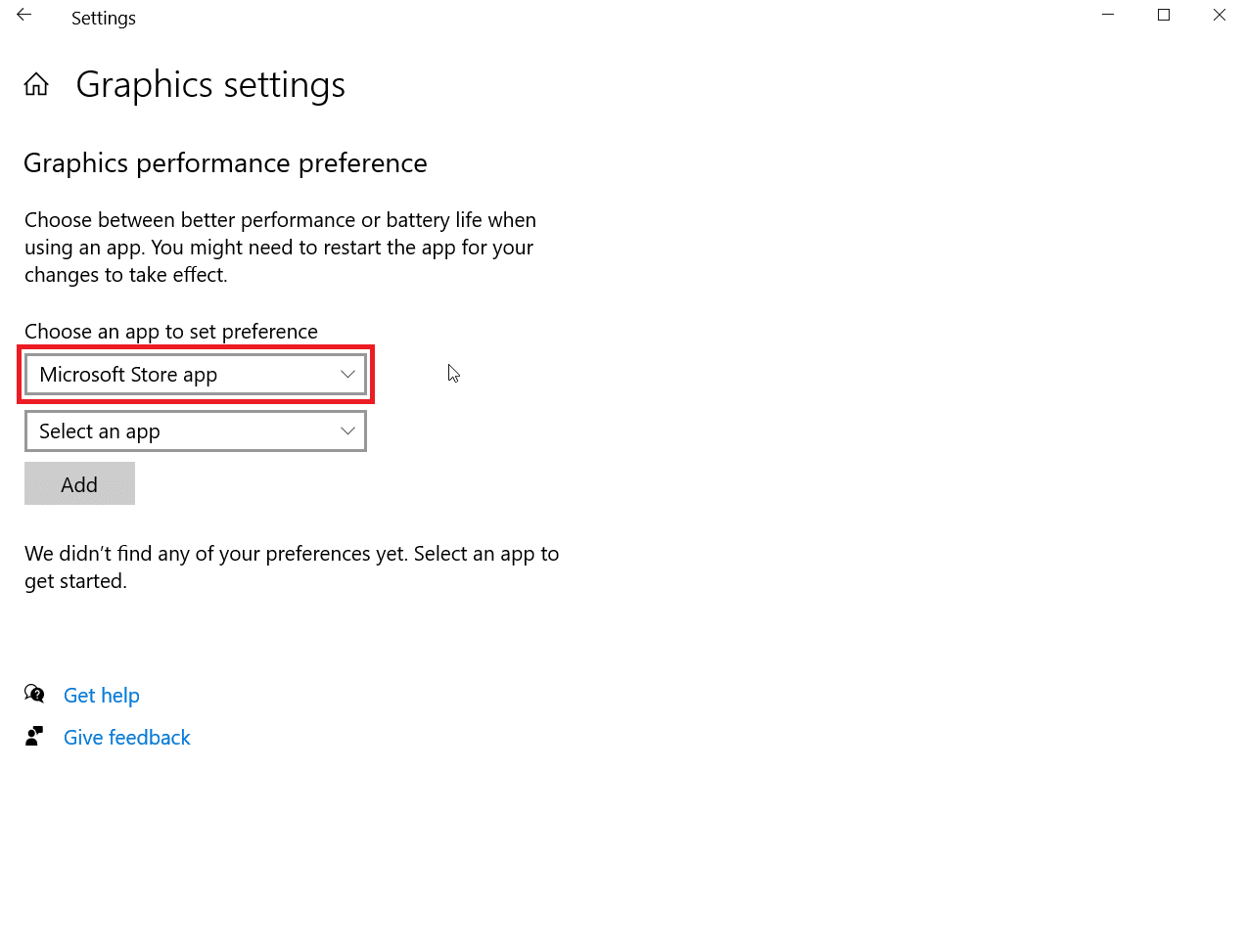
5. Now select an application from the drop-down menu.
6. Click the "Add" button that appears after you have selected the application.
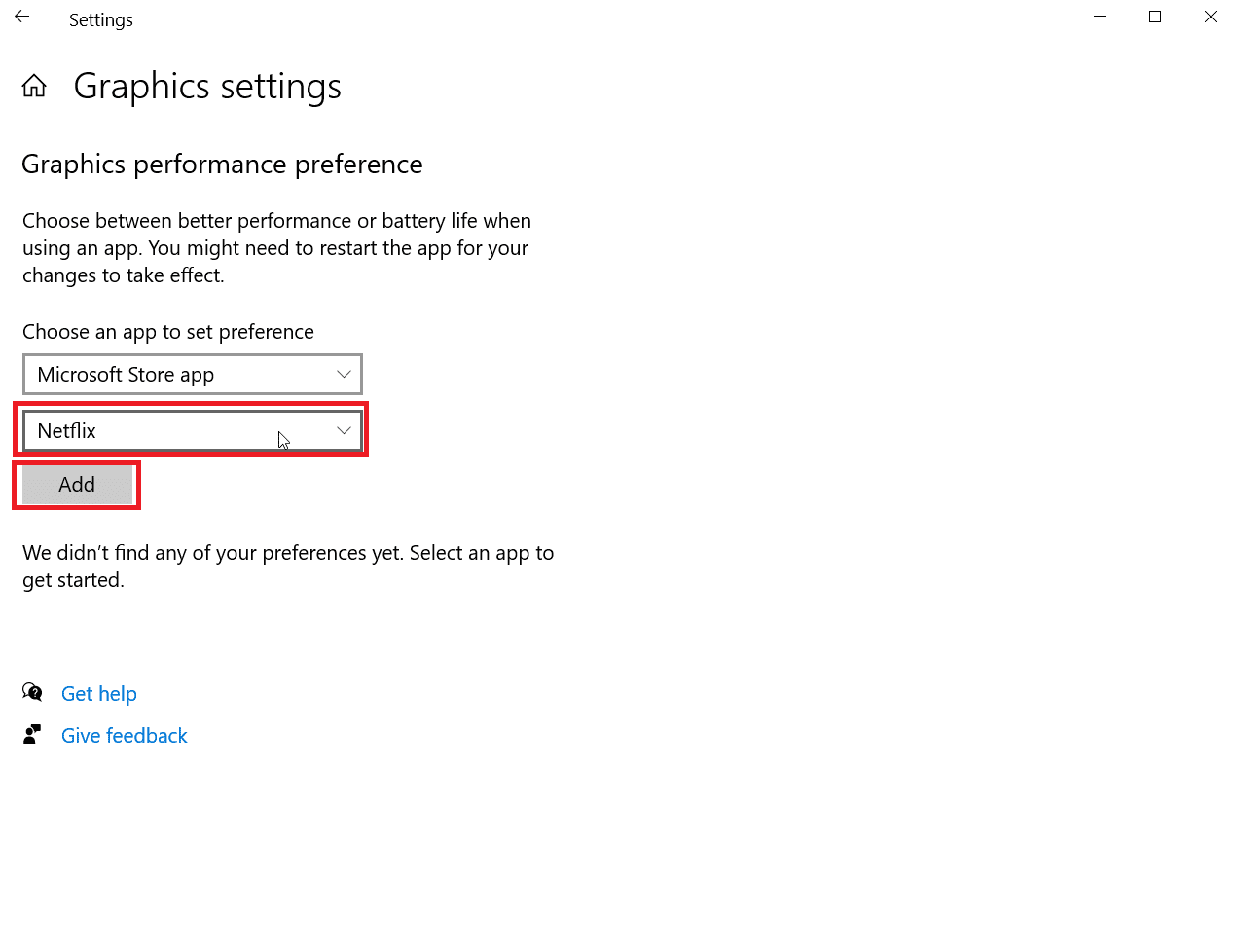
7. Now click Options.
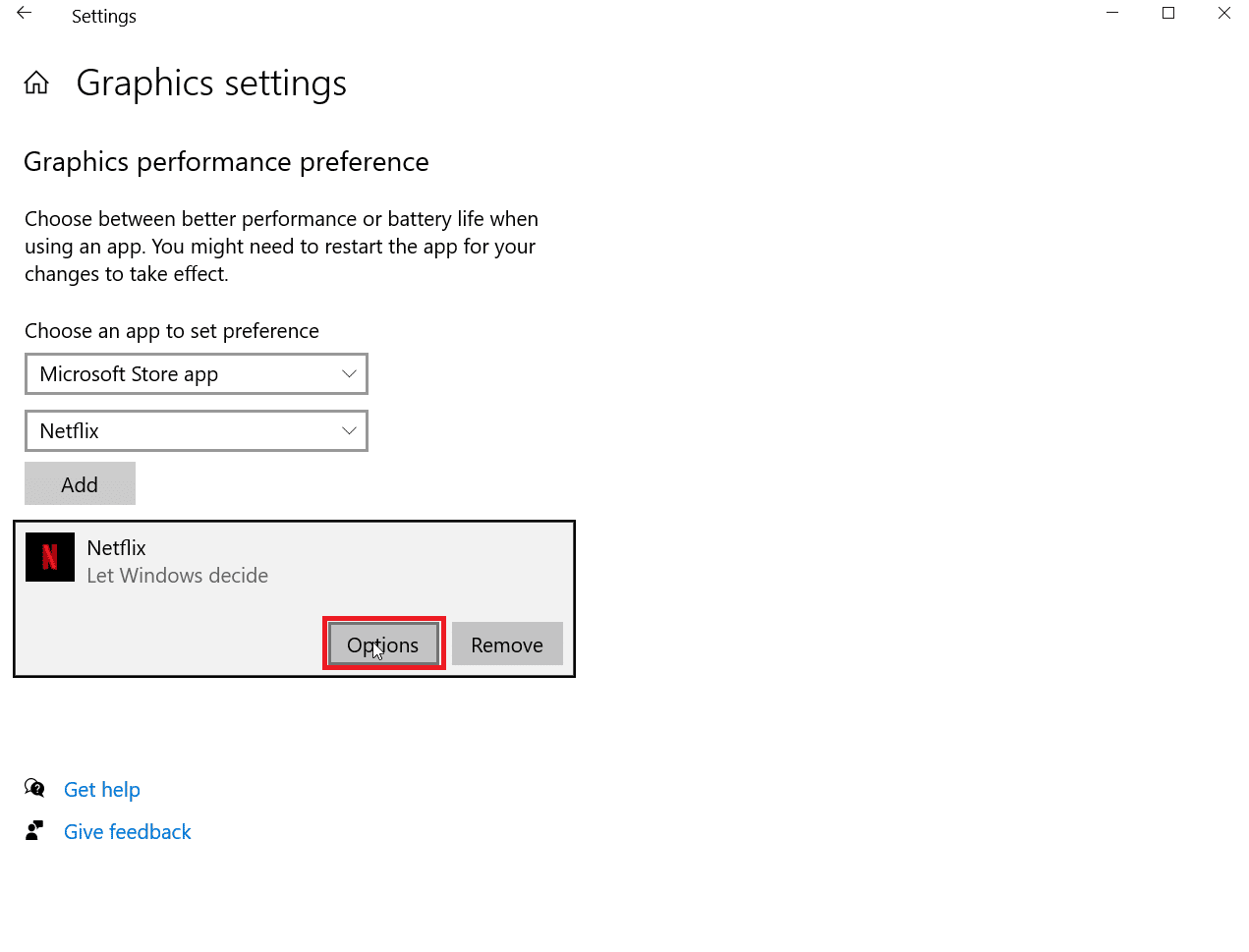
8. Now click "High performance" and then click "Save".
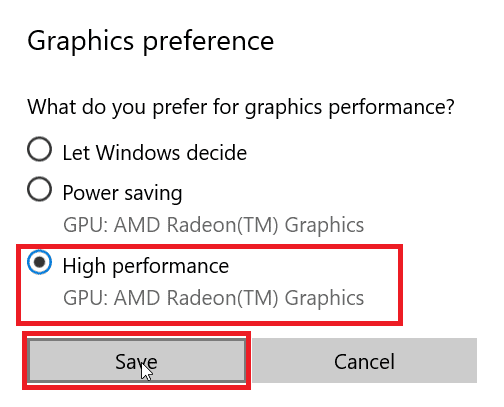
Method 6: Set Default GPU via BIOS/UEFI
If you want to set the default graphics processor on your computer, you can do this through the BIOS. The Basic Input/Output System (BIOS) is the default program that runs a full scan of the system hardware. You can set the graphics card to be the default. on the menu. This will use the dedicated GPU instead of the built in one.
Note. Newer systems use UEFI instead of BIOS to check the hardware.
1. When the computer starts, press the Delete or F2 key, this will bring up UEFI.
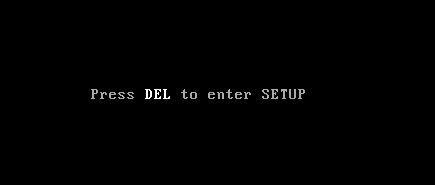
2. In the UEFI menu, go to graphics settings.
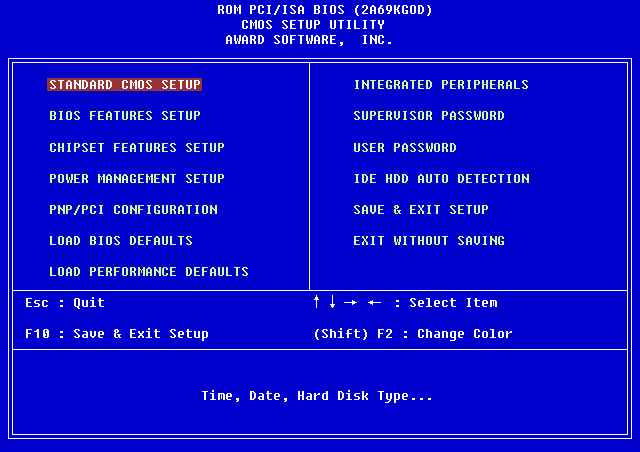
3. In the PCIe menu, set the graphics to dedicated instead of iGPU.
How to check if a dedicated GPU has been applied or not
If you have set a dedicated system-wide default GPU and want to check if it is active or not, you can try checking it in Google Chrome. Follow the steps below to check if your dedicated GPU is being used.
1. Go to the chrome://gpu/ URL in the Chrome browser. The URL is the official URL for Chrome, which does a full scan of your computer's hardware.
2. After checking the hardware, you can see if the graphics adapter is set as dedicated or integrated.
3. Press the Ctrl + F keys at the same time, this will open the search function in the Google Chrome browser, enter GL_RENDERER to search for the graphics adapter you are using.
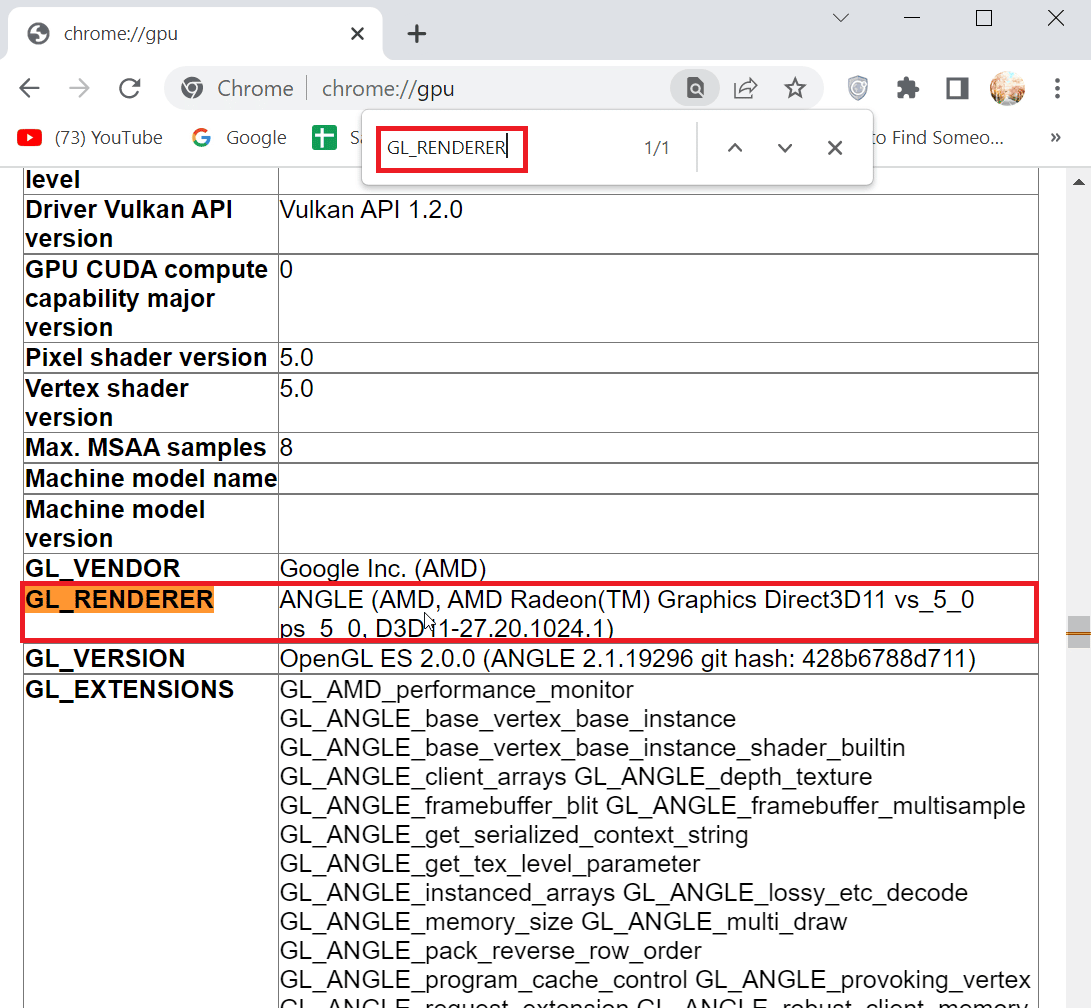
4. Press the Enter key to search, the result will be generated on the screen and the page will be sent to the GL_RENDERER page.
5. You can now check GL_RENDERER if your dedicated graphics adapter is present, if so then the method you used to force Windows to use dedicated graphics for the entire system worked.
The methods above will allow you to use a dedicated GPU instead of the built-in one.
Frequently Asked Questions (FAQ)
Q1. How can I force Windows to use dedicated graphics?
Answer In NVIDIA, you can try to set the default graphics processor for the whole system by adding global settings. On AMD, you can try to force dedicated graphics by setting the display mode to Game Mode or Esports Mode.
Q2. I use different applications for different GPUs, can I customize my GPU according to the application?
Answer With AMD, you can add specific applications to use a specific GPU and other applications to use a specific GPU. At NVIDIA, you can set a specific application to run on a specific GPU by opening the program's settings.
Q3. Why do my games only use integrated graphics as their primary render method?
Answer The reasons why games use only integrated graphics can be various, such as changed BIOS settings, graphics adapter not properly inserted into the PCIe slot inside the motherboard, etc.
Q4. Is the integrated GPU good?
Answer Integrated graphics are those that are built into the motherboard. They don't provide good performance while gaming. They are designed for lighter tasks and basic Windows display. While they can indeed be used for gaming, expect very low frames per second even with game quality set to very low.
Q5. Can I switch between different video card adapters?
Answer You can do this by going to the dedicated graphics card's control panel and setting the gaming profile to performance mode. This will force the computer to use only the dedicated graphics card.
Q6. Is it possible to enable and set default GPU in BIOS or UEFI?
Answer You can access the BIOS or UEFI and set the default graphics card by selecting PCIe graphics. PCIe is a slot that is used exclusively for discrete graphics cards.
***
We hope the article above on how to force Windows to use dedicated graphics was helpful and you were able to activate your dedicated graphics card as your active GPU. Please let us know which of the methods in the article helped you use a dedicated GPU instead of the built-in one. If you have any suggestions or questions, please let us know.