How to force Cortana to use Chrome on Windows 10
The Cortana app is a built-in app and is an optional feature on a PC running Windows 10 or later. However, the default web browser used by Cortana for web search results is Bing, as opposed to the popular web browser Google Chrome. If you're that comfortable using the Google Chrome app, you can force Cortana to use Chrome. The article will give you the answer to the question of how to make Cortana search with Chrome. In other words, the article discusses methods to solve the question of how to force Cortana to use Chrome instead of Bing as a web browser?
How to force Cortana to use Chrome on Windows 10
Before trying the methods listed in the article, you need to set your default web browser as the Google Chrome app instead of Microsoft Edge on your PC. This step is critical because you can only force Cortana to use Chrome if it's selected as the default web browser.
Method 1: Change Default App Settings
You can change your default web browser settings to force Cortana to use Chrome. Follow the given steps to do so.
1. Press the Windows + I keys at the same time to launch Settings.
2. Click on Application settings.
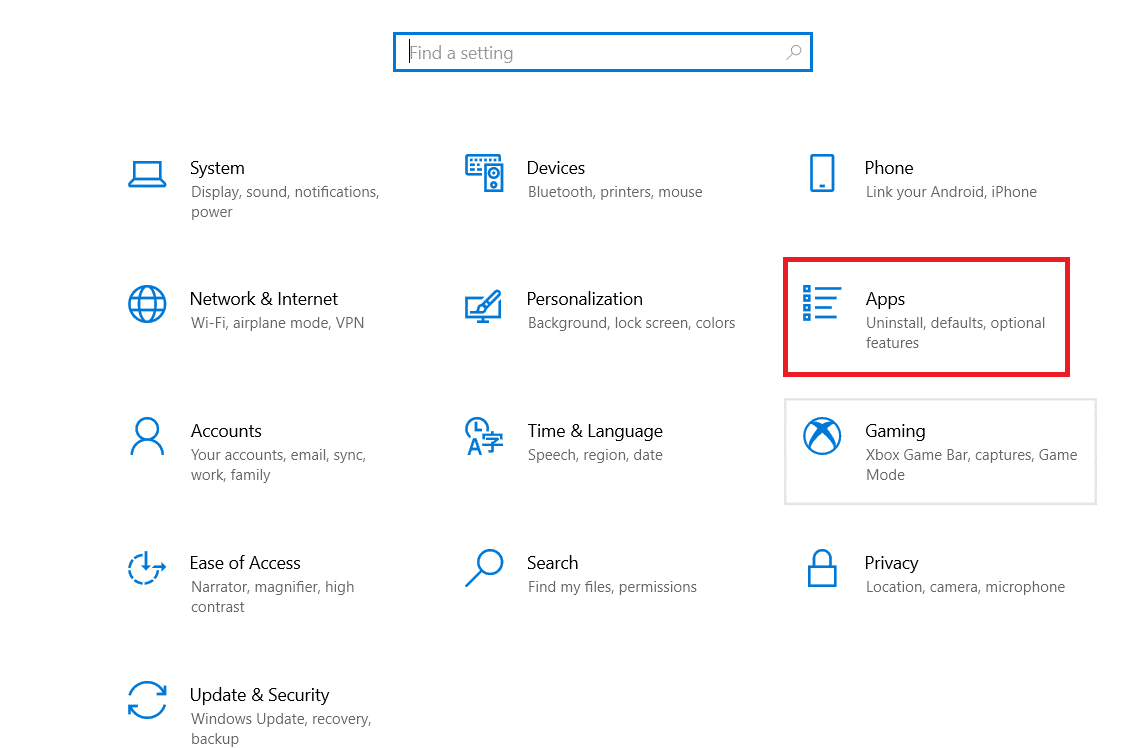
3. Click the Default Applications tab in the left pane and change the web browser.
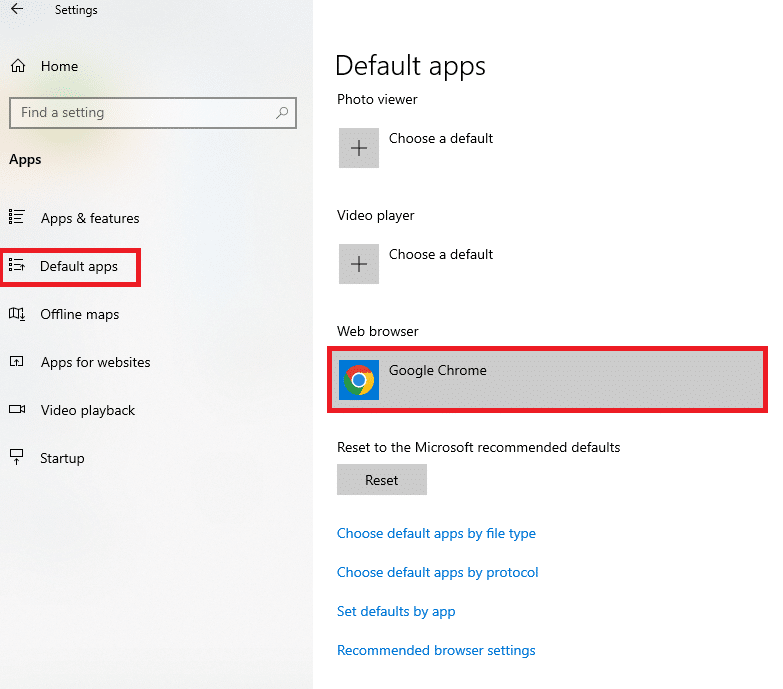
4. In the adjacent Select Application window, select the Google Chrome application to set it as the default web browser.
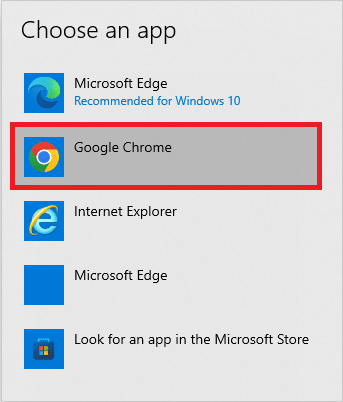
Method 2: Use the Chrometana Web Extension
If you're trying to get Cortana to use Chrome, you can try using the Chrometana web extension in the Google Chrome app. The extension is trusted and the steps to follow are described later in this section.
1. Press the Windows key, type Chrome and click Open.
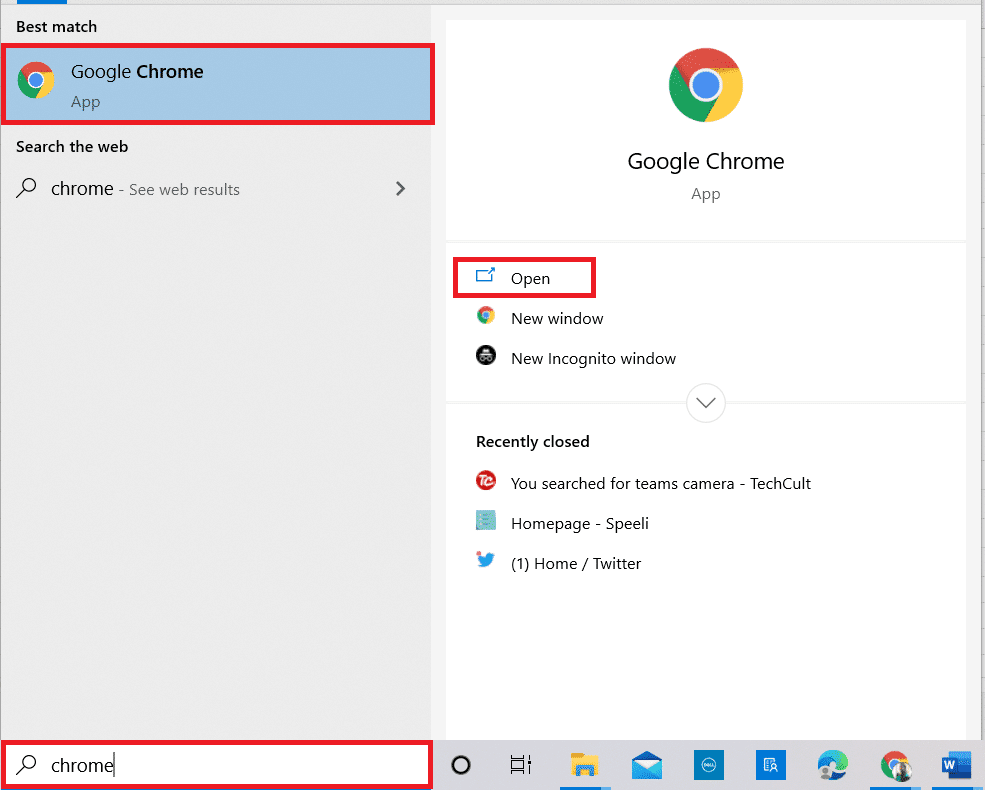
2. Open the official website of the Chrometana web extension in the Google Chrome app.
Note. Alternatively, you can open the Chrome Web Store and search for the Chrometana Web Extension in the search bar.
3. Click the "Add to Chrome" button to add the Chrometana web extension to the Google Chrome app.
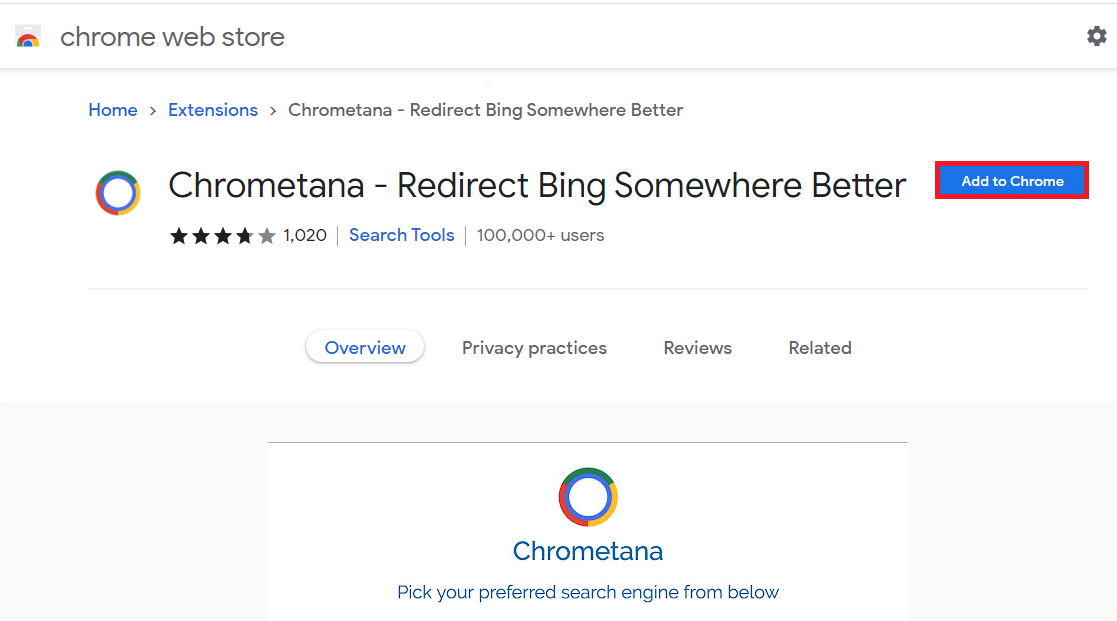
4. On the confirmation popup, click the "Add extension" button to continue the process.
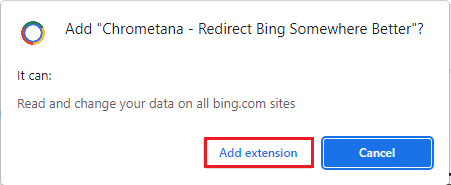
5. Click the Google button in the Select your preferred search engine window below.
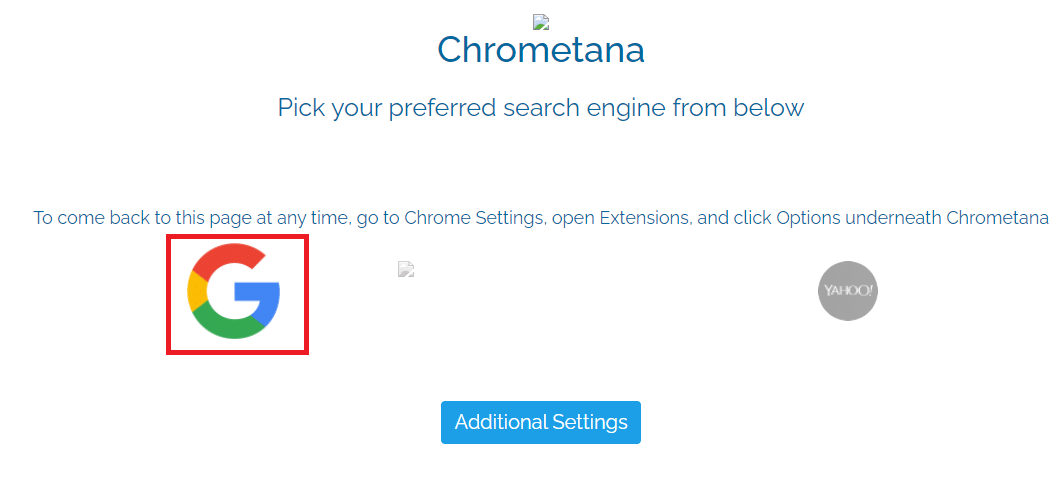
6. Press the Windows key, type cortana and click Open.
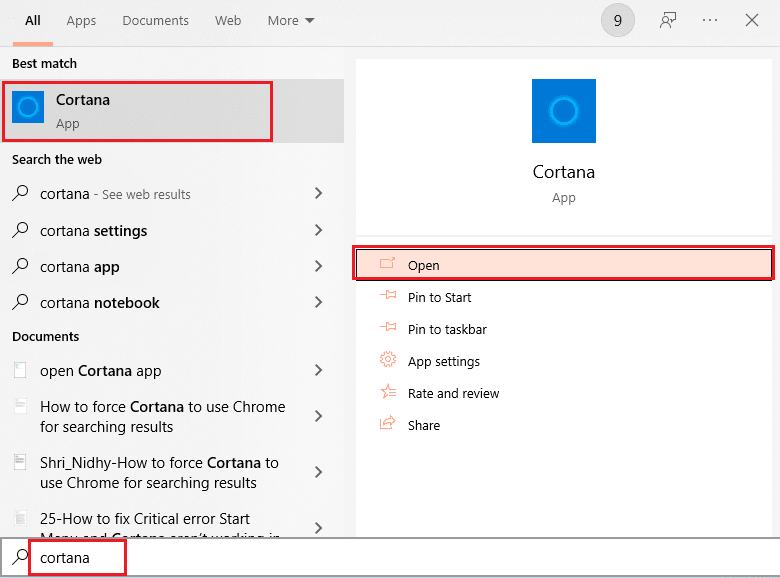
7. Type any term and press the Enter key to search for the term in the Cortana app.
8. Q How do you want to open it? dialog box, click the Google Chrome app, select the Always use this app option, and then click OK to complete the process.
Method 3: Use Third Party Apps
There are two main third-party apps in this section that can be used to make the Cortana app use the Google Chrome app instead of the stock Microsoft Edge app.
1. Edge deflector
The EdgeDeflector app will let you force Cortana to use Chrome to search for results. The app is popular and new releases are available on the official GitHub website.
1. Launch the Google Chrome app on your PC by typing Windows in the search bar.
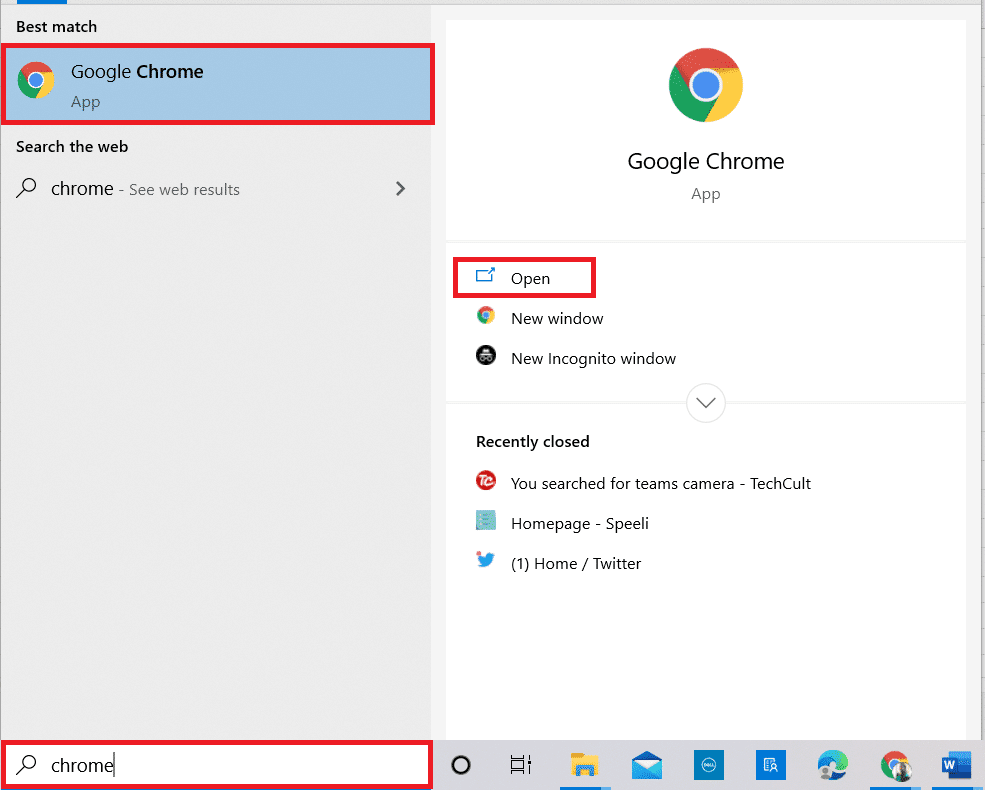
2. Open the EdgeDeflector official website and click on the EdgeDeflector_install.exe file in the Assets section.
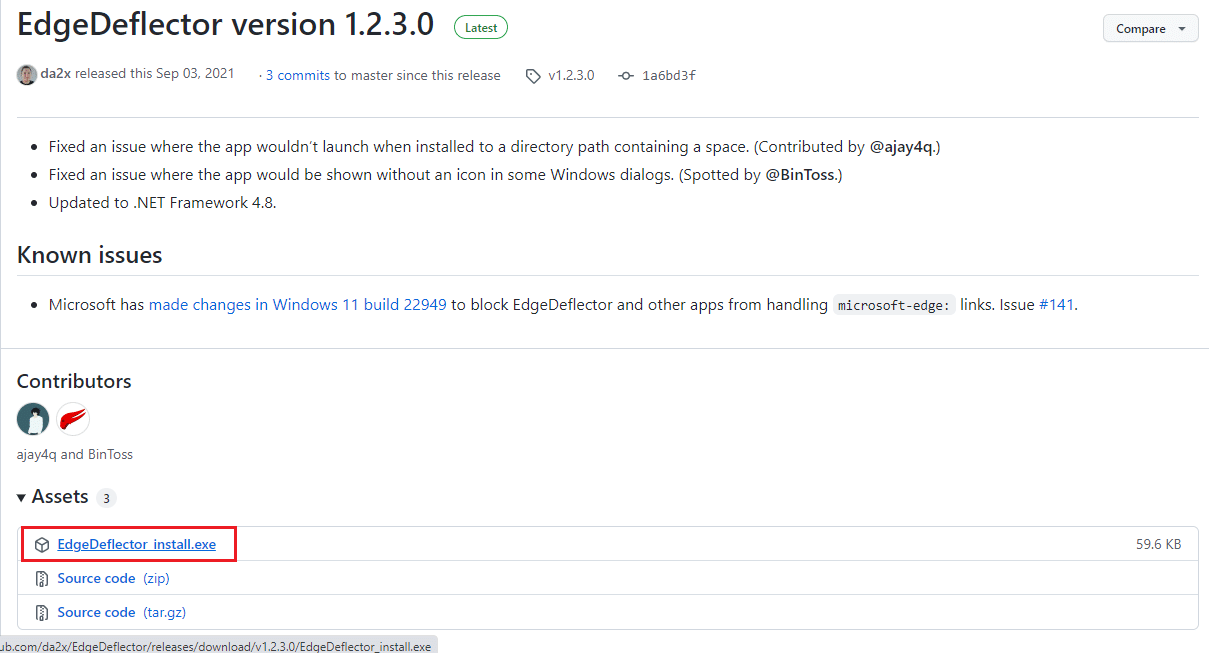
3. Press the Windows + E keys at the same time to open File Explorer.
4. Click the This PC folder in the left pane and click the Downloads folder under Folders.
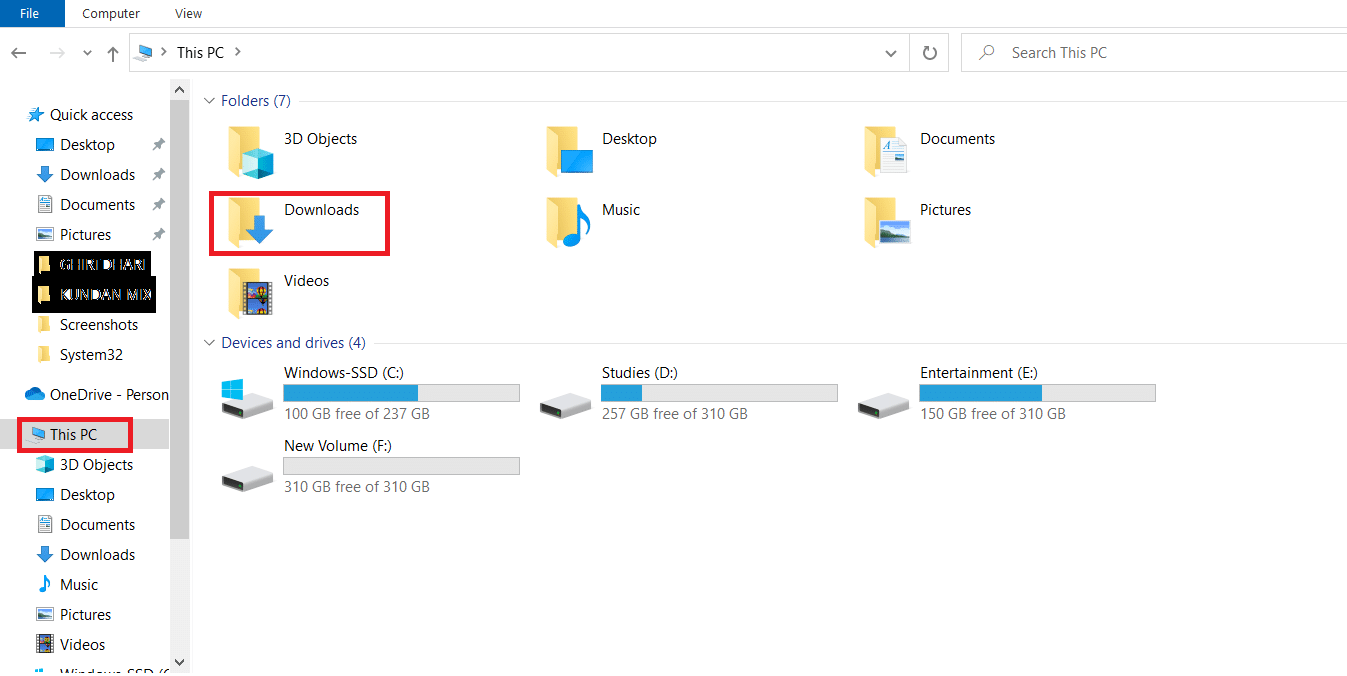
5. Double click the downloaded setup file.
6. Locate and select the destination folder by clicking the "Browse..." button, then click the "Install" button to install the application.
Note. You can leave the selected destination folder and not make any changes to improve performance.
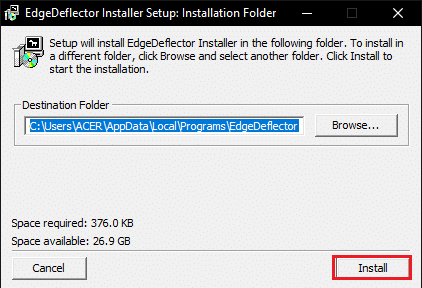
7. Follow the installation wizard on the screen, set Google Chrome as the default application and wait while the application is installed on your PC.
8. Q How do you want to open it? prompt window, click the EdgeDeflector option in the list, and select the Always use this app option.
9. Click OK to confirm the changes and use the EdgeDeflector app to force Cortana to use the Google Chrome web browser of your choice.
Note. If the dialog box isn't available, go to your default app settings and select Microsoft Edge as your default web browser.
10. Launch the Cortana app from Windows Search.
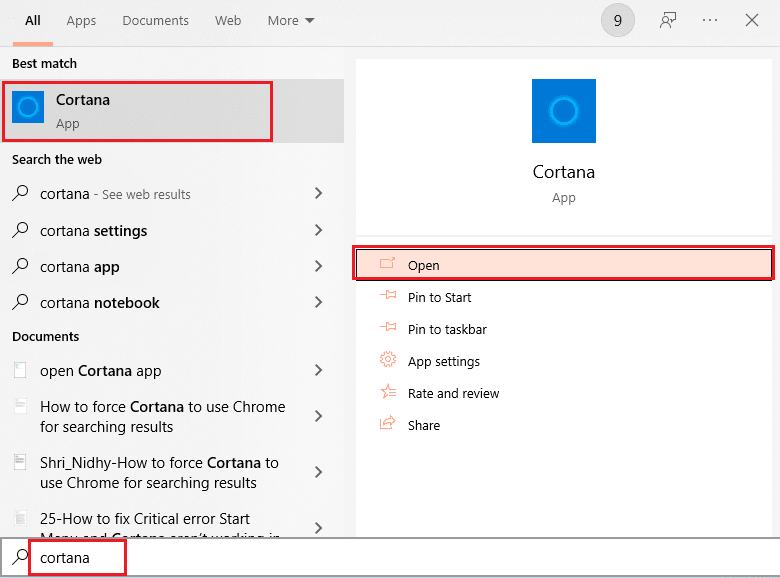
11. Type any term and press Enter to search for the term in the Cortana app.
12. Click the View Web Results option in the Cortana app to view the web results in the Google Chrome app.
2. Search using my browser
The SearchWithMyBrowser app will let you force Cortana to use Chrome to search the web for results. The main problem with using the app is that there have been several reports of fixes while using the app, so you can download the app at your own risk. You can try using the app if you can't use the methods described earlier in this section and need to use Google Chrome in the Cortana app.
1. Launch the Google Chrome web browser.
2. Open the official website of SearchWithMyBrowser and select the "Source code (zip)" option in the "Assets" section.
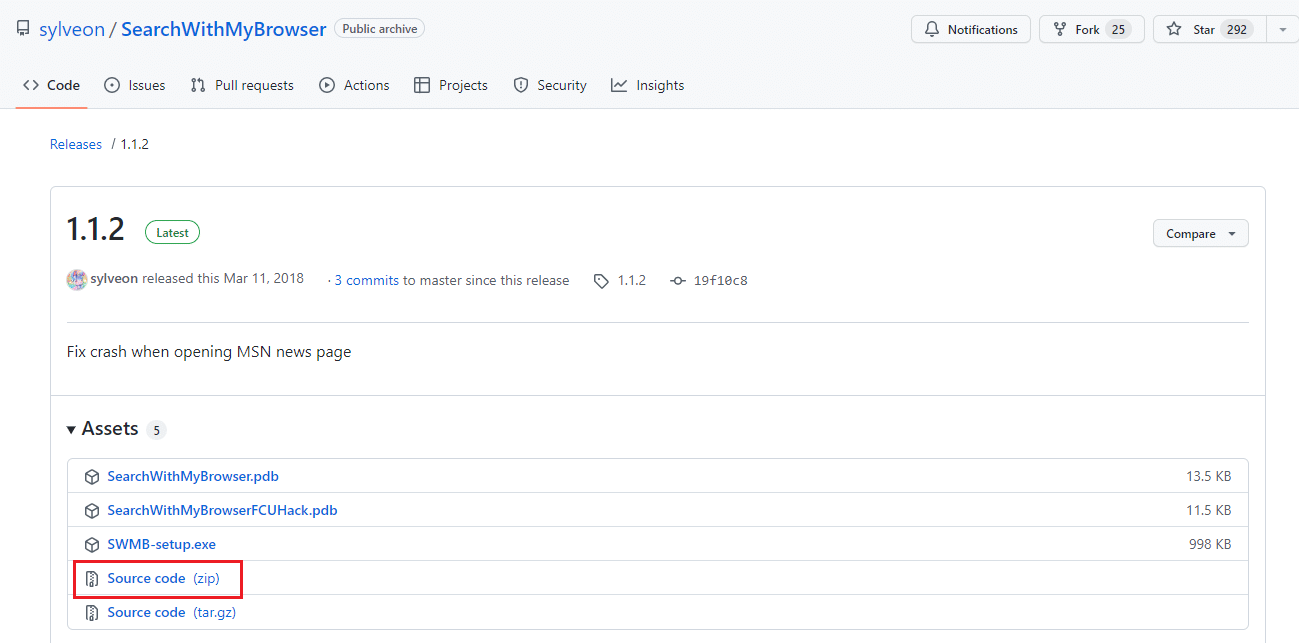
3. Press the Windows + E keys at the same time to open File Explorer.
4. Click the This PC folder in the left pane and navigate to the Downloads folder under Folders.
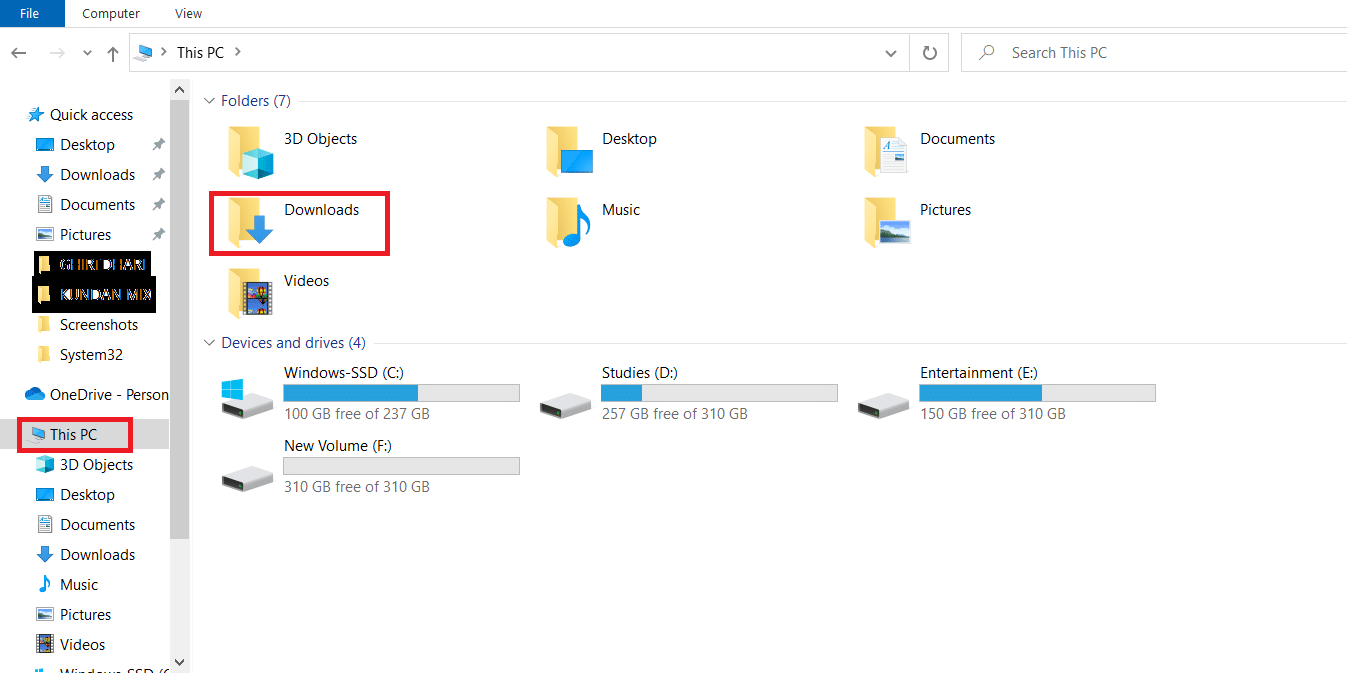
5. Right click on the downloaded zip file and select "Extract All..." from the menu, find the destination folder and extract the files to the destination folder.
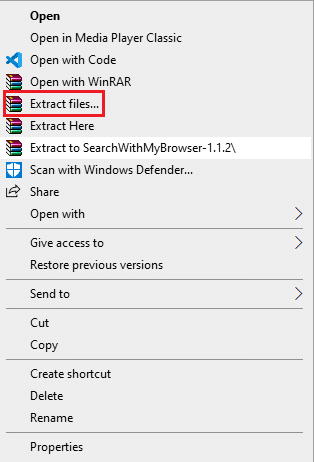
6. In the extracted SearchWithMyBrowser-master folder, run the Make.cmd file to build the program.
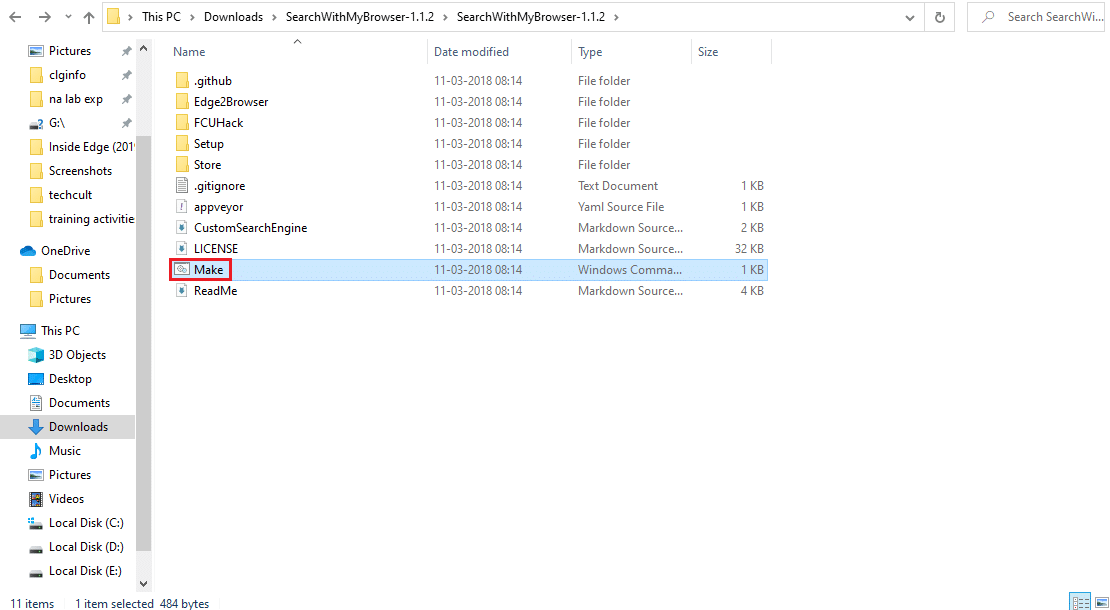
7. Run the install.cmd file to install the program and let it make changes to the registry on your PC.
8. In the command prompt window, you need to move the SearchWithMyBrowser.exe file to a permanent location in the window.
Note 1. You can select the specified path to move the downloaded file. Instead of a username, you need to enter the username of the account under which you want to save the file.
C:UsersUsernameDownloadsSearchWithMyBrowser.exe
9. Press the Enter key to execute the command and press the Enter key again.
10. Q How do you want to open it? click the SearchWithMyBrowser.exe application and click OK to complete the process.
***
This article discusses ways to get Cortana to use Chrome to search the web. This article explains answers to questions such as how to force Cortana to use Chrome or how to force Cortana to search in Chrome. If you would like to let us know your suggestions or questions regarding the article, you can leave them as comments in the comments section below.