How to fix "Unexpected Store Exception" error in Windows 10
Let me help you get rid of the infamous Blue Screen of Death (BSOD) - an unexpected store exception in Windows 10.
Computers are complex parts of machines. The user should expect problems to occur and be prepared to troubleshoot.
This article is about a well-known bug for Windows users:
Unexpected store exception
This can happen for several reasons: software and hardware.
Unfortunately, there is no exact solution. Therefore, we will try to list and go through each of them in the hope that you will never experience this BSOD again.
Just remember to make a full backup of everything before moving on. You can also try Cloud Backup for Windows if you don't have enough physical storage space.
Before jumping to the list, make sure you have the latest versions of everything, including Windows Updates and any third-party drivers or apps.
Let's start with the first one.
Disable fast startup
Fast Startup was introduced to reduce boot time, but this ended up being a problem for some users.
This is one of the most frequently reported reasons by users resulting in a horrific unexpected storage exception.
Deactivate it by following this short video:
Update display driver
First boot Windows 10 in safe mode.
After that, you can visit your graphics card website, find updated drivers and install them.
Or press Windows + R, type devmgmt.msc and press Enter. In Device Manager, click Display adapters, then right-click your graphics card and select Uninstall device.
After that, reboot your device. Finally, press Windows + I, select Update & Security, and click Check for Updates. This will force Windows to automatically look for an updated driver and install it.
Check system files
This is about deploying the built-in Windows System File Checker (SFC) through PowerShell or an elevated command prompt. To do this, open a command prompt with administrator rights and type sfc /scannow.
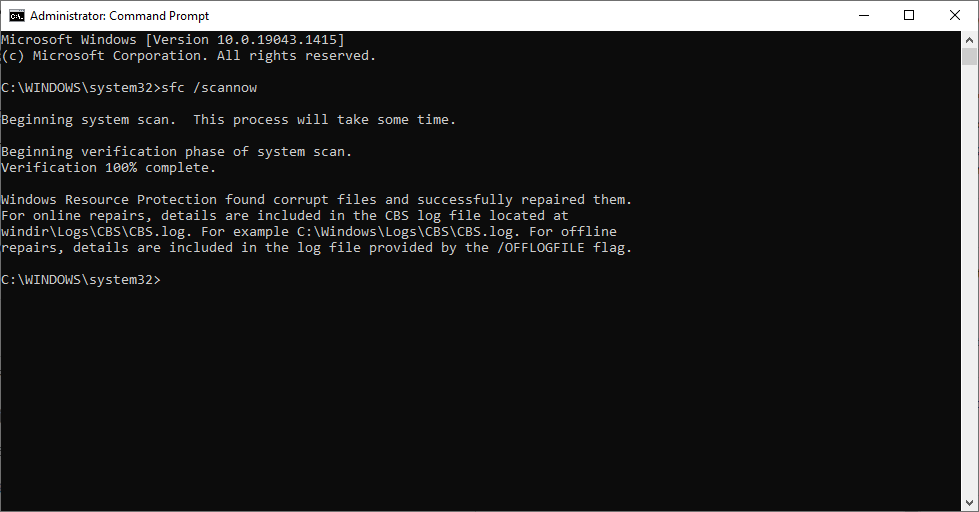
The goal is to scan and fix corrupted files to finally avoid unexpected storage exceptions. It will take some time, but the process will be automatic.
One Microsoft Most Valuable Professional (MVP) recommended running this test three times to fix any related issues.
Depending on the situation, you may get "no integrity violations" or "corrupted files found and repaired". But if you get something like being unable to fix them, try restarting your computer.
To do this, press Windows+I, scroll down and select Update & Security.
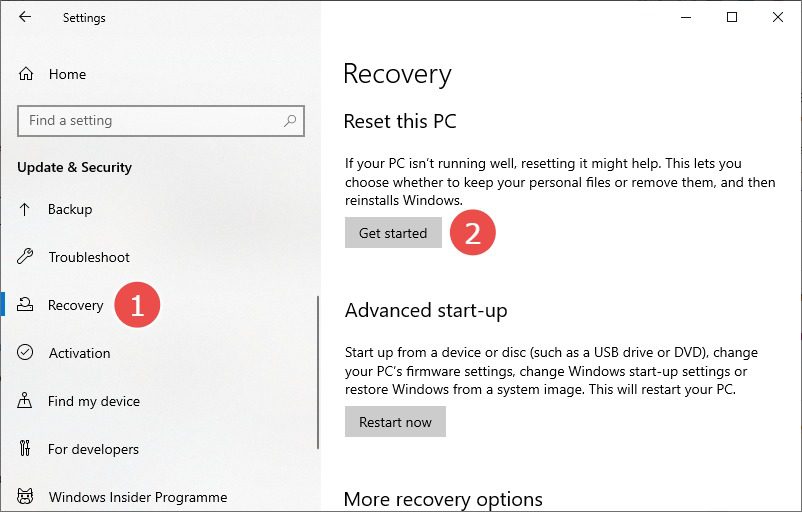
This will also give you two options: delete everything or keep personal files but delete apps and settings. Select the appropriate one and proceed with the reset.
Fix disk errors
If the SFC scan resulted in no issues, it's time to run the Check Disk utility to fix the unexpected storage exception. Check Disk Scan fixes logical and physical errors related to the file system.
Again, you can run this scan using PowerShell or an elevated Command Prompt.
Open any of these applications and type chkdsk /f:
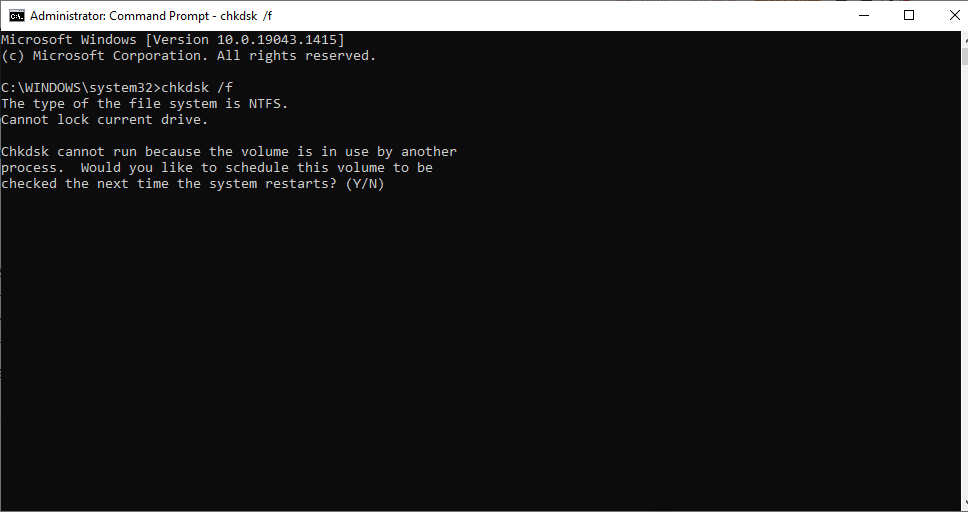
Notably, this is a scan at boot time. Answer "Y" and the system will check for errors and apply fixes on the next restart.
You can also run this test on a specific drive by typing chkdsk [drive letter]: /f. For example, I can check my D drive with this command chkdsk d: /f.
Alternatively, you can simply use chkdsk to complete the checks and review errors (if any) before proceeding with the fix.
Remove antivirus
Many users got rid of the unexpected store exception by uninstalling third-party antivirus programs.
Just remember to boot into safe mode for this step.
So try uninstalling any antivirus to see if the BSOD reappears.
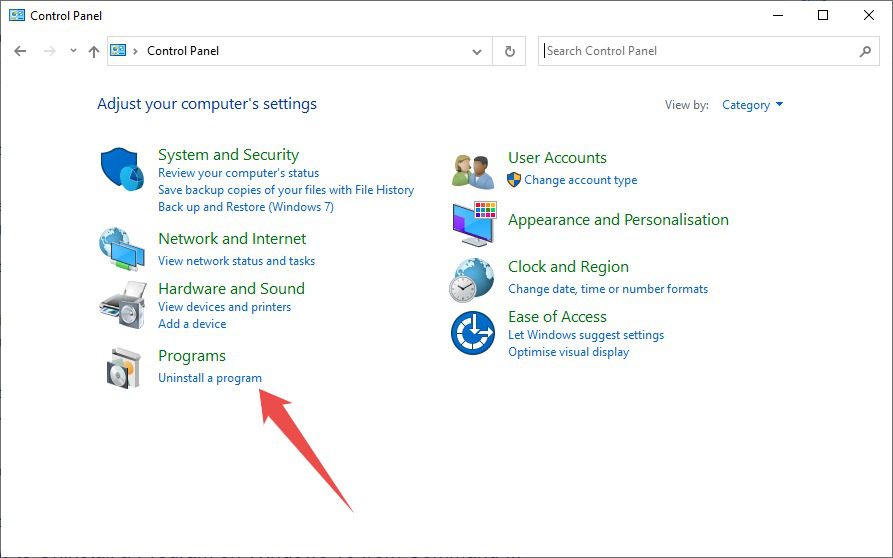
This will open a list of installed programs on your system. Double-click the antivirus to start the removal and answer the appropriate prompts.
Also, you can disable Windows Defender if you're not using any third party antivirus to make sure it's not behind this annoying problem.
To disable Windows Defender, press Windows + I and click Windows Security in the left pane. Then click "Virus & Threat Protection".
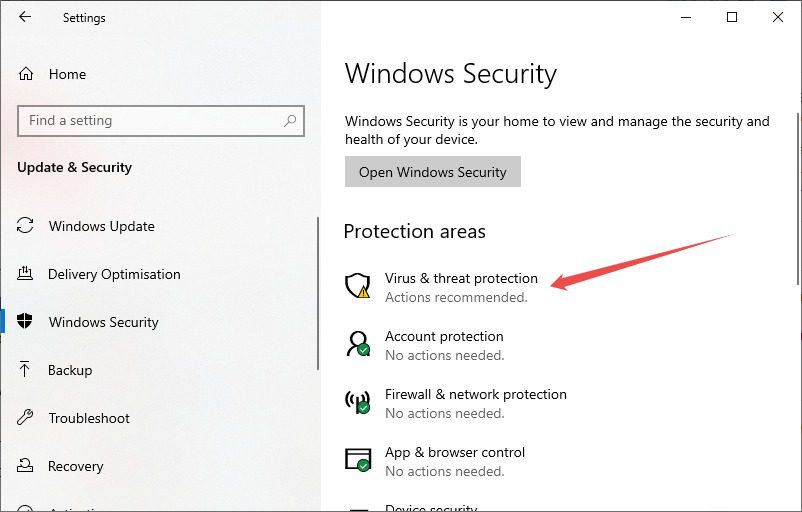
After that, click "Manage Settings" and finally turn off real-time protection on the next screen.
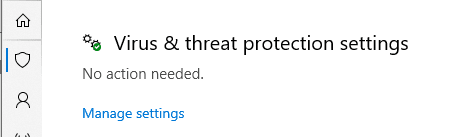
Equipment check
An aging hard drive can also lead to the blue screen of death. You can use Seagate's SeaTools to diagnose your hard drive. Alternatively, CrystalDiskInfo can also be used to check the health of a hard drive.
However, bad memory is another major cause of this problem. To do this, you can run Windows Memory Diagnostics.
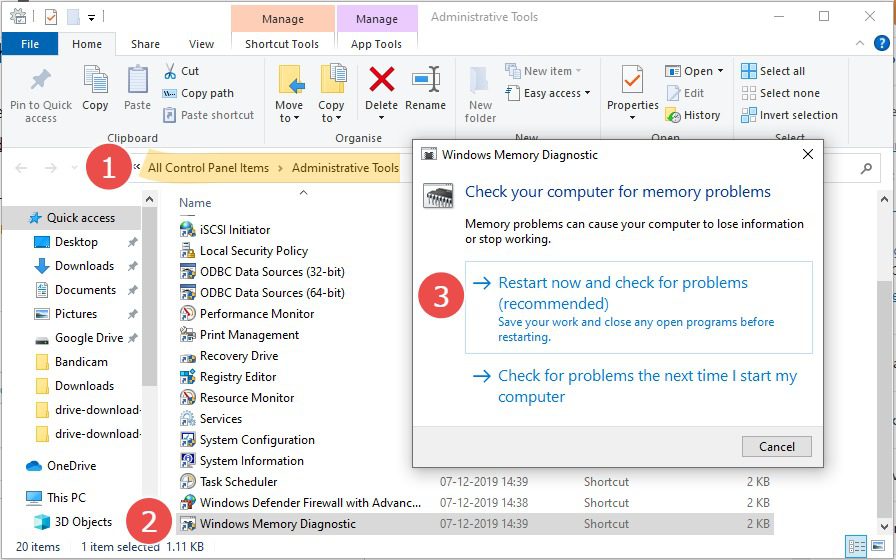
Also, try unplugging your graphics card and see if the problem persists.
Oddly enough, one Reddit user stopped seeing a blue screen after cleaning his CPU case. For him, it was overheating dust that ended up causing this unexpected store exception on Windows 10.
Summary
We hope you have found your solution.
But if you're still struggling with the blue screen stall, it might be time to take your system to an authorized service station.