How to fix "Sorry, but Word encountered an error on Windows 10"
Microsoft Word is a platform for creating, editing, viewing and sharing files. It is a productive application that provides various built-in features to improve the file. But sometimes Word may refuse to open and show that we are sorry that Word has encountered a Windows 10 error that is preventing it from working properly on your screen. Not only Word, but other Microsoft Office 365 applications such as Excel and Outlook can also display the same error when they stop working. If you are facing the same issue and are looking for a solution to fix it, then you have come to the right place. We bring you the perfect guide to help you know how to fix Sorry but Word encountered an error Windows 10. Additional given troubleshooting methods will also fix Outlook encountered an error that prevents it from working properly error too. So, let us know more about what is causing this error and how to resolve it.
How to fix "Sorry, but Word encountered an error on Windows 10"
The reasons why MS Office 365 won't open range from update issues to compatibility with your system, let's take a quick look at them in the points below:
- The problem often occurs when updating a Microsoft Office 365 application.
- When MS Office applications such as Word, Excel, or Outlook start to be automatically configured in Compatibility Mode when an MS Office application is updated, an error message may appear.
Now that we are done with understanding what is preventing MS Office applications from opening, it's time to explore some of the more popular solutions to help you fix this problem.
Method 1: Perform a Clean Boot in Safe Mode
After the updates, if you are still facing, we are very sorry, but Excel has encountered a bug that prevents it from working correctly, then you can try to clean boot your system in safe mode. If your Microsoft apps are not working, third-party programs may be interfering with them. Thus, performing a clean boot in safe mode helps remove these troublesome programs. First follow our guide to booting in safe mode in Windows 10. Then read our guide to performing a clean boot in Windows 10.
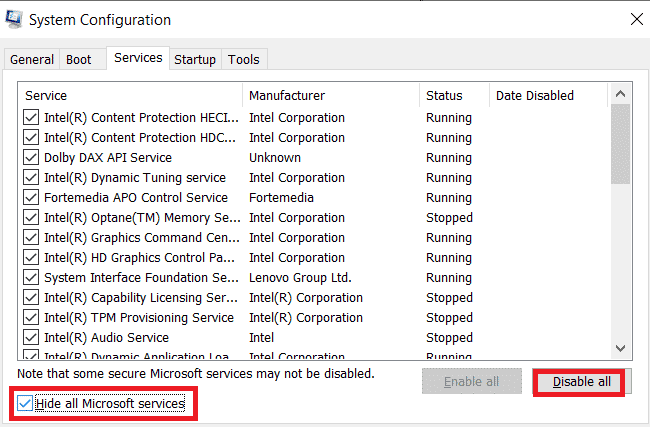
Method 2: Run the MS Office application as an administrator
If you encounter this, we are very sorry, but Excel has encountered an error that prevents it from working correctly when opening or launching Excel on Windows 10, then you should try to run the application by giving it administrator rights. This method has been proven effective in many cases, so try it on your system by following the steps as they are mentioned:
1. Press the Windows + S keys at the same time and type excel in the search bar.
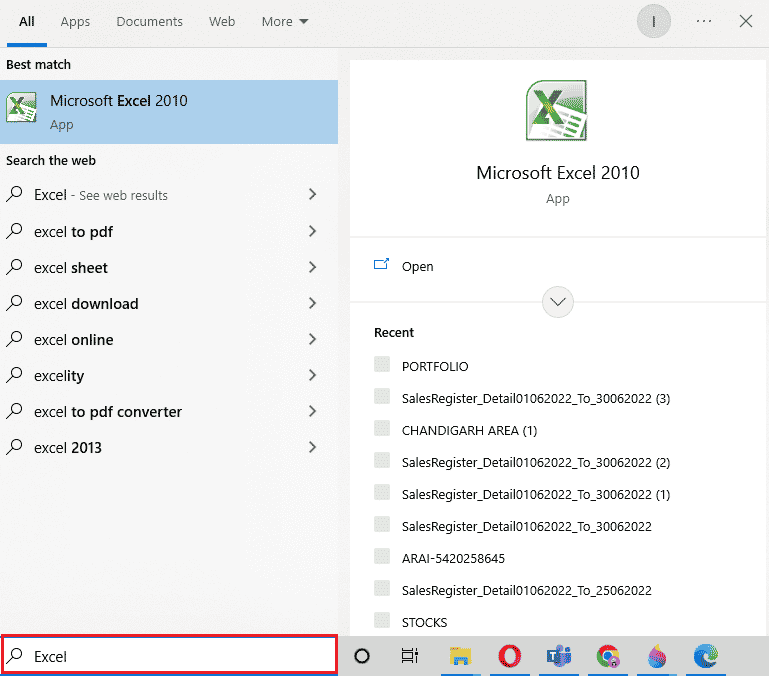
2. Right-click the Microsoft Excel application and select "Run as administrator".
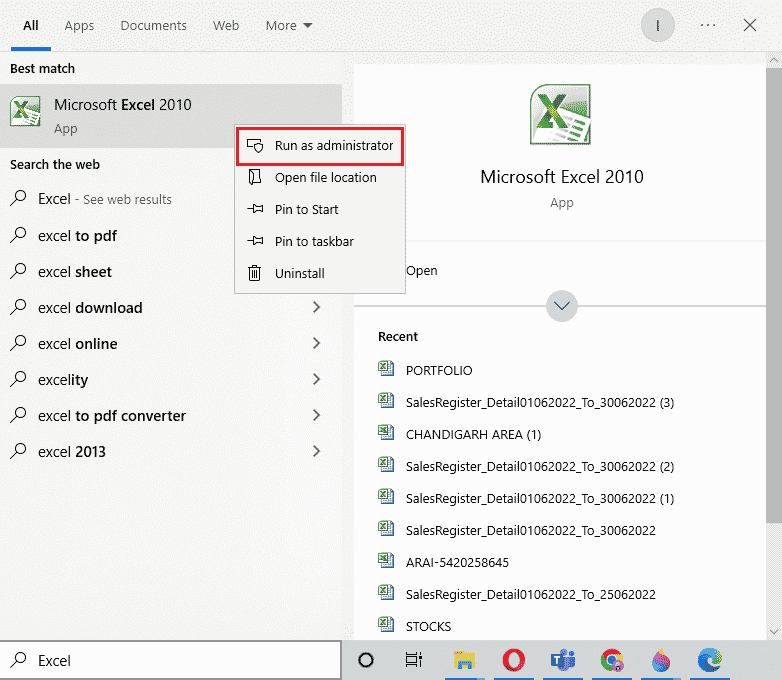
3. When prompted by User Account Control, select Yes.
4. Similarly, run all other Microsoft Office applications as an administrator on your PC and check if the error is resolved.
Method 3: Disable Compatibility Mode
When you update your Microsoft Office application to the latest version, Microsoft applications automatically start running in Compatibility Mode, which may be another reason why you see Outlook encountering an error that prevents it from working properly. So make sure all apps are disabled for Compatibility Mode and you can achieve this with the following steps:
1. Right-click the Outlook shortcut on the desktop.
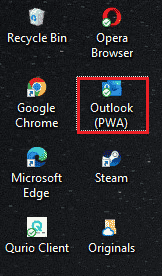
2. Select Properties from the list.
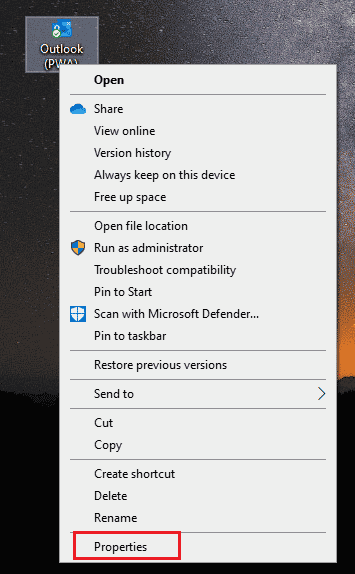
3. Click on the "Compatibility" tab.
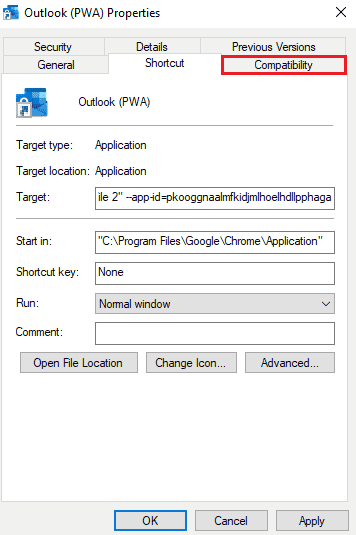
4. Uncheck Run this program in compatibility mode for the option in it.
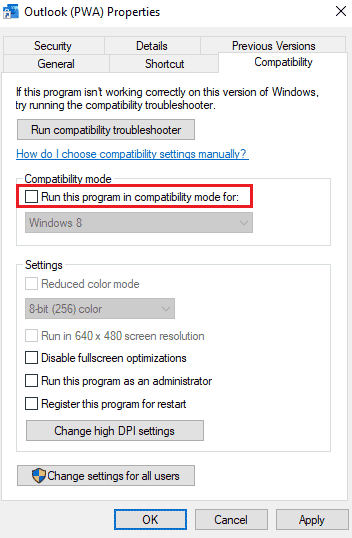
5. Finally, click OK to confirm.
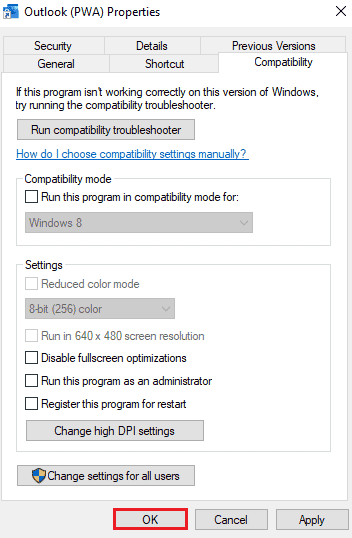
6. When you are done turning off Compatibility Mode for Outlook, follow the same procedure for other Microsoft applications.
Method 4: Update MS Office
An outdated MS Office can also be the reason why Outlook has encountered a bug that prevents it from working properly.
1. Click "Start", type "Outlook" and press the "Enter" key.
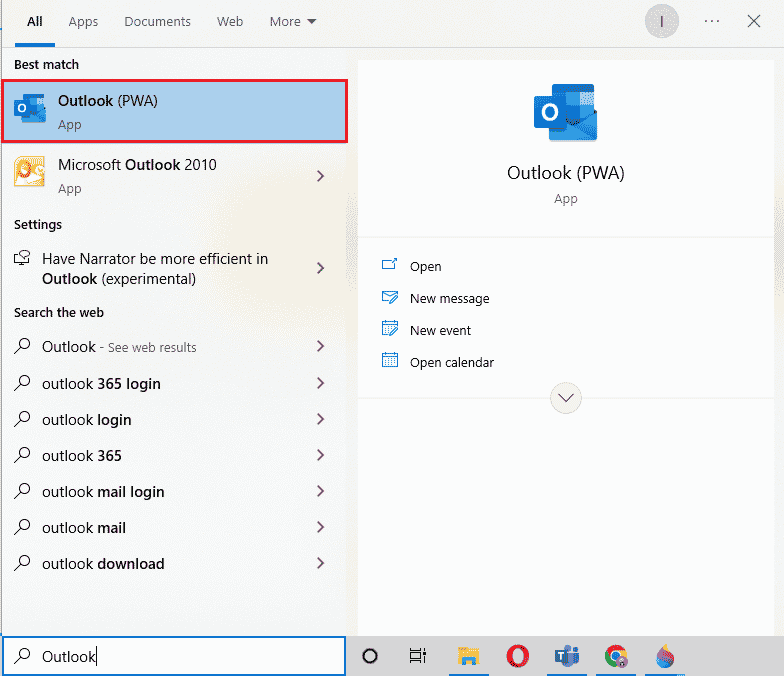
2. Click "File" at the top left of the home page.
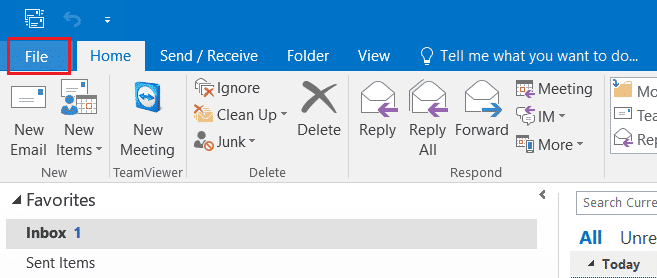
3. Then click "Account Settings".
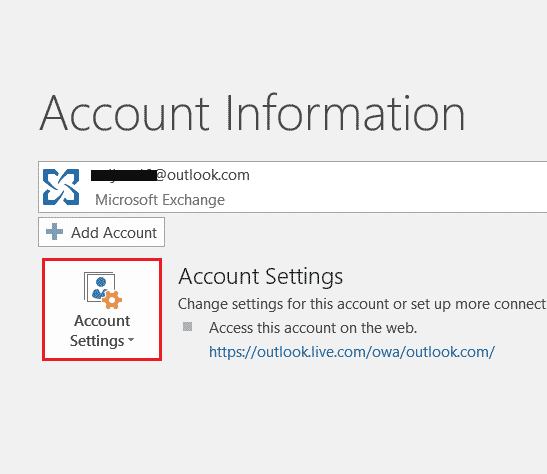
4. Select Update Options on the screen, and then click Update Now.
5. After updating the application, restart your computer.
Method 5: Update Windows
If updating Microsoft Office didn't work for you because Office 365 encountered an error preventing it from working properly, you can update Windows on your system. Windows Update proved to be effective, try it yourself with our guide How to Download and Install the Latest Windows 10 Update.
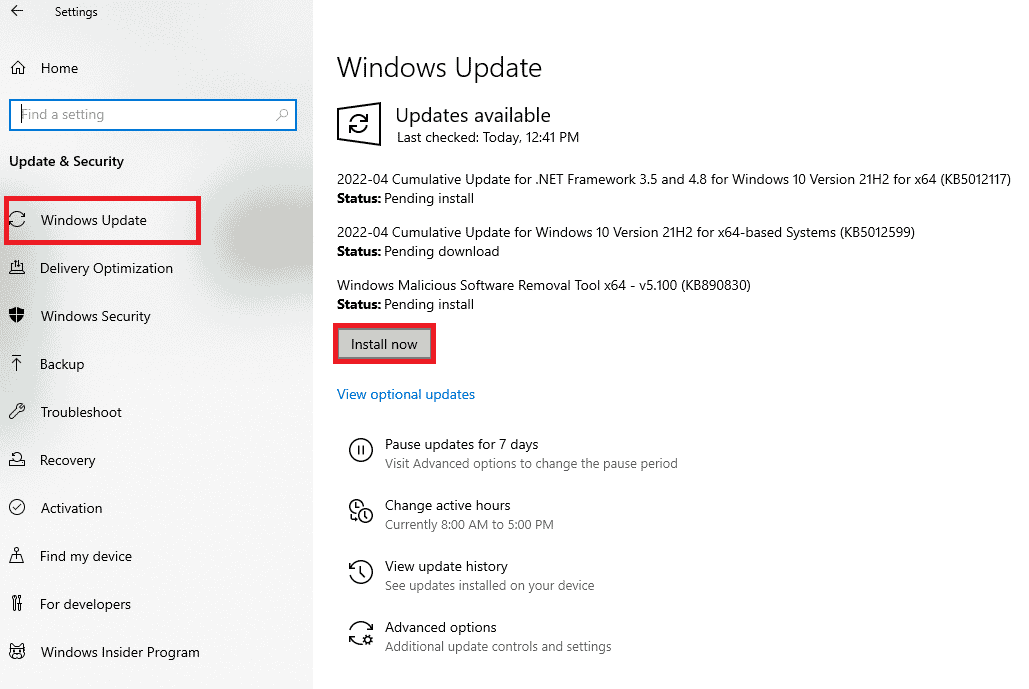
Method 6: Repair the Microsoft Office application
Another way to resolve an issue that caused Office 365 to encounter an error preventing it from working properly is to repair the Microsoft Office application. Follow the steps given below:
1. Open the Run window by pressing the Windows + R keys at the same time.
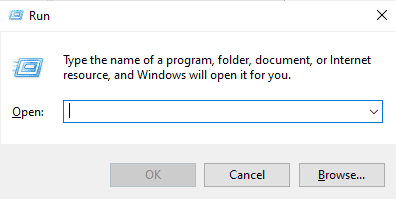
2. Type ms-settings:appsfeatures and press the Enter key to open the Apps & Features window.
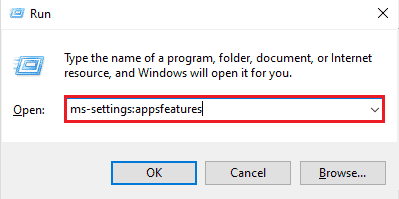
3. Find Microsoft Office in Apps & Features.
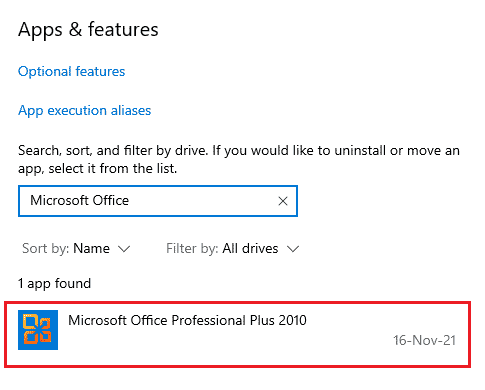
4. Click Edit.

5. Select "Restore" and click "Continue".
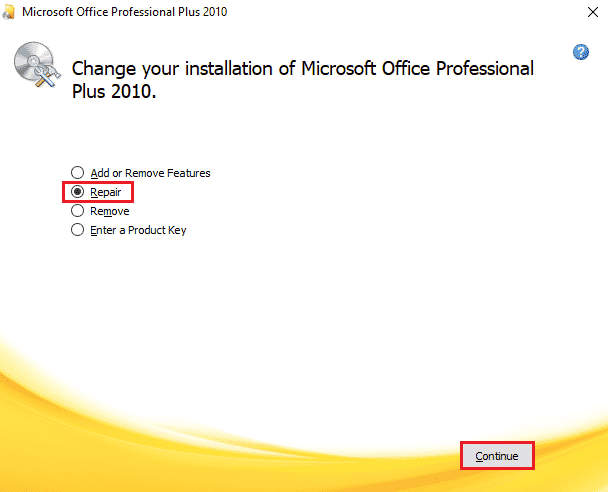
6. Then follow the instructions on the screen to repair the Microsoft Office application. Once that's done, reboot your system to see if we're sorry, but Word has encountered an error that's preventing it from working properly. The problem is resolved.
Method 7: Remove add-ons
Add-ins are present in applications such as Word, Excel, PowerPoint, and Outlook to provide additional functionality. Removing these additional features can help in case how to fix, sorry but Word encountered a Windows 10 error. So, remove them using the steps given below:
1. Press the Windows key, type in a word, and click Open.
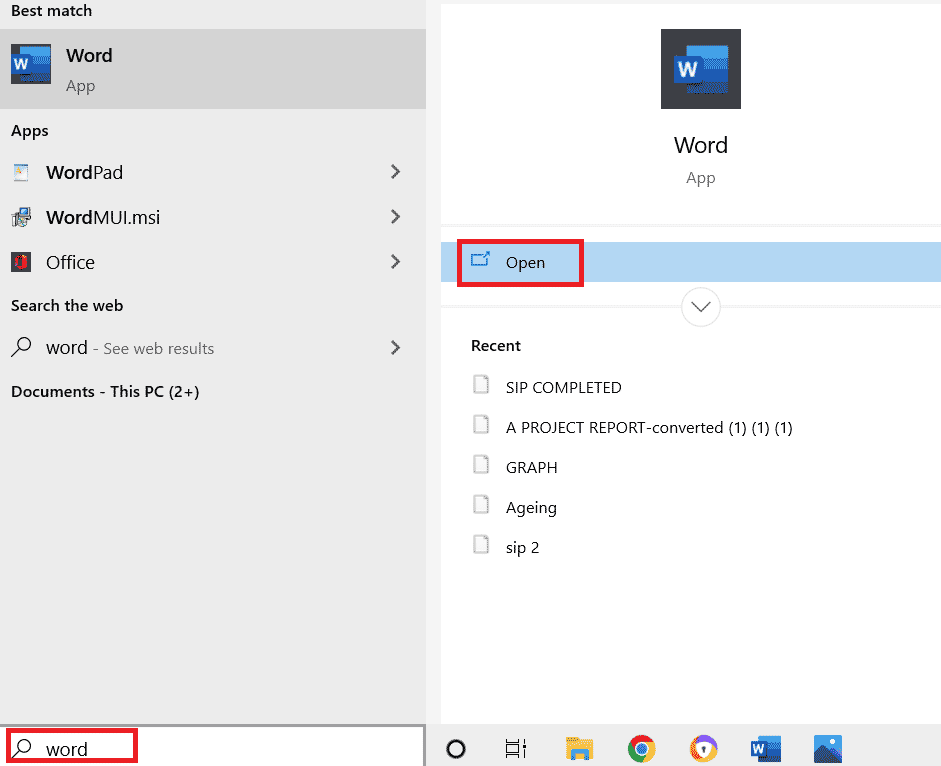
2. Click "File" in the upper left corner of the Word document and select "Options".
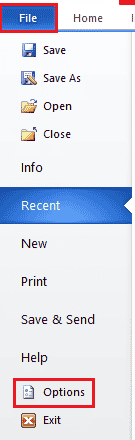
3. Click "Add-ons" in the left menu.
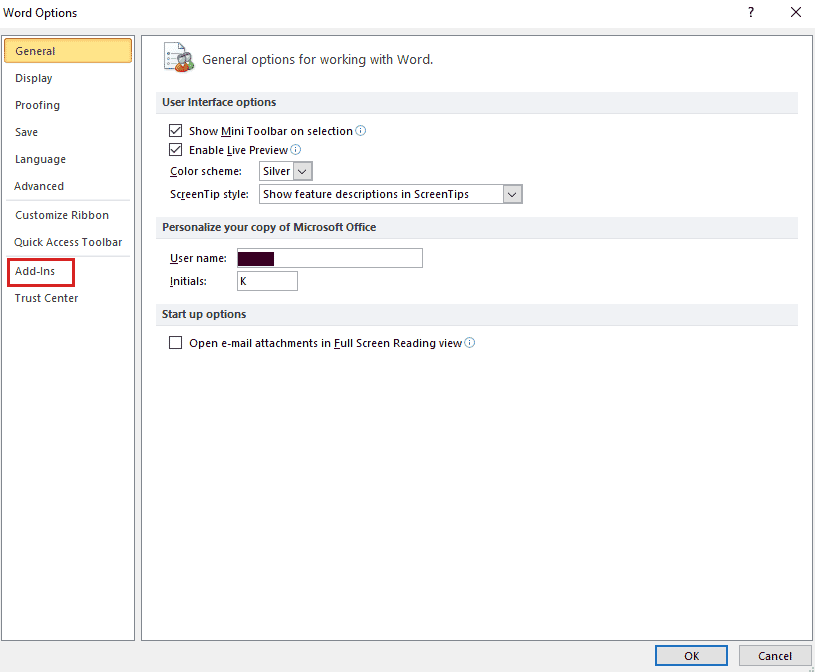
4. Now click "Go".
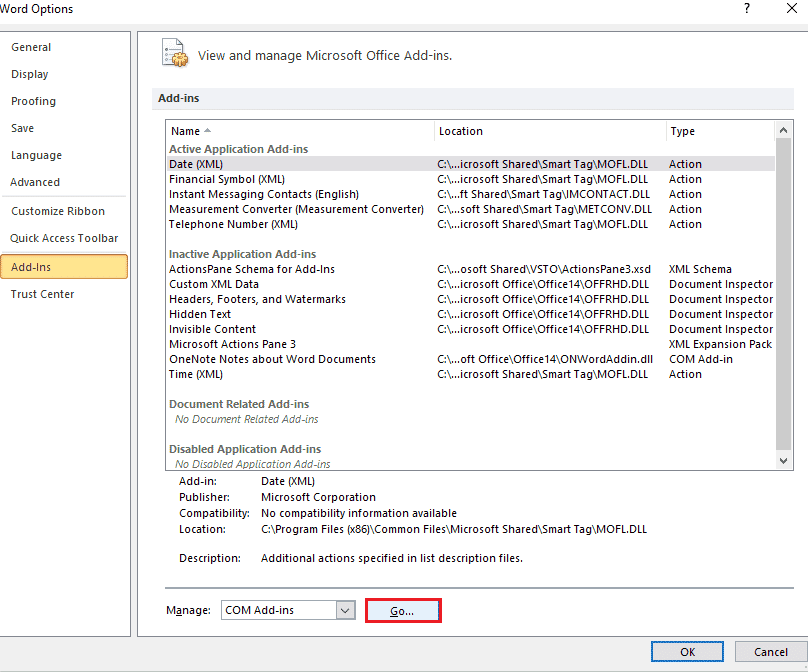
5. Remove all available add-ons and click OK.
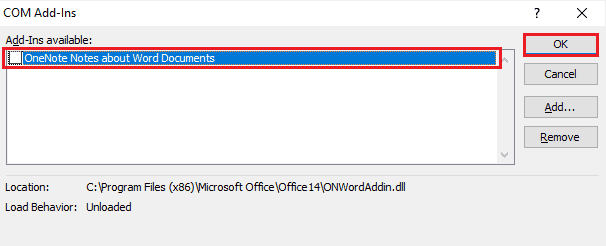
6. Now that you have uninstalled the add-ons, try running the app again to see if the error is gone.
Method 8: Delete registry keys
In this method, you are going to remove keys from the Windows registry. This method is also very helpful to ensure that you don't run into the "Sorry, but Word has encountered an error that is no longer allowing it to run correctly" error.
Note. Before performing this method, back up the registry on your hard drive.
1. Press the Windows key, type registry editor and click Open.
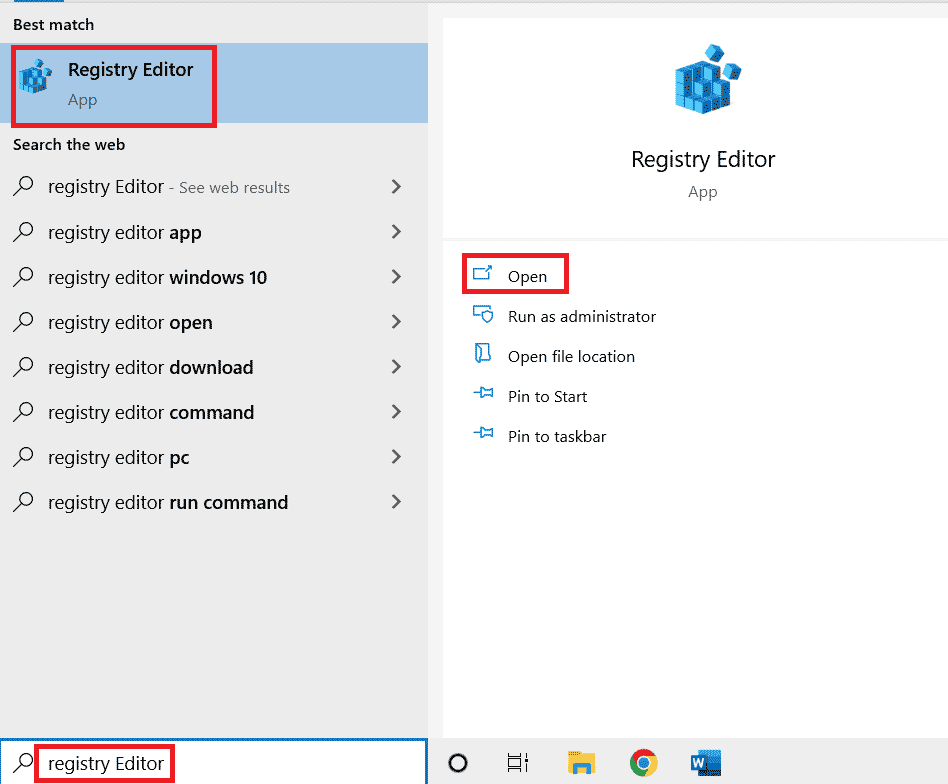
2. Navigate to the following path in the Registry Editor.
HKEY_CURRENT_USERSoftwareMicrosoftOffice16.0Common
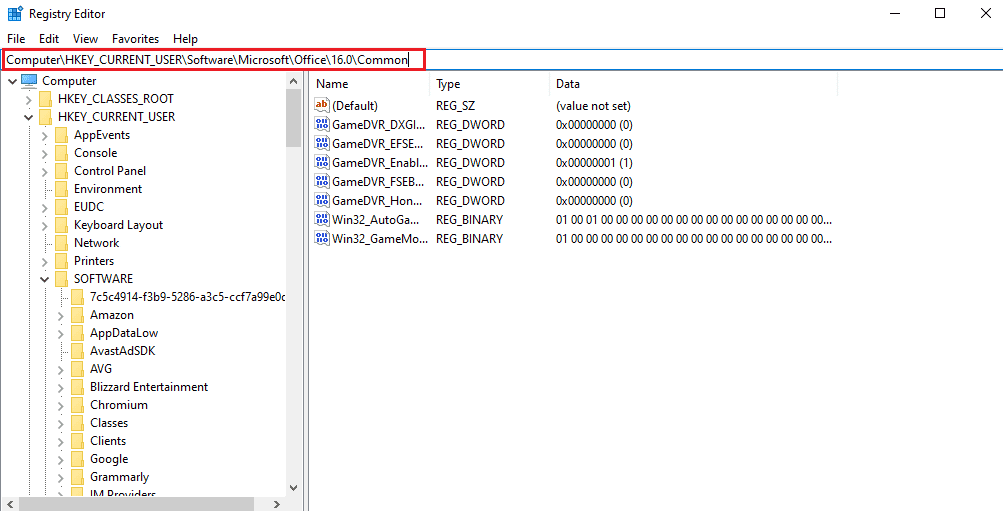
3. Now locate and delete the Experiment, ExperimentTas, ExperimentEcs and CurrentSkuIdForApp folders in Licensing.
4. When all the specified folders are deleted, restart your PC.
Method 9: Reinstall Microsoft Office
If none of the above methods have helped you find out how to fix it so far, sorry, but Word has encountered a Windows 10 error, then reinstalling the Microsoft Office application can help you with that.
Note. Use this method only if you have the MS Office installation disc or product code.
1. Press the Windows key, type control panel and click Open.
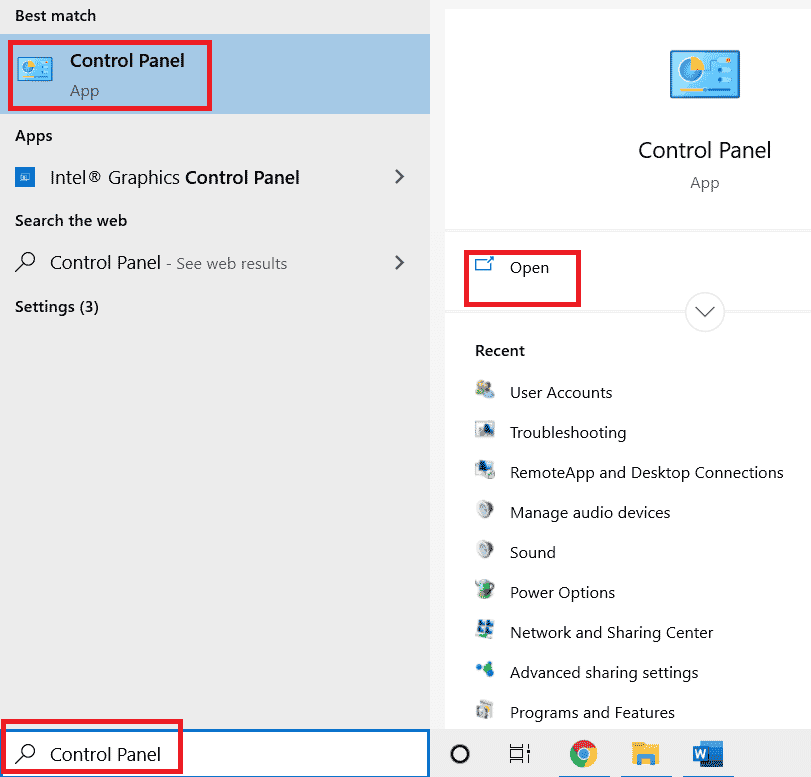
2. Set View by > Categories, then click Programs.
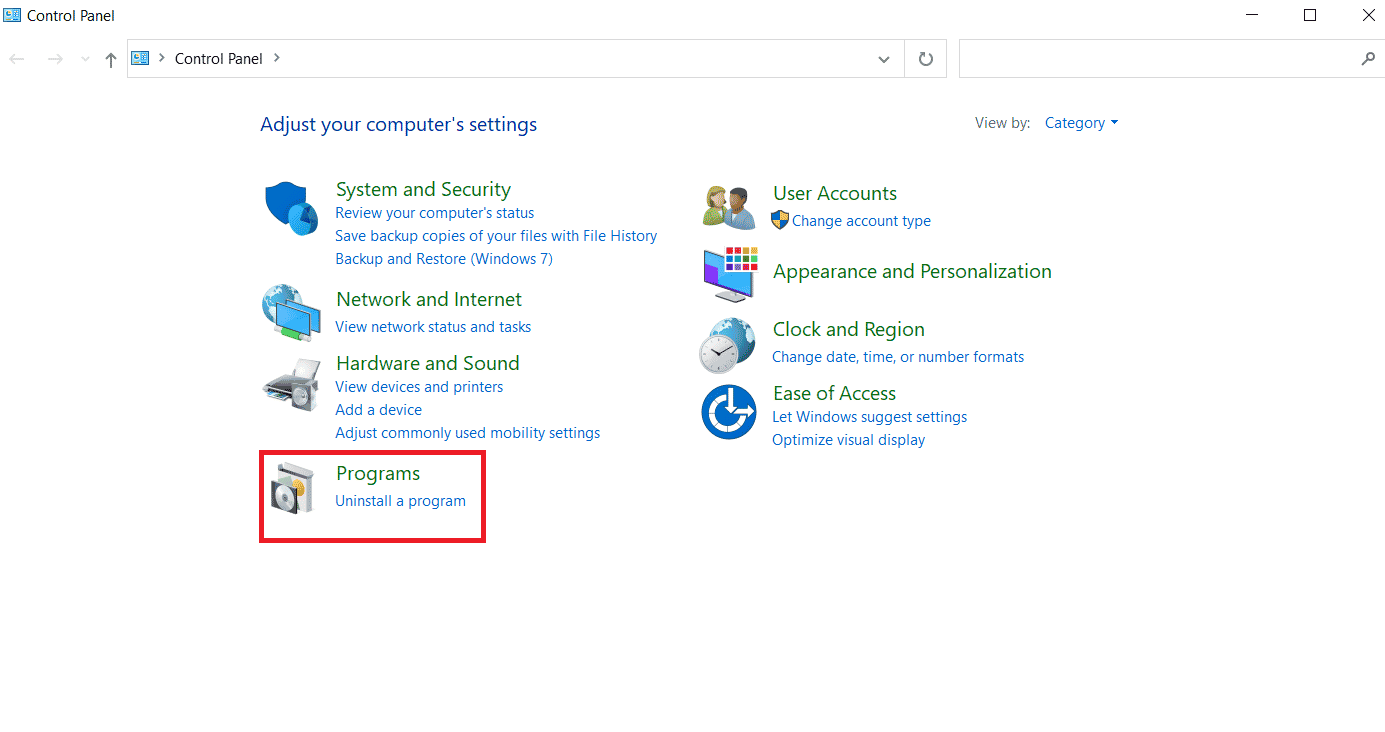
3. Right-click the Microsoft Office program.
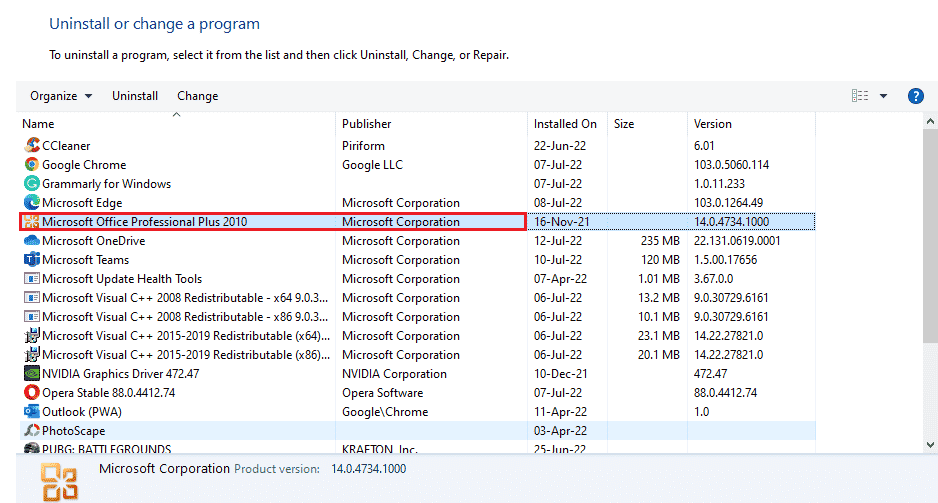
4. Select the "Delete" option.
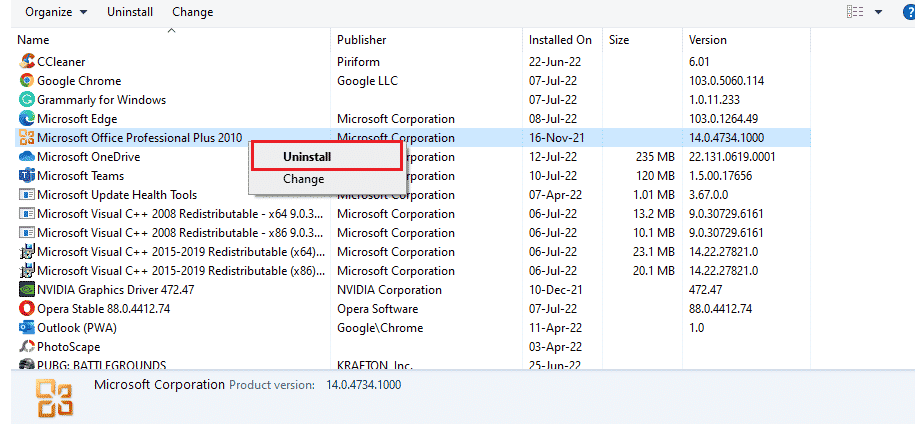
5. Now, using the installation disk, install Microsoft Office again.
6. Now that you have reinstalled MS Office on your system, it should fix all the errors you were facing.
Frequently Asked Questions (FAQ)
Q1. Why is my Microsoft Word application not working?
Answer If your Microsoft Word application is having problems opening, it may be due to a network connection or a recently updated version of the program causing the application to crash when opening.
Q2. How to fix Word opening error?
Answer Word opening error can be corrected by repairing MS Office program. Other than that, there are several methods mentioned above that can help you with the problem.
Q3. Do the above methods also apply to other Office programs besides Word?
Answer Yes, the above methods are useful in all Word programs showing an opening error.
Q4. Do you see an open error for Office programs only on Windows 10?
Answer No, many Windows users have seen the opening error in Office programs, including Windows 7, 8, and 11.
***
Among all the benefits of Microsoft Office and its related programs such as Excel, Word, Outlook and PowerPoint, the opening error somehow prevents users from using the applications easily. The reoccurrence of the opening error for MS Office applications can be problematic but we hope that our guide has helped you fully deal with this and inform you on how to fix it, we are sorry but Word has encountered a Windows 10 error. If this happened, then let us know which method was your favourite. If you have additional questions and valuable suggestions, please leave them in the comments section below.