How to fix shell infrastructure host with high CPU usage on Windows
Let's get Shell's resource-intensive infrastructure node out of the way. Stay tuned!
There are many small processes under the hood of Windows. Designed to keep the system running smoothly, they sometimes annoy users to no end.
This time we will try to help you troubleshoot abnormal resource usage by the shell infrastructure host (sihost.exe).
In short, the maximum number of users quit by switching to another photo viewer app. However, we will also list other solutions, including scanning files and setting the priority low enough so as not to interfere with normal operation.
Shell Infrastructure Host
The Windows taskbar is a handy tool for managing system resources. Windows users rarely look inside, especially when their PC speed drops to a snail's pace.
And with the Windows operating system, this can happen even with top-end computers that boast highly sophisticated configurations.
Also, it can be especially annoying if it happens while doing simple things like browsing your image gallery.
Source: Microsoft Tech Community.
This appears to be running a shell infrastructure node that consumes an inconvenient amount of RAM and CPU, often more than shown in the previous image.
Before you enter the list, make sure Windows is up to date, including any third party software.
Now let's quickly move on to the solutions.
Get rid of the Windows Photo app
Windows' native image viewer app, Photos, runs this process until you close the app.
So, the easiest solution to this problem is to switch to another application. While you can try it in and out of the Windows Store, give IrfanView a try if you hate wasting time looking for the perfect replacement.
This is due to powerful image editing capabilities not found in the native Photos app.
But whichever image app you choose, be sure to set it as your default image viewer.
You can do this by opening the default applications window.
Then scroll down and click "View Photos" to select your preferred image app.
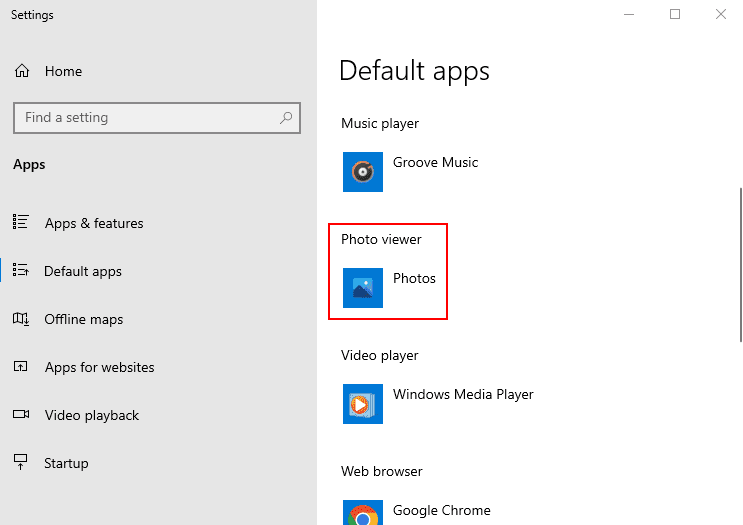
Then view the images and compare the resource consumption through Task Manager.
With IrfanView, CPU and RAM usage never exceeded 5% and 10MB respectively. It may be different for you, so it's better to try it in practice.
Setting the priority
Setting a low priority for the shell infrastructure host in Task Manager can also help mitigate this sudden drain on resources.
Type "Task Manager" in the taskbar search and open the corresponding application.
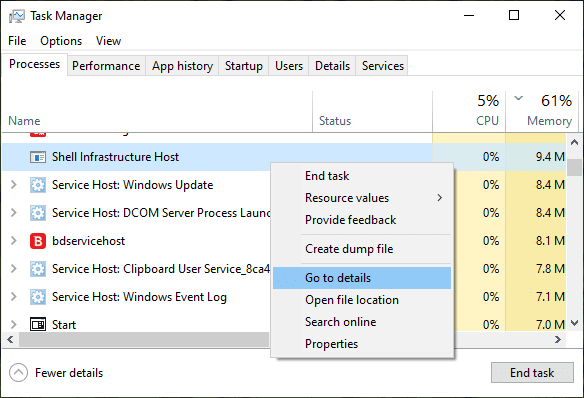
Now find the relevant process, right-click on it and go to the "Details" section.
This will highlight the sihost.exe application.
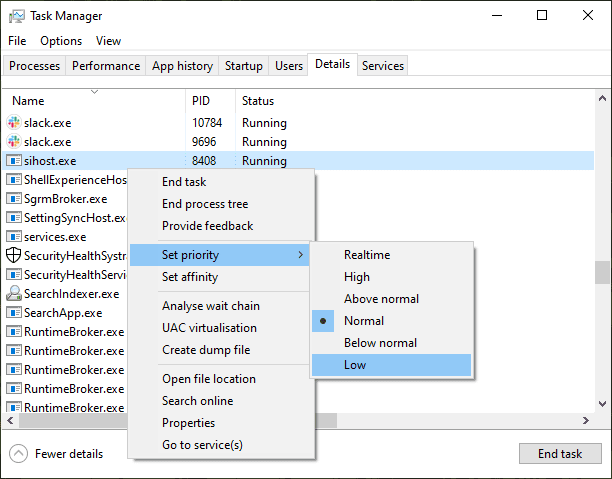
Open the context menu, enter "Set Priority" and select "Low".
Then click "Change Priority" on the next screen.
Alternatively, you can use the "Set Affinity" option below "Set Priority" if you're still worried about high resource usage.
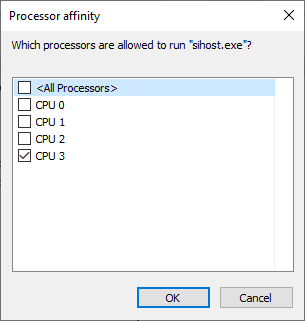
Setting this process to one or more cores can help limit CPU overhead. However, this allows Windows to automatically balance the load based on relatively free cores.
So, go back to normal if that doesn't work.
Disk scan and repair
This is a standard process and is known to fix many bugs and issues, such as the Shell Infrastructure Host issue.
To get started, open a command prompt with administrator rights.
Then type sfc /scannow and press Enter. This will take some time and may come back with three possible results:
- No integrity violations.
- Found corrupted files and repaired them.
- Failed to recover corrupted files.
In all three cases, it is also better to go through a DISM repair.
Dism /Online /Cleanup-Image /CheckHealthDISM /online /cleanup-image /scanhealth DISM /online /cleanup-image /restorehealth
This includes running these three commands through the command line and then rebooting.
Summary
Shell Infrastructure Host has been known to limit the system resources of even the latest cutting-edge PCs.
This article lists several solutions to sort this out.