How to fix Dropbox com 413 error on Windows 10
Dropbox is an American file sharing service. You can back up your data to Dropbox cloud storage under various plans offered by the company. But if you are facing laravel 413 request entity too big error while uploading files to Dropbox on Windows 10, you have nothing to worry about. We have a helpful guide for you that will teach you how to fix this Dropbox com 413 error on your Windows PC. Keep reading the article!
How to resolve the Dropbox Com 413 error
We upload files to Dropbox for backup in case our system gets corrupted. However, when uploading files to Dropbox cloud storage, you may get errors. This error may occur, possibly for the following reasons.
- Network connection problem.
- Legacy Dropbox app.
- Limited Dropbox space.
- Using third party apps to back up files to Dropbox.
- Large file size.
Below are all the troubleshooting methods to fix Dropbox error 413 on Windows 10.
Method 1: Reset Your Router
First, you should check for network problems and troubleshoot the network. You can restart your network router and check if Dropbox error 413 is fixed or not. Below are the steps to reset your router.
Note 1: All settings and settings such as forwarded ports, blacklisted connections, credentials, etc. will be removed. So be sure to write them down before moving on to the instructions discussed below.
Note 2: After the reset, the router will return to the default settings and authentication password. So, use its default login credentials after the reset.
1. Open the router settings using the default gateway IP address. Then use your credentials for L origin as shown.
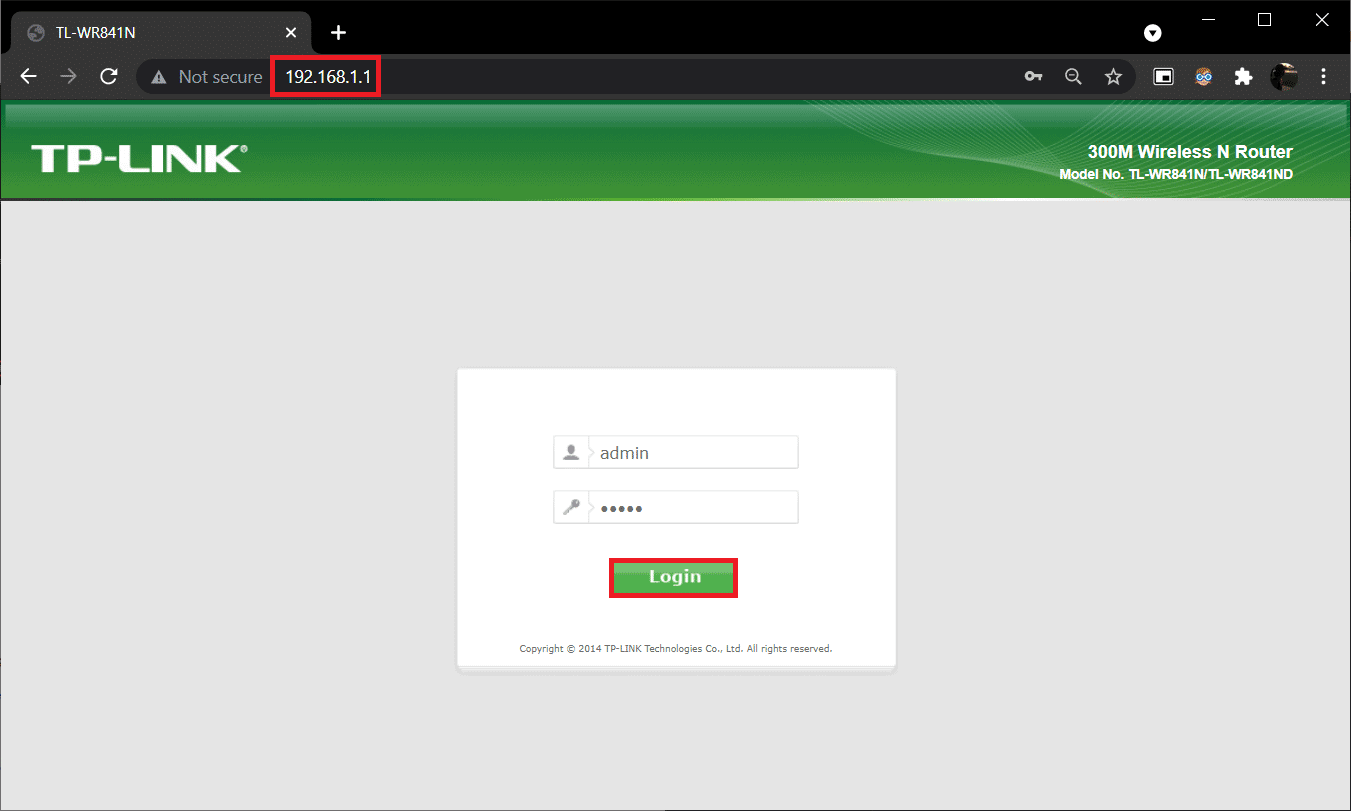
2. Write down all configuration settings. You will need them after rebooting the router, as you may lose your ISP credentials if you are using the P2P protocol (Point-to-Point Protocol over the Internet).
3. Now press the reset button on the router for 10-30 seconds.
Note. Some routers require the use of a pointing device, such as a pin or toothpick, to press the RESET button.
 Image by manuelwagner0 from Pixabay
Image by manuelwagner0 from Pixabay
4. Wait for the router to turn off automatically and turn on again. You can release the button when the lights start flashing.
5. Finally, re-enter the router configuration details on the web page.
Method 2: Update the Dropbox app
The Dropbox app is automatically updated on your PC. But if you want to update the app manually, you can download the latest version of the app from the download page .
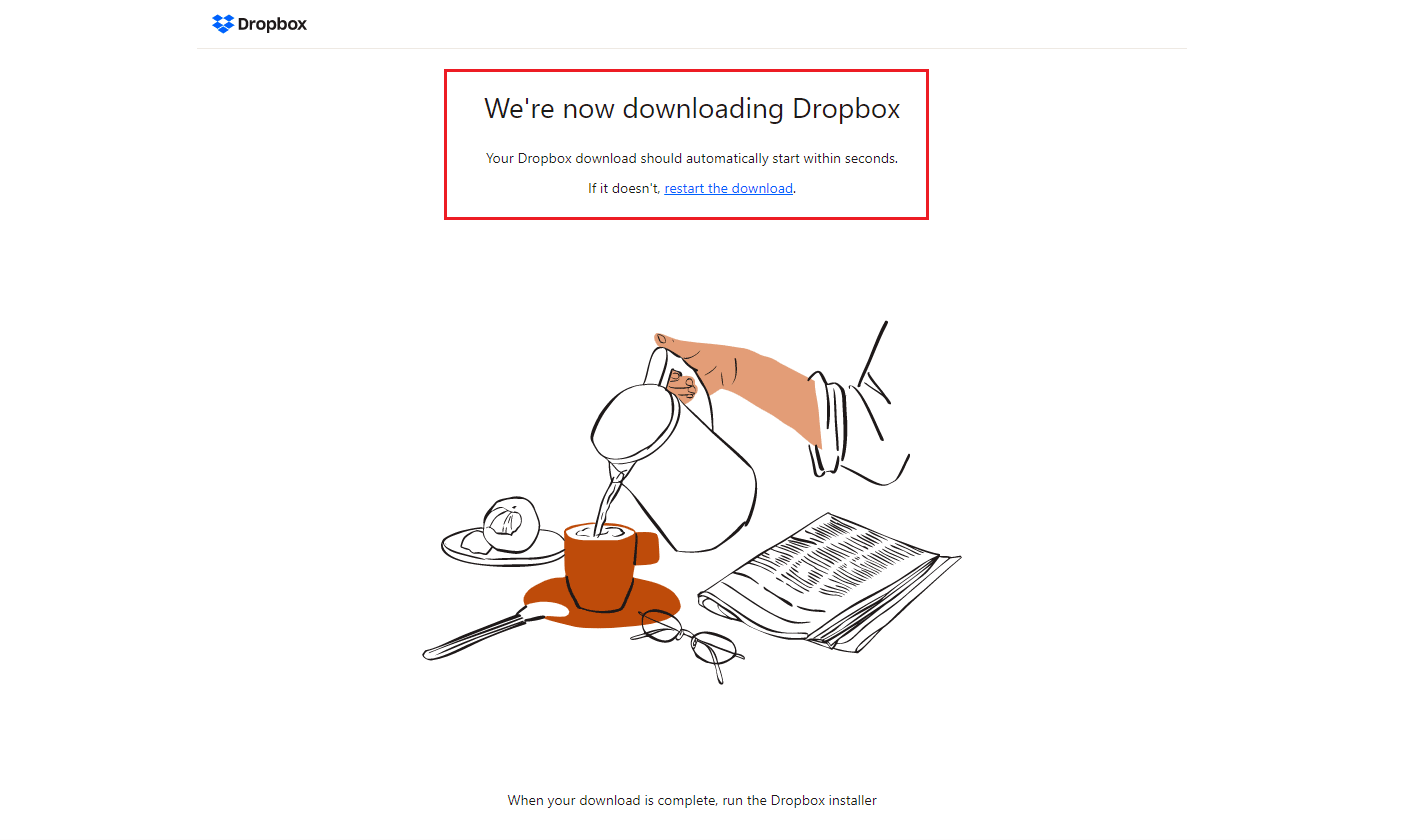
Method 3: Make sure Dropbox has enough space
Dropbox offers various storage plans for backing up your files and folders. If your plan has reached its limit, it can cause the Dropbox com 413 error. So, you can try changing your plan to increase your Dropbox space. Follow the instructions below to ensure you have enough space in your Personal Dropbox.
1. Sign in to Dropbox web version.
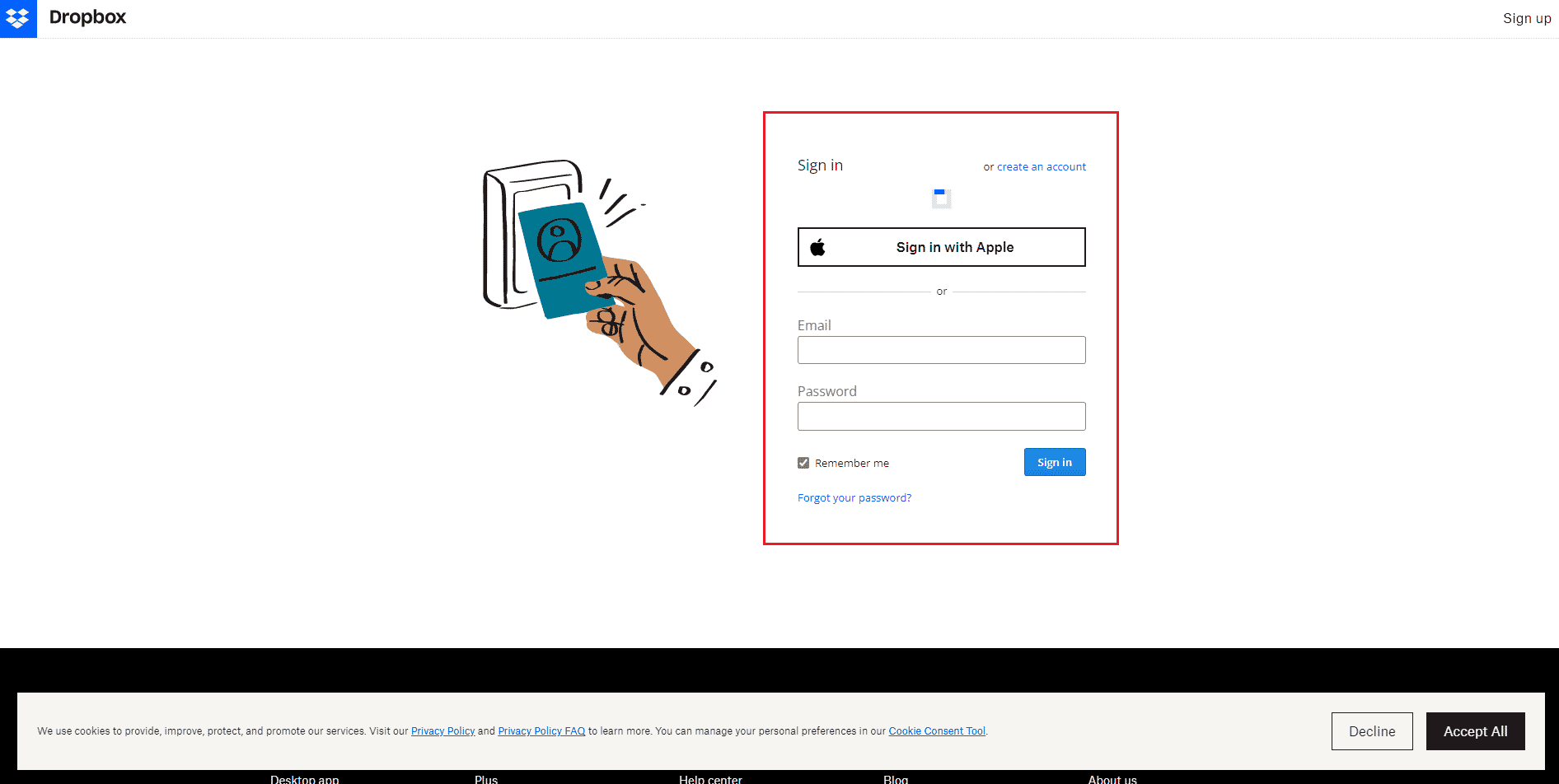
2. Click your profile icon and select the "Settings" option.
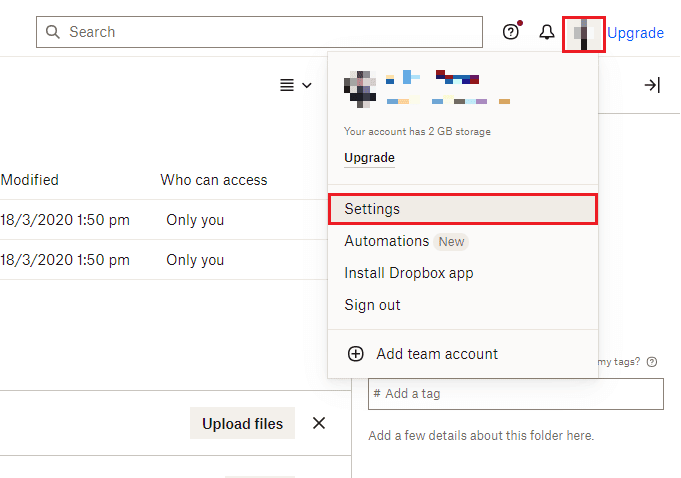
3. Go to the Plan menu.

4. Check your personal Drobox space here.
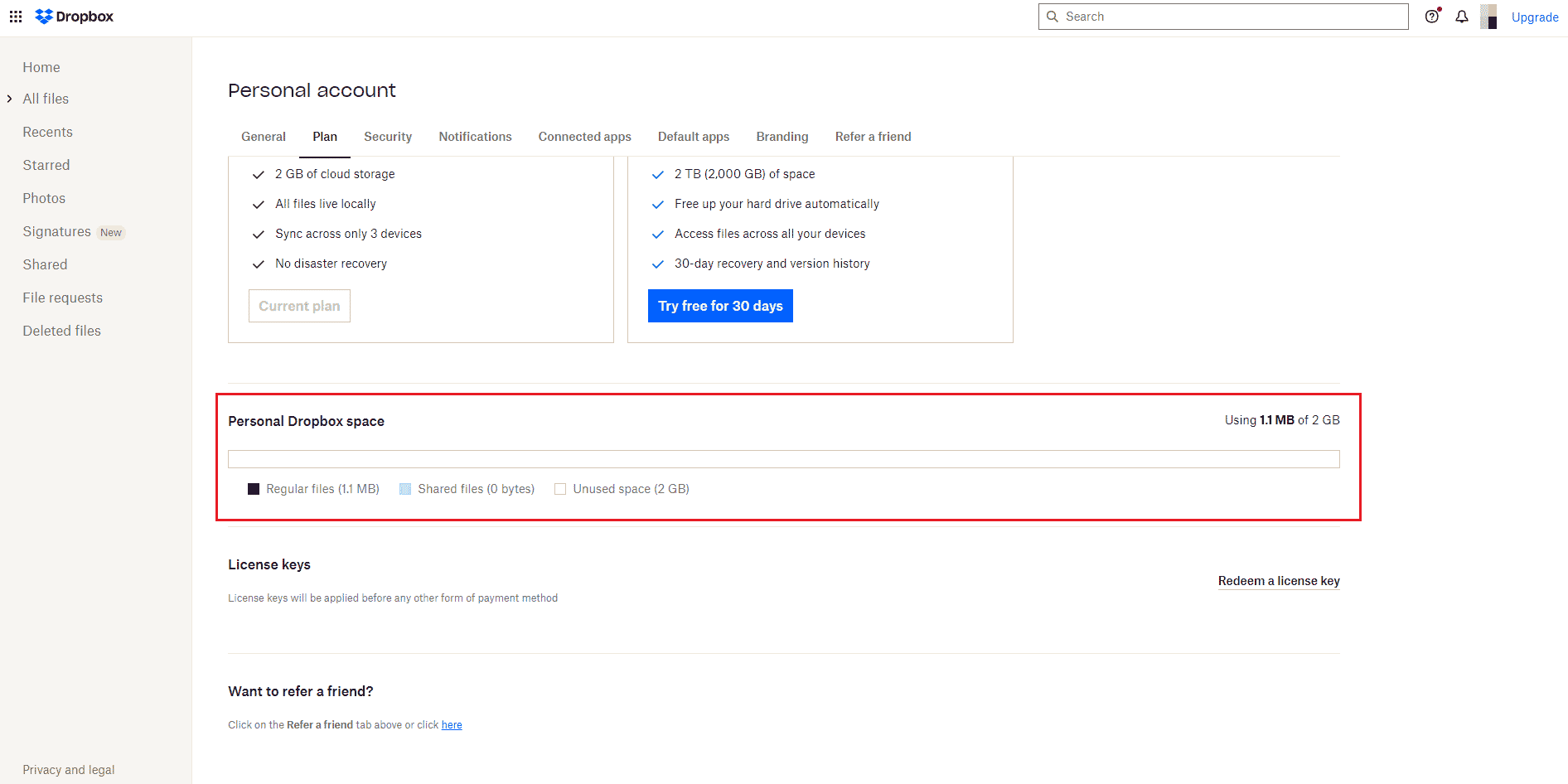
5. If you're short on space, try upgrading your plan by visiting the Dropbox Plans page .
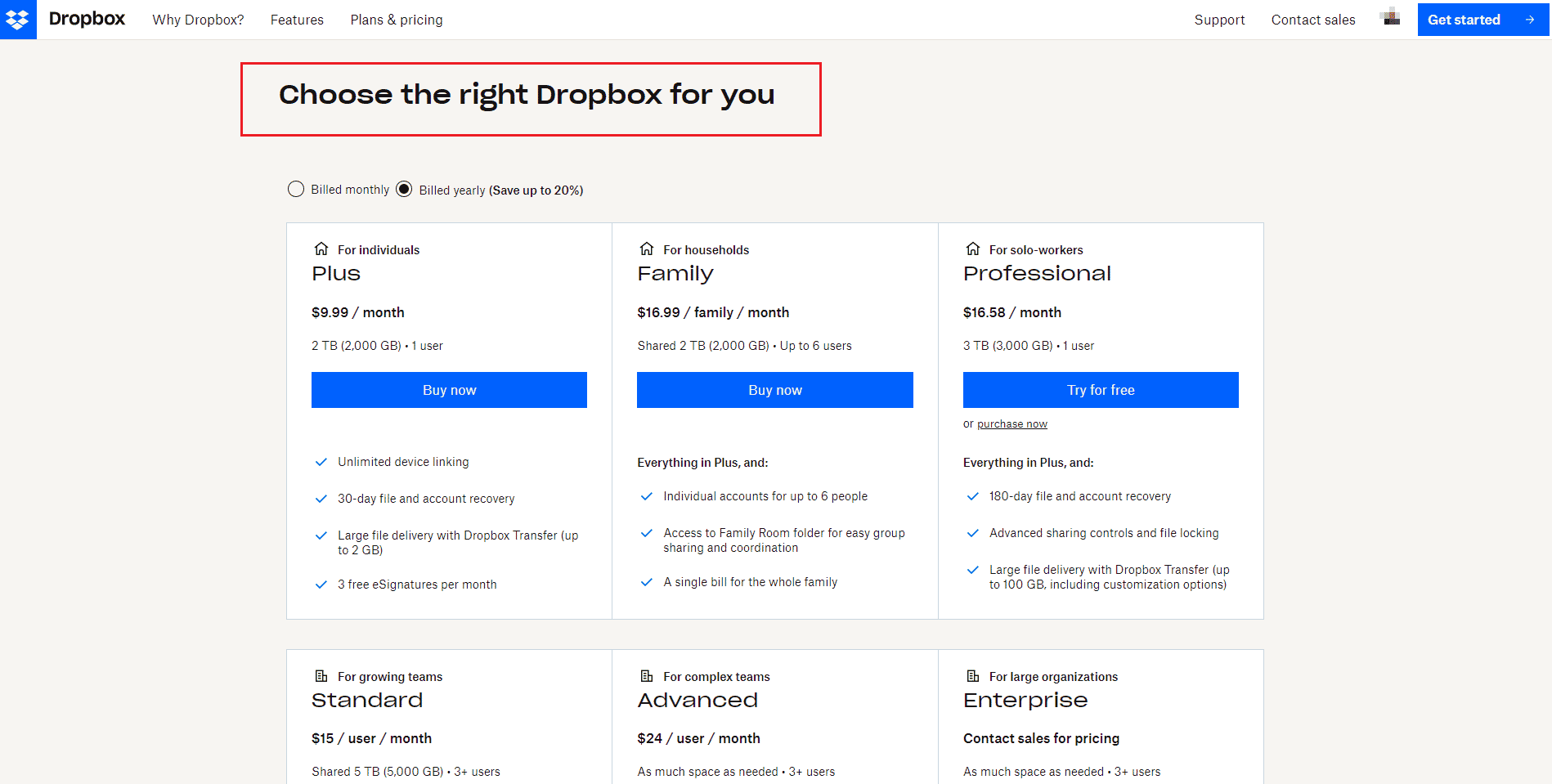
Method 4: Manually Backing Up Your Files
When you use a third-party application to back up your files to Dropbox, you may run into problems. Hence, to solve the problem with Dropbox com 413 error, try manually backing up files and folders only from the Dropbox app. Here are the steps to do so.
1. Open the Dropbox app.
2. Click your profile icon and select Settings.
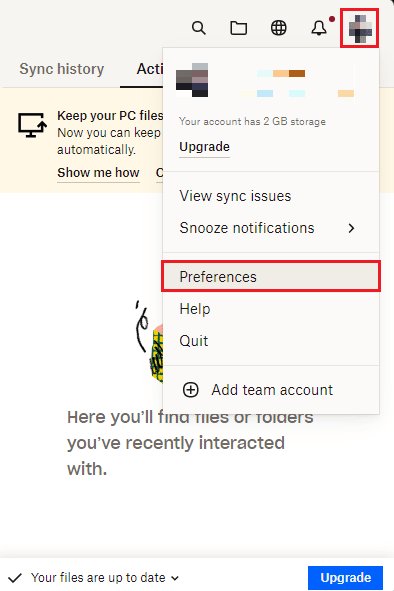
3. Go to the Backup menu.
4. Here, click the "Manage backups" button.
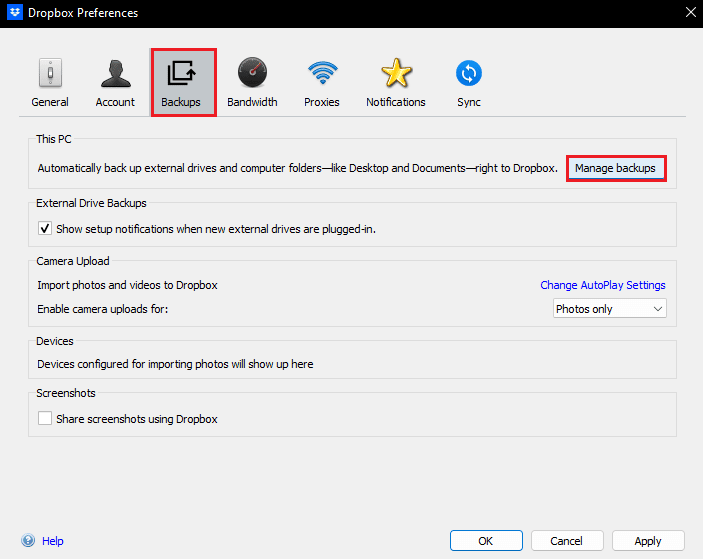
5. Select a folder to sync with Dropbox and click the Configure button.
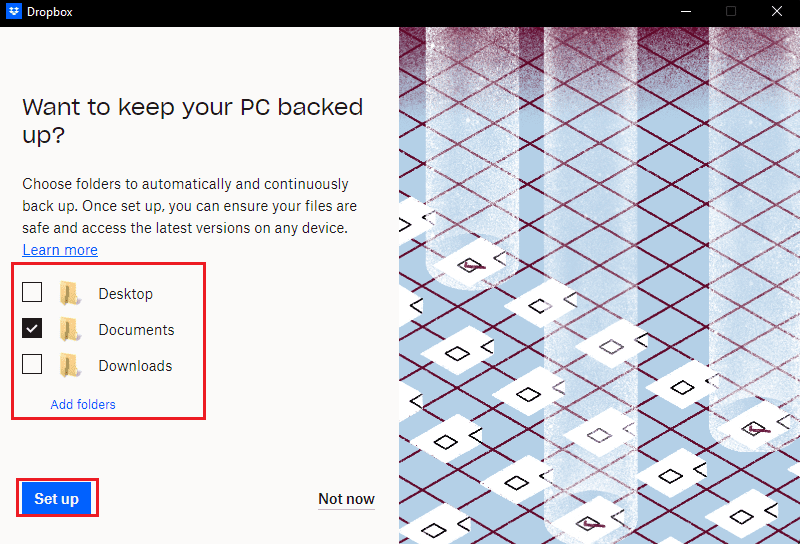
6. You can choose which plan to continue with, otherwise select the Continue with Basic option.
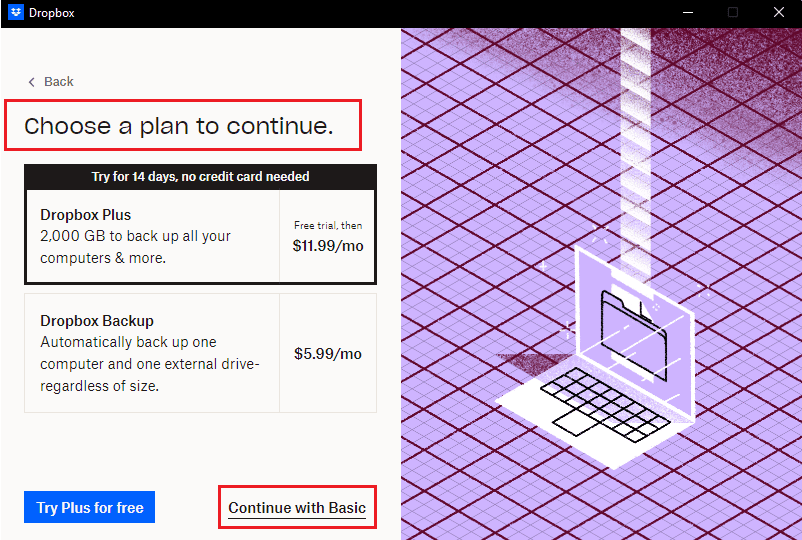
7. Finally, click the "Yes, continue" button on the prompt.
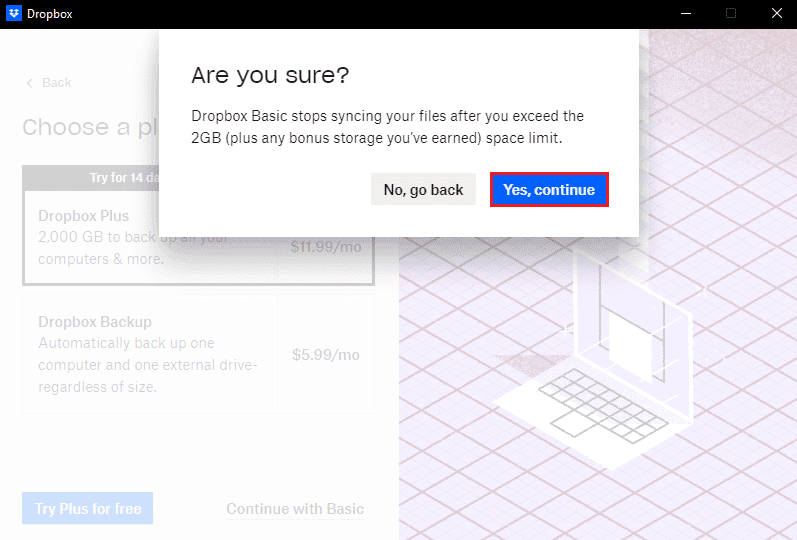
Method 5: Reduce the file size
If you have limited space in Dropbox, try reducing the size of your files and folders. Here, refer to our guide to the 15 best file compression tools for Windows. If you have any pdf file to backup, you can also reduce the size without quality loss. Follow our guide to reduce PDF file size without quality loss. Reducing the file size will fix Dropbox error 413, object request too large laravel.
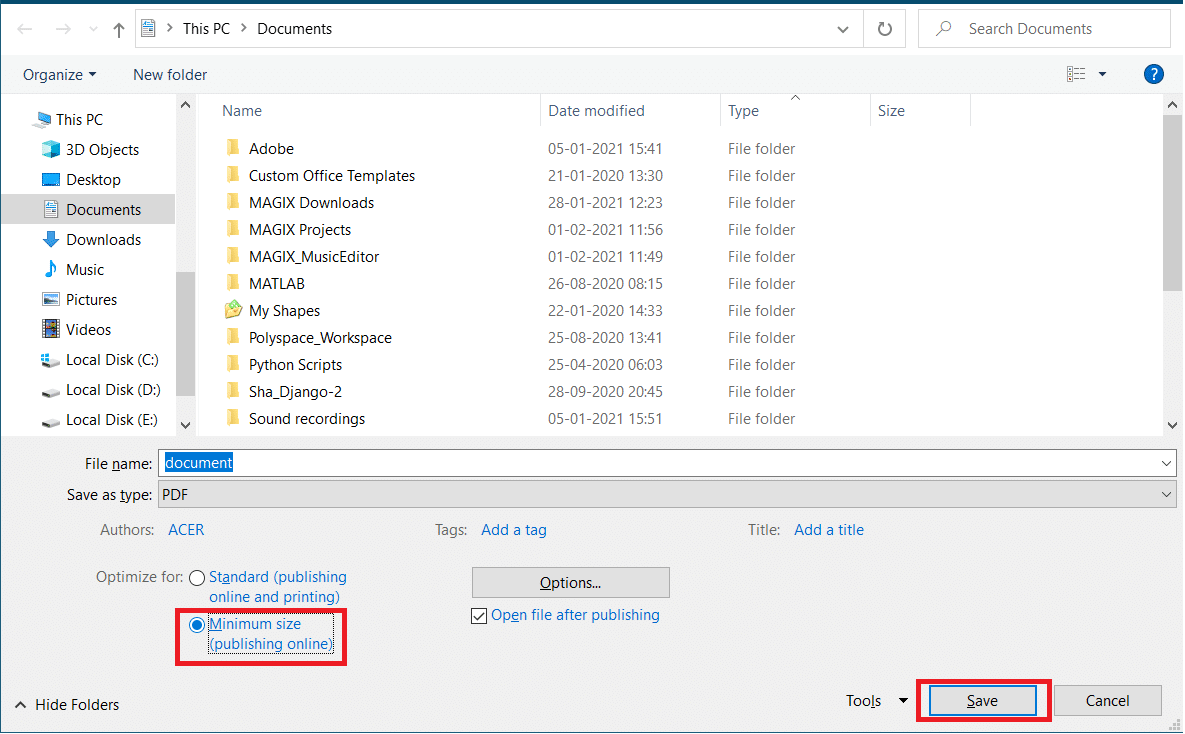
Method 6: Reinstall the Dropbox app
If none of the above methods helped you fix the Dropbox com 413 error, you can reinstall the Dropbox app. Follow these steps to reinstall the Dropbox app on Windows 10.
1. Press the Windows key, type "Control Panel" and click "Open".
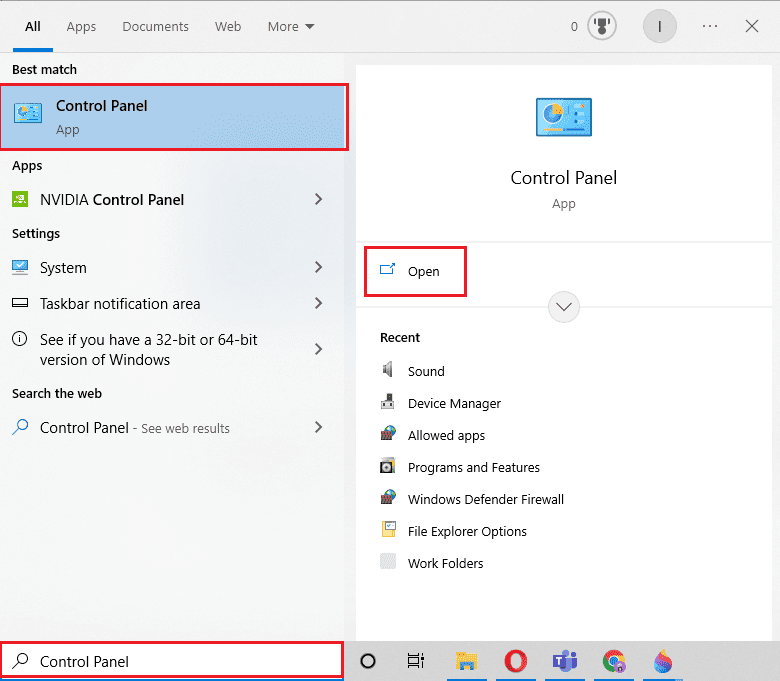
2. Set View by > Category, then click Uninstall a Program under Programs.
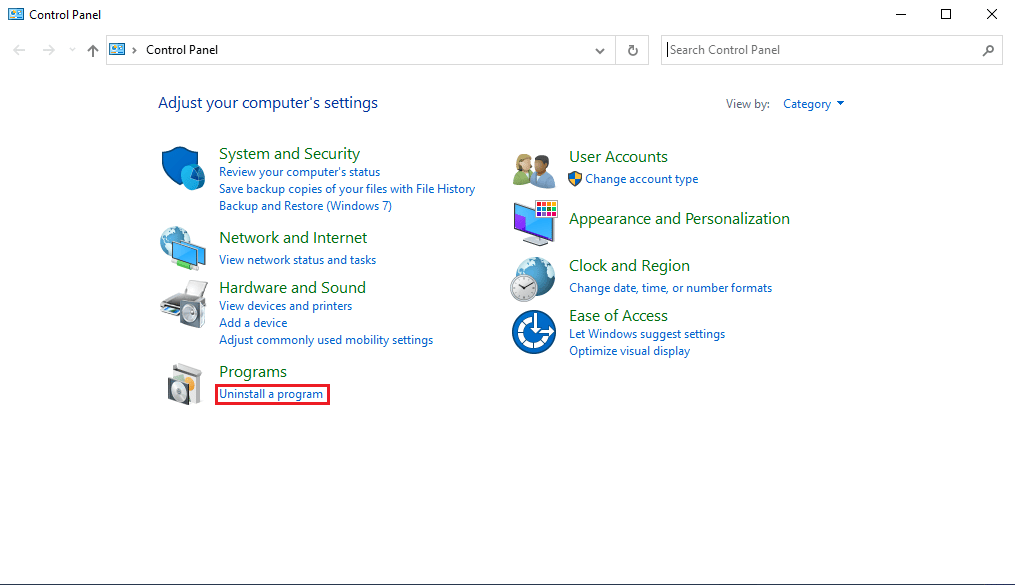
3. Now locate Adobe Premiere Pro, right-click it and select Uninstall.
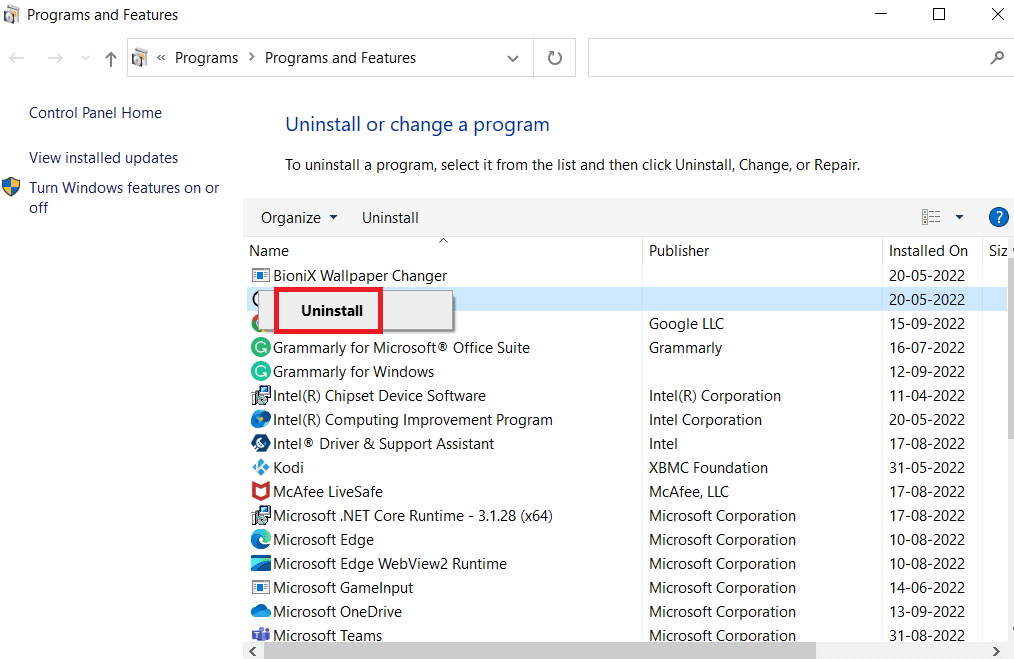
4. Click "Yes" in the User Account Control window.
5. Click on the "Delete" button here.
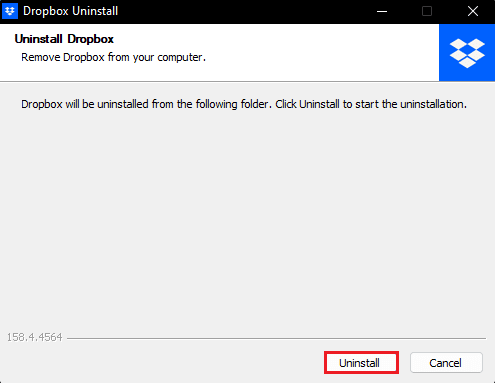
6. After uninstalling the application, click the "Close" button and restart your computer.
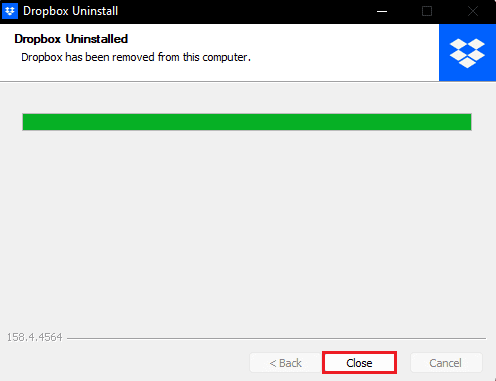
7. Finally, visit the Dropbox official website and click "Download Now".
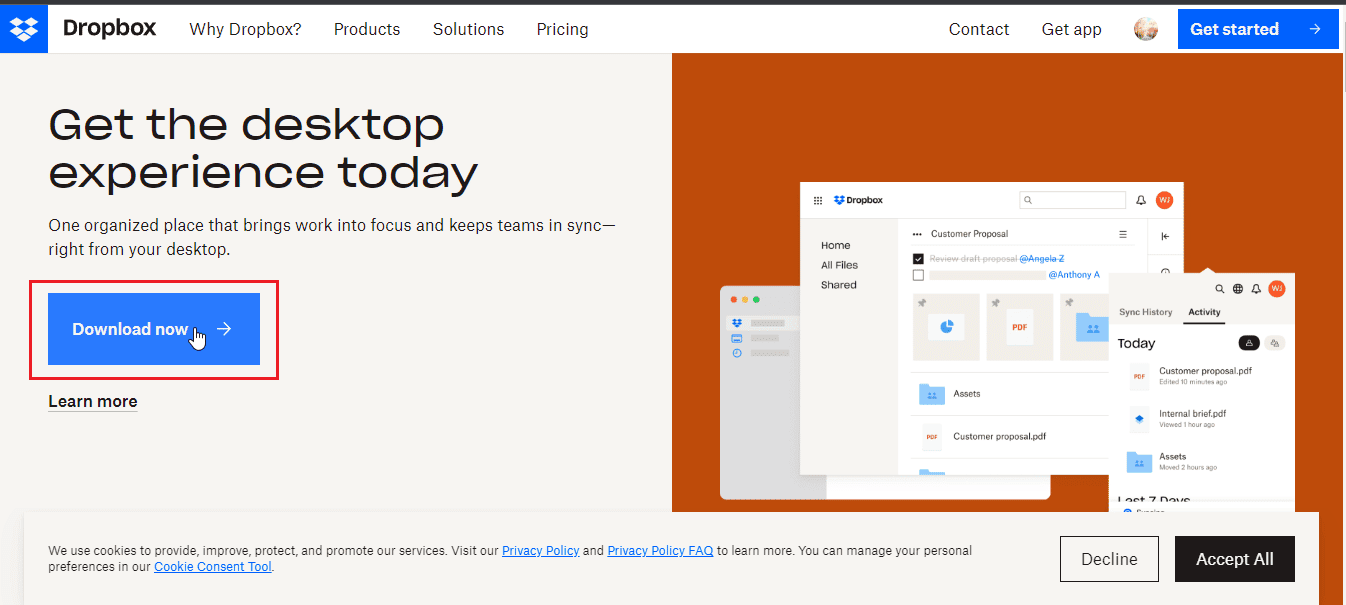 –
–
8. Click on the setup file to install Dropbox.
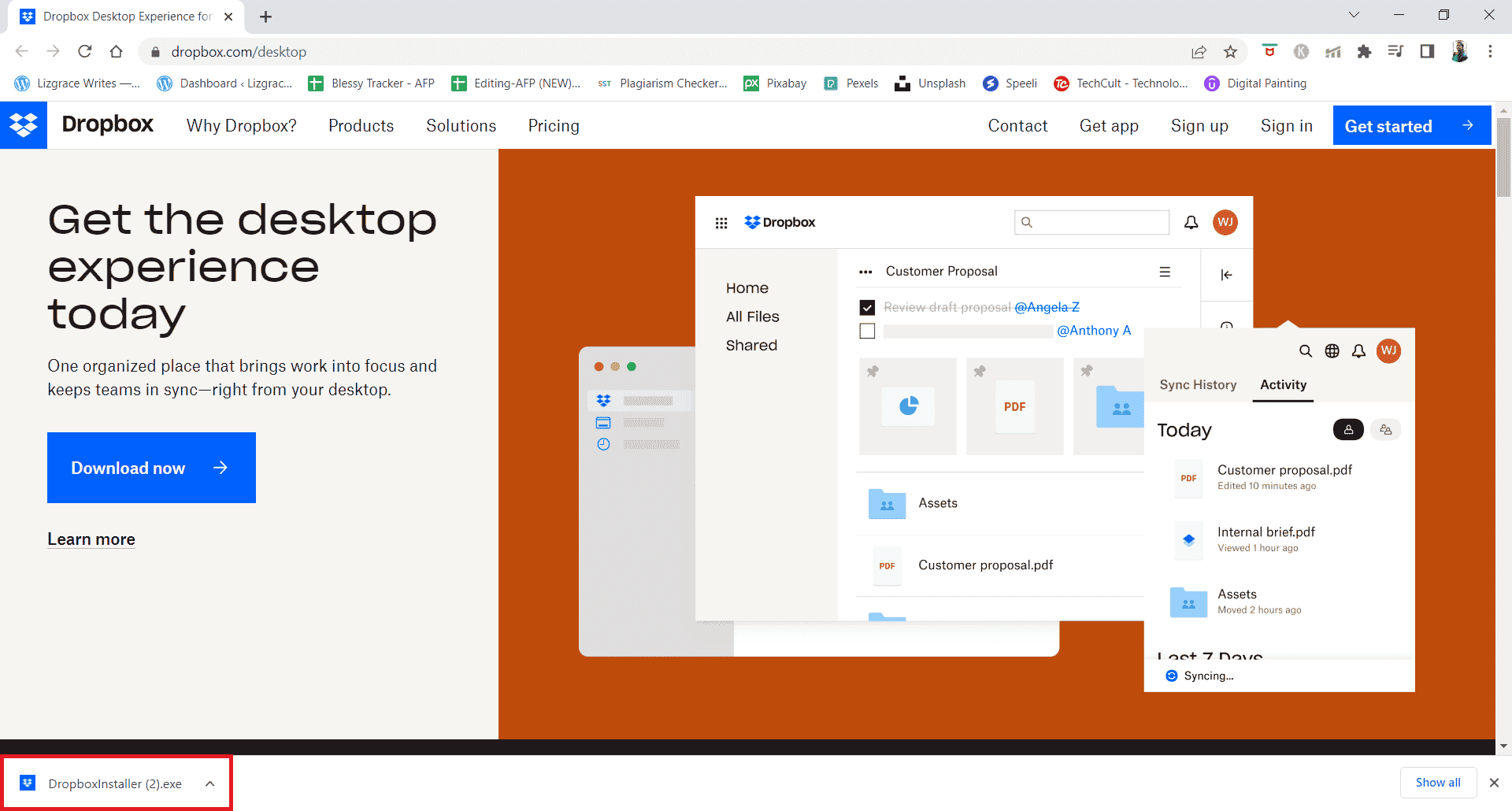
9. Click Yes at the UAC prompt.
10. Wait for the Dropbox installer to initialize.
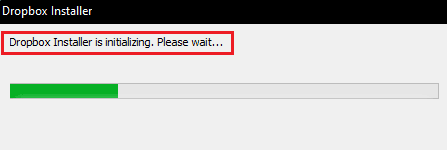
11. Then wait a few minutes for the Dropbox app to install.
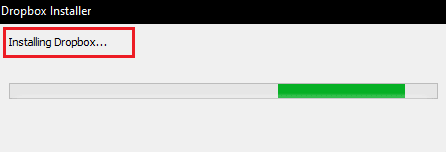
12. Finally, sign in to your account to set up Dropbox on your PC.
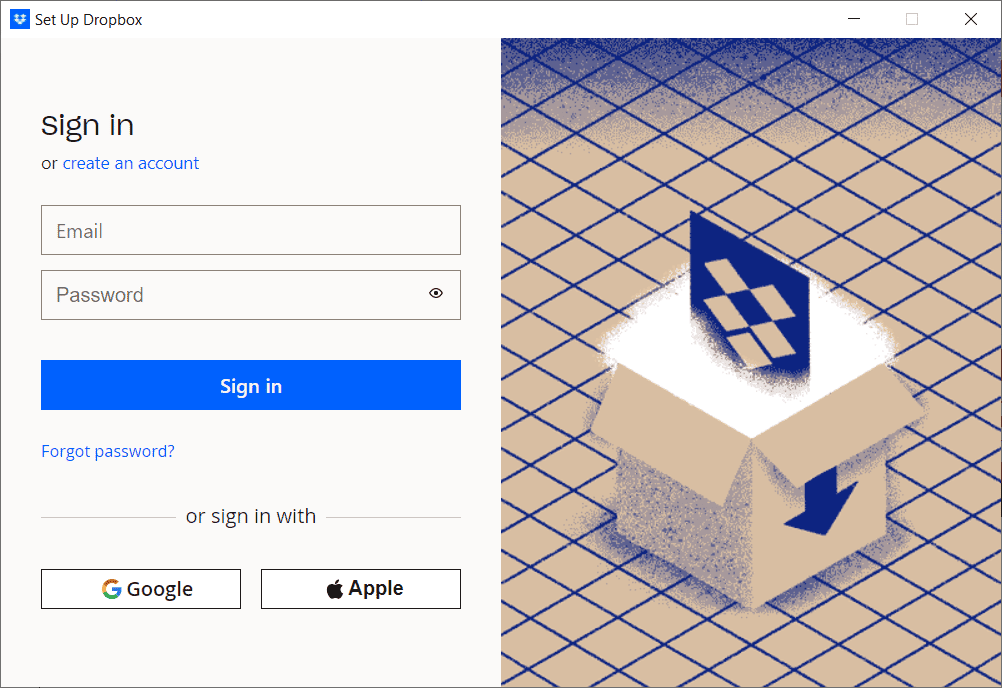
13. Now you will receive a message saying that well done! Dropbox is installed, click "Next" to choose a plan and start backing up files from PC.
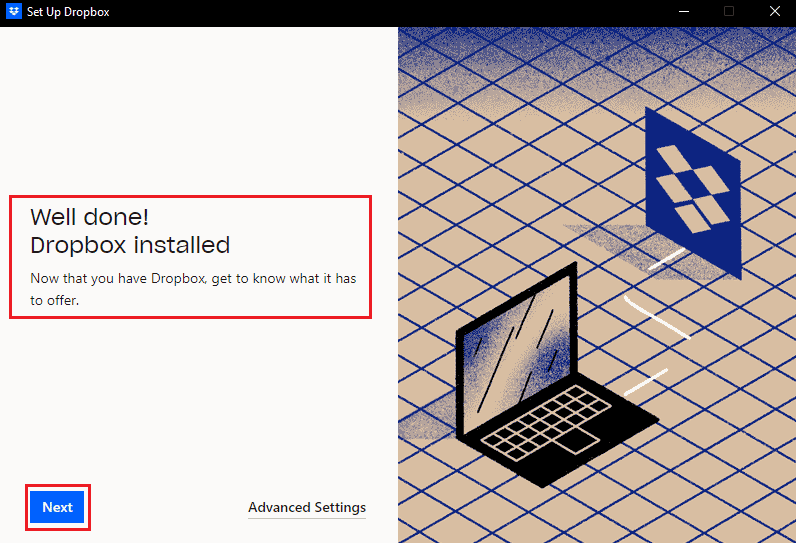
So here is how you can fix laravel object too large request error 413 in Dropbox.
***
So, we hope you have learned how to fix Dropbox com error 413 on Windows 10. Feel free to let us know about any questions or suggestions on any other topic you would like us to write an article on. Leave them in the comments section below so we know.