How to fix "Display driver nvlddmkm has stopped responding" in Windows 10/11
Do not worry. In most cases, this detailed guide will permanently fix the issue that caused the Nvlddmkm.sys display driver to stop responding. Keep for updates.
Windows users have their share of problems; black screen of death, blue screen of death, unexpected store exception and much more.
A similar annoying issue occurs when your display briefly crashes and wakes up with the message:
The nvlddmkm display driver stopped responding and was successfully restored.
This can happen from several times a day to several minutes, causing interruptions in your routine work. And like many infamous Windows issues, the exact cause is unknown.
Let's Troubleshoot So You Don't Throw Your Windows PC Out the Window 😁.
Change display driver
The root cause of this problem is believed to be a faulty display driver. So this step involves updating or downgrading the display driver to see if the display crashes have stopped.
But first, boot your Windows PC in safe mode. Then open Run by pressing Windows + R.
After that type devmgmt.msc and press Enter.
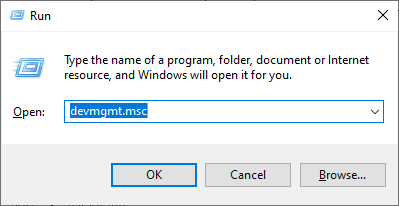
Then locate Display Adapters, right-click your graphics card and select Properties.
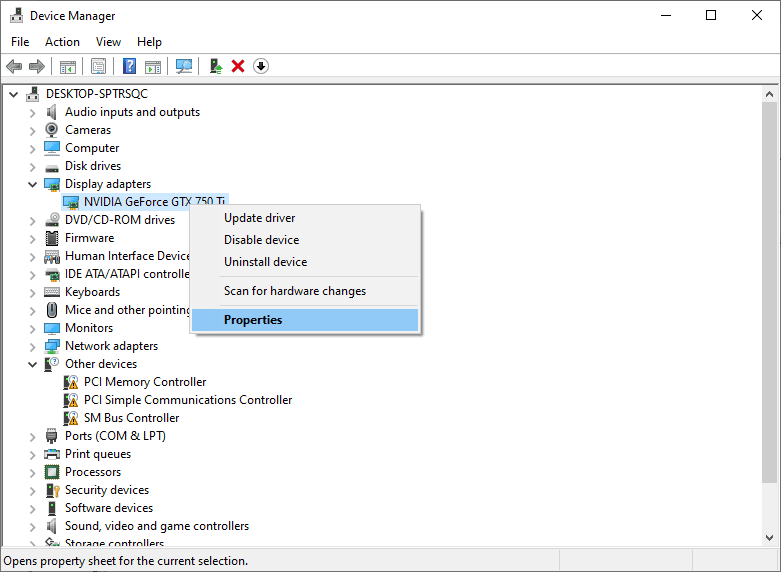
On the Driver tab, first try Roll Back Driver. After that, use your computer as usual to see if the problem occurs again.
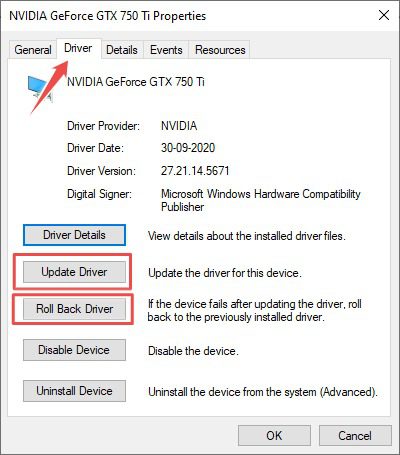
If this happens, download the latest stable driver from your graphics card vendor and use the Update Driver feature. Finally, install the downloaded file with the option "Search my computer for drivers".
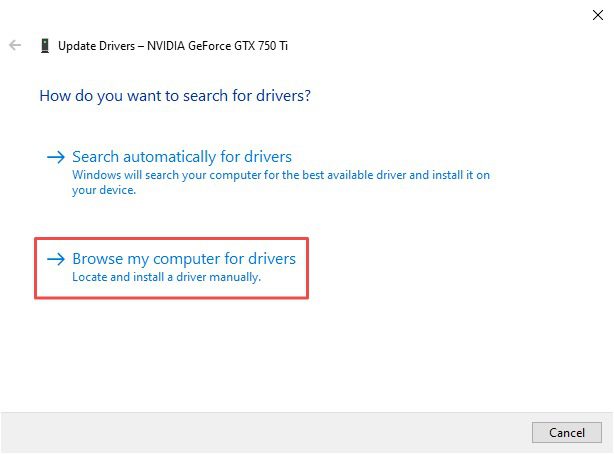
You can also try using the latest stable releases in addition to installing the latest driver.
Notably, you should use the drivers obtained from your OEM if you have a branded PC or laptop. Although you can download it directly from the graphics card website if you have a custom made computer.
Switch to high performance mode
Some Windows users got rid of this annoying display glitch by enabling high performance mode.
This can be done by going to Control Panel > All Control Panel Items > Power Options:
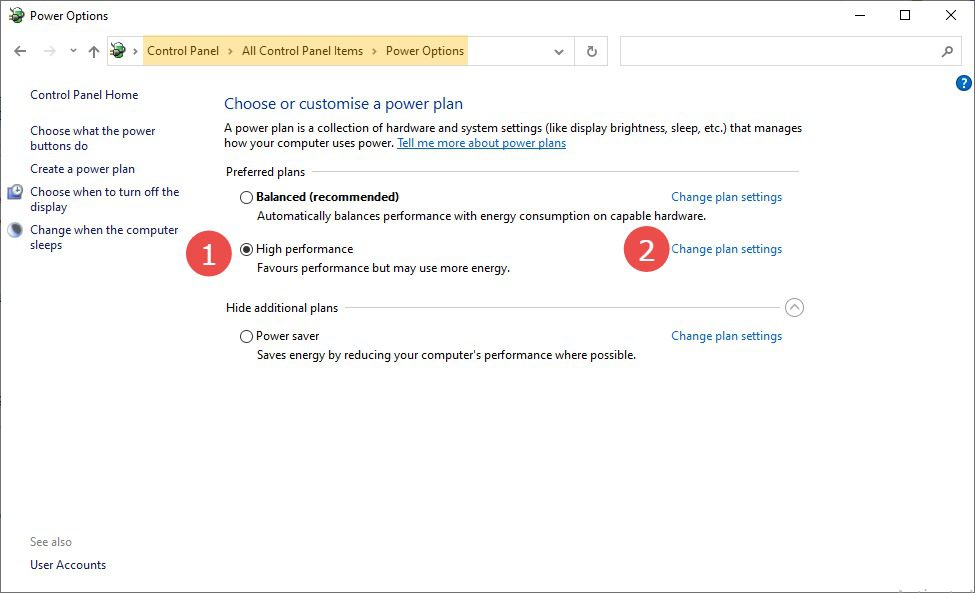
Check out the high-performance plan and click "Change plan settings":
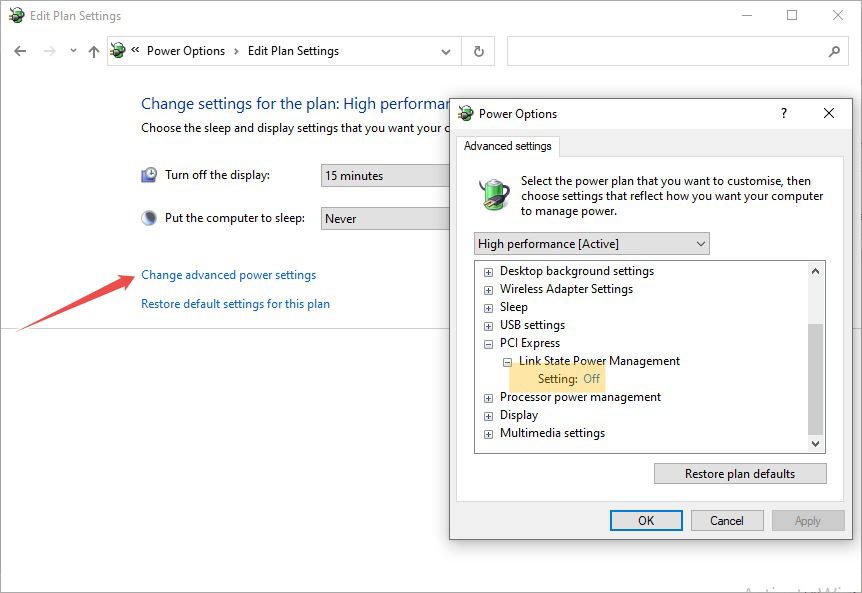
After that select "Change advanced power settings" and make sure "Setting" is set to "Off" See the Link State Power Management section. This is to ensure that your graphics card receives the power it needs to perform optimally and is not affected by any power saving mechanisms.
Disable overclocking
Overclocking gives a small increase (usually 5-15%) due to the load on the GPU and an increase in operating temperature. This sometimes causes the GPU to fail, causing the dreaded nvlddmkm display driver to stop responding.
Some gamers overclock their GPUs for extra performance, but this can also be due to a factory overclocked GPU.
In any case, try to overclock.
A universal tool that works with all cards is MSI Afterburner. There are many tutorials on how to use this utility.
Try this and move on to the next step if you are still facing the same issue.
Disable hardware acceleration
Many users have reported this error when using their web browsers or any particular application that uses hardware acceleration. In the case of web browsers, hardware acceleration renders graphics through the graphics card, not through the CPU.
Disabling this can save normality.
For example, in Google Chrome, enter chrome://settings/ in the address bar and navigate to Advanced > System. Then turn off the toggle labeled Use hardware acceleration when available.
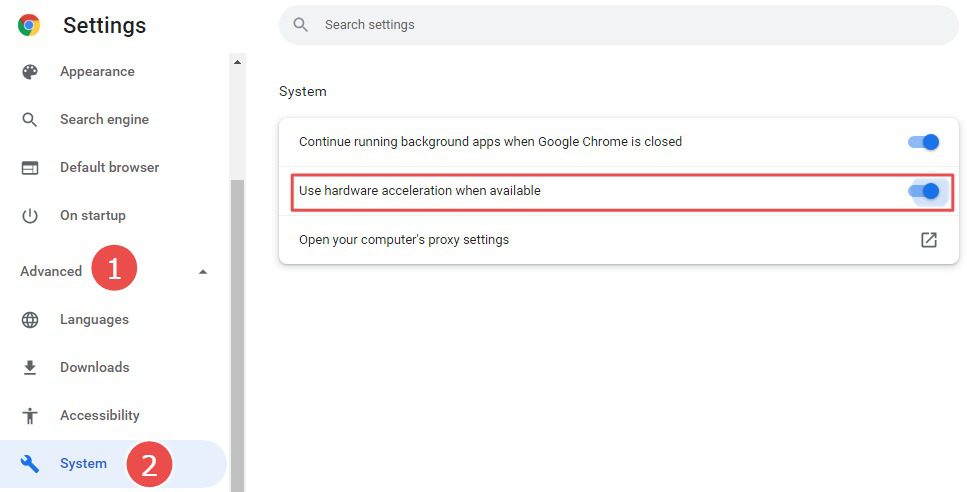
To narrow down the list of applications that give this "nvlddmkm display driver has stopped responding" error, check its settings and disable it to see the effect.
Update BIOS
The BIOS is a piece of software that starts your computer and makes sure that the hardware interacts well with the software.
While Windows updates are commonplace, the BIOS keeps running in the background, ignoring it.
So, if you've never thought about updating the BIOS utility, now might be the time. Depending on the manufacturer, you may be able to update the BIOS from the inside with a single click, or the firmware may require a download from the OEM website.
Change reflectometer
TDR stands for Timeout Detection and Recovery. This is the time (default set to 2 seconds) that Windows gives your graphics card to complete any operation.
In case of insufficient GPU performance, Windows keeps resetting and rebuilding it, giving you the message "nvlddmkm display driver has stopped responding".
So one possible solution might be to change the TDR to a higher value so that Windows stops annoying your graphics card every time it stumbles.
Please note that this is a registry change that may render your system useless. Therefore, make a full backup of your registry before proceeding.
You can change the TDR value in the Registry Editor; open it by typing regedit in the Run box.
Then go to HKEY_LOCAL_MACHINESYSTEMCurrentControlSetControlGraphicsDrivers.
Then click Edit > New and select 32-bit or 64-bit depending on your system architecture.
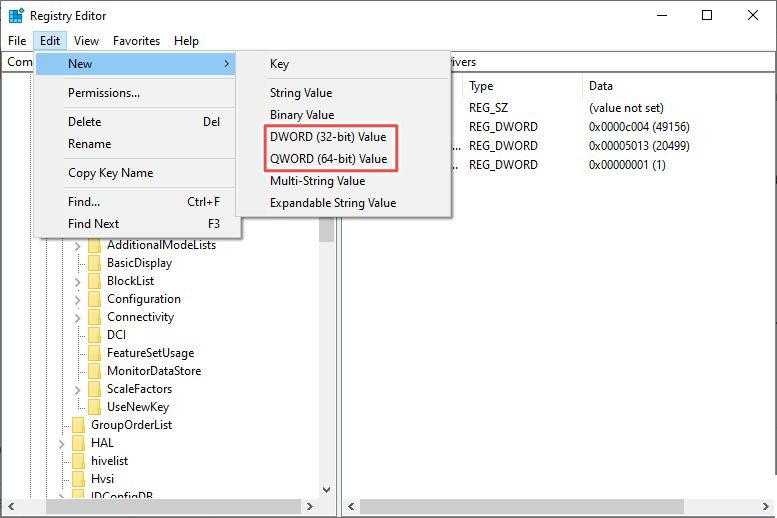
This will add a new entry (New Value #1) to the registry. You can right-click an entry to rename it TdrDelay.
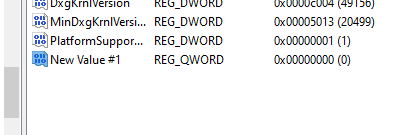
Then double-click on it, set its Value to 20, and click OK.
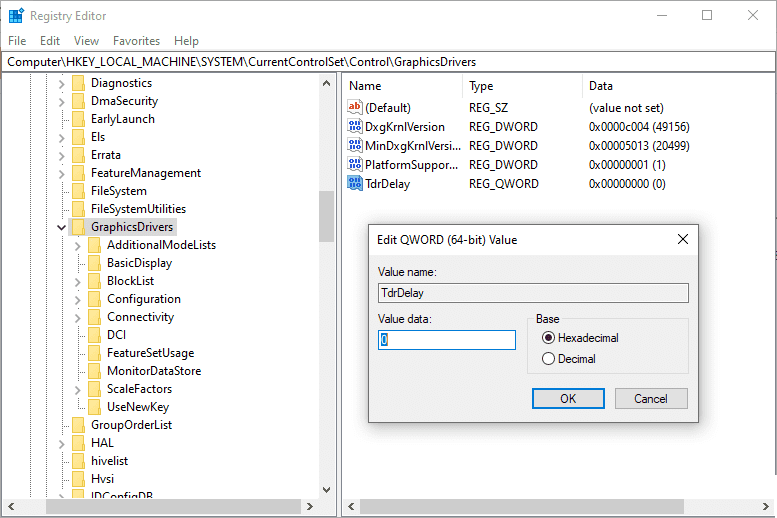
Finally, restart your computer and see if the screen issue is resolved.
Equipment check
While there's no end to software tips to weed out this annoying complication, some hardware checks can be worth it to save the day.
Because, unfortunately, even after applying the solutions in this article (and a few others), a few Windows users were still experiencing nvlddmkm becoming unresponsive.
And since this is a graphics card issue, one of the first hardware checks might be to make sure it's not a graphics card issue. You can change it to another available card or try using it with any other computer.
Another common culprit can be a faulty stick of RAM. And this was typical for users who actively use multiple RAM. So try using one at a time to identify the faulty RAM if that's the case.
In addition, one happy user reported that he got rid of this trouble by simply blowing dust out of the video card. Also, a tech-savvy user has had success installing a heatsink on top of the RAM.
Summary💻
Finally, it will help if you are still under warranty. Try submitting it to official support if you haven't succeeded yet.
Talk of Windows issues and boot issues has its fair share. So check out this guide if your Windows PC won't boot.