How to find motherboard model in Windows 10
There may be several reasons that made you curious enough to find out the details about your motherboard. From replacing hard drives to satisfying your curiosity. Knowing the motherboard model is also important when updating the system. If you are looking for answers on how to check the motherboard model in Windows 7, 10 and 11, then here is the guide for that, and even if you want to know how to physically check the motherboard model, we have the answers for you in this guide. . Also, we have shown how to check motherboard model from cmd.
How to find motherboard model in Windows 10
Currently, you don't need to physically look for the model number written on the motherboard, you only need to follow a few steps to find out all the details about your system and its hardware.
Method 1: using the command line
Here is how to check motherboard model via cmd.
1. Press the Windows key, type "Command Prompt" and click "Open".
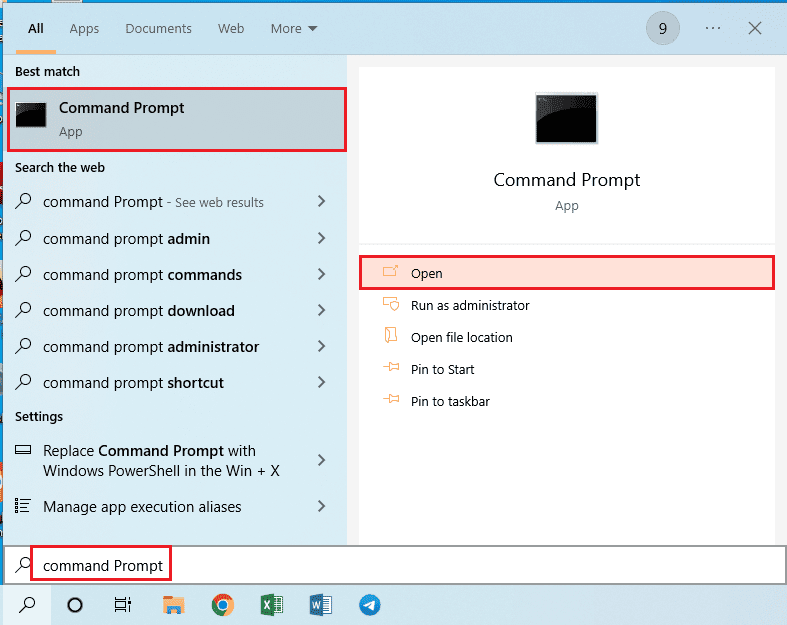
2. Enter the following command in the command line
wmic baseboard get product, manufacturer, version, serialnumber
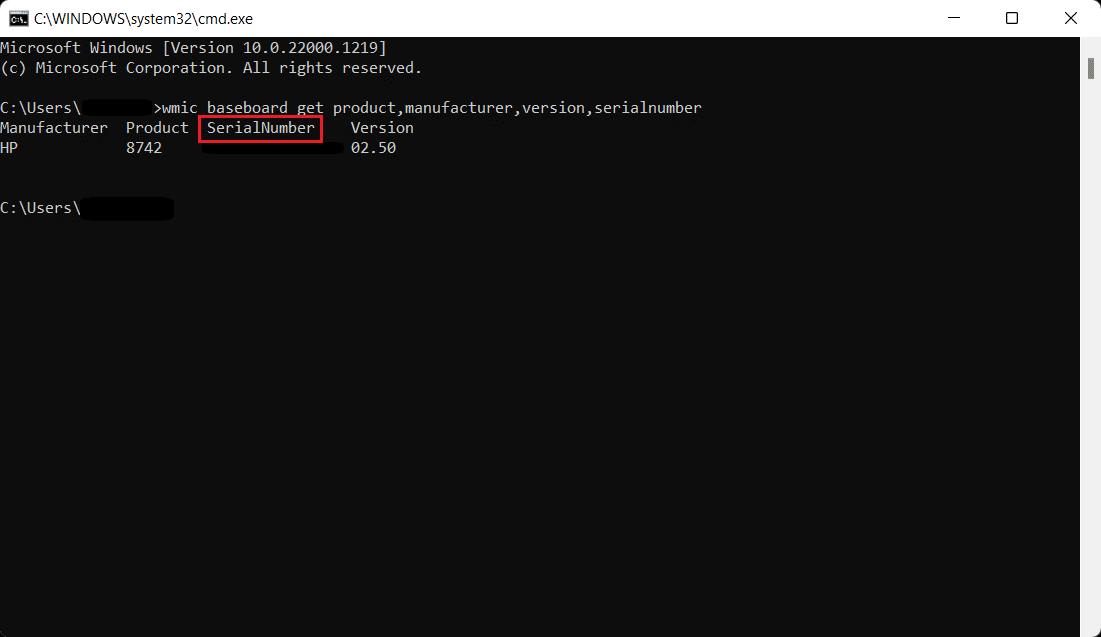
Method 2: Using Windows System Information
Another method you can follow is to use Windows System Information to check your motherboard model as shown below.
1. Open the Run dialog box by pressing the Windows + R keys at the same time.
2. Type msinfo32 and press the Enter key to open the System Information window.
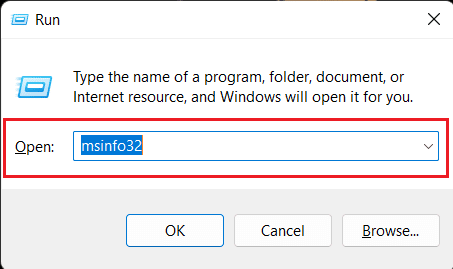
Your screen should now be filled with your system specification. The information you are looking for will be listed next to Baseboard Version, Baseboard Manufacturer, and Baseboard Product.
Note. This method is hit and miss. This works if you have a compatible motherboard.
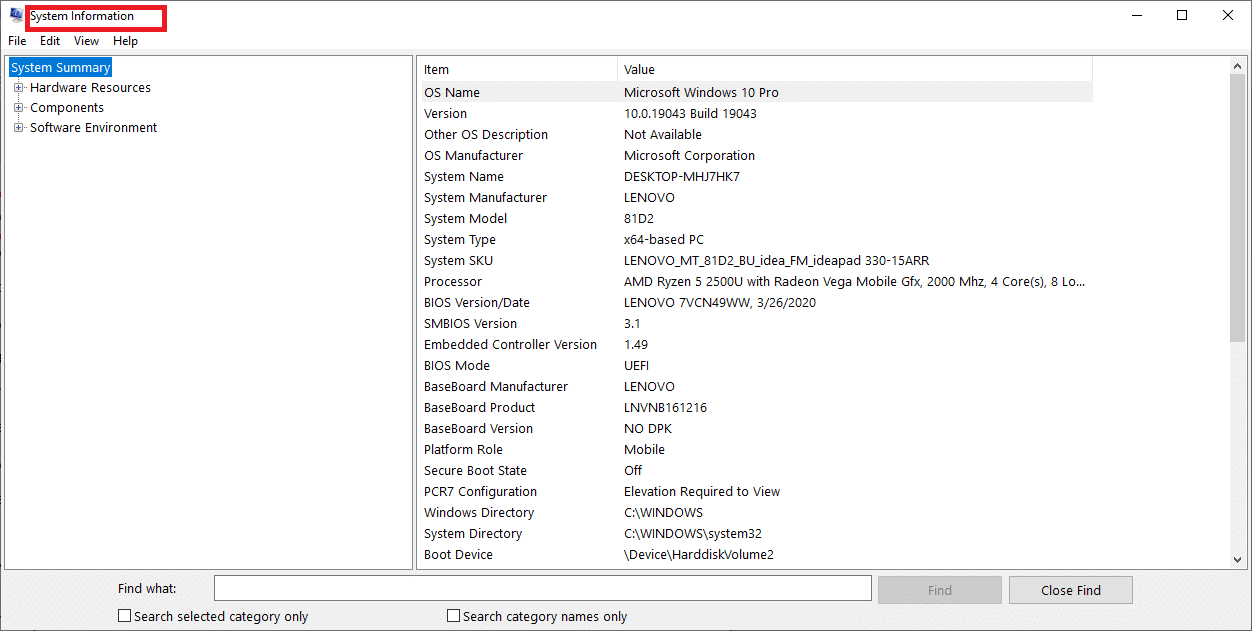
Additional Method: Use Third Party Apps
Those who are not familiar with the command line or Windows PowerShell can download third-party applications to check the motherboard model. Belarc Advisor is a free application that shows your motherboard model for free. Run and run Belarc Advisor, it will do several scans, you can skip some of them, and after the scan is completed, you will be redirected to the browser page with the results, and to check the motherboard model number, click on the main circuit board and under that you will find all information. There are other apps that have a premium plan to get details about your system's hardware.
How to find out the motherboard model in Windows 7
You can use the above method to find the motherboard model in Windows 7. The above steps can be followed to check the motherboard model regardless of Windows version.
How to find motherboard model in Windows 11
The above two methods can also be used on Windows 11. Another way to find out your motherboard model:
1. Click the search icon, type Windows PowerShell and press Enter.
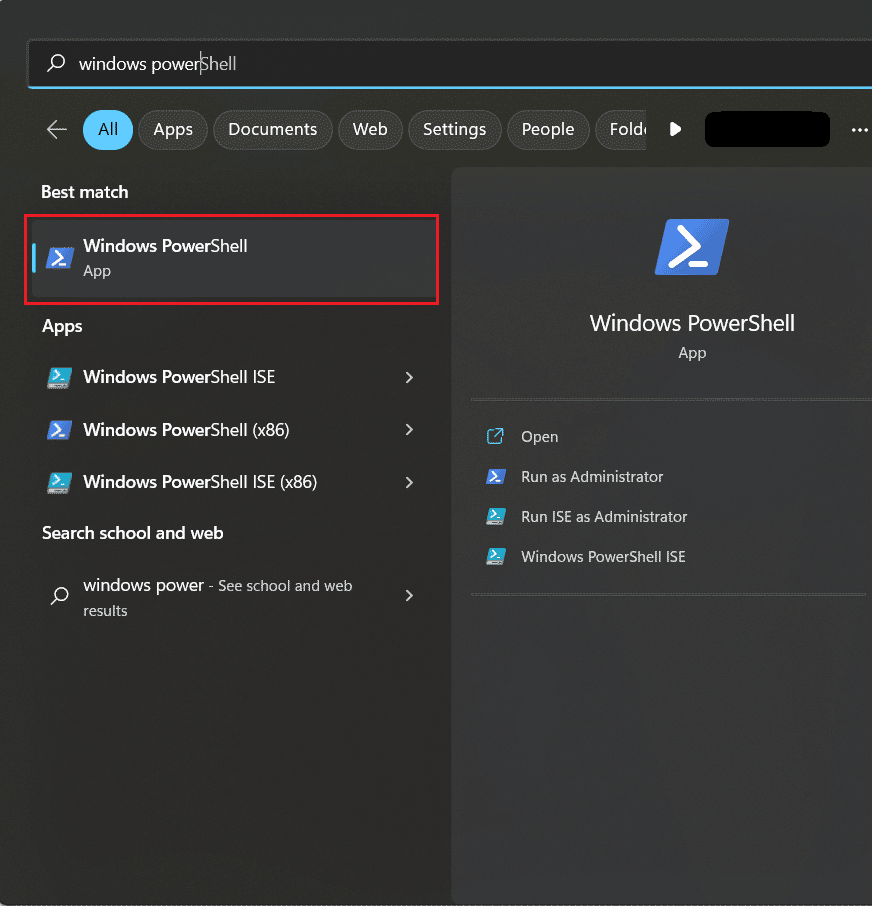
2. Type the following command and press the Enter key.
Get-WmiObject win32_baseboard | Format-List Product,Manufacturer,SerialNumber,Version
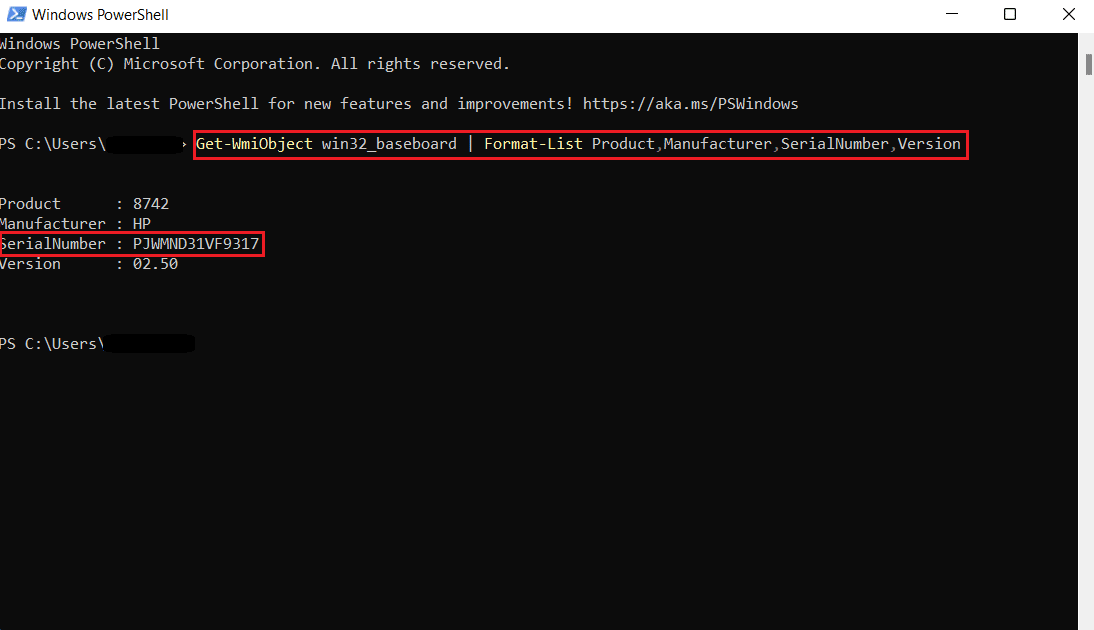
3. You can run another command below.
Get-CimInstance -ClassName Win32_baseboard
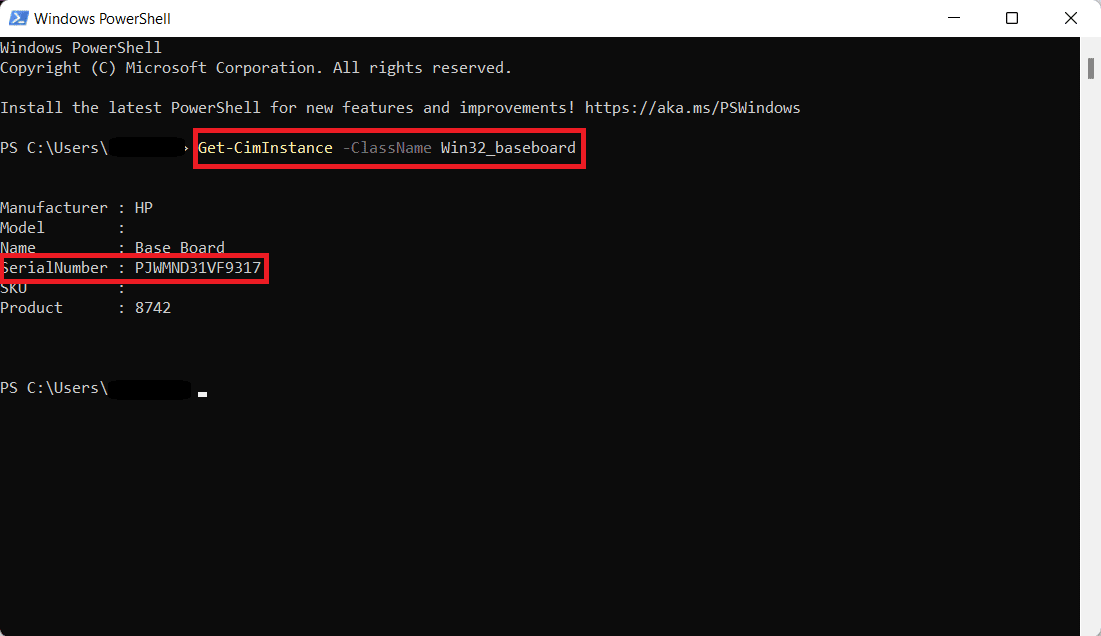
The serial number will be displayed on the screen as shown in the image above.
How to check motherboard model physically
 Photo by Umberto on Unsplash
Photo by Umberto on Unsplash
This method will teach you how to physically check your motherboard model. The steps are only applicable to desktop owners.
- Turn off your desktop and unplug all sockets from your processor.
- Flip your processor over and open the case.
- Find your motherboard model number, you can find it above the motherboard itself, and sometimes next to the RAM slots, CPU sockets, and between the PCI slots.
- If you want to know the manufacturer and it is not listed along with the model number, you can search for the model in any search engine and you will find the answers you are looking for.
Is your motherboard ATX?
The first ATX was released in 1995 by Intel. Advanced Technology eXtended or ATX is the basic motherboard form factor that has been used for many years and is now the standard. There are 4 basic types of ATX and 3 types of advanced information technology. Below we have described them for you and we hope this will give you the answers you are looking for.
The following are the ATX types.
- ATX - ATX standard size is 305*244mm, sizes may vary from manufacturer to manufacturer. ATX offers 4 slots for RAM, 2 or sometimes more for PCI slots, and is generally used by those looking for more expansion slots. It is only suitable for EATX and ATX compatible PCs. ATX can be expensive and heavy due to its size.
- E-ATX is an extended advanced technology eXtended, this is a larger size of the standard ATX. E-ATX has more expansion slots and sometimes up to 8 RAM slots. It also has 2 CPU sockets, which can boost performance and run two processors on your PC at the same time.
- XL-ATX - they are larger than even EATX in size, with more expansion slots and several PCI slots. XL-ATX offers nothing more than a few slots for connectivity. In addition, they are expensive and not ideal for standard PC cases. If you want to set up a PC with multiple GPUs for gaming with multiple PCIe slots, then this motherboard can be the perfect choice for you.
- Micro-ATX - With less space for additional expansion slots and specifications almost the same as standard ATX, Micro-ATX or mATX is a smaller version of ATX. It has 2 RAM slots and fewer PCIe slots than ATX. It's cheaper than ATX.
Following are the ITX types.
- Mini-ITX - Mini ITX are the smallest motherboards compatible with standard sized hardware components. They are cheaper than most motherboards. They also lack most of the features that a standard ATX provides. No more than 2 RAM slots and fewer PCIe slots. Power is also very low. They are ideal for small PCs.
- Nano-ITX is smaller than Mini-ITX and consumes very little power, it is mainly used for automation purposes or in smart entertainment or Smart TV. Nano-ITX is not compatible with all types of standard PC components, which is a serious drawback.
- Pico-ITX is the smallest motherboard used in IoT devices. They are very easy to use and use very little power. In addition, they are compatible with a limited number of equipment.
***
We hope that after reading this article, you now know the answers to questions about how to check the motherboard model of Windows 10, or how to check the motherboard model of Windows cmd, or even how to check the motherboard model in Windows 11. Feedback in the comments below. We can take criticism and everyone loves to get a pat on the back, whatever it is, we're more than happy to hear it.