How to extract text from images in Windows 10/11
Have you ever watched a presentation on YouTube and want to quickly grab text from a slideshow? Or let's say you have a scanned PDF of an obscure book and you want to extract the text from a specific chapter. Well, if you find yourself in this situation and have to rely on Google Lens or Apple's Live Text feature, the new PowerToys Text Extractor tool will make your life easier. With just a hotkey, you can quickly extract text from images in Windows 11. Whether it's a screenshot from a video, a screenshot, a PDF file, or any image, as long as it has text in it, you can extract it right now. . So, to learn how to extract text from images on Windows 11, follow our guide below.
Capturing text from images on Windows (2022)
Text Extractor was added to PowerToys in September, so you'll need an updated version of the program (v0.62.0 or later). The best part about PowerToys Text Extractor is that you don't need an active internet connection to extract text. It does the processing locally and is pretty fast. With that said, let's move on to the steps and learn how to extract text from images in Windows 11.
1. First, you need to install Microsoft PowerToys ( Free ) from the Microsoft Store. You can also download the program from the official website .
2. After installing the program, open it and go to the "Text Extraction" section from the left sidebar. Here, make sure that the text extractor is enabled in the right pane to extract text from images in Windows 11. As shown in the screenshot, you need to press "Windows + Shift + T" to perform the action. You can click the "pen" icon next to the "activation shortcut" to customize it to your liking.
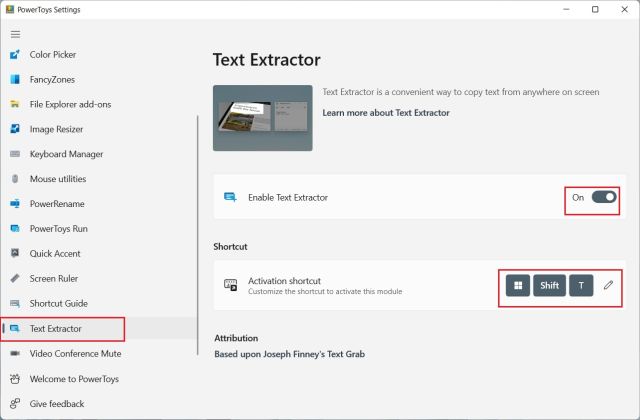
3. Now open the image you want to extract text from. For example, here is a screenshot from one of our articles. Press the Windows 11 keyboard shortcut "Windows + Shift + T" and select the area you want to extract text from.
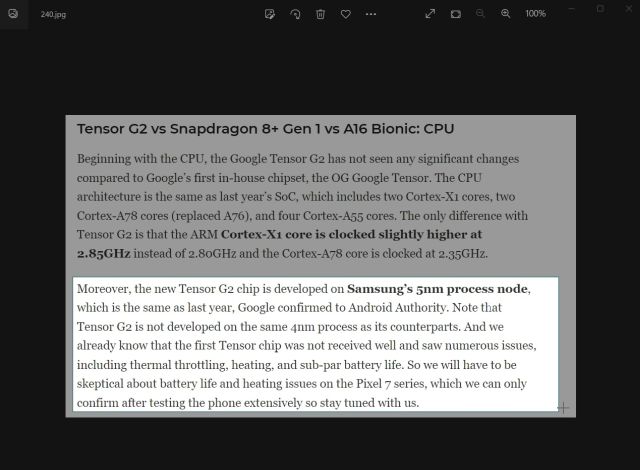
4. The text extraction tool will automatically capture the text and copy it to the clipboard. Then open Notepad or your favorite text editor and paste the text by pressing "Ctrl + V". The text from the image will be copied into a text file with almost perfect accuracy.
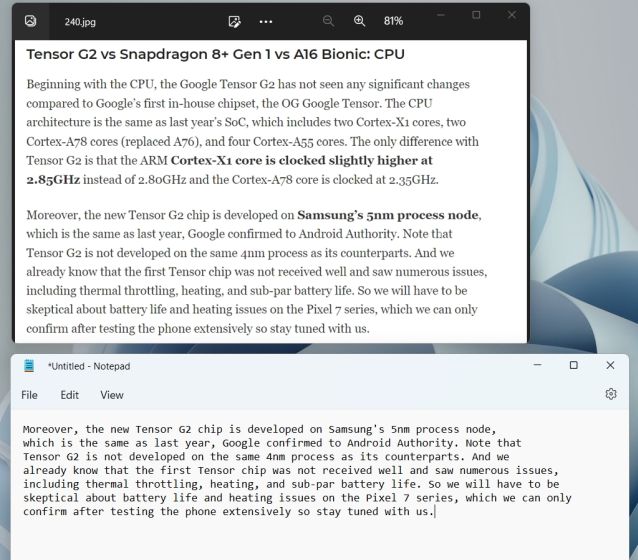
5. We even tried to take text from old books with illegible text, and it worked. As you can see, it extracted the text pretty well, and it's also with proper punctuation and indentation.
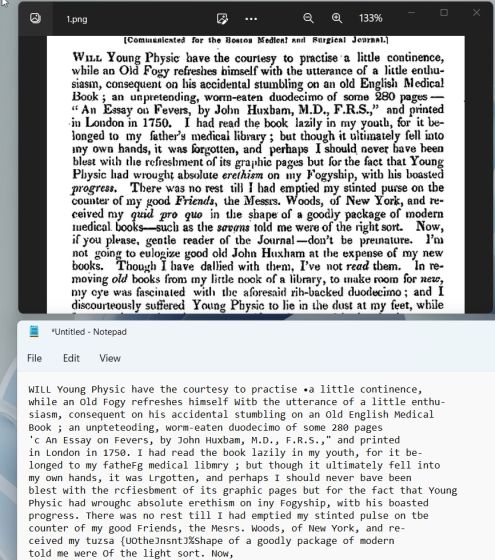
6. If you are looking for an alternative to PowerToys Text Extractor, try Text Grab ( Free on GitHub , $9.99 on MS Store ), which is powered by Microsoft Windows.Media.Ocr API and has advanced features.
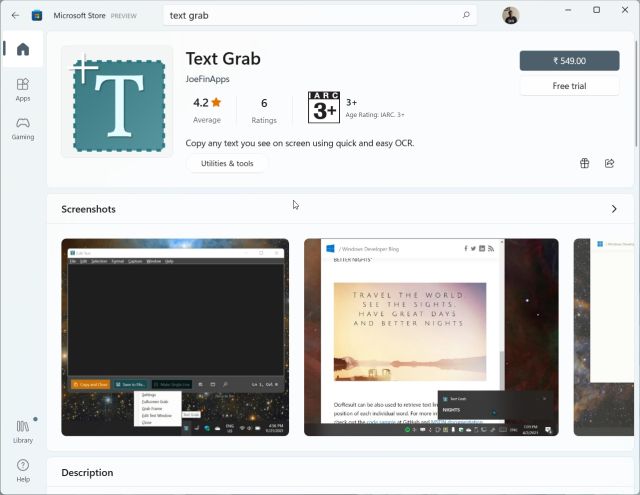
So this is how the text extraction feature in Microsoft PowerToys works in Windows 11 and 10. OCR processing is quite fast and I'm surprised by the results. Even without an internet connection, it can grab text from images locally with impressive accuracy. Anyway, that's all for this guide. If you want to test another PowerToys feature, follow our article on how to get a universal mute switch for video calls in Windows 10/11. And for a comprehensive guide to using PowerToys on Windows 10/11, follow the link. Finally, if you have any questions, please let us know in the comments section below.
What do you think of this article?