How to Change Your Password in Windows 11 (8 Ways)
In my experience, I have seen people prefer a simple four-digit PIN over a complex password to secure their Windows PCs. The PIN code is short, simple and easy to remember. But from time to time you need an account password to change system settings, in which case many people seem to forget the password they set. But there is nothing to worry about. You can easily change your computer password in Windows 11 and we have mentioned 8 different ways in this guide. So, without delay, let's go ahead and find out how to set a new password in Windows 11 without knowing the old password.
Change your password in Windows 11 (2022)
In this guide, we've included 8 ways to change your password in Windows 11. If you remember your current password, it's easy to change your PIN or password. However, if you don't remember your Windows 11 PC's old password, we have some handy solutions for you. So let's dive in.
1. Change password in Windows 11 (for users who know the current password)
If you know your Windows 11 PC's current password, you can easily change it in the Settings app. Just follow the steps below to see how it works:
1. Press the Windows 11 keyboard shortcut "Windows + I" to open the Settings app. Now go to "Accounts" -> "Login Options".
2. Here, click to expand the "Password" section, and then click the "Change" button.
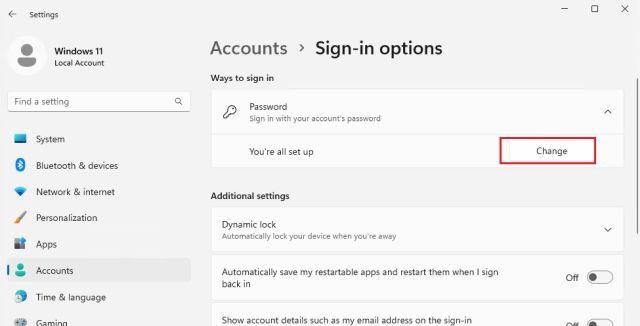
3. After that, enter the current password of your Windows 11 PC and click next.
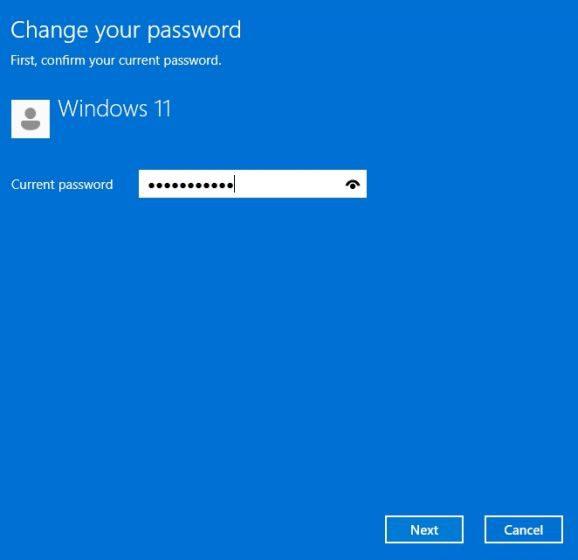
4. On the next page, you can easily change your password. You can also add a hint to help you recover your account if you forget your password.
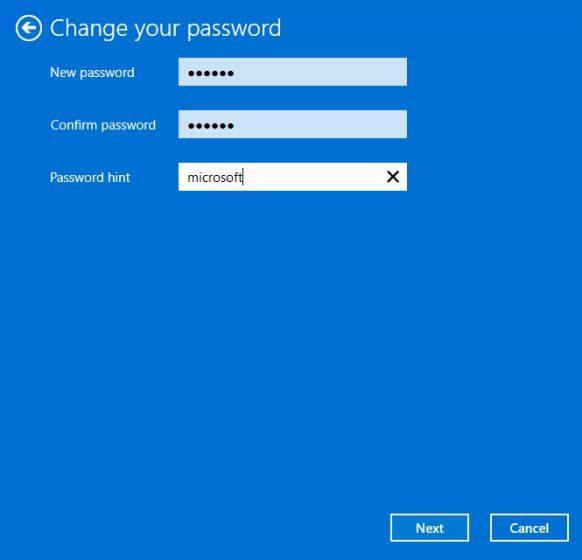
5. Finally, click "Finish" and you're done. You have successfully changed your Windows 11 password.
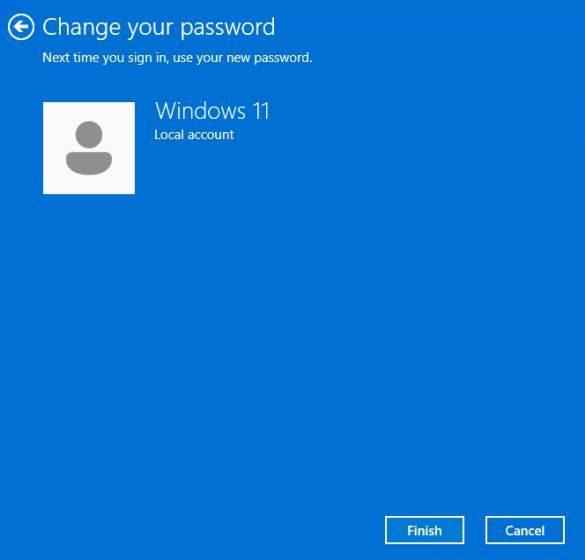
2. Change PIN in Windows 11 (for users who know their current PIN)
Some users set a PIN code instead of a password to quickly log into their PCs. If you want to change your PIN in Windows 11, follow our guide below.
1. Similar to the method above, open the Settings app and go to Accounts -> Sign-in options.
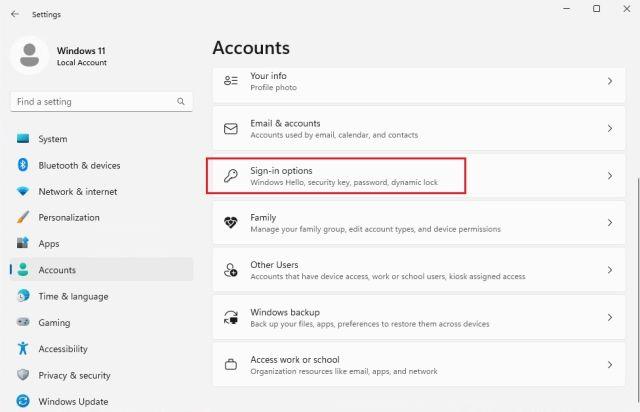
2. Here, click to expand the PIN (Windows Hello) section, and then click the Change PIN button.
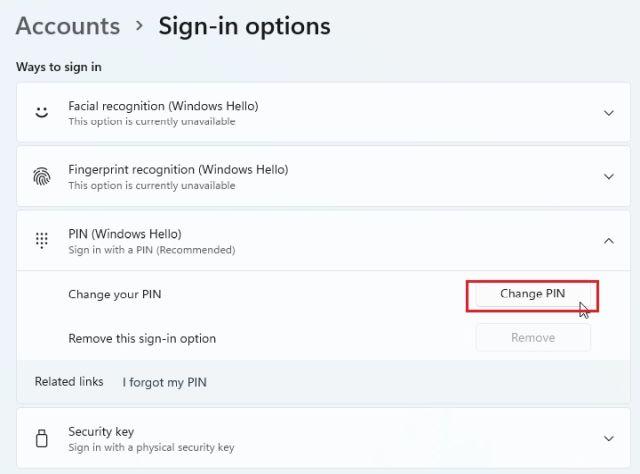
3. On the next page, enter your current PIN in the first field, and then set a new one directly below it. Enter a new PIN in the second and third text fields. Finally, click "OK" and that's it. You have successfully changed the PIN on your Windows 11 PC.
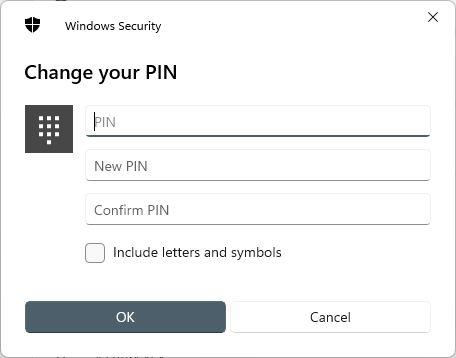
3. Change the password of the Microsoft account associated with the Windows 11 PC.
If you have linked a Microsoft online account to your Windows 11 PC, you can also change its password. Even if you forgot your Microsoft account password, don't worry. Just follow our guide to change your password.
1. If you remember your online Microsoft account password, go to account.microsoft.com/security and change your password.
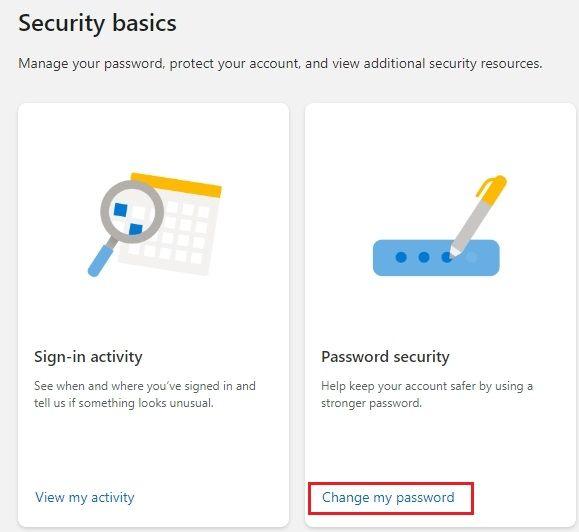
2. If you forgot your password, go to account.live.com/ResetPassword.aspx and enter your Microsoft email address or phone number.
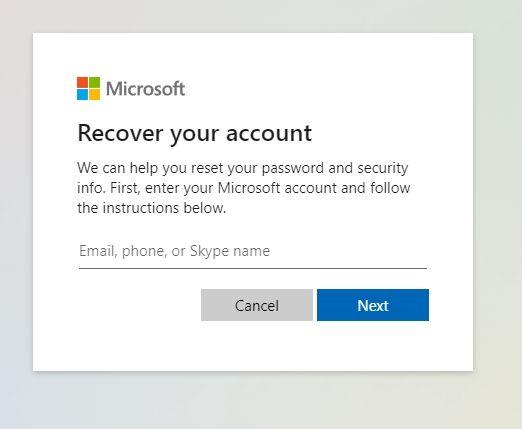
3. After that, verify your identity with your phone number or recovery email account.
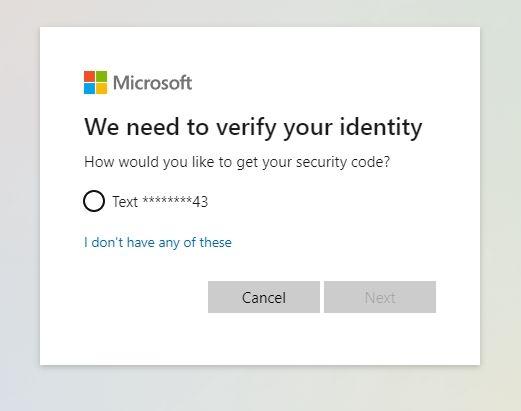
4. After you confirm that the account belongs to you, you can easily change your Microsoft account password. You can create a new password and sign in with it on your Windows 11 PC. What's more, after you sign in, you can remove your online Microsoft account from your Windows 11 PC and switch to a local account.
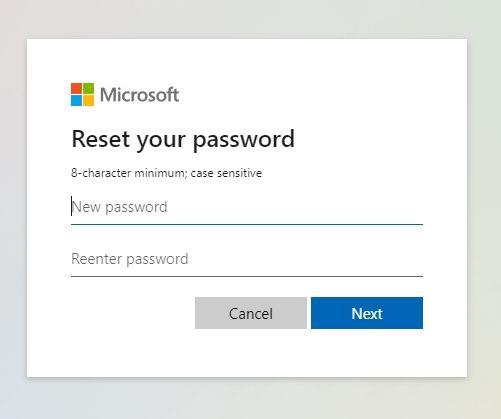
4. Change password in Windows 11 without knowing current password
If you don't remember your current password and still want to change your Windows 11 PC password, you can do so using other built-in tools and commands. That being said, keep in mind that this method only works with local accounts on Windows 11. So, here's how you can do it.
Change password using "netplwiz" command
1. Press "Windows + R" to open the "Run" dialog box. Here, type netplwiz and press Enter.
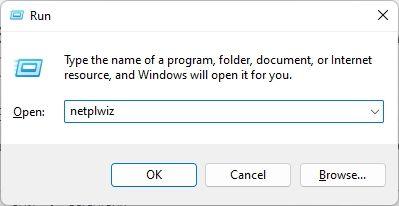
2. Then select your account from the pop-up window that appears and click Reset Password.
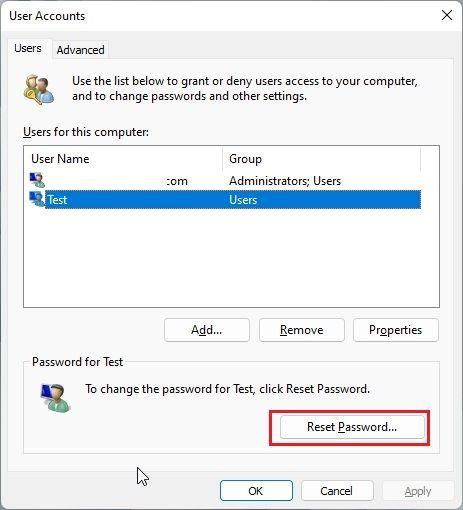
3. In the next window, set a new password for your Windows 11 PC and you're done. You have successfully changed your password in Windows 11 without knowing your current password.
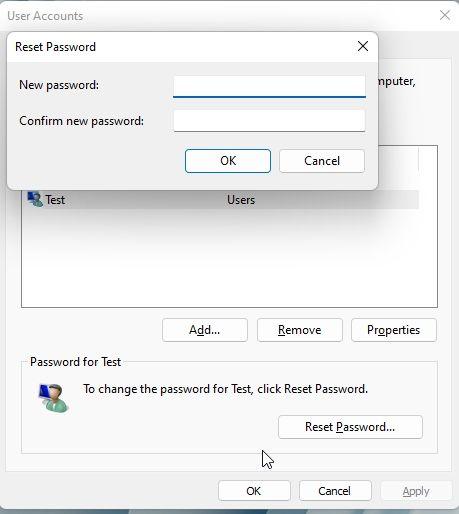
Change password via command line
Apart from the netplwiz command, you can also change the password in Windows 11 through the command line. You don't need to remember your previous password for this to work. Again, this will only work for local accounts, so follow these steps:
1. Press the Windows key and type "cmd" in the search box. Now select "Run as administrator" from the right pane. If you want to always run apps as an administrator on Windows 11, check out our related article.
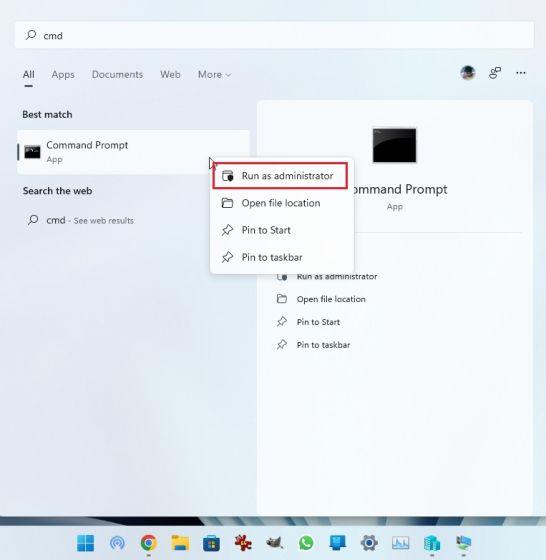
2. In the command prompt window, run the below command and it will display all user accounts. Then write down the name of the account for which you want to change the password from the second column. For example, the account name here is Test.
net user
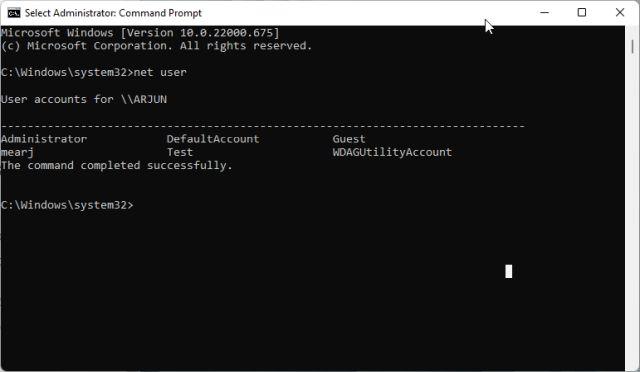
3. Now run the command below to change the password in Windows 11. You need to replace the account name with the actual username displayed in the second column. And set your password instead of a new password. Press Enter after that and you're done.
net user accountname newpassword
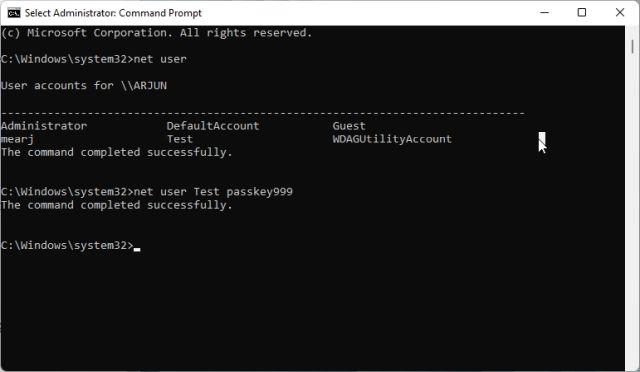
Change password via control panel
You can also open the Control Panel in Windows 11 and change your password without remembering your old password. But note that this only works for local accounts and you will need to follow the steps in section #3 to change your online Microsoft account password. Follow the steps below for detailed instructions.
1. Press the Windows key and type "control". Now open the Control Panel.
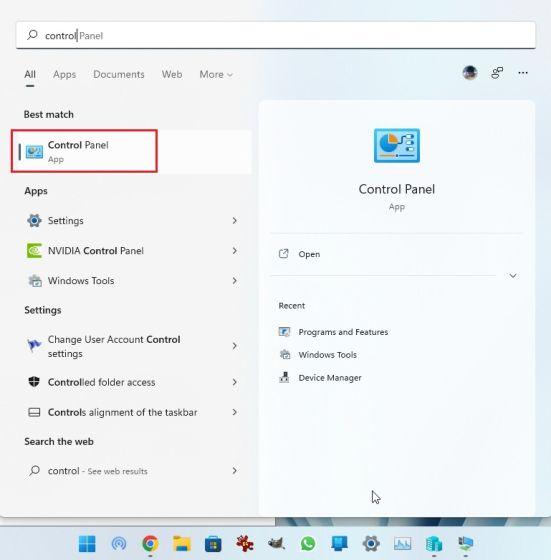
2. Then click "Change Account Type" under "User Accounts". You will need administrator rights to make this change.
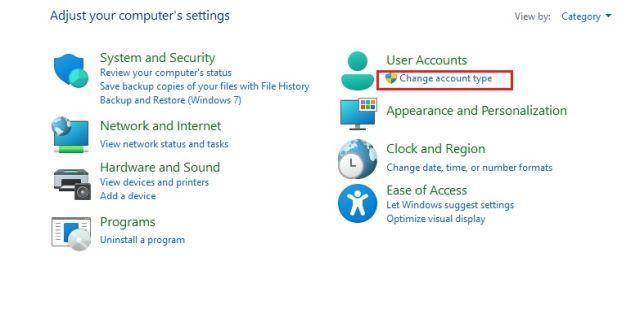
3. After that, click on the local account for which you want to change the password.
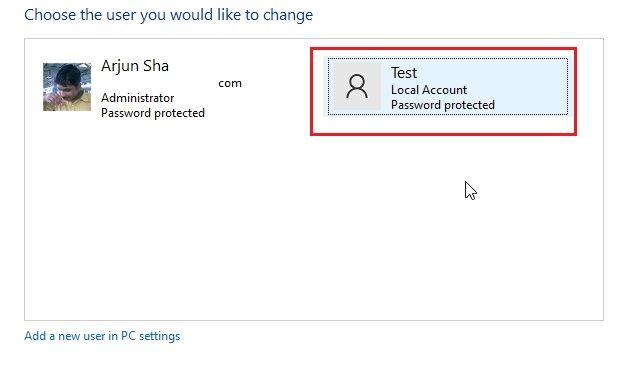
4. Here, click "Change Password".
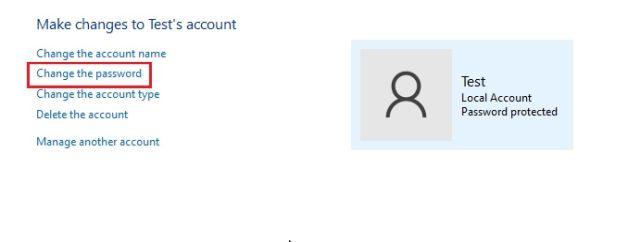
5. On the next page, set a new password for your Windows 11 PC and you're done.
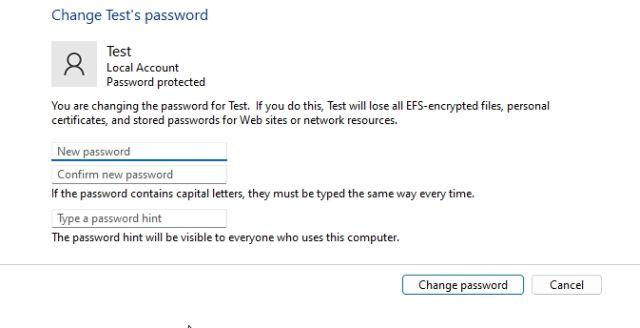
Change password through Computer Management
Computer Management also allows you to set a new password for Windows 11 without having to remember your current password. However, this method also only works with local accounts on Windows 11. Here's how to do it.
1. Press the Windows key and type "management". Now open Computer Management.
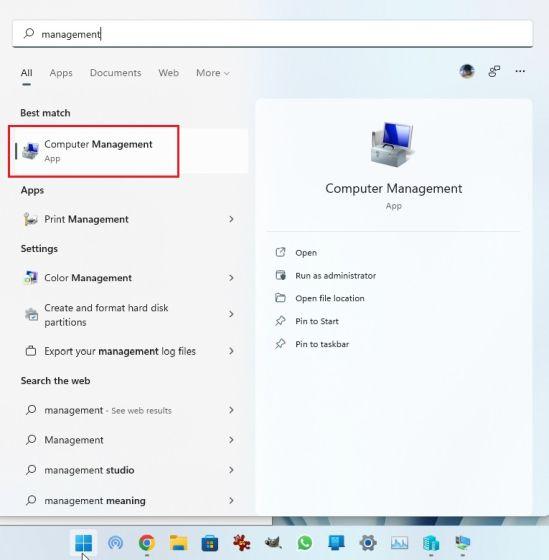
2. Next, expand the Local Users and Groups menu in the left pane and open Users.
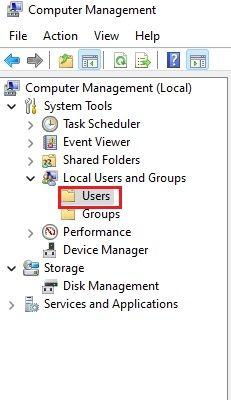
3. Here, select the user account you want to change the password for in the right pane and right-click its name. Now select Set Password from the context menu.
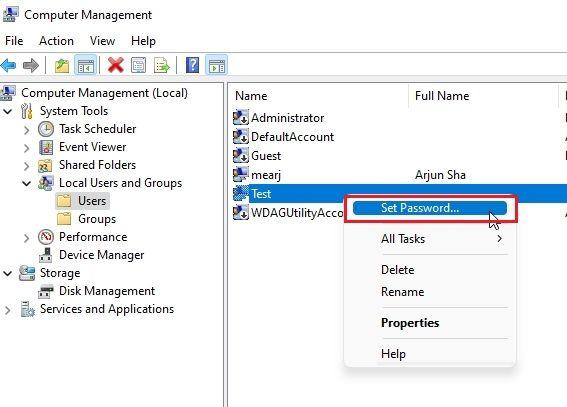
4. Click "Continue" in the pop-up window that appears.
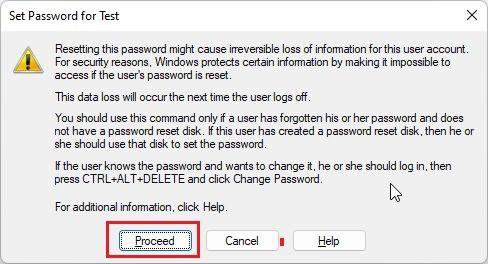
5. Finally, set a new password for your Windows 11 PC.
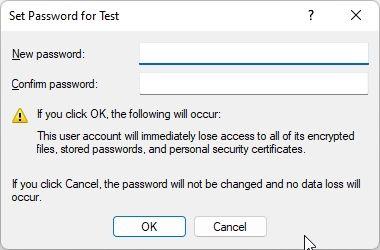
5. Forgot your Windows 11 password and locked your PC? Here's how to change your password
If you have a local account and are locked out because you don't remember your current password, don't worry. We have written a dedicated guide on how to reset your Windows 11 password if you completely forget your password. The best part is that you won't lose any data in the process. Therefore, I suggest viewing our linked guide and following the step-by-step instructions. You will be able to change your password in Windows 11 from the lock screen.
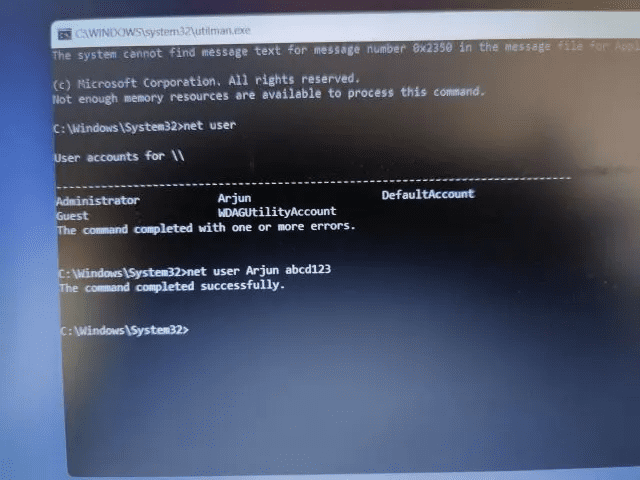
Set a new password on your Windows 11 PC
So, these are 8 easy ways that can help you change your Windows 11 password. Whether you have an online account linked to your PC or a local account, we have mentioned solutions for all user groups. However, this is all from us. If you want to clean install Windows 11, we have a handy guide at the link. And to learn about the differences between Windows 11 Home and Pro editions, take a look at our in-depth comparison. Finally, if you have any questions, please let us know in the comments section below.