How to change the DPI of an image in Windows
DPI stands for dots per inch. DPI is used to estimate the resolution of an image for both print and screen. DPI, as its name suggests, calculates how many dots fit into a linear inch. As a result, an image can display more information the higher the DPI value. Therefore, to make the image look better, you can change the DPI of the image in Windows. To do this, firstly, you should check the DPI of the image in Windows 10 and get the DPI of the image to see if your image needs to be edited or not. This article will help you understand this in detail later in this article.
How to change the DPI of an image in Windows
The DPI of images can be changed using a variety of tools and software, none of which are built into Windows 10. So the only thing left to do is to use third party software like Photoshop and GIMP. You will learn how to check and change the DPI of an image in Windows later in this article. Keep reading to find out more about this.
What is DPI in an image?
The term DPI refers to the number of printed dots that make up an inch of an image printed on a printer.
How is DPI calculated?
DPI, or dots per inch, is a phrase often used when describing digital images. By dividing the total number of dots by the total number of inches of the image, or by multiplying the total number of dots by the total number of inches in height, the DPI of a digital image can be determined.
Are DPI and PPI the same thing?
No, these two names do not have the same meaning and differ in several important ways.
- The term DPI refers to the number of printed dots that make up an inch of an image printed on a printer.
- PPI is pixels per inch, which describes how many pixels make up an inch of an image on a computer screen.
How to check the DPI of an image in Windows 10?
To determine the DPU of an image, use the Paint program in Windows 10. In the Paint application, you can check the attributes of an image, including DPI. Also, you can use applications like GIMP and IrfanView to get the DPI of an image.
1. Type MS Paint in the Windows search bar and click Open.
2. Click "File" > "Open" to open the desired image whose DPI you want to check right now.
3. Then choose File from the menu.
4. After that, click "Image Properties".
5. Locate the Resolution field and check the current DPI of the imported image.
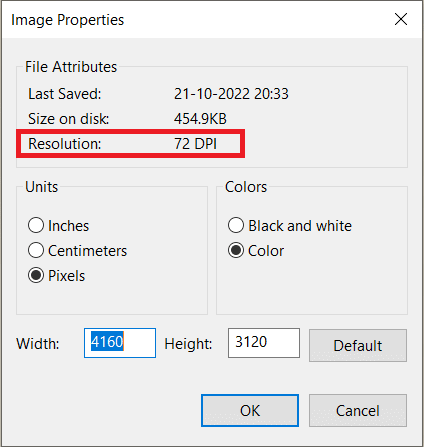
How to change the DPI of an image in Windows?
Let's look at the different ways to change the DPI for any image on your Windows PC or laptop.
Photoshop is an image editing software whose parent company is Adobe. For various types of images and video files, it is the most widely used program for modifying and retouching photo images. You can modify both individual photos and huge collections of photos using the amazing features of Photoshop.
1. Search for Adobe Photoshop in the Windows search bar and press the Enter key on your keyboard to open it.
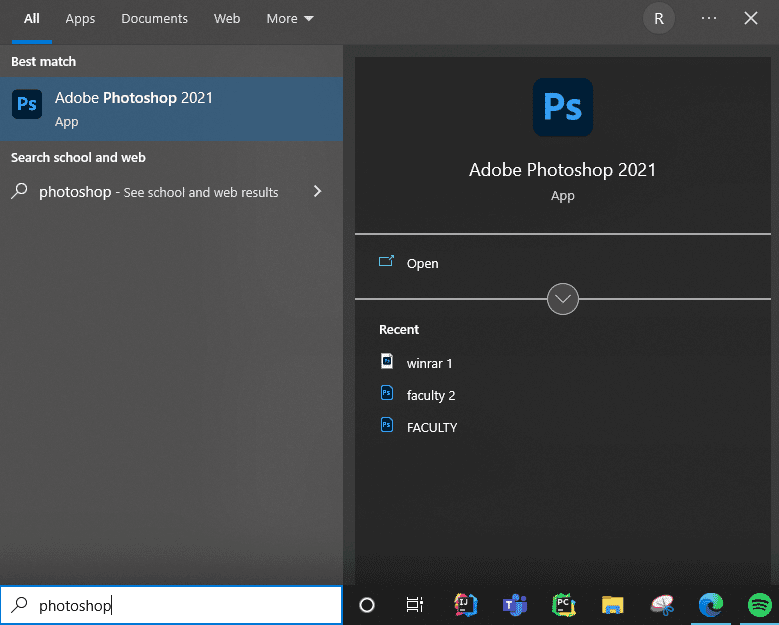
2. Click File > Open. Then select the desired image from the file folder.
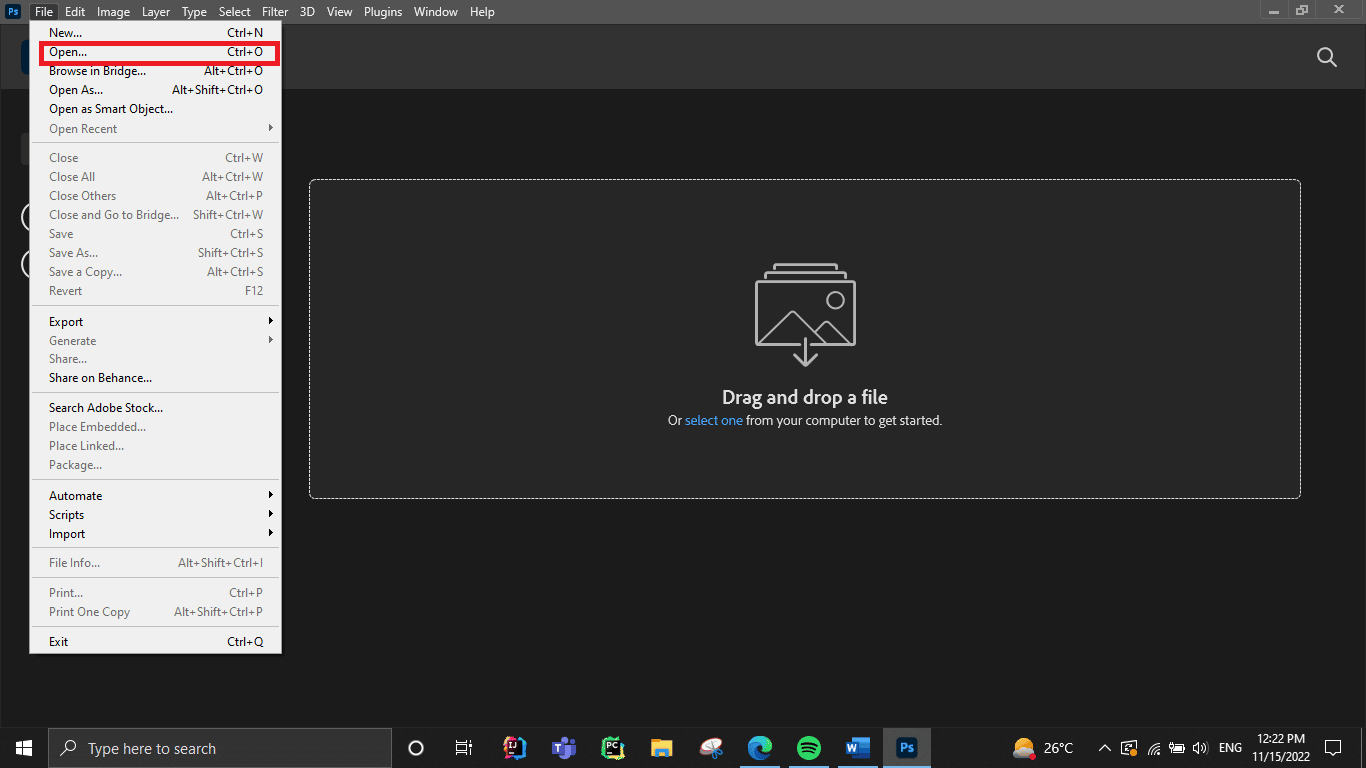
3. On the top menu bar, click Image.
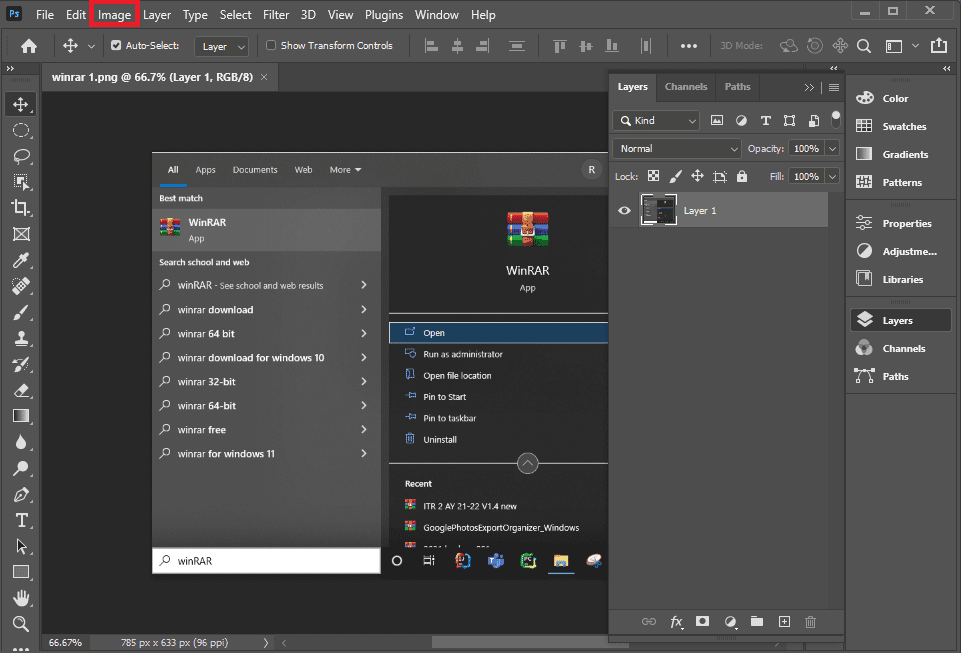
4. Select Image Size… from the drop-down menu.
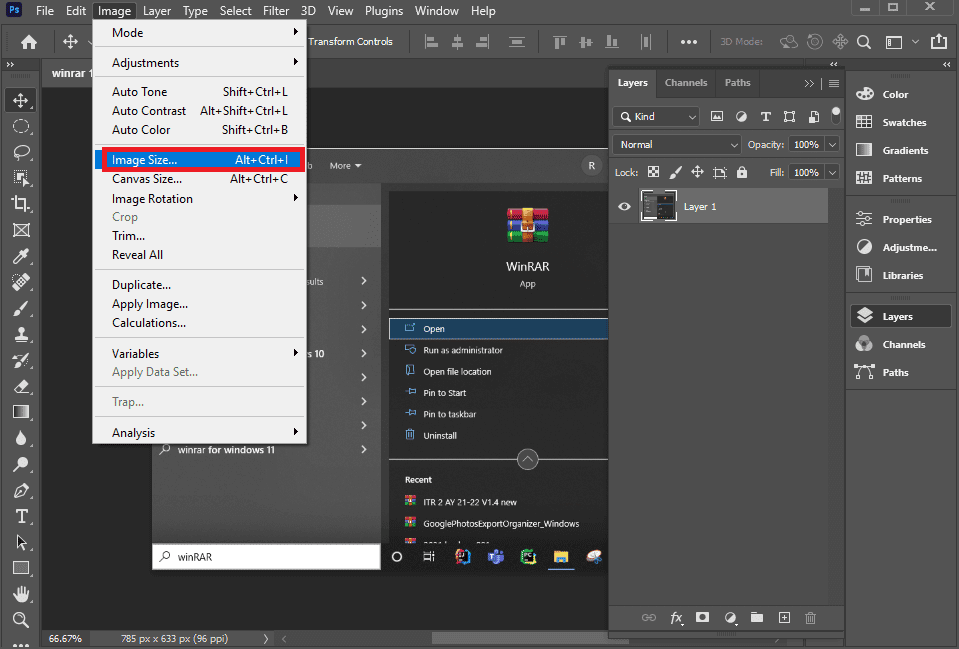
5. Uncheck "Resample".
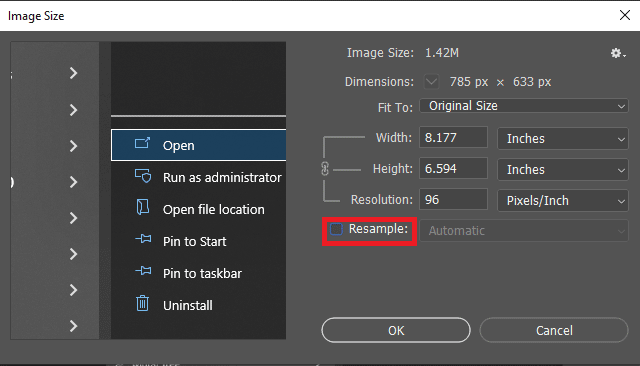
6. Enter the desired resolution in the Resolution field to make changes to the DPI.
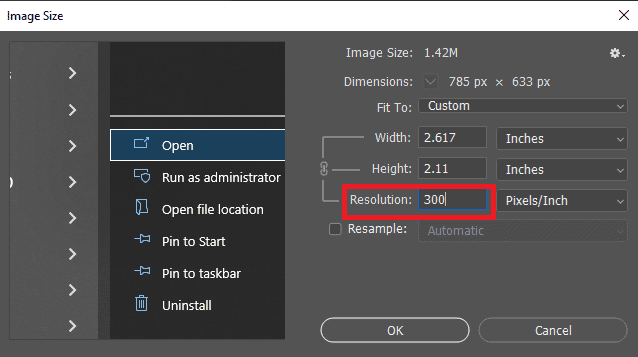
7. Click OK.
How can you change the DPI of an image in GIMP?
GIMP is a cross-platform image editor that can be used with Windows, macOS, GNU/Linux, and more. Since this is open source software, you are free to modify it and share your changes. It allows you to create new graphics, animated GIFs, erase the background of an image, crop, flip, rotate and resize an image. You can use this method to easily change the DPI of an image in Windows.
1. Launch GIMP after downloading and installing it on your computer.
2. Click "File" > "Open" to open the desired image you want to work with.
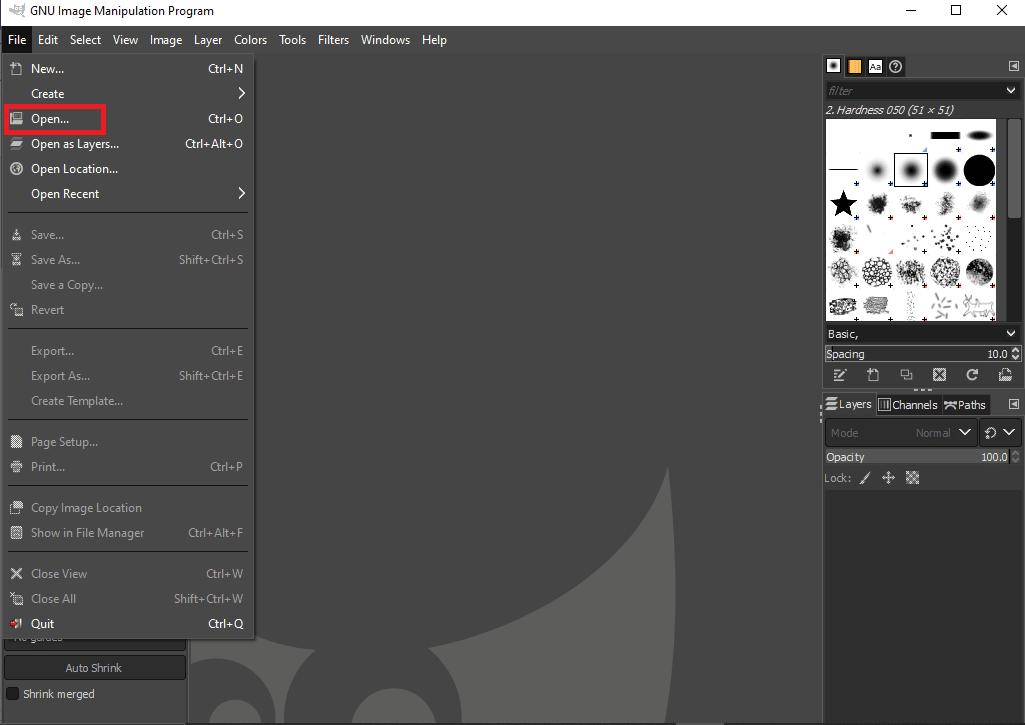
3. Click Image on the top bar.
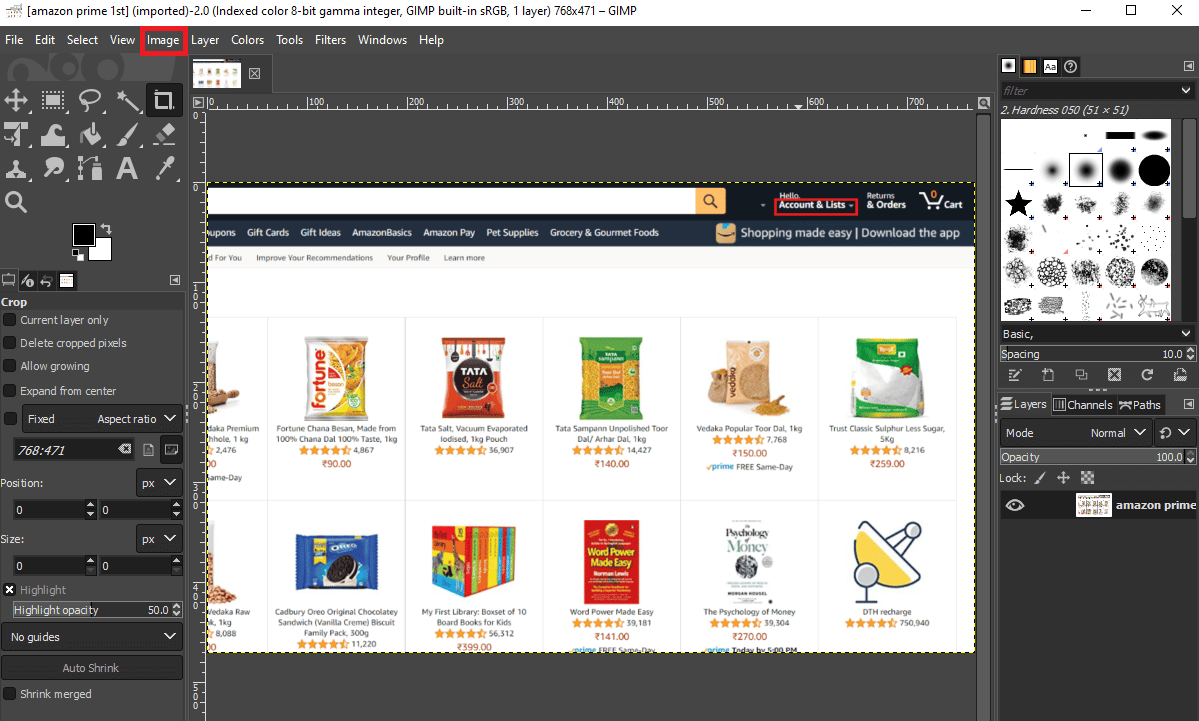
4. Select Print Size from the drop-down menu. A dialog box will open where you can get the DPI of the image.
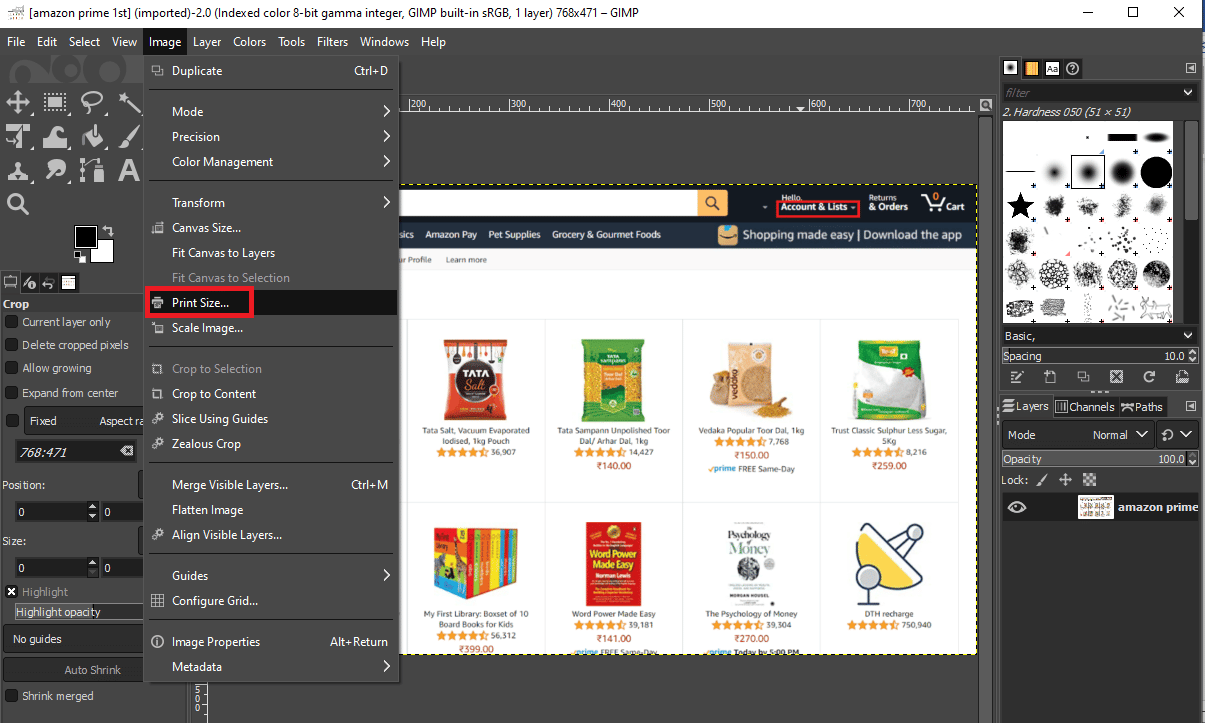
5. Increase the X resolution value here. This will automatically increase the Y resolution field value as well.
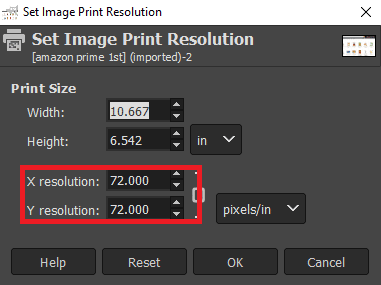
6. Click OK.
7. You can now edit the original file and save as a new image using the Overwrite and Export As options.
How to change the DPI of a photo using third party software?
You can use the IrfanView software to change the DPI of the desired photo. Let's see the steps for this.
1. Download and open the IrfanView application on a PC or laptop.
2. Click the Image option on the top bar as shown in the figure.
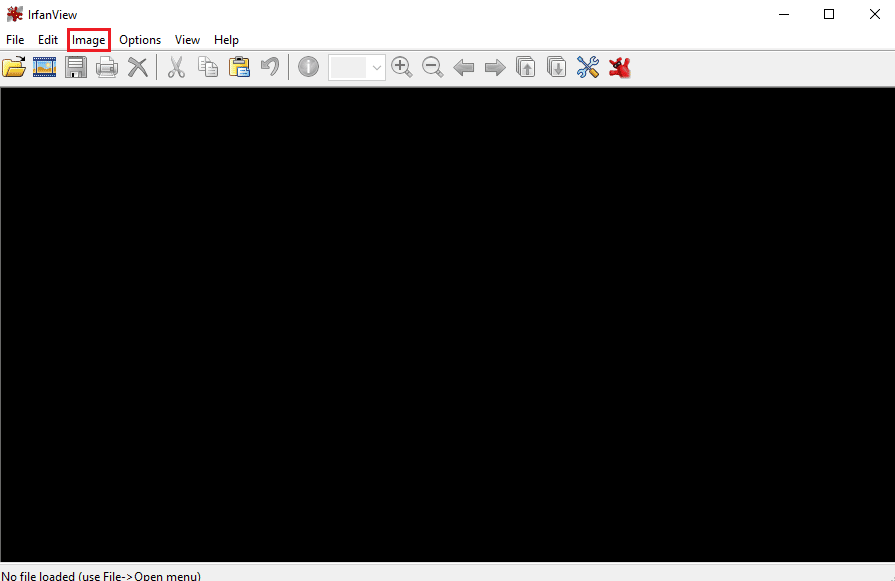
3. Select "Information..." from the "Picture" menu.
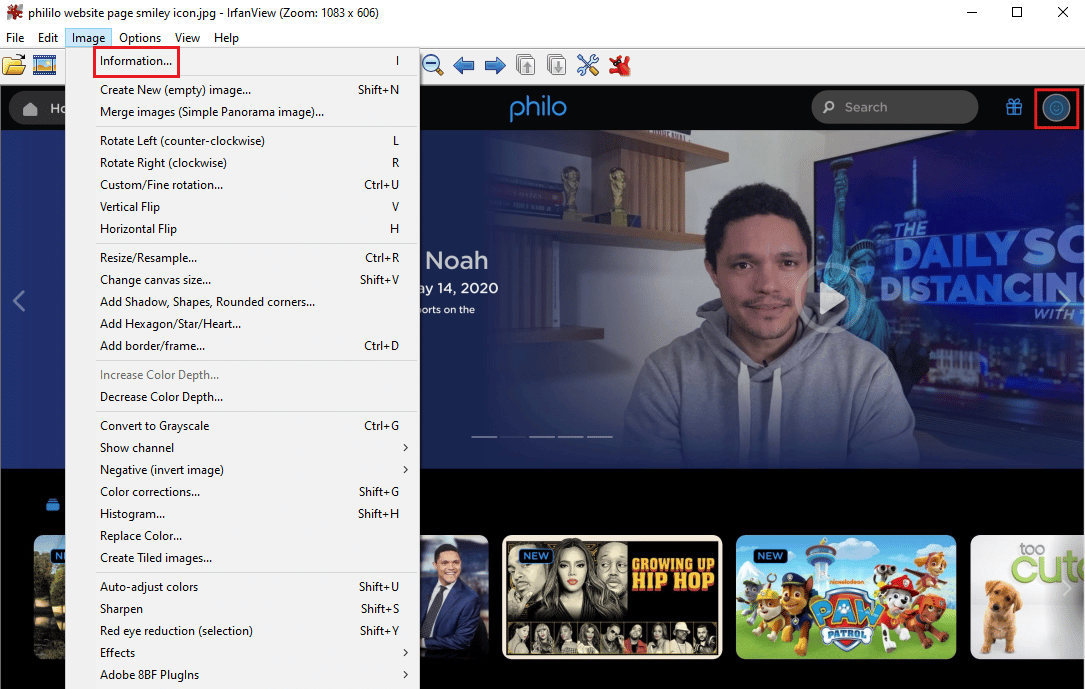
4. In the Resolution section, enter new DPI values in the fields provided.
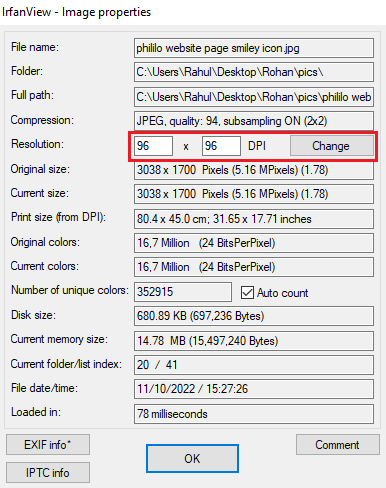
5. Finally, click Edit > OK.
How to adjust the DPI of any image?
There is another way to display DPI in Irfanview. To do this, follow the steps below, as this method is a bit like changing the DPI of an image in GIMP.
1. Launch the IrfanView application on your computer.
2. Click Image > Resize/Resample.
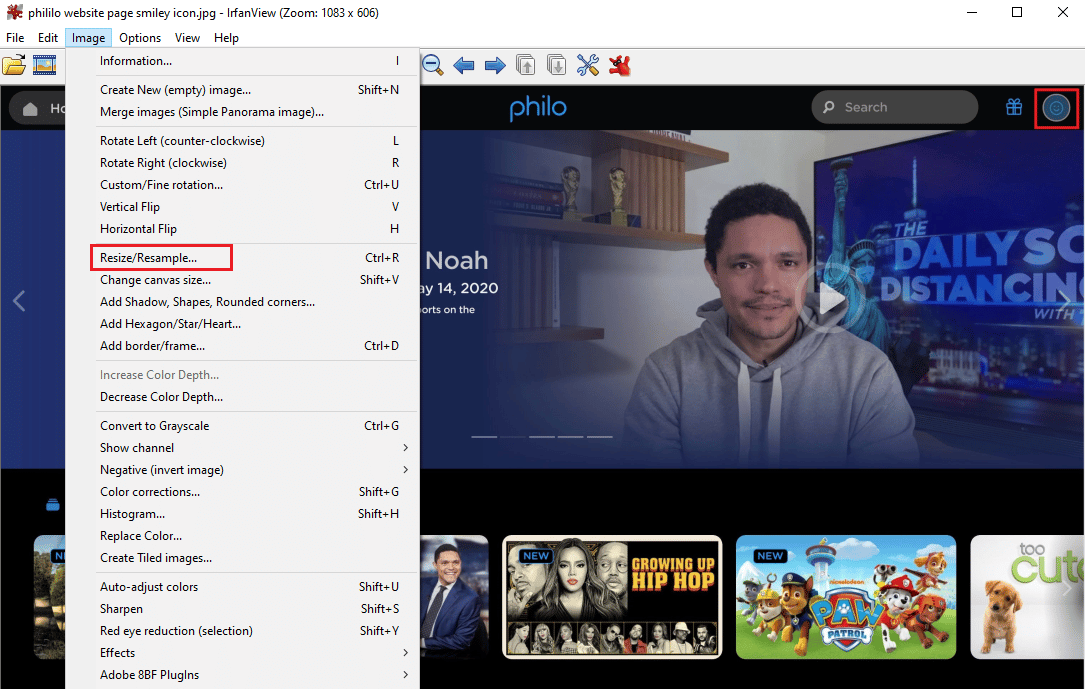
3. Check the "Adjust DPI based on new dimensions" box in the lower left corner.
4. Enter a new DPI and click OK.
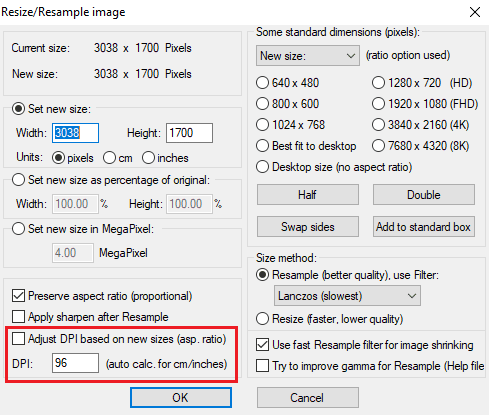
5. Save the edited image.
What online tools are there to change the DPI of images?
Online tools come in handy when you're struggling with time and want to get your issue resolved quickly. Similarly, online tools for changing DPI are great for you. You don't need to have any technical knowledge to work with these tools to change the DPI of an image online. We have compiled a list of the best online DPI change tools to save you time.
- Convert City : This online tool claims to convert anything to anything and is one of the best options if you're looking for a good DPI converter.
- Clideo : This tool gives you the choice to use a preset DPI setting or use your own required values.
- Online DPI Converter : As the name suggests, this online tool is specially made to convert the DPI of your images seamlessly.
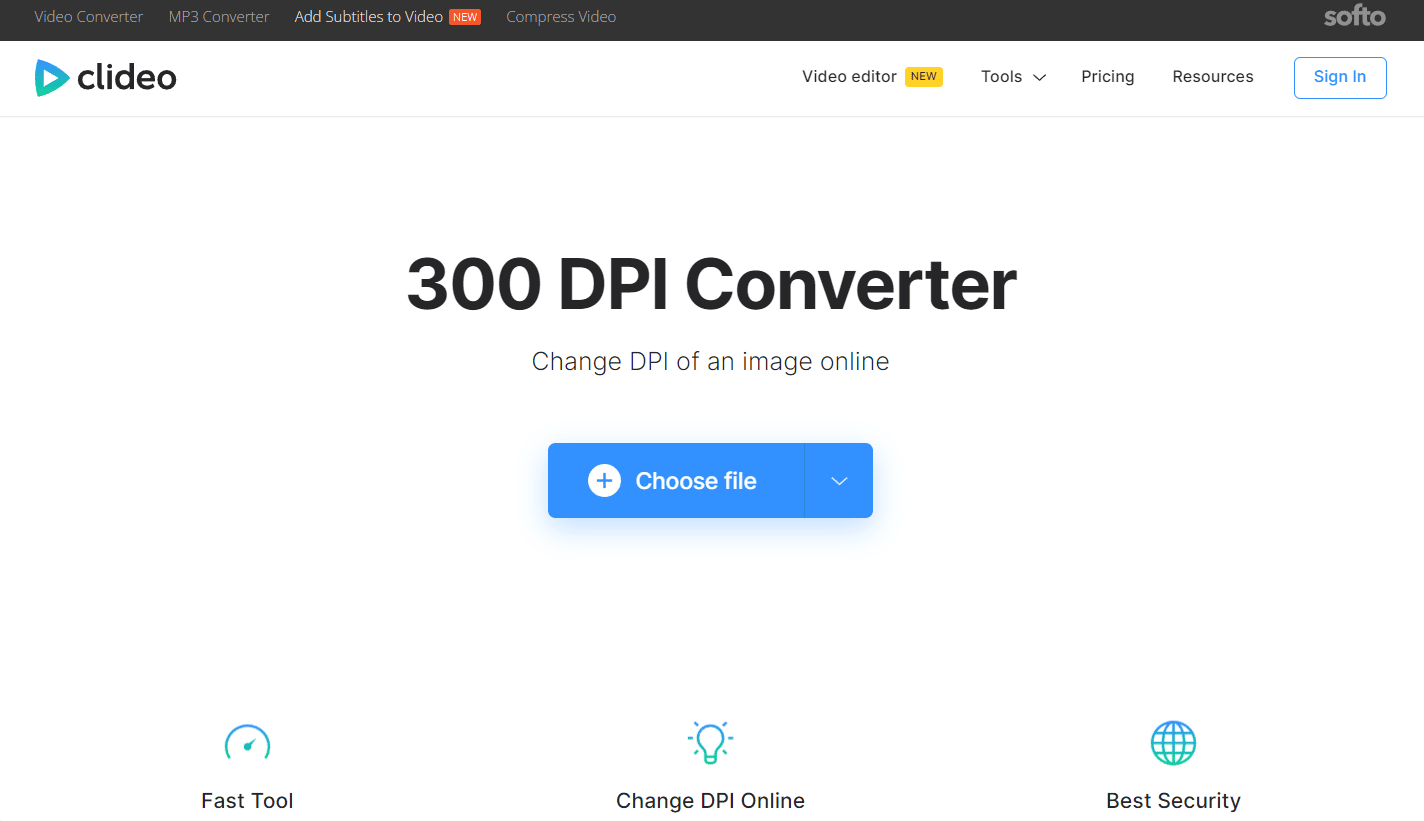
***
Changing the DPI of an image is not a difficult task no matter which of the above methods you use, so please try any one according to your system compatibility and time limit. We hope the above guide on how to change image DPI in Windows and check image DPI in Windows 10 helped you. Please feel free to comment if you need more help. Also, let us know what you would like to know next.