How to change brightness in Windows 11
Sometimes seemingly elementary problems occur on a Windows 11 PC, frustrating the user to no end. For example, there may be times when the Bluetooth switch disappears in Windows 11 or the microphones don't work at all, no matter what solution you try. And recently we learned that the brightness slider is missing from Windows 11 for many users. You cannot change the brightness in Windows 11 either in the Quick Settings panel or in Windows Settings. If you are also facing this problem, in this guide we have explained how to fix the “brightness slider missing” problem. So, let's dive in and find out how to adjust screen brightness in Windows 11.
Change brightness in Windows 11 (2022)
In this guide, we have added three methods to change the brightness level in Windows 11. In addition, we have included a few fixes in case the brightness slider is missing on your Windows 11 PC. Expand the table below and navigate to any section you want.
Change brightness in Windows 11 from quick settings
The easiest way to change the brightness in Windows 11 is through the Quick Settings panel. Microsoft has improved its Notification Center and moved all the necessary toggles and sliders to the Quick Settings panel. So, here's how to adjust the brightness in Windows 11 from the updated Quick Settings menu.
1. Click on the quick settings bar in the lower right corner of the taskbar. You can also use the Windows 11 keyboard shortcut "Windows + A" to instantly open Quick Settings.
2. Now, next to the sun icon, drag the slider to change the brightness level in Windows 11. It's pretty easy, right? If the brightness slider is missing on your Windows 11 PC, skip to the last section to resolve the issue.
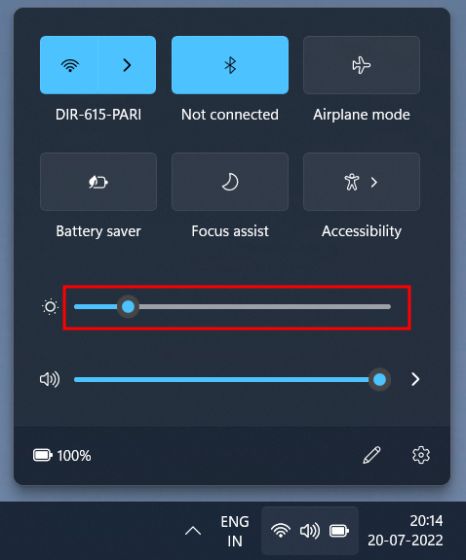
Change brightness in Windows 11 in Windows Settings
Apart from the Quick Settings panel, you can go to the Settings app and adjust the brightness from there. Here is the path you need to follow to change screen brightness in Windows 11.
1. Press "Windows + I" to instantly open the Settings app.
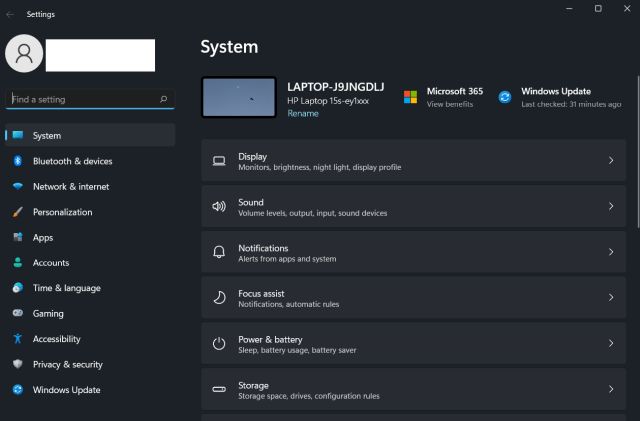
2. Then, from the System menu, open Display in the right pane.
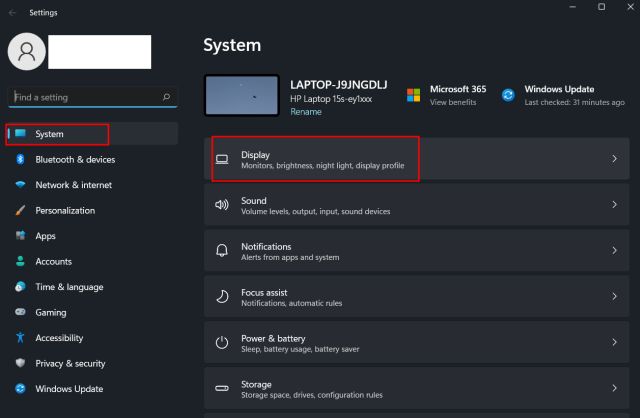
3. Here at the top you will see a brightness slider. Drag the Brightness slider to adjust the screen brightness on your Windows 11 PC to suit your needs.
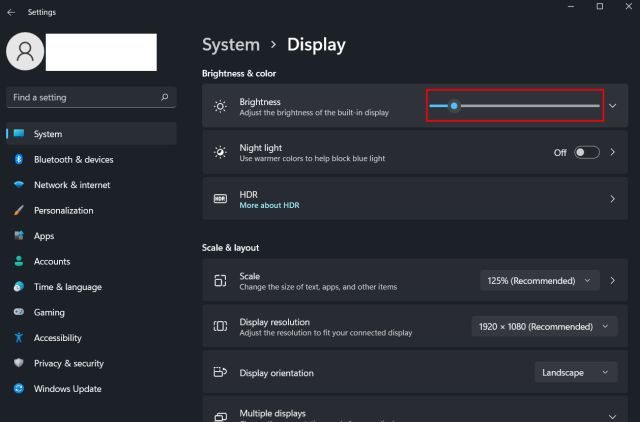
4. If you want to turn off auto-brightness in Windows 11, expand the Brightness menu and uncheck Help improve battery life by optimizing displayed content and brightness. That's all.
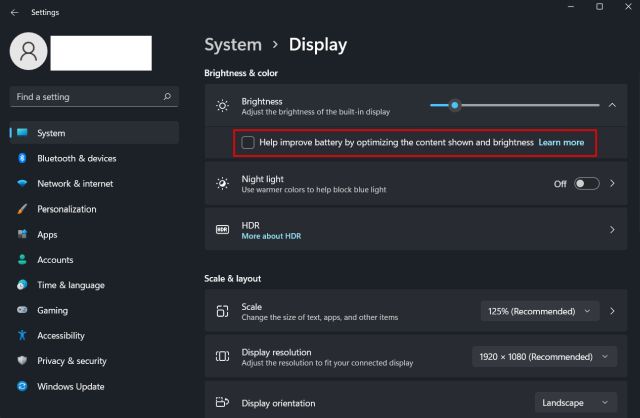
Adjust Screen Brightness in Windows 11 Using Special Keys
If you are using Windows 11 on a laptop, chances are your laptop has a dedicated key to change the screen brightness level. The brightness keys are usually located along with the function keys on the top row of the keyboard or the navigation keys. Here's how you can change the brightness in Windows 11 using a hotkey.
1. On your keyboard, look for the sun icon in the function key bar at the top. It should be next to F2, F3, F4, F5, F11 or F12. On other laptops, the screen brightness key may be located next to other function keys or next to the arrow keys, so check carefully. One key will have an illuminated sun icon that increases the brightness of the screen, and the other will have a lower sunbeam that will allow you to dim the brightness.
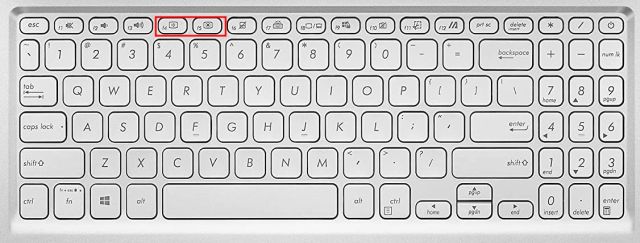
2. You will find another key called "Fn" (Function) in the bottom left row next to "Ctrl". You need to press and hold the Fn key and then press the brightness up or down key to change the brightness level on your Windows 11 PC. So you can quickly adjust the screen brightness in Windows 11 with a special keyboard shortcut.
Note. On some laptops, you don't need to press the Fn key. A simple press of a dedicated key changes the brightness level.
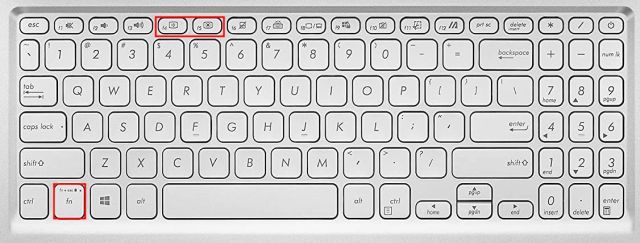
Brightness slider missing / Brightness not working in Windows 11? Fix it here!
If the brightness slider is missing from the Quick Settings or the Windows Settings app, it means only one thing - your display drivers are not installed correctly. In such a scenario, you cannot change the brightness and the screen brightness is stuck at the maximum level. So, to fix the brightness not working issue on Windows 11, follow our instructions below.
1. Press "Windows + X" to open the quick links menu. Here click "Device Manager".
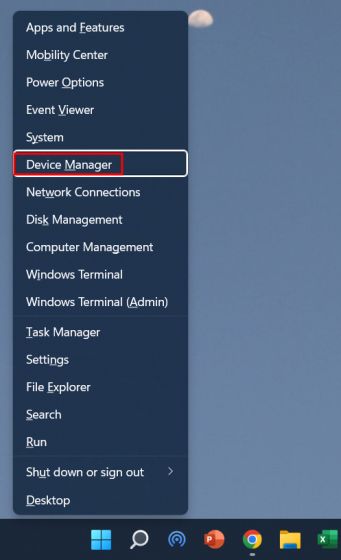
2. Next, expand the Display adapters menu, right-click on the graphics card installed on your PC, and select Uninstall device. Go ahead and remove the graphics adapter. If you have multiple graphics cards, remove the rest as well. Don't worry, the display drivers will be restored after a while.
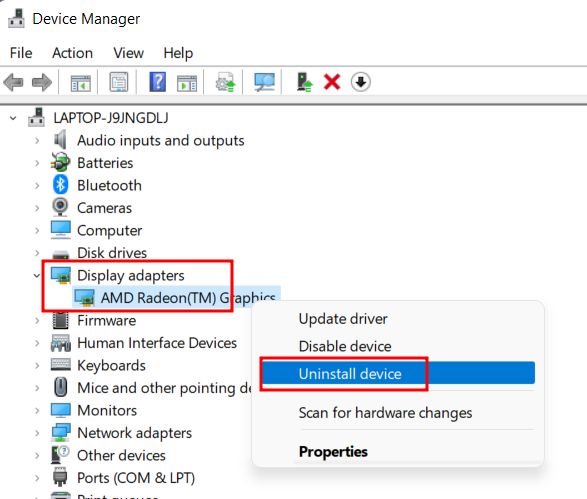
3. Now just restart your computer. As soon as your computer boots up, Windows 11 will try to find and install the latest drivers for your display. Make sure you are connected to the Internet and wait a few minutes.
4. If the brightness slider is still missing in Windows 11, open Device Manager again and right-click on your graphics card. Here, select "Update Driver" from the context menu.
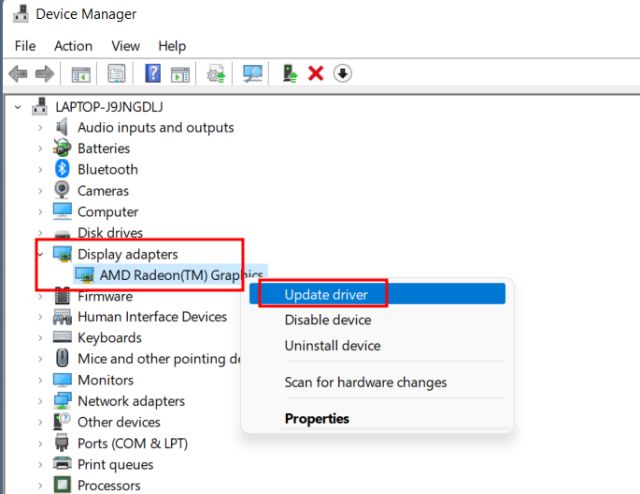
5. In the next window, select "Automatically search for drivers". Windows 11 will find the best display driver on the web and install it. Repeat this process for other graphics cards if you have more than one.
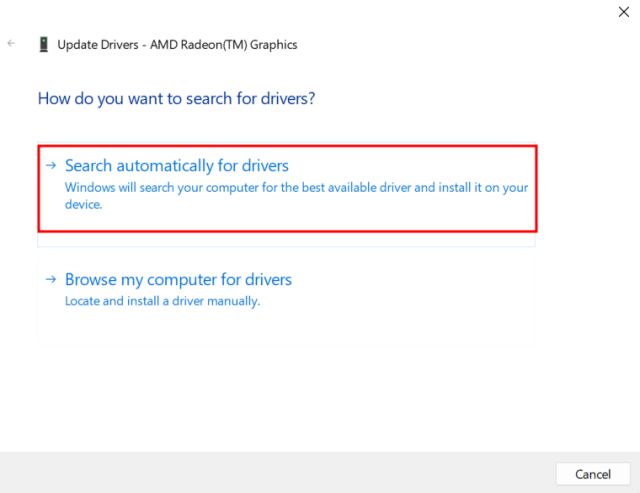
6. If Device Manager says your drivers are already up to date, click "Search Windows Update for updated drivers".
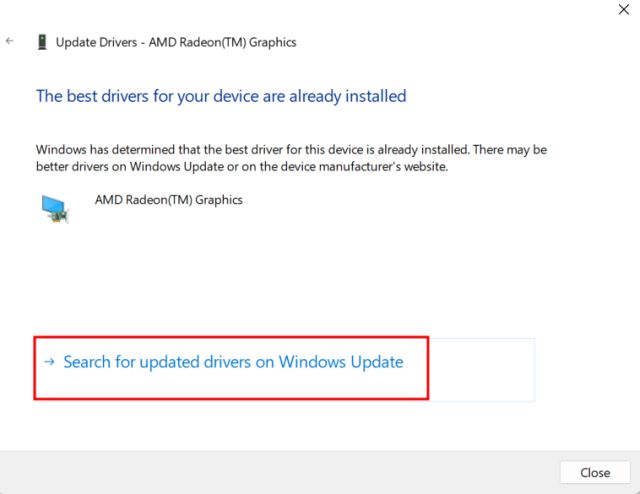
7. Here, click "Check for Updates". After that, install all updates and restart your computer. This will bring the brightness slider back to your Windows 11 PC for sure.
Note. Microsoft now bundles even driver updates with Windows updates, so you need to keep your PC up to date to have the latest display drivers.
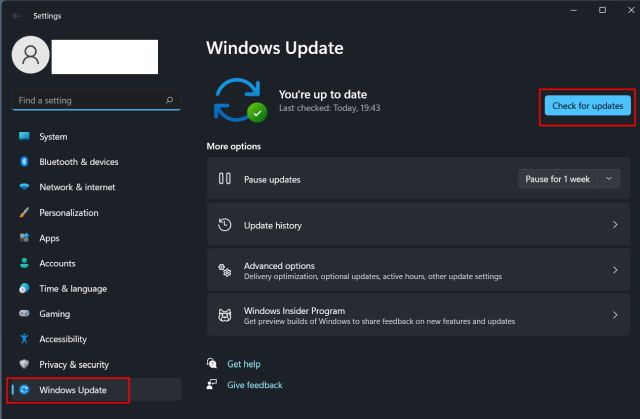
8. If nothing has worked so far, go to our article on how to update drivers in Windows 11 and update the display driver through a third-party program or through the manufacturer's website. We've included driver kits for HP, Acer, Asus, Lenovo, and more.
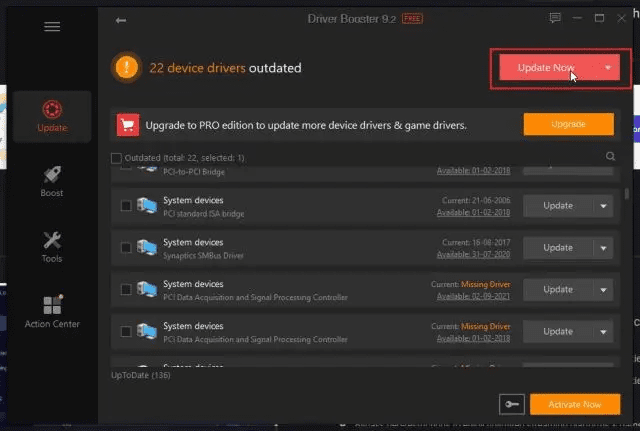
Adjust screen brightness in Windows 11
So, these are three ways to change the screen brightness in Windows 11. Along with that, we have also mentioned a comprehensive fix if the brightness is not working on your Windows 11 PC. That’s all from us, though. If you want to test your graphics card in Windows 11, read our linked article. And to fix sound problems in Windows 11, we have a handy guide for you. Finally, if you have any questions, please let us know in the comments section below.