Fixing The Witcher 3 Crash on Windows 10
The Witcher 3: Wild Hunt is an Action Role-playing game developed and published by CD Project. This series of games continues and has left a significant mark on the digital world. Even with great popularity, some users have encountered a specific problem in which the game crashes during gameplay or in cutscenes. After the game has crashed, it automatically directs the user to the desktop without any error messages. This is so annoying as there is no message type. In this article, you will see all the causes and possible solutions to the problem of The Witcher 3 game crashing. So, keep reading to fix The Witcher 3 stuck on PC.
How to fix The Witcher 3 crash on Windows 10
In this section, we have compiled a list of possible causes causing PC freezes in The Witcher 3. Analyze them in depth to better understand how to troubleshoot.
- Corrupted game files on Steam
- Your PC is not running a required NVIDIA streaming service
- The cloud sync feature is active and interfering with the app
- Antivirus or Windows Defender Firewall is blocking the game and you can't use all its features.
- You are using an outdated version of the Windows operating system
- Drivers on your PC are incompatible or out of date
- Your PC is running an outdated version of the .NET framework.
- Misconfigured game files that can only be fixed by reinstalling them.
System requirements for playing The Witcher 3
Before seeing the solutions, you should check if your PC meets the system requirements of this game.
1. Minimum system requirements
- CPU: Intel Core i5-2500K 3.3GHz CPU / AMD Phenom II X4 940 CPU
- RAM: 6 GB
- OS: 64-bit Windows 7 or 64-bit Windows 8 (8.1)
- VIDEO CARD: Nvidia GeForce GTX 660 GPU / AMD Radeon HD 7870 GPU
- PIXEL SHADER: 5.0
- VERTEX SHADER: 5.0
- FREE DISK SPACE: 40 GB
- DEDICATED VIDEO MEMO: 1.5 GB
2. Recommended requirements
- CP: CP Intel Core i7 3770 3.4 GHz / CP AMD AMD FX-8350 4 GHz
- RAM: 8 GB
- OS: 64-bit Windows 7 or 64-bit Windows 8 (8.1)
- VIDEO CARD: Nvidia GeForce GTX 770 GPU / AMD Radeon R9 290 GPU
- PIXEL SHADER: 5.0
- VERTEX SHADER: 5.0
- FREE DISK SPACE: 40 GB
- DEDICATED VIDEO MEMO: 2 GB
You must ensure that your computer meets the recommended system requirements required for the smooth running of the game.
Basic Troubleshooting Methods
Below are a few preliminary checks that you can follow in order to fix the said error.
- Disable overclocking: Every high-end computer comes with an overclocking feature that helps you output more power than your specs you already have. Running a graphics card or processor faster than the default speed is referred to as overclocking. When it happens;
- Your computer will reach its maximum temperature after a certain amount of time.
- The computer detects this and adjusts the clock speed to normal until it cools down.
- The clock speed increases again after they cool down. This increases the performance of your computer and helps a lot if you don't have a powerful computer.
- It is worth noting that not all games support overclocking. The same applies to Witcher 3. So, you should try disabling all overclocking on your computer and try launching the game. If it starts up well, The Witcher 3 crash issue on PC is solved.
- Disabling Mods: Mods slightly change the graphics and also add more features than the standard version of the game. This ultimately changes the gaming experience for gamers. Since mods are third party mods, they are known to conflict with the game engine and can cause various errors. The game may crash if the version of the game and the version of the mod do not match. In this case, you should try disabling all mods on your computer and check if the problem with PC freezing in The Witcher 3 is fixed.
- Overheating Check: Computers often overheat when they are used for long periods of time or when performing heavy tasks. Whenever the computer is overheating, you might encounter this error. Therefore, keep an eye on the temperature of your computer while playing games. You can download temperature checking utilities to check the temperature while playing games.
- Check connectors: Checking connectors is also required if you encounter this problem. Make sure they are connected correctly. This is a very common occurrence with multiple users. Data will not be transferred properly if the connection is unstable. It can also cause The Witcher 3 game to crash due to a Windows 10 bug. Always make sure the connectors are connected correctly.
Method 1: Verify the integrity of the game files (on Steam)
Before resorting to technical troubleshooting methods, it is wiser to check if you have a working game installed. We have seen many instances where game files are either missing, corrupted, or have incomplete installations. Users may also encounter this issue if the update process is interrupted or the game files are moved. Read our guide on how to verify the integrity of game files on Steam.
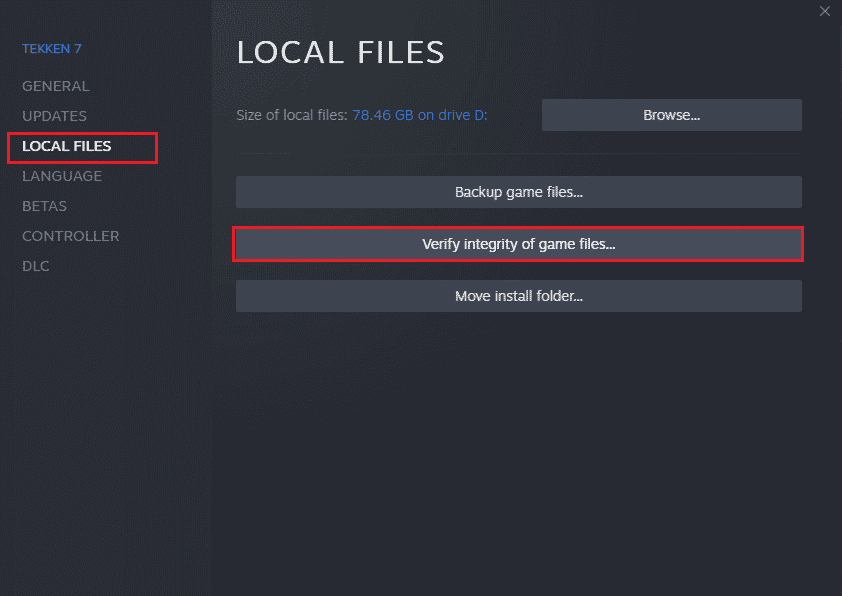
Method 2: Change the priority of the game
The preference of an application or process tells the computer its importance and whether it should be given priority over others when allocating resources. The priority of each application is normal, except for the default system processes. The Witcher 3 may crash if it runs out of resources.
1. Press the Ctrl + Shift + Esc keys at the same time to open the Task Manager.
2. Now find the The Witcher 3 process.
3. Then change the priority to High priority and check if it works.
Note. Change the priority with great care, as inadvertently changing the priority of a process can make your system very slow or unstable.
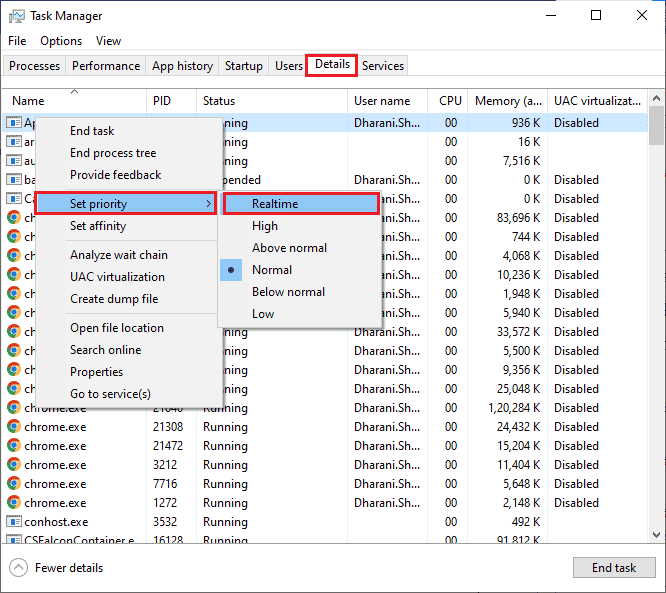
4. Close the Task Manager, restart your PC and check if the problem of The Witcher 3 crashing on Windows 10 is resolved.
Method 3: Restart the NVIDIA Streamer Service
The NVIDIA Streamer service comes with the latest graphics card released by NVIDIA. It constantly runs as a background service on your computer and comes into play whenever you stream using the NVIDIA app. In this solution, we will navigate to services and manually restart the service.
1. Open the Run dialog box by pressing the Windows + R keys at the same time.
2. Type services.msc and press the Enter key to open the Services window.
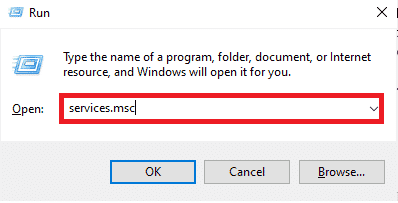
3. Locate the NVIDIA GeForce Experience service and double-click it.
Note. Right-click on the service and select Restart to make sure the service is running correctly.
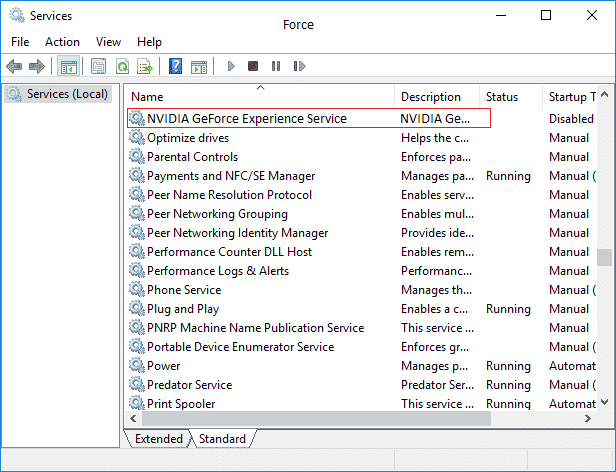
4. Click "Start" if the service status is stopped.
5. Select the Automatic option from the Startup Type drop-down menu.
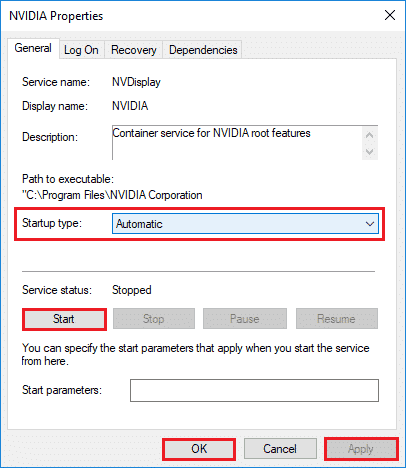
6. Click Apply and then click OK to save your changes.
7. Repeat the same steps for the NVIDIA streaming service.
Method 4: Disable Steam Cloud Sync
Steam Cloud is a platform that allows users and games to save progress and their data to the Steam cloud so that the user can log into the client at any time, and the client automatically downloads and updates progress and settings. This is a nice feature that makes Steam preferable over other engines, but it can cause a lot of problems.
1. Open Steam and log in with your login details.
2. Then click on the Steam tab in the top left corner of the screen.
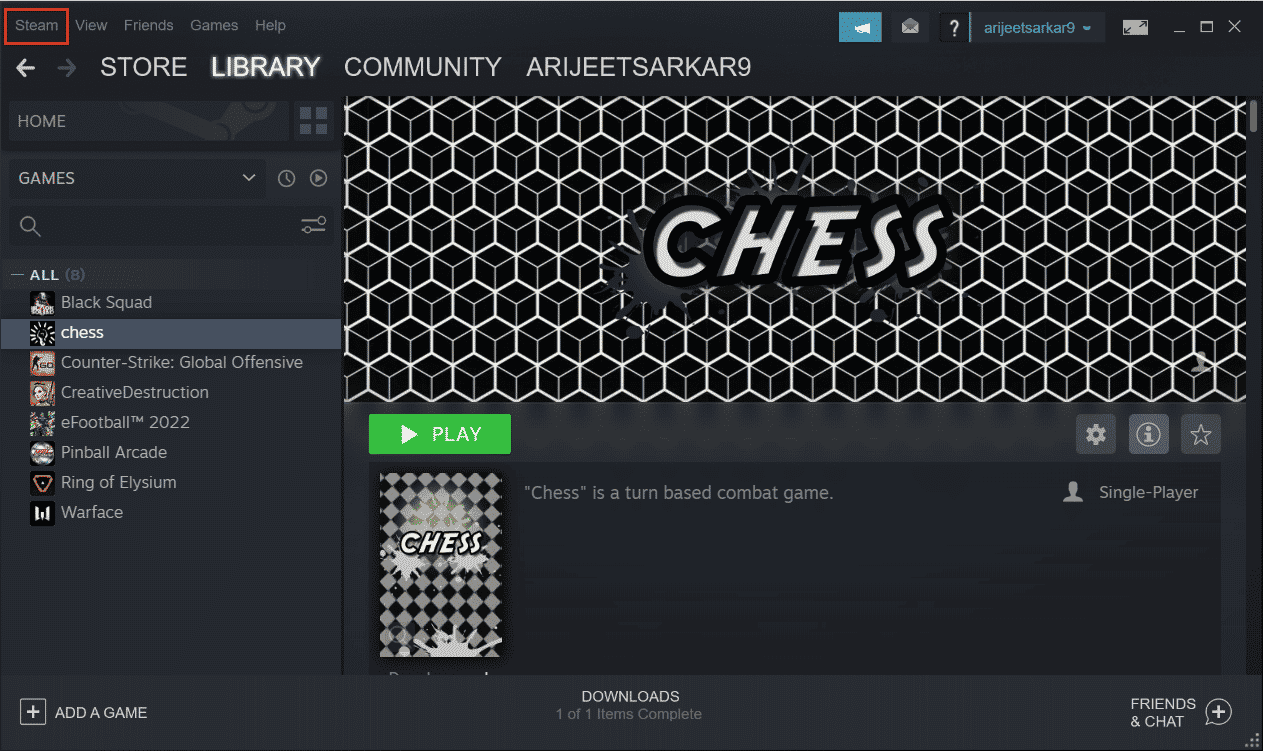
3. Then. Click "Settings" from the drop-down menu.
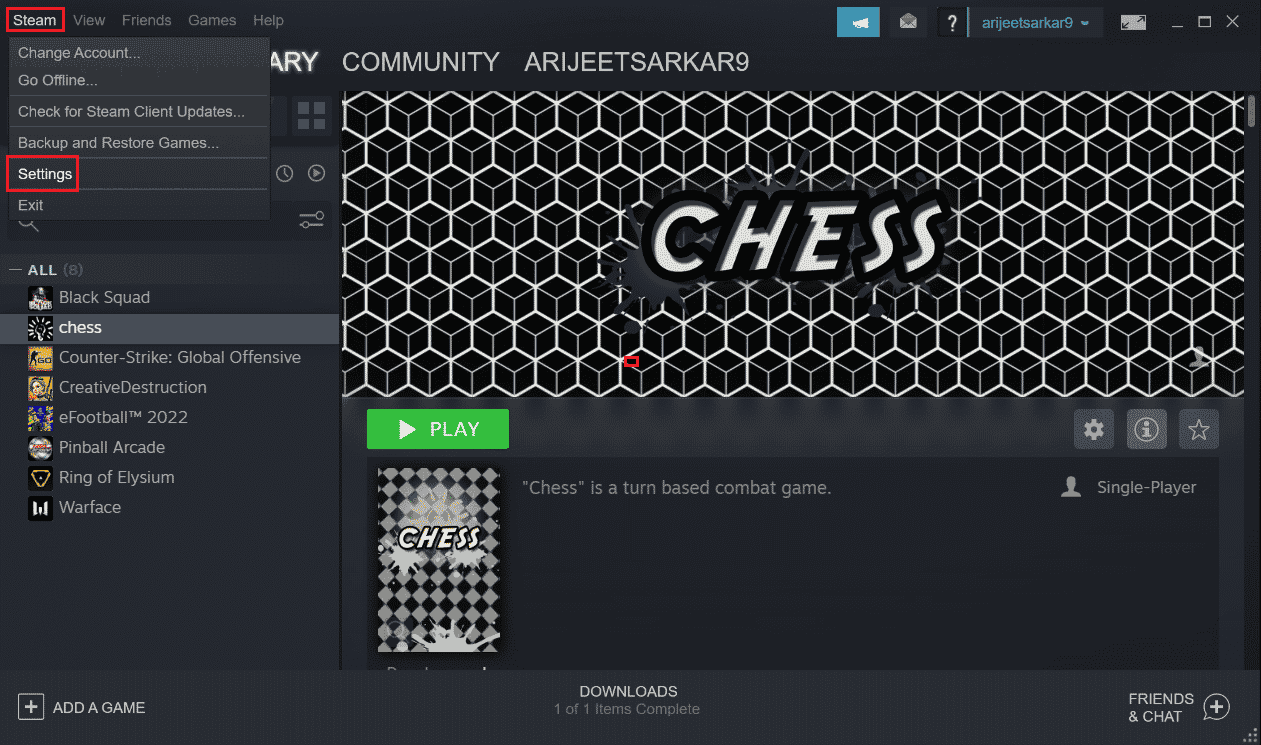
4. Now go to the Cloud tab in the left pane and then uncheck "Enable Steam Cloud sync for apps that support it" as shown in the image.
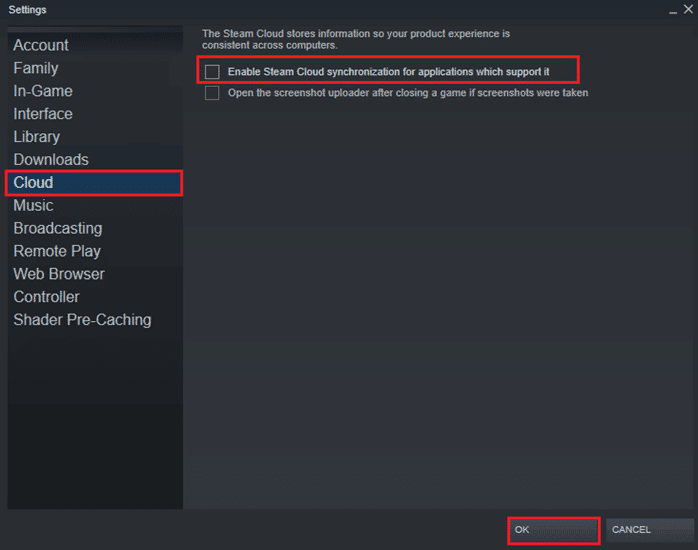
5. Finally, click OK to save the changes and then close the application. Check if you have fixed The Witcher 3 crash on PC or not.
Method 5: Disable V-Sync
Vertical Sync (VSync) allows users to synchronize the game's frame rate with the monitor's refresh rate, which improves stability. This feature is usually enabled by default and is built into The Witcher 3. While this mechanism is indeed useful, it has been known to cause some issues in gameplay. In this solution, we will go to the game settings and disable this option.
1. Open The Witcher 3 and click Options.
2. Then click "Video" and select "Graphics".
3. Click on VSync and then disable the option in the graphics option.
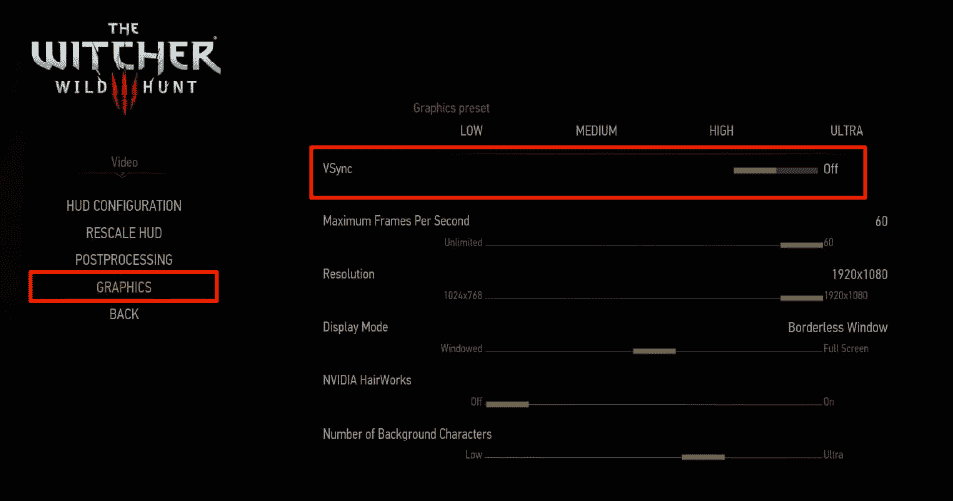
4. There you can also change other graphics settings if this method did not work.
5. Save changes and exit.
6. See if Witcher 3 PC freeze issue is resolved after restarting Witcher 3.
Method 6: Disable Frame Rate Limiting
The Witcher 3 also has an in-game option that allows the user to set the maximum frame rate. Although you can control the frame rate, this also causes some issues with the game. In this solution, you will need to go to the graphics settings and then remove the header. This will help you solve the problem of The Witcher 3 game crashing.
1. Go to graphics settings.
2. Find the "Maximum frames per second" option in the graphics settings and move the slider to "Unlimited", i.e. 60.
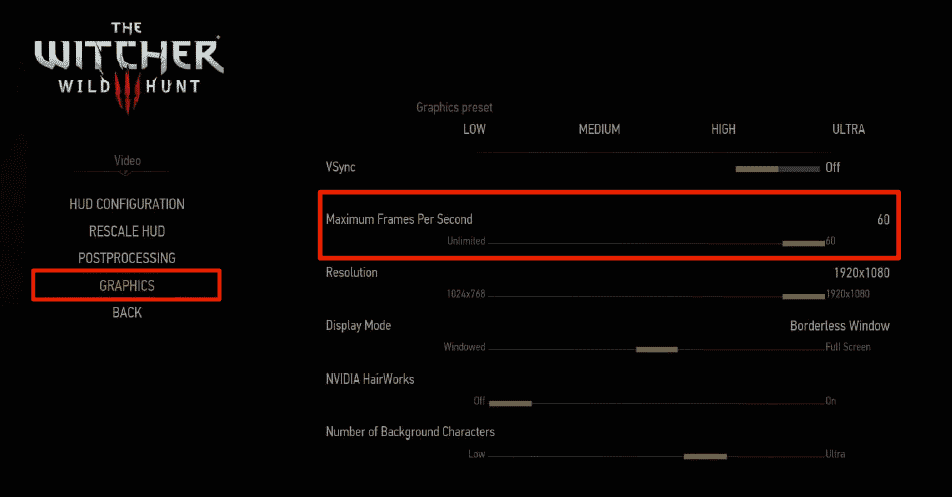
Check if The Witcher 3 crash issue on PC after restarting the game has been fixed.
Method 7: Play in full screen mode
Switching the game to full screen mode can fix the PC freezing in The Witcher 3. It can be seen that the borderless window makes the processor work harder, as it puts more stress on it. This is because the desktop will also run in the background.
1. Navigate to graphics settings using the main menu options as shown in method 6.
2. Then click "Display Mode" and set the option to "Full Screen".
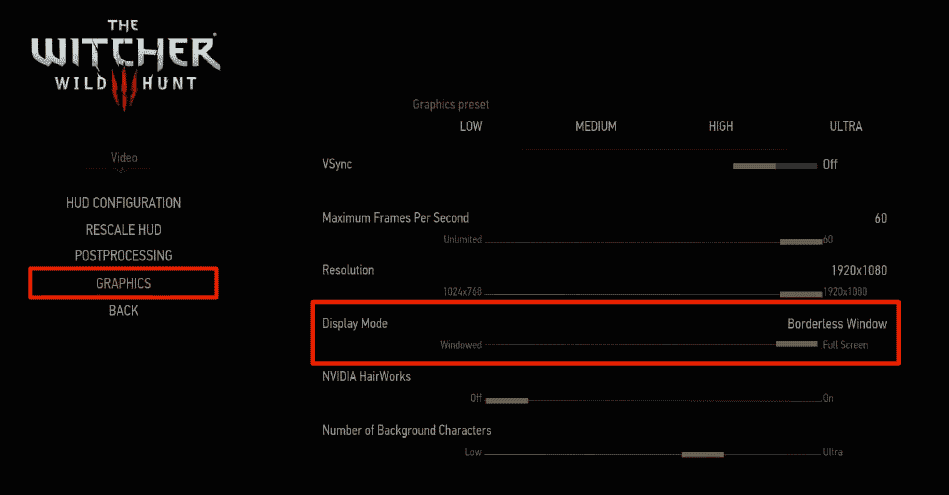
3. Save changes and exit. Check if the problem of PC freezing in The Witcher 3 after restarting the game is resolved.
Method 8: Expand the system partition
You will not be able to install any game updates on your computer if there is not enough space on the system partition. There are many ways to increase the amount of memory on your computer, but this may not be useful in all situations. You must expand the system reserved partition to fix The Witcher 3 crash on PC. There are many third-party tools for extending the system reserved partition, but it is preferable to do it manually. Follow the instructions in this article How to extend the system drive (C:) partition in Windows 10.
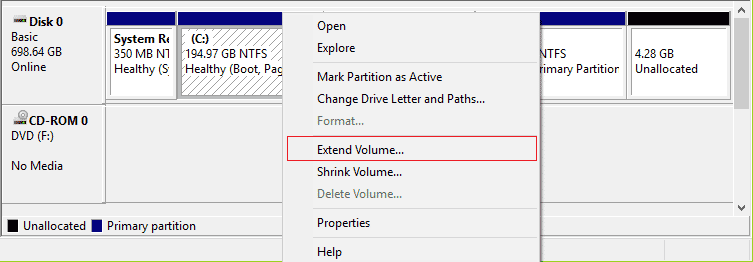
Method 9: Temporarily disable your antivirus (if applicable)
Any new latest game updates can sometimes be blocked by the antivirus package. Antivirus software like Avast and Norton will most likely prevent any latest Windows update and it is advised to disable any third party or built-in antivirus software temporarily to fix this problem. Read our article on how to temporarily disable your antivirus in Windows 10 and follow the instructions in the guide to temporarily disable your antivirus program on your PC.
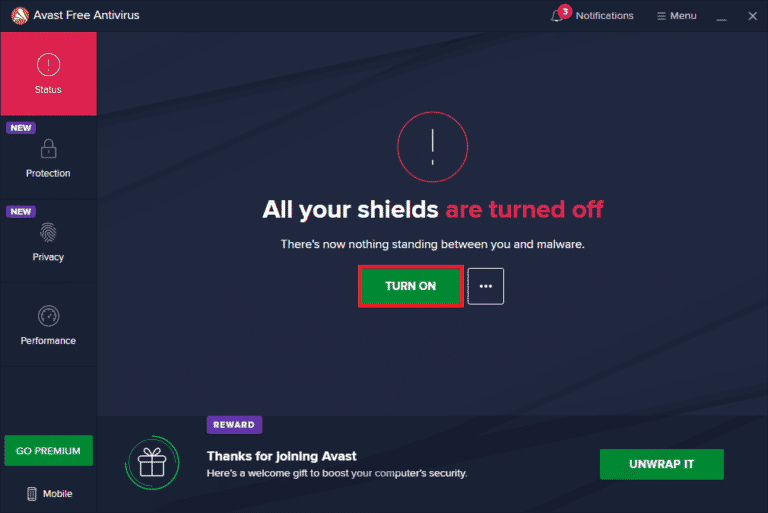
After fixing The Witcher 3 crash on your PC, be sure to re-enable your antivirus program as a system without a security package is always a threat.
Method 10: Disable Windows Defender Firewall (Not Recommended)
Sometimes the Windows Defender Firewall on your PC can prevent the game from opening due to some security reasons. In this case, The Witcher may crash due to the Windows Defender Firewall. If you don't know how to turn off Windows Defender Firewall, check out our How To Turn Off Windows 10 Firewall guide and follow the given instructions.
You can follow this guide Allow or block apps through Windows Firewall to allow an app.
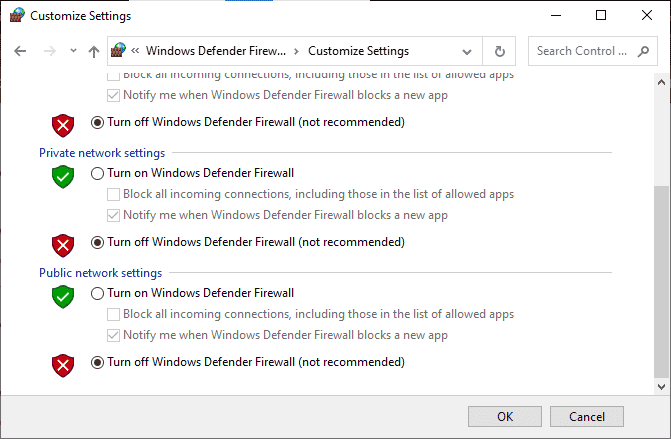
Be sure to re-enable the firewall package after updating the device, as a computer without a firewall program is a threat.
Method 11: Update Windows
If there are any errors on your computer, it can cause The Witcher 3 error, you can simply fix it by updating your operating system. Follow the instructions in this How to download and install the latest Windows 10 update guide if you're new to updating your Windows 10 PC.
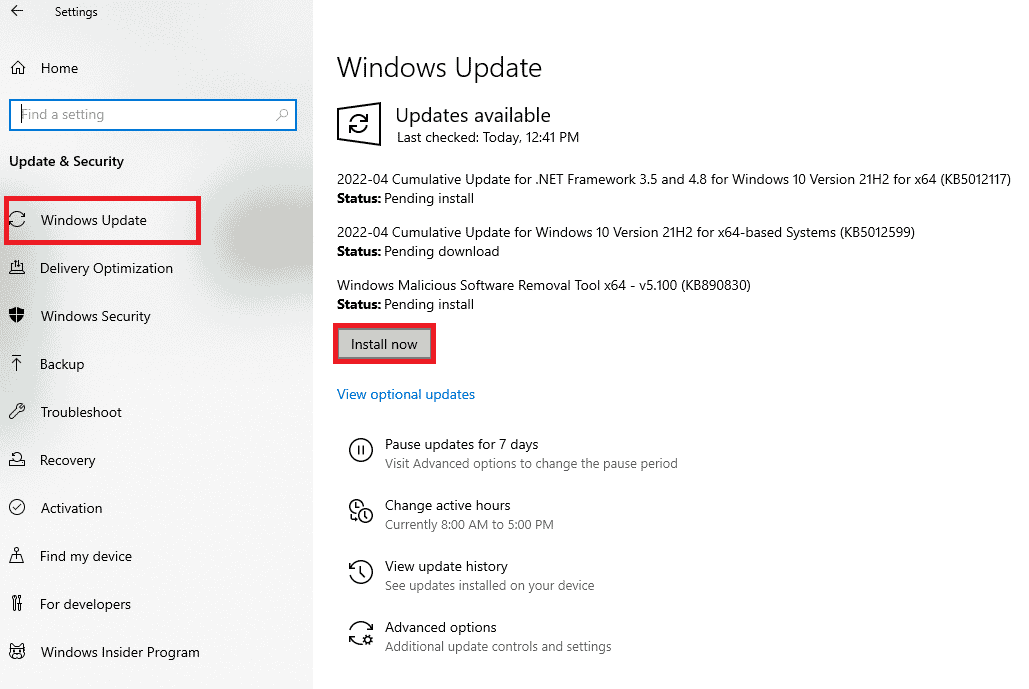
Check to see if The Witcher 3 PC freeze issue is fixed after a Windows update.
Method 12: Update your graphics drivers
If the drivers are corrupted or outdated, it can cause The Witcher 3 game to crash on PC. If you don't know how to update your graphics drivers, follow the instructions in this guide 4 Ways to Update Graphics Drivers in Windows 10.
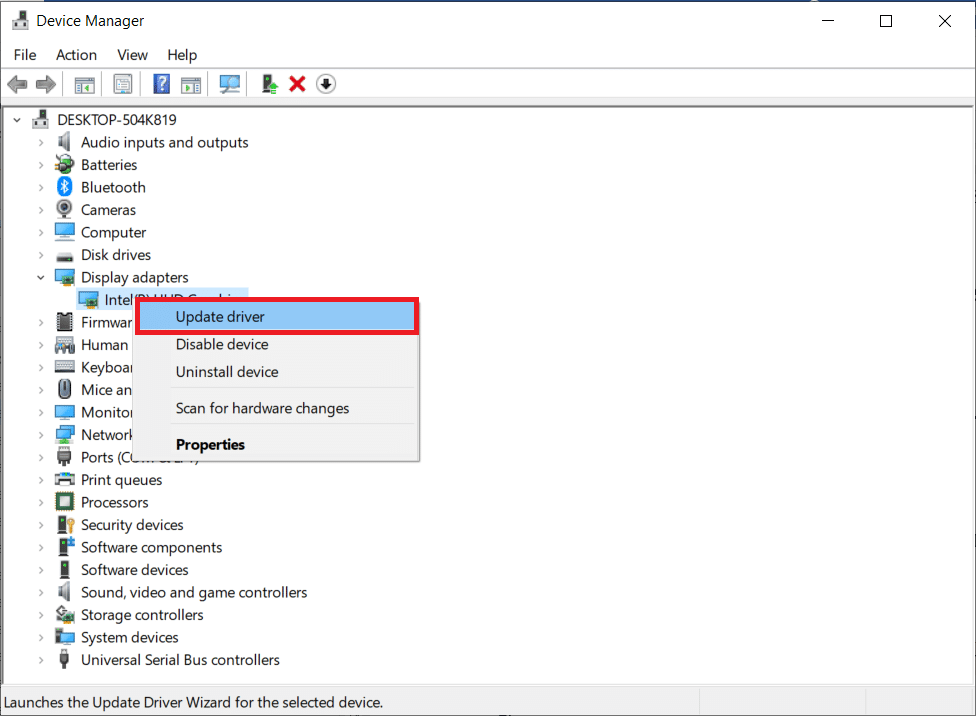
Method 13: Reinstall your graphics drivers
If updating your graphics drivers didn't fix the problem you're discussing, try reinstalling your graphics drivers. There are various ways to reinstall graphics drivers in Windows. If you're new to reinstalling graphics drivers, read this How to Uninstall and Reinstall Drivers in Windows 10 guide and follow the instructions there.
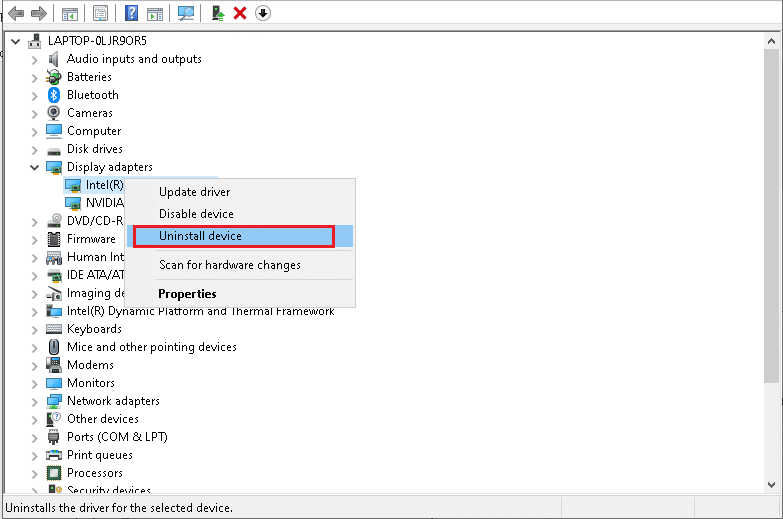
After reinstalling the graphics drivers, check if the problem with PC freezing in The Witcher 3 is resolved.
Method 14: Roll Back Graphics Drivers
It is useless to reinstall or update drivers if the current graphics drivers are not compatible with your game. Rolling back your drivers to a previous version is all you need to do, and to do so, follow the steps provided in this How to Roll Back Drivers in Windows 10 guide.
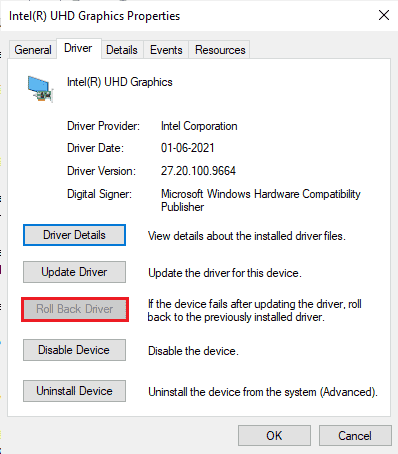
After you have rolled back your drivers, check if you have fixed the Witcher 3 crashing issue or not.
Method 15: Update the .NET Framework
Most users like the seamless experience of modern games and apps, and Windows 10 requires the .NET platform for that. Many games will have an auto-update option for the .NET platform, and therefore it will update automatically whenever an update is available. You can also install the latest version of the .NET Framework by following these steps.
1. Go to the official Microsoft website and check for new updates for the .NET framework.
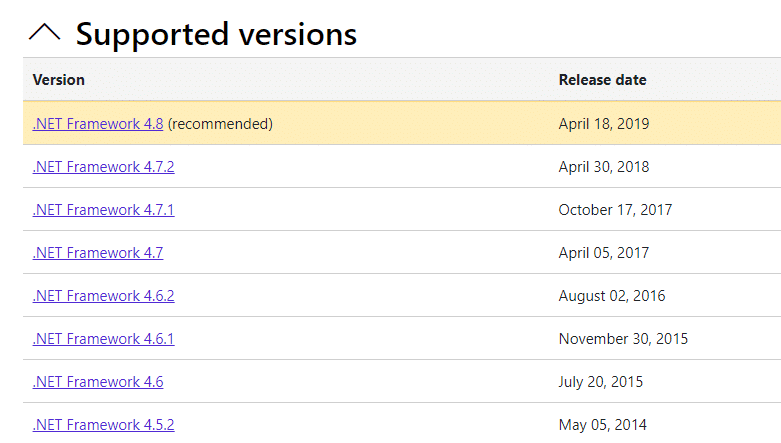
2. Click on the recommended or appropriate link and click Download. .NET Framework 4.8 runtime option if there are any updates.
Note. Since some programs use Download .NET Framework 4.8 Developer Pack, it is not recommended to click on it.
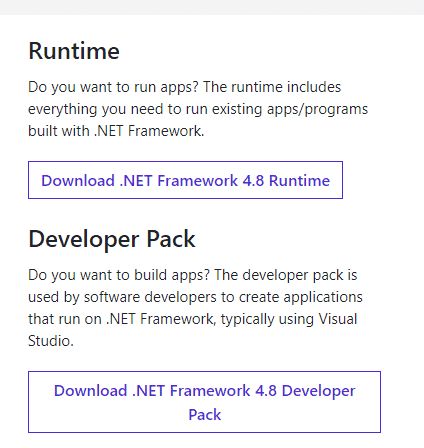
3. Go to My Downloads and run the downloaded file by double clicking on the setup file.
4. Follow the instructions on the screen to install the .NET Framework on your computer.
***
We hope this guide was helpful and you were able to fix The Witcher 3 crash on Windows 10. Let us know which method worked best for you. Also, if you have any questions/suggestions regarding this article, feel free to post them in the comments section.