Fix Zoom 2008 Error Code on Windows 10
Zoom is a widely used video conferencing service for meetings, webinars, audio conferencing, meeting recording, and live chat. This cloud platform, developed by Zoom Video Communications, helps people meet virtually and hold official meetings. Especially during the times of COVID, Zoom has been instrumental in keeping employees connected and has also helped companies to have regular virtual meetings to keep work going. Whether it's an audio call or a video call, Zoom works flawlessly on desktop, laptop, tablet, or even mobile. Now imagine being interrupted at an important Zoom meeting due to a code bug. It is really frustrating to face such a situation, and if you are struggling with the same problem as Zoom 2008 error code, we have the perfect guide to help you fix it. Let's start right now by knowing the error, its cause and how to fix it.
How to Fix Zoom 2008 Error Code on Windows 10
The Zoom 2008 error occurs when the webinar license is not applied. This usually means that the Zoom user either does not have a valid webinar license or the license has expired. Any of the situations can trigger an error that causes Zoom to crash, interfering with the application.
The meeting has an unexpected error code 2008 which can prevent you from attending the webinar, which is very annoying, especially when the meeting is extremely important to you. But don't worry, because we have some productive fixes to help you solve this problem and attend the webinar without interruption. So let's start right away with our first method:
Method 1: Troubleshoot your Internet connection
Zoom works well with a good internet connection, if for some reason your network is down or too weak, Zoom may encounter some errors. In this situation, you should check if the Internet connection is the cause of the Zoom 2008 error code on your device. To do this, the first thing you need is a Speed Test for your internet connection, which determines how stable your connection is.

If the connection is stable and reliable, move on to the next method to resolve error 2008. If your internet speed is really slow, check out our guide to fixing network connection problems in Windows 10 to stabilize your connection and run Increase without any interruptions due to the Internet .
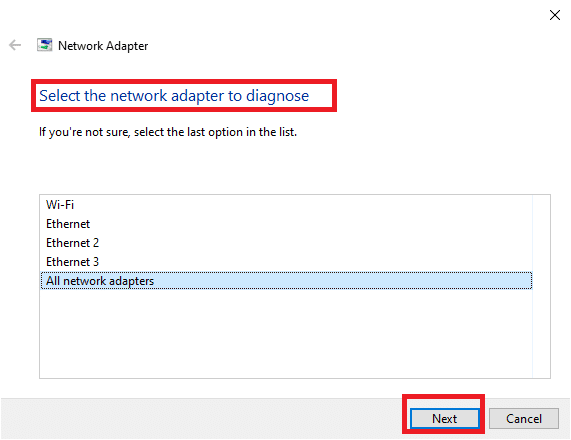
Method 2: Sign out of all devices and sign in again
The next easy fix method is to sign back into Zoom after signing out of all other devices. Using the Zoom app on multiple devices is perfectly normal, but sometimes, especially when joining a webinar, error code 2008 may appear, so in such cases it is advisable to log into your Zoom account again after logging out of all other devices.
1. Open Zoom in your desktop browser and LOGIN to your account.
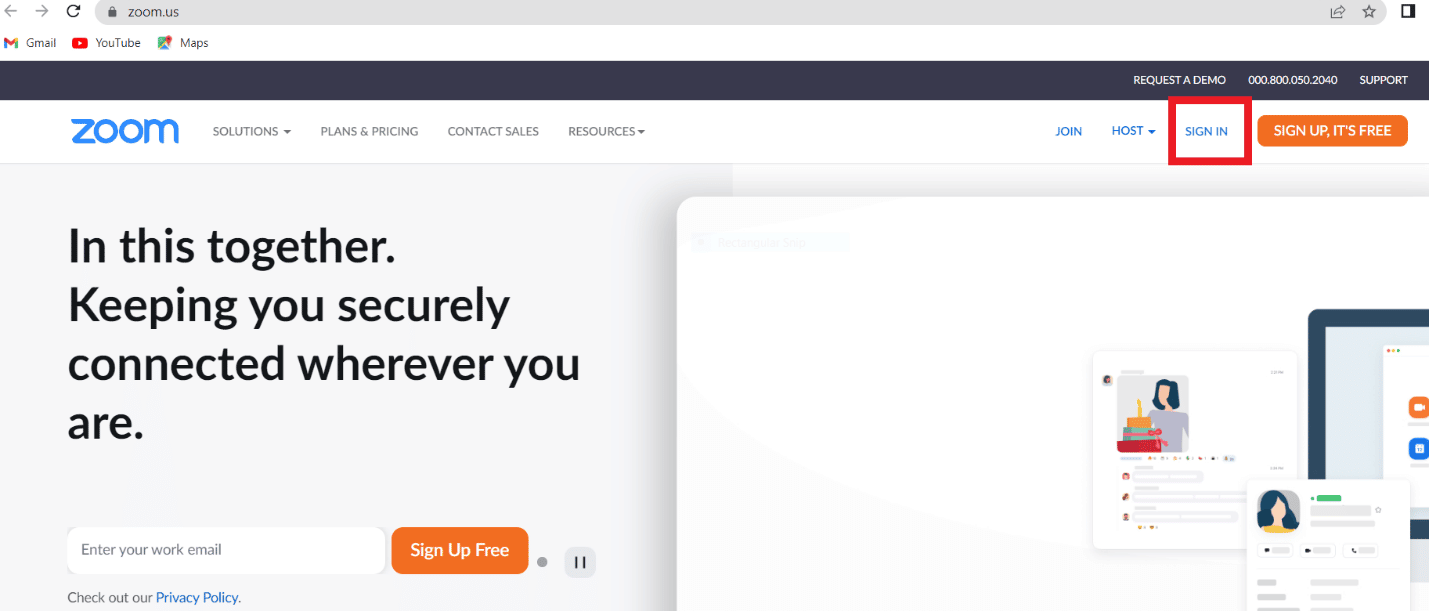
2. Now go to the "My Account" section, click the "Profile" menu.
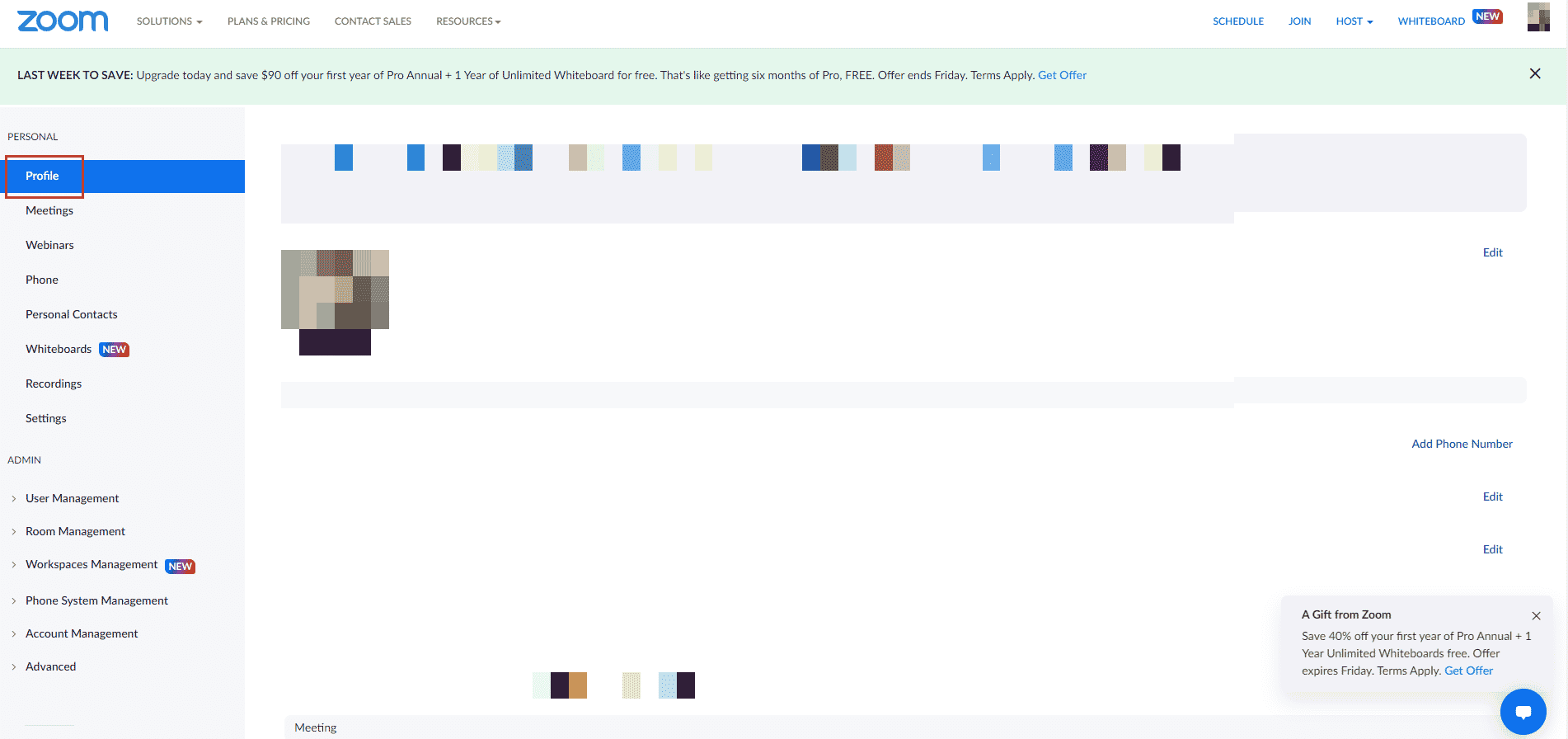
3. Then scroll down to the "Sign in" section and click "Sign out from all devices".
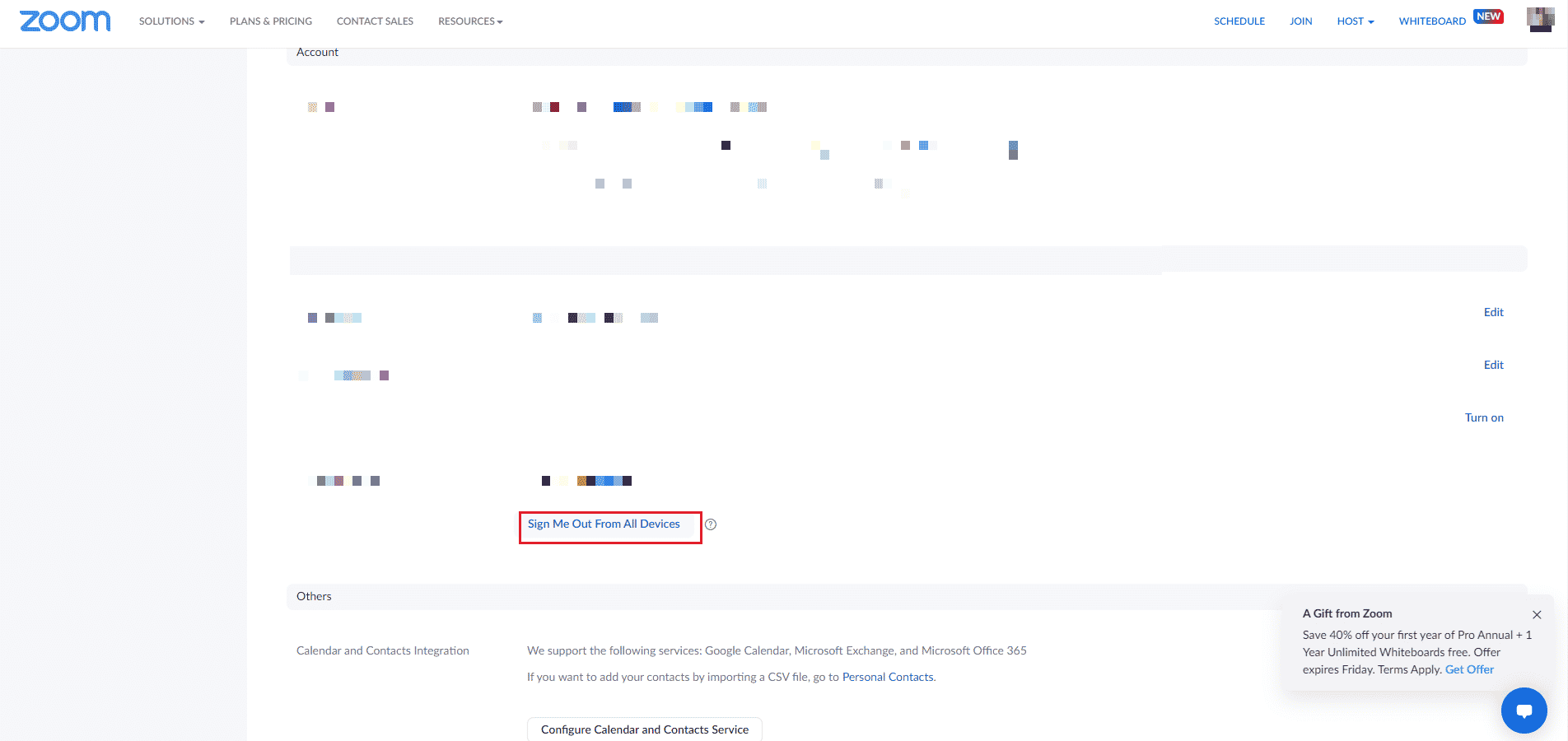
4. After signing out, sign in to your account again using your credentials and check if the encounter with unexpected error code 2008 is fixed.
Method 3: Clear Zoom App Cache
Zoom cache is another reason why you are facing error code 2008 in Zoom. The cache files in the app store some important information, but when they accumulate, they can become corrupted and cause problems, interrupting the connection to the webinar. Therefore, it is important to clear the application cache, which you can do with the following steps:
1. Open the Zoom app on your PC.
2. Now click on the picture in the upper right corner.
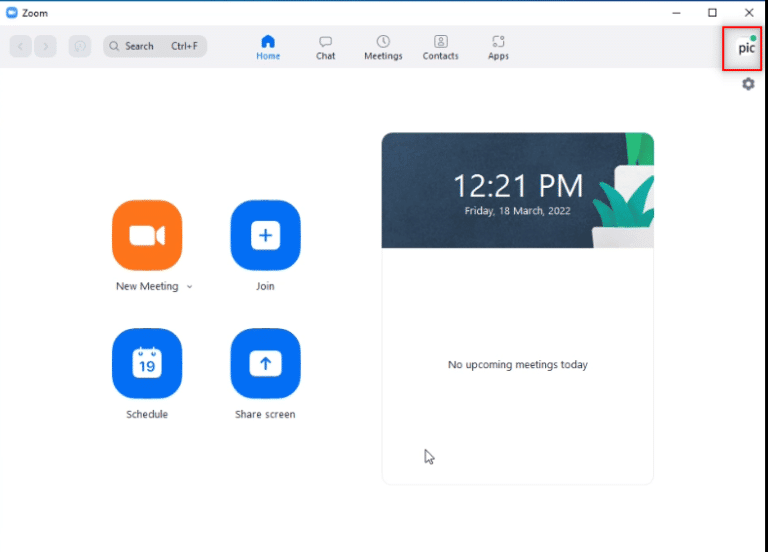
3. Then select "Settings" from the drop-down menu that appears.
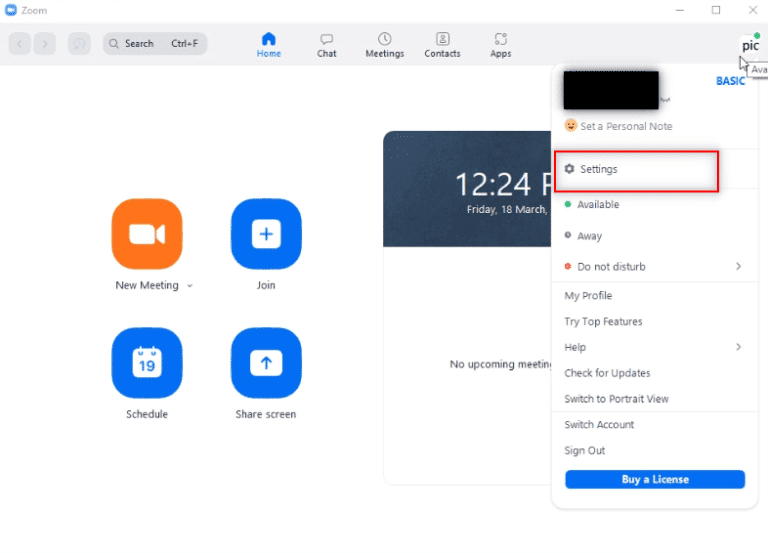
4. Select Zoom Apps in the sidebar under General.
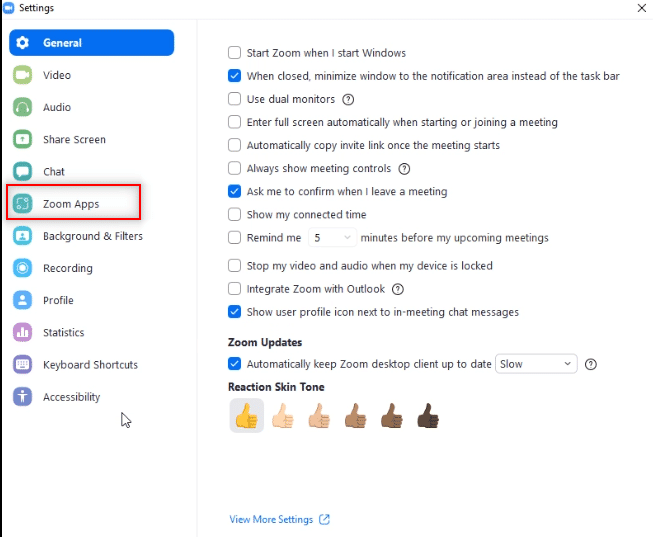
5. Now click "Clear" next to "Zoom App Local Data and Cookies".
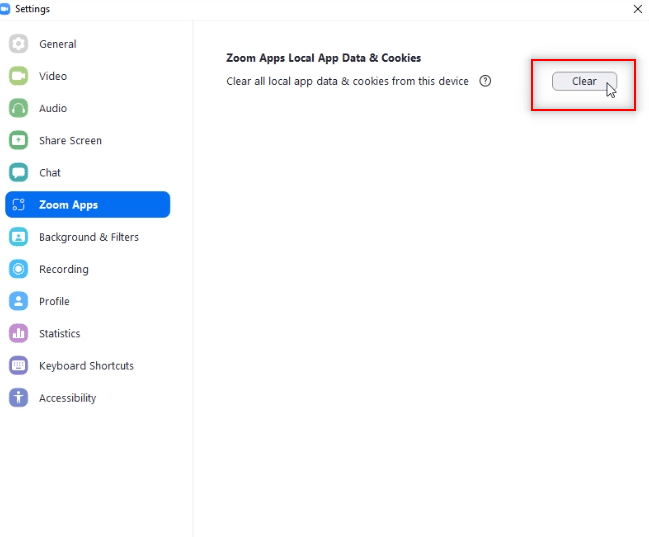
6. Click "Clear" to confirm the action.
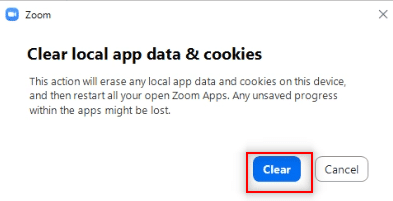
Now join the meeting and check if the meeting still has the problem with unexpected error code 2008 or not.
Method 4: Whitelist Zoom in Windows Firewall
Security software, such as an antivirus program or a firewall on your PC, is important and quite useful in protecting your data and the files stored in it from viruses and malware. While these tools are extremely important, they can also block certain third-party applications, as in the case of Zoom, where these programs block certain Zoom features. Now that you know the Zoom 2008 bug and what it means, it is extremely important to make sure that Zoom is whitelisted in the security software. To do this, you can use our guide "Allow or block apps through Windows Firewall" to help you whitelist the Zoom app.
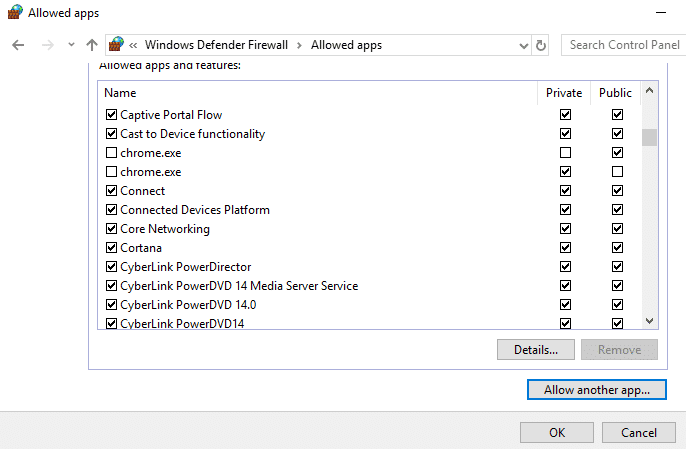
Method 5: Check Your Webinar License
If you are still struggling with encountering an unexpected error code 2008 when trying to connect to a webinar, you need to check your webinar license once. Validating your license is important as it may prevent you from attending a webinar on the Zoom app. The steps below will help you check the license by visiting the user management section:
1. Navigate to Enlarge Web Page in your browser.
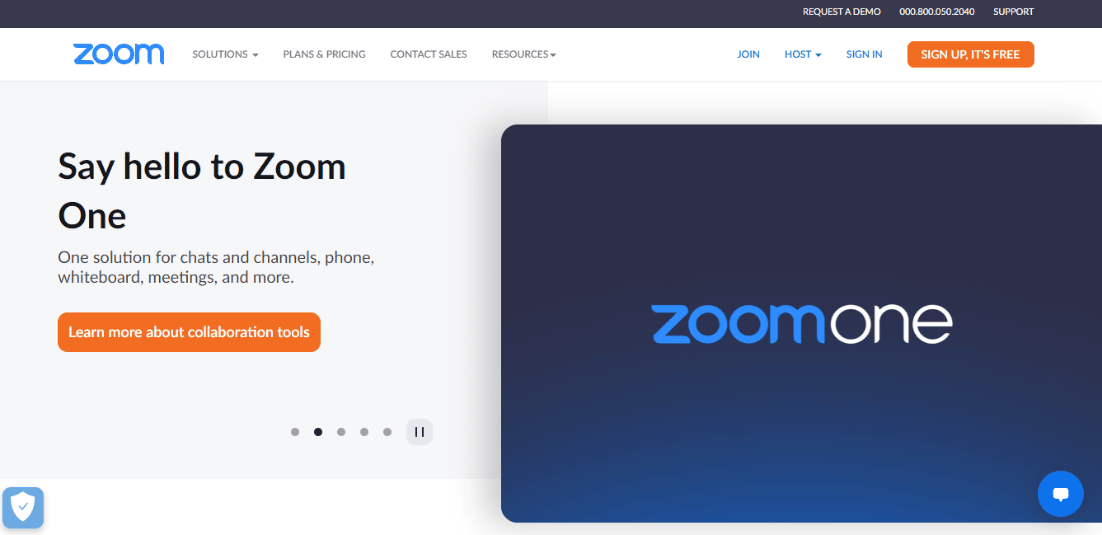
2. Use administrator access to run the application.
3. Now open User Management.
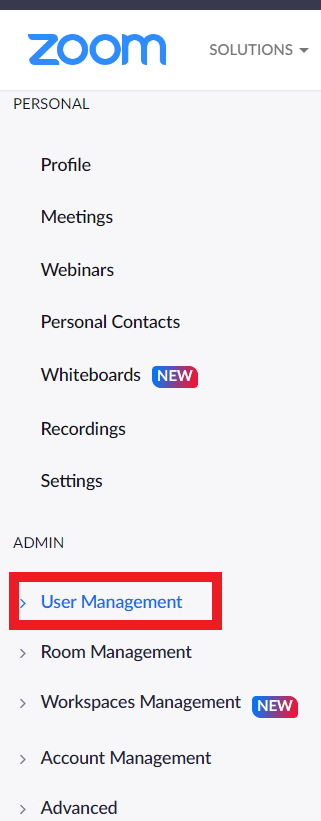
4. Check the license status here and make sure you are using a valid license.
Method 6: Reinstall the Zoom App
The next and final method that can help you with the Zoom 2008 error code is to uninstall and then reinstall the Zoom app. A fresh installation of the program usually fixes all the problems and glitches that lead to the error. You can follow the steps below to accomplish the same on your PC:
1. Press the Windows key, type "Control Panel" and click "Open".
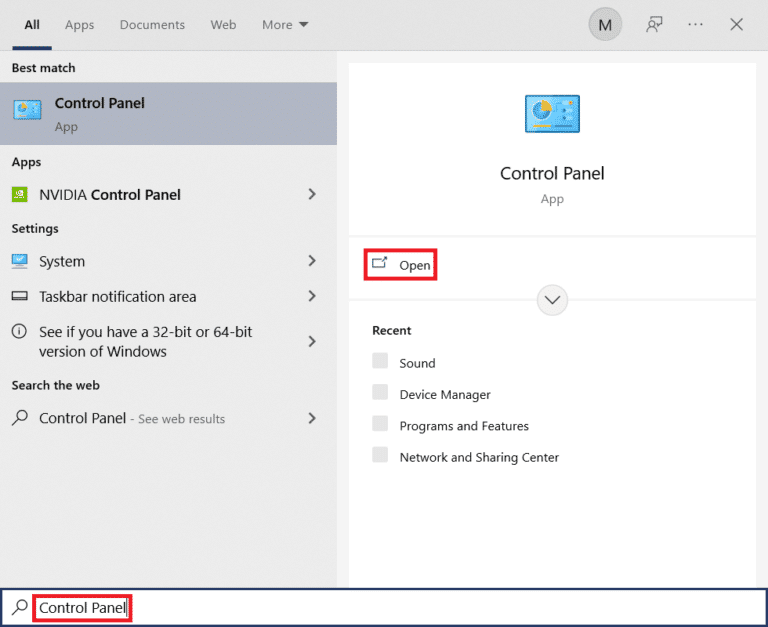
2. Set View > Large Icons, then click Programs and Features from the list.
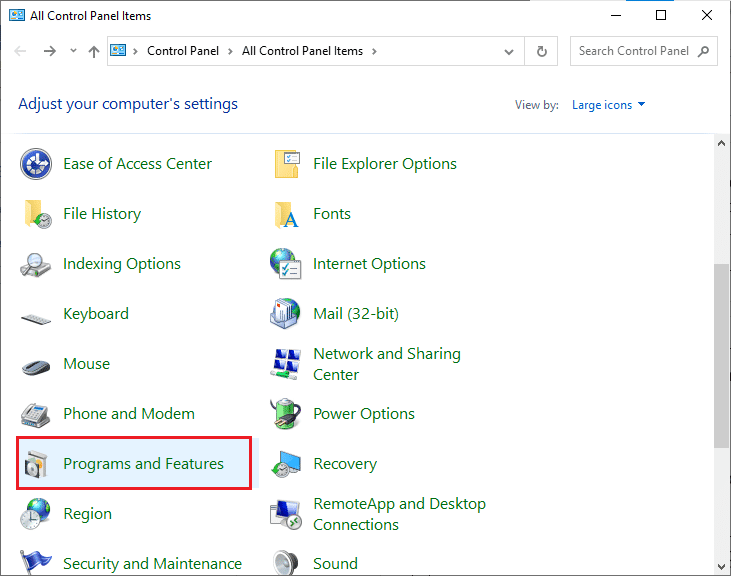
3. Now click on the Zoom app and click on the Uninstall button.
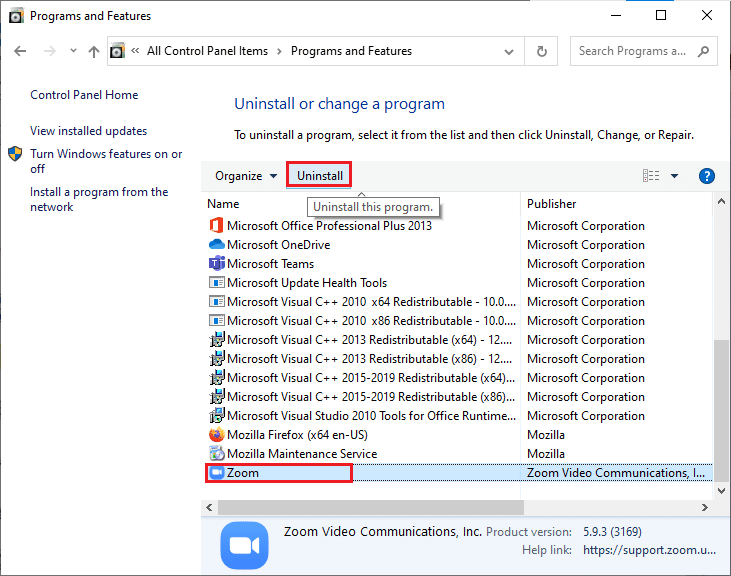
4. Follow the instructions on the screen and uninstall the application, then restart your computer.
5. Now that the app has been uninstalled, open your browser and download the Zoom desktop app again.
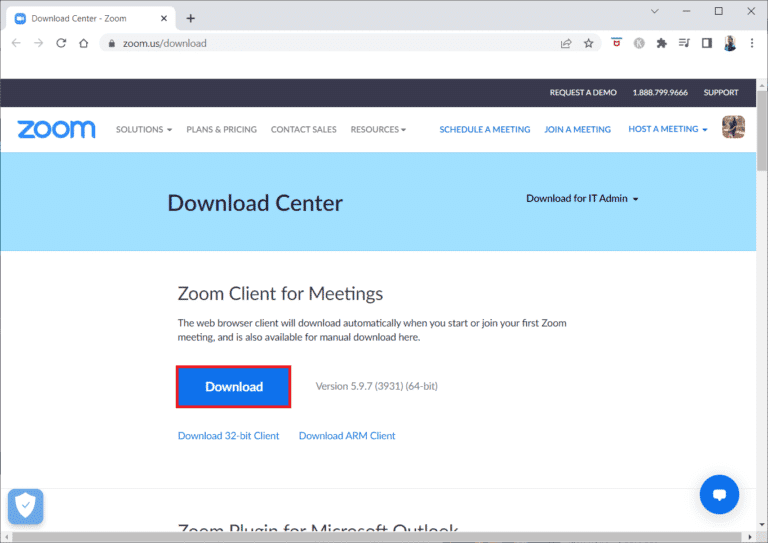
6. Then run the ZoomInstaller file at the bottom of the screen.
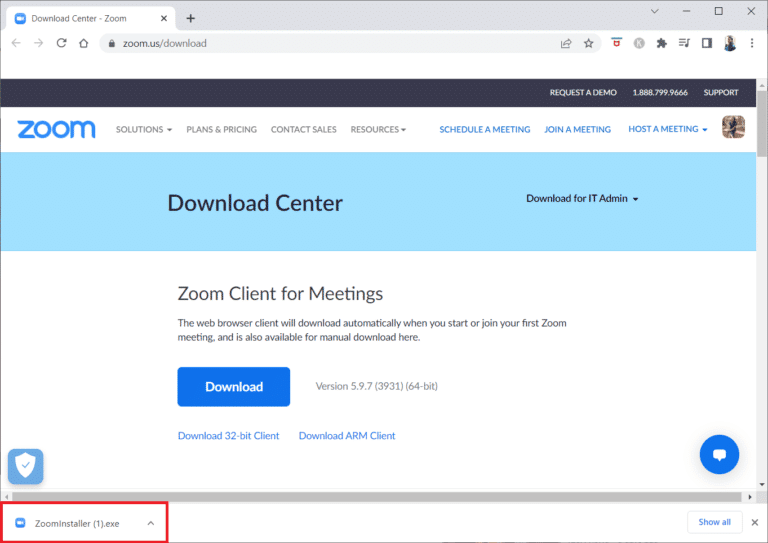
7. Now follow the on-screen instructions to complete the installation and sign in with your Zoom account to check if the 2008 error is resolved.
Frequently Asked Questions (FAQ)
Q1. How to fix Zoom showing error code?
Answer If you see an error code in Zoom, the best thing to do is to log out of all other devices you use in Zoom and log in to your account again. You can also try removing or unlinking users from your account, or removing any existing Zoom rooms.
Q2. How can I fix that Zoom can't connect?
Answer If you are unable to connect to Zoom, you should check your internet connection, for more information about this, you can use method 1 mentioned above.
Q3. Why can't I connect to a Zoom meeting?
Answer Unable to connect to a Zoom meeting occurs due to connection issues, in which case you can try restarting your modem, router, or the device you are using to start Zoom.
Q4. How can I restart Zoom?
Answer You can restart Zoom by going to your account settings. In it, open the "Meeting" tab, find the "Weekly system restart" option and enable the settings.
Q5. Is it possible to clear the cache in Zoom?
Answer If a corrupted cache is causing problems like Zoom error codes, you should clear it. To do this, you can use the help of method 3 above.
***
Zoom is a great app for corporations doing business, especially in the work-from-home era where everyone stays at home. Attending meetings and webinars online is pretty convenient, as long as you don't run into errors when attending one. We hope our guide helped resolve one such error, the Zoom 2008 error code preventing you from joining a webinar due to an invalid or expired license. If so, please let us know which method helped you the most. If you have any more questions or suggestions, please leave your comments in the section below.