Fix Your PC is set up correctly but DNS is not responding in Windows 10
DNS server problems, sometimes referred to as Internet connection problems, are rare. Don't worry if your network connection drops and you get a message that your computer is set up correctly, but the device or resource isn't responding. This is a problem message that is displayed after running the Network troubleshooter on any version of Windows since Windows 7. This means that there is a problem with your DNS server, which creates additional problems with your Internet connection. A lot of software and hardware issues can cause your PC to appear properly configured but the device or resource is not responding, but there are a few workarounds you can try. We have collected all the working methods that we could find and put them on one page to help future people who are faced with the same situation. Continue reading to fix your PC is configured correctly but the device or resource DNS server is not responding in Windows 10.
How to fix your PC is set up correctly but DNS is not responding in Windows 10
The list of possible causes is short and is what you would expect from a DNS problem. The key to solving the problem when your computer appears to be properly configured but the device or resource is not responding is to find out the cause of it, so take a look at the following list:
- The most common cause is faulty or outdated network drivers, which should be replaced as soon as possible. This will also prevent further errors.
- You may be using the wrong DNS and IP addresses. It is recommended to return to the default settings or change the DNS server to Google.
Connection problems can be caused by a variety of factors, including problems with the website's server, your computer, network, modem, or ISP. The first step is to pinpoint the source of the problem and determine if it is related to your side or your ISP. Connect your phone, tablet, or other computer to the same network to see if it works properly on other devices. If you are unable to connect to the network on any device, it is almost certainly your ISP that is the problem and you should contact them for help. If all other devices on your network are working, the problem is most likely with your computer.
Follow the troubleshooting methods provided to resolve the issue.
Method 1: Restart your router
Try restarting your router first. Users can accomplish this by turning the router off or off. Wait a few minutes before connecting or turning on the router. Here are the steps to reboot your router.
1. Locate the power button on the back of the router.
2. Press the button once to turn it off.

3. Now unplug the router's power cable and wait until the capacitors are completely discharged.
4. Then reconnect the power cable and turn it on after one minute.
5. Wait until the network connection is restored and try logging in again.
Method 2: Restart your computer and network devices
Sometimes a DNS error occurs due to a temporary problem with the network, modem, or computer. So, before we move on to more complex things, follow these steps:
1. Turn off your computer and network devices.
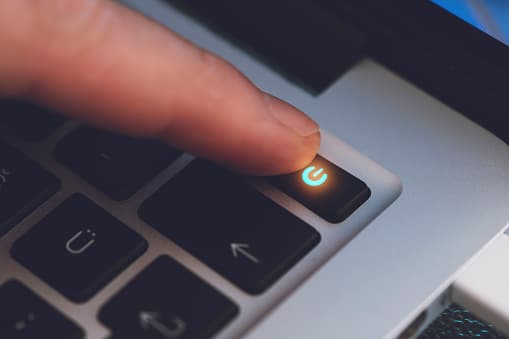
2. Wait at least 30 seconds for them to cool down and turn them on again.
This will restore your internet connection and hopefully resolve that your PC is set up correctly but the device or resource DNS server is not responding in Windows 10 issue.
Method 3: Run the Network Troubleshooter
Check if the built-in network troubleshooter can detect and fix network problems. Read our guide to fixing network connection problems in Windows 10 to do just that.

Method 4: Update or Roll Back Network Drivers
The process of updating and rolling back a driver is diametrically opposed, but it all depends on which particular driver caused the error on your machine. If you are using an inappropriate or outdated network adapter driver, you are more likely to experience network problems. However, if the problem occurred after you changed the driver in some way, rolling back may be sufficient until a newer, safer driver is published. You also need to update or roll back the network device you use to access the internet, although doing this on all of them at the same time should be safe. Read our guide on updating network adapter drivers in Windows 10. If updating the driver didn't fix the problem, you can follow our guide on how to roll back drivers in Windows 10.
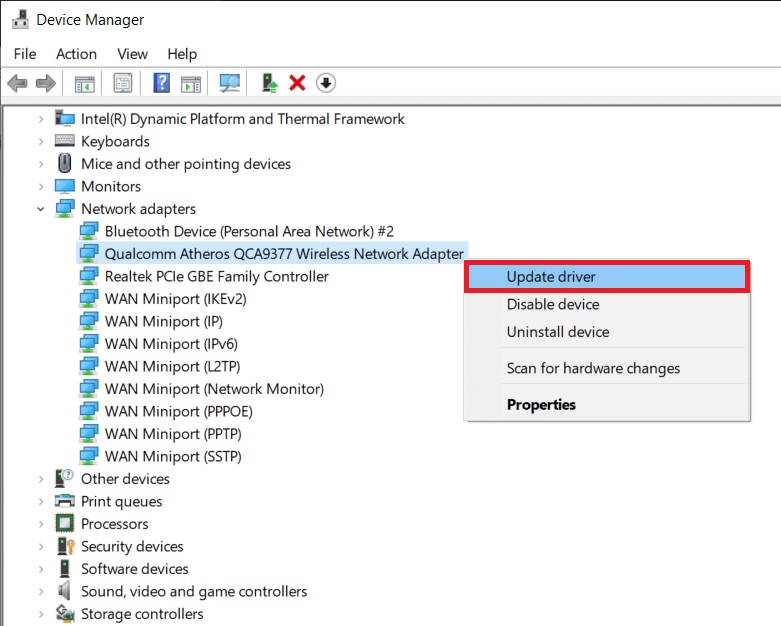
Method 5: Change the DNS Server Address
If you've changed any of these settings in the past, you may want to restore the previous configuration to resolve an issue where your computer appears to be properly configured, but the device or resource's DNS server is not responding. If you've never configured these settings before, you can play around with other DNS addresses, such as Google's free DNS address. If you do not set up a DNS server manually, your device will use the server provided by your ISP. You may also receive a notification that the DNS server is not responding if there is any problem with your ISP's server. Read our guide on how to change your DNS settings in Windows 10 to fix your PC looking set up correctly in Windows 10 but the device or resource's DNS server isn't responding.
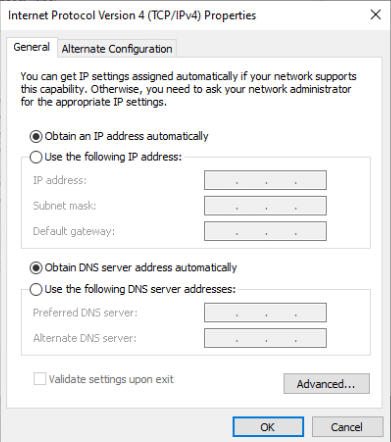
Method 6: Flush DNS Cache
This approach is popular for its simplicity, and many people use it to solve most connectivity issues. The strange thing is that it works, and people commented that it was the only thing that kept them out of trouble. Now is the time to try! Read our guide on how to clear and reset the DNS cache in Windows 10 to fix your PC that looks properly configured in Windows 10 but the device or resource DNS server is not responding.
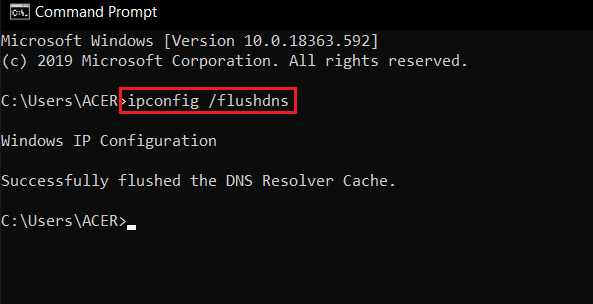
Method 7: Temporarily disable your antivirus (if applicable)
Interference by antivirus software can cause DNS Server Not Responding messages to appear. To check if this is the problem, disable your antivirus application for a while and see if the problem persists. If the connectivity issue is resolved after disabling your antivirus software, contact your antivirus software vendor for assistance or install a new antivirus solution. Follow our guide to disable antivirus in Windows 10.
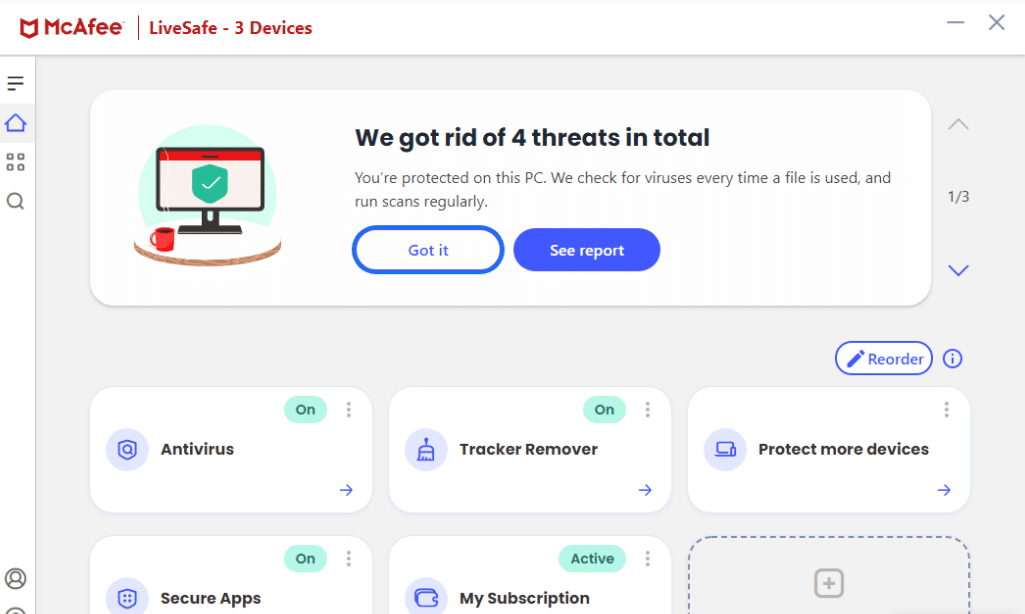
Method 8: Disable VPN and Proxy Server
Disable your browser's proxy settings and see if that solves the problem. Read our guide on how to disable VPN and proxy on Windows 10 to do just that.
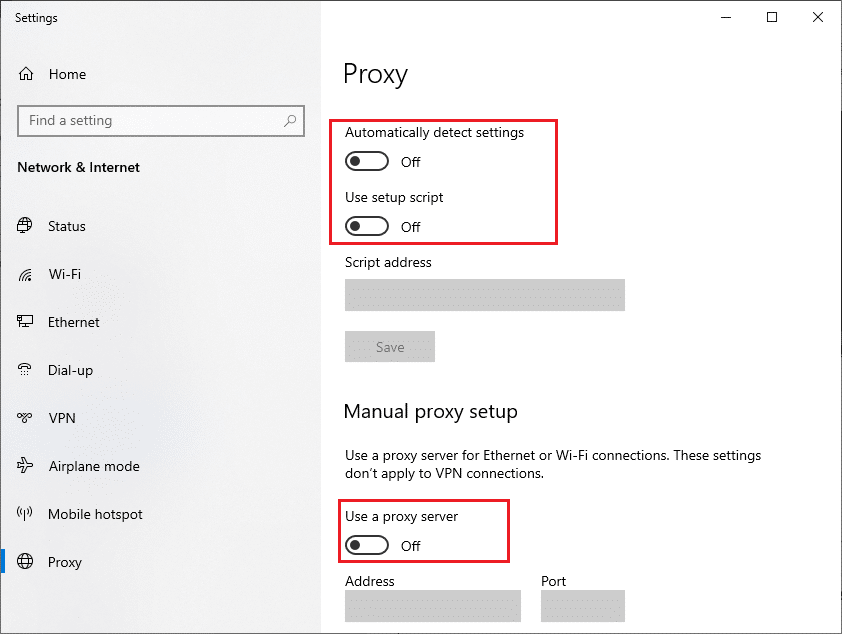
Method 9: Disable Power Access
The last option is to experiment with power settings. It turns out that changing the power settings allows the adapter to access full power at any time. This is how you change power settings. Follow these steps to disable network driver power access and fix your PC appears to be properly configured but the device or resource DNS server is not responding in Windows 10.
1. Press the Windows key, type "Device Manager" and click "Open".
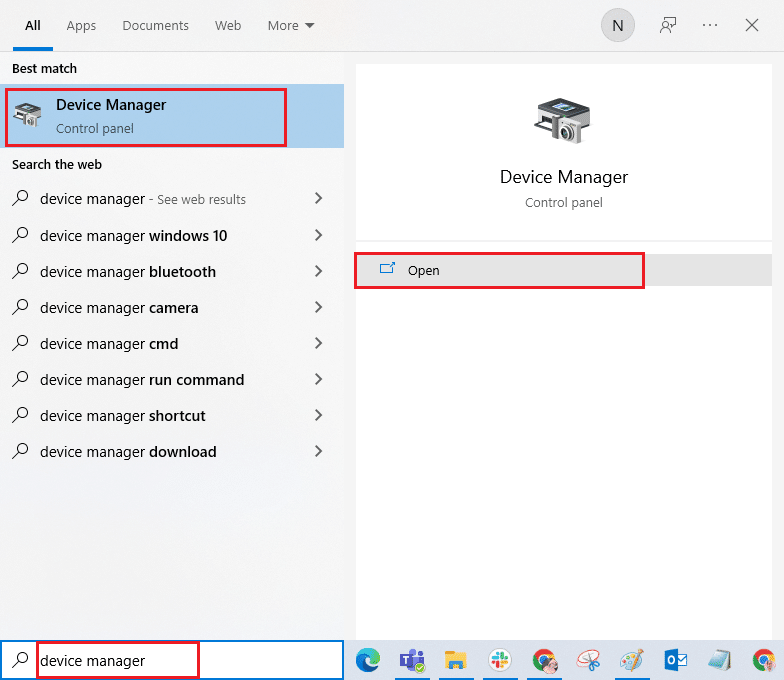
2. Double-click Network Adapters to expand the drivers.
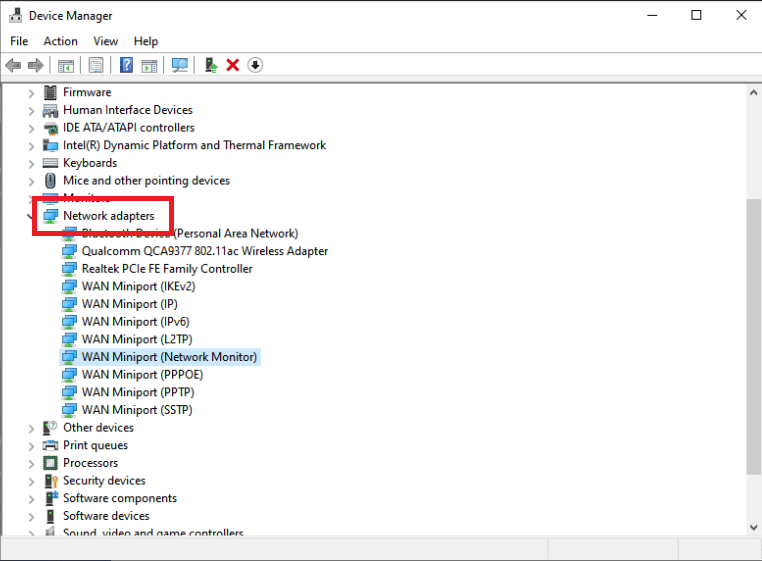
3. From the context menu of the connected network adapter, select Properties.
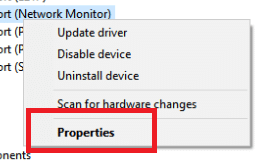
4. Select the Power Management tab.
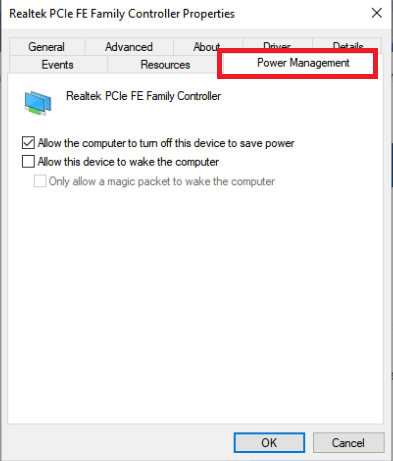
5. Clear the Allow the computer to turn off this device to save power check box.
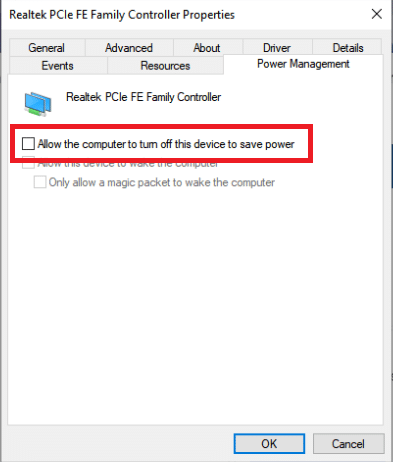
6. Finally, click OK.
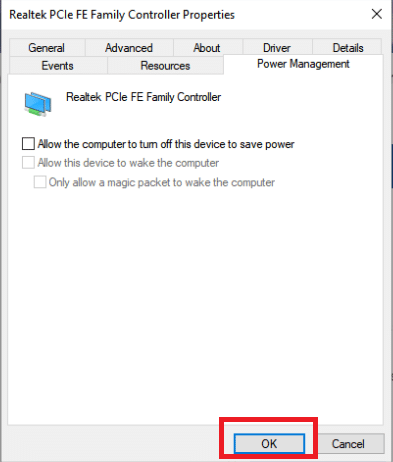
***
We hope you found this information useful and that you were able to fix that your PC appears to be properly configured, but the device or resource DNS server is not responding in Windows 10. Please let us know which method was the most helpful for you. If you have any questions or comments, please use the form below.