Fix Windows Update Service Failed to Stop
Windows is the operating system that many people choose. It works seamlessly with many applications and receives regular updates from Microsoft. Every Windows update makes it more efficient and error-free. However, sometimes some issues can crop up here and there. One such problem is faced by many when they try to stop Windows updates using the command line. When they run the command to stop Windows Update at the command prompt, they receive a message that the Windows Update service could not be stopped. This can be annoying if you want to stop updates as they can change your system settings, add new features you don't need, etc. In this case, the non-working net stop wuauserv command can cause a huge problem as you will have to upgrade your PC. If you are also facing the same issue, you are in the right place. We bring you the perfect guide to help you fix your Windows update issue.
How to Fix Failed to Stop Windows Update Service
There can be many reasons why you see the net stop wuauserv command not working on Windows 10. Here are some of them.
- Insufficient administrator rights
- Damaged or corrupted Windows system
Now that we understand why Windows Update won't stop, let's look at some ways to fix the problem that the Windows Update service can't be stopped. First, we recommend that you restart your computer. If the issue persists, follow the methods below.
Method 1: End the Windows Update Service Process
In some cases, the Windows Update service or wuauserv may not be stopped because you do not have the necessary administrative rights to run the net stop wuauserv command. This issue can be resolved by opening a command prompt as an administrator and stopping wuauserv using the PID information. This may solve the problem of not being able to stop the Windows Update service. Follow the instructions below to do the same.
Note. If you want to restart the Windows Update service again, you will need to use the Services tool.
1. Press the Windows + R keys at the same time to open the Run dialog box.
2. Type taskmgr and press the Enter key to open Task Manager. Click "Yes" if you are prompted to "Manage User Access".
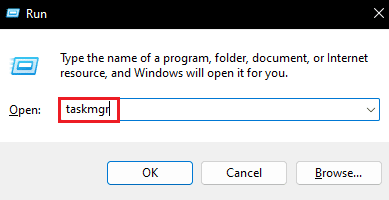
3. In the Task Manager, go to the "Services" tab.
4. Now find the wuaauserv process in the Name column and note the number written next to it in the PID column.
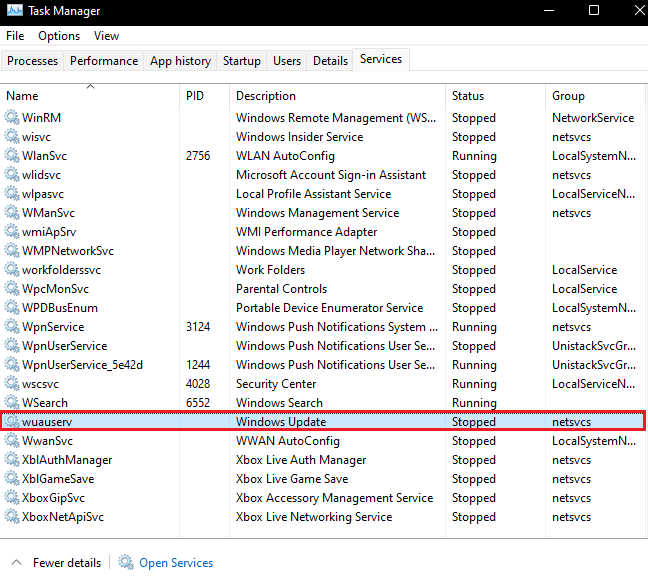
5. Press the Windows key, type command prompt and click "Run as administrator".
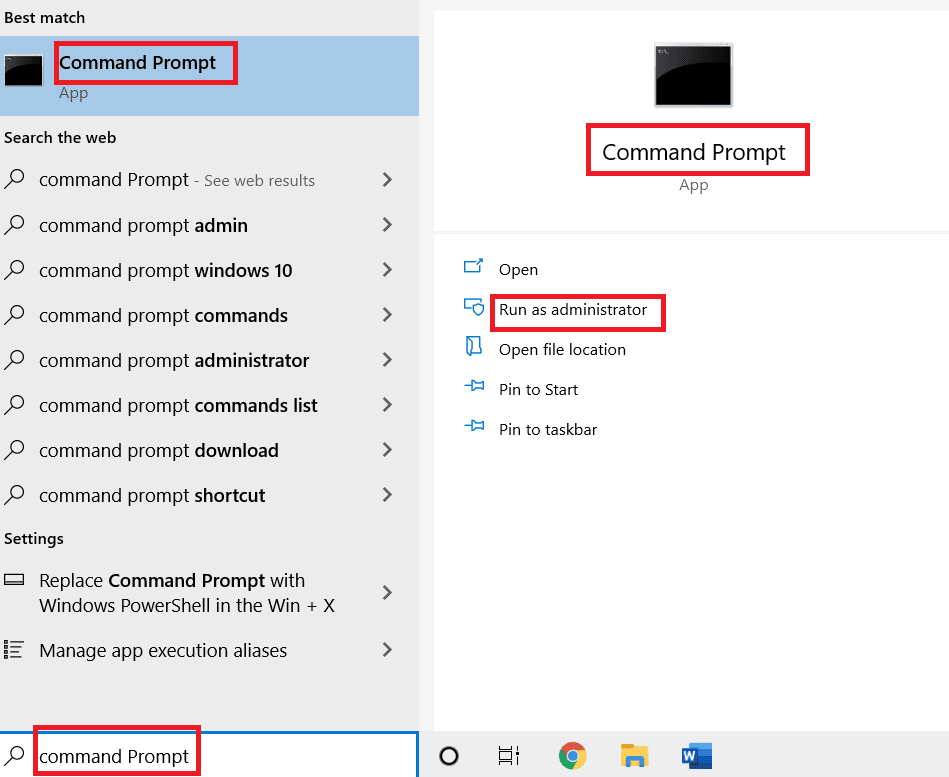
6. Type the following command at the command prompt and replace X with the wuauserv PID number you provided in step 4. Press the Enter key to execute the command.
Taskkill /f /pid X

7. If the command is executed correctly, you will see the following message, where X will be the PID number of wuauserv.
SUCCESS: The process with PID X has been terminated
If you can't run the command, Windows Update may be working with some other program. To check this, follow these steps.
8. Open the Run dialog, type services.msc and click OK to open the Services window.
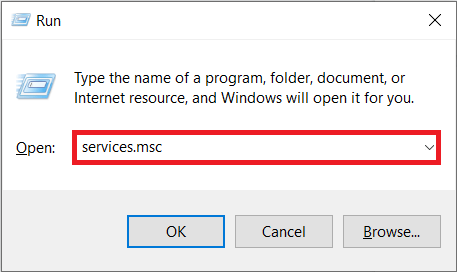
9. In Services, find Windows Update, right-click it and select Properties.
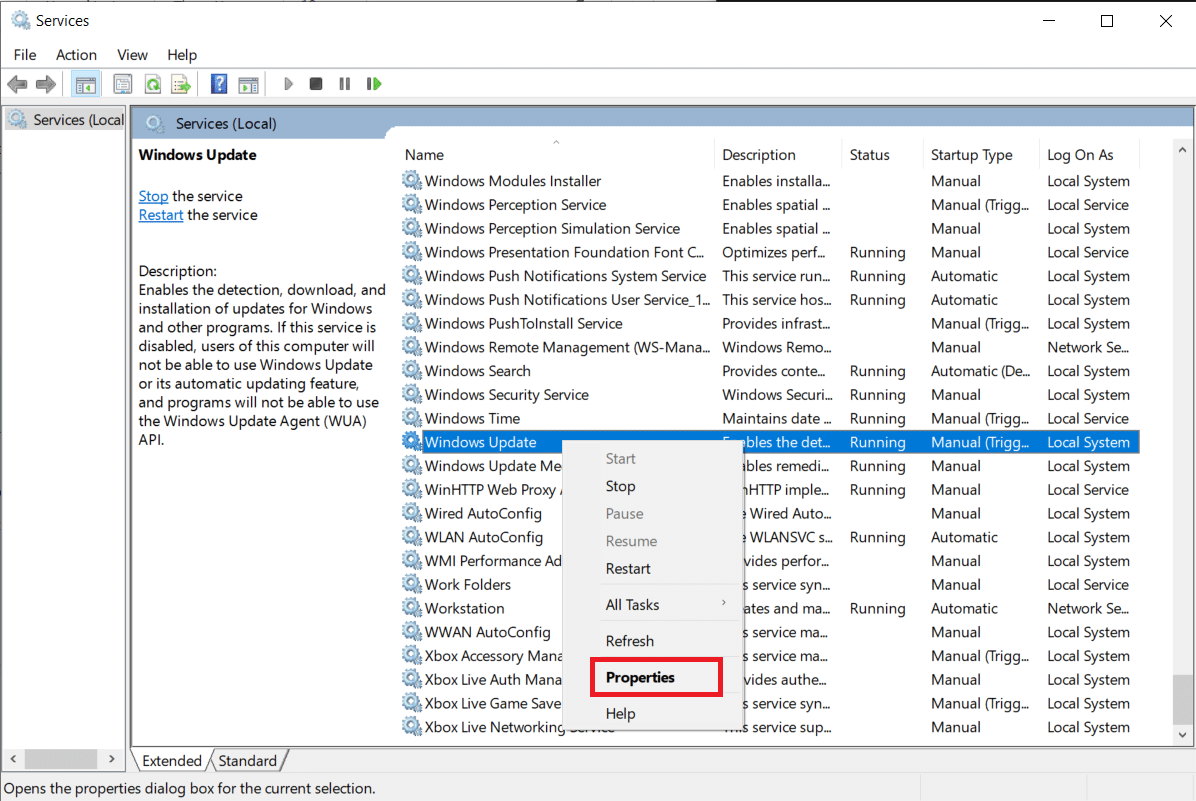
10. In the Windows Update Properties window, click the Dependencies tab.
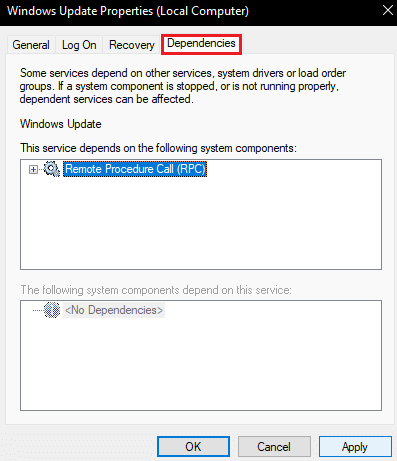
11. Check for the presence of a service under The following system components depend on this service.
12. If yes, end this service by following steps 1 to 8 and try this method again.
Method 2: Clear the Updates Folder
Another way to stop the Windows Update service is to delete all content present in the Update folder. Without the appropriate update files, Windows will not update. This may solve the problem of not being able to stop the Windows Update service. To do this, follow these steps.
1. Press the Windows key, type command prompt and click "Run as administrator".
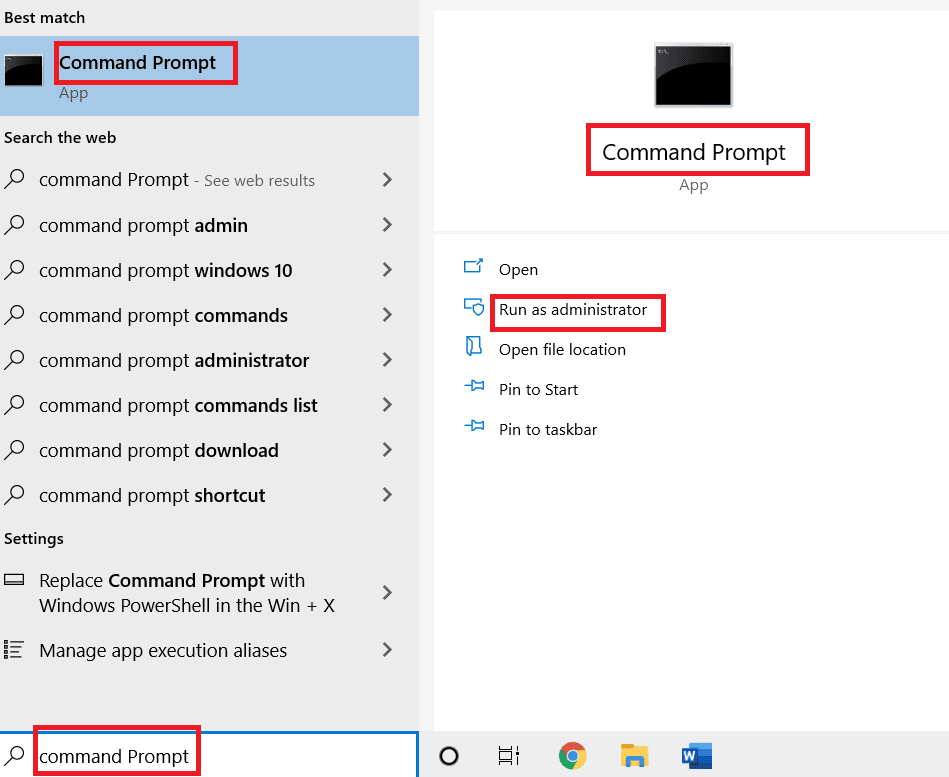
2. Type the following commands and press the Enter key after each command.
net stop wuauservnet stop bits
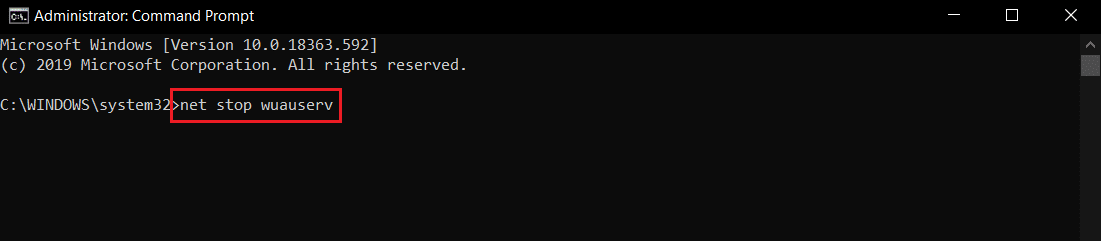
3. After that, press the Window + E keys at the same time to open File Explorer.
4. Navigate to the next path in File Explorer.
C:WindowsSoftwareDistribution
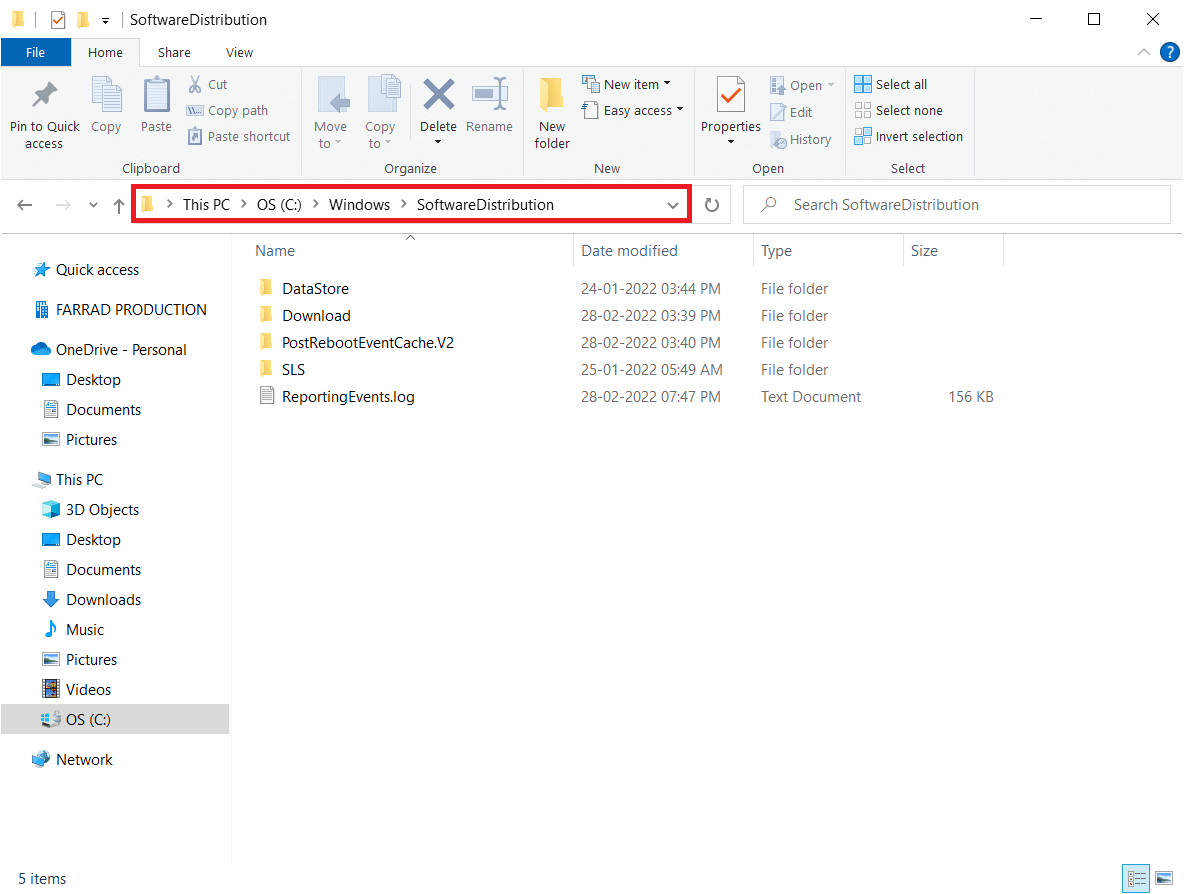
5. In the Software Distribution folder, press Ctrl + A at the same time to select all files, then select the Delete option. It will delete all files in the folder.
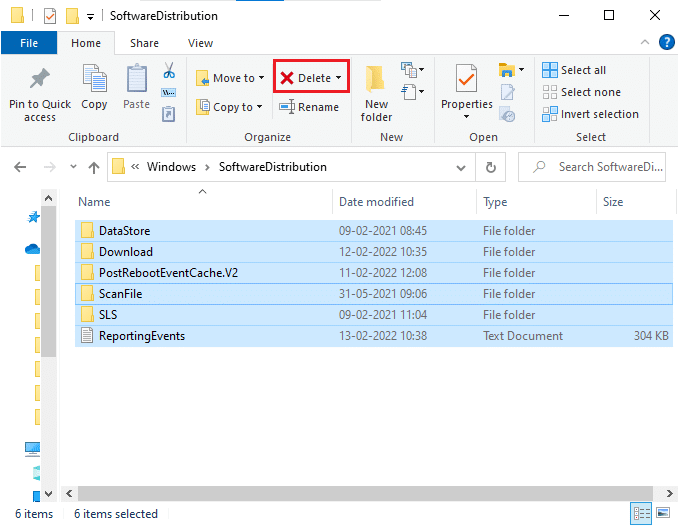
Note. If you want to restart the Windows Update service, run the following commands in the command prompt.
net start wuauservnet start bits

Method 3: Perform a Repair Install
If the above methods do not work for you, then this is the last option. Repair Installation is used to repair system files without deleting any data. It will fix any problems in the current Windows OS, not update it. This can fix the problem that net stop wuaauserv is not working, and you can do it by following our How To Repair Your Windows 10 Installation Easily guide.
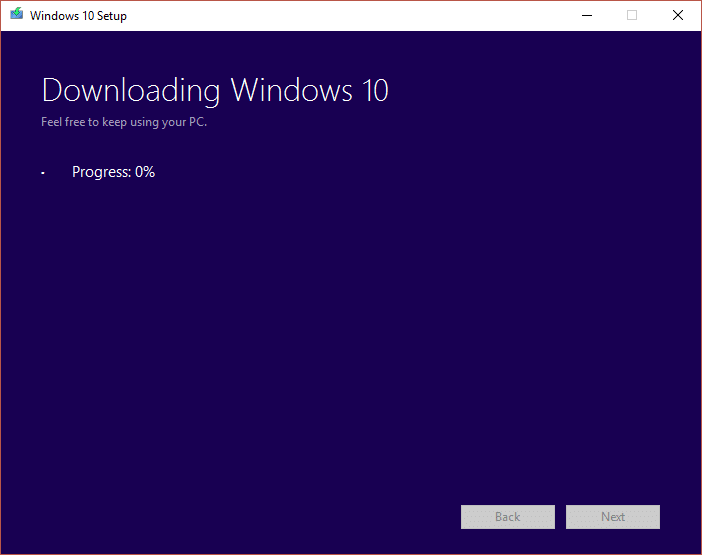
***
We hope this guide was helpful and that you were able to resolve the issue that caused the Windows Update service to fail to stop. Let us know which method worked best for you. If you have any questions or suggestions feel free to leave them in the comments section.