Fix Windows Spotlight Lock Screen Not Working
You may have noticed that different images appear as the lock screen background on your Windows 10 computer. These images are displayed using Windows Spotlight. Spotlight gets images from Bing and displays them on the Windows 10 lock screen. Sometimes, many users have noticed that the Windows Spotlight lock screen is not working on their computers. This is a common problem that can be caused by various issues such as poor internet connection or corrupted Spotlight files. If your Windows 10 lock screen is also not working due to Spotlight, this guide is for you. In this guide, we will discuss the reasons and how to fix Spotlight not working on Windows 10.
How to Fix Windows Spotlight Lock Screen Not Working in Windows 10
There can be various reasons why Windows Spotlight is not working on your computer. Windows 10 computer. Some of the common causes of the problem are mentioned here.
- A bad internet connection can also cause this problem.
- An outdated or corrupted device driver is also sometimes the cause of this issue.
- A corrupted system file on your computer can cause Spotlight to not work properly.
- An outdated version of Windows can also be the cause of this problem.
- This issue may be caused by the Windows Spotlight service not loading correctly.
- If the main background applications are not running, Spotlight may have problems loading.
- This issue can be caused by various underlying Spotlight issues such as bugs.
- This issue is also caused by corrupted files stored in Spotlight.
- This issue is also caused by incorrect Spotlight service configuration issues.
- Various system issues can cause Spotlight to not work properly.
In the following guide, we will discuss ways to fix the Windows Spotlight lock screen not working problem.
Method 1: Wait for Spotlight to load
When you first launch Microsoft Spotlight on your computer, it may take some time to load properly. It can sometimes take up to a day for Spotlight to fully sync your images with Bing. Before moving on to more advanced methods, wait a day to see if the lock screen not working issue in Windows 10 is fixed.
Method 2: Troubleshoot your network connection
One of the most common reasons why Windows Spotlight is not working can be a bad network connection. If you have a weak or unstable internet connection, you may experience Spotlight crashes. Therefore, the first step you should try is to fix the network issue to fix the problem of Windows Spotlight lock screen not working.
Step I: Restart your WiFi router.
One of the first ways you can try to resolve if Spotlight isn't working properly is to repair WiFi connections. Typically, network and application connection errors can be caused by incorrect router connections. So make sure you have connected your WiFi router correctly.
1. Press and hold the power button on the router.
2. After turning off the router, unplug it from the main power switch.
3. Wait a couple of minutes, reconnect the cable and turn on the WiFi router.
 Image by Lorenzo Cafaro from Pixabay
Image by Lorenzo Cafaro from Pixabay
Check if the connection is restored.
Step II: Speed up the Internet
If your Wi-Fi router is working fine but you still have a poor internet connection, the problem might be caused by your ISP. To resolve these issues, you can try contacting your ISP. Also, make sure you have an active internet plan on your devices. If you're still facing a slow internet connection and can't figure out how to fix it, you should check Slow internet connection? 10 Ways to Speed Up Your Internet!
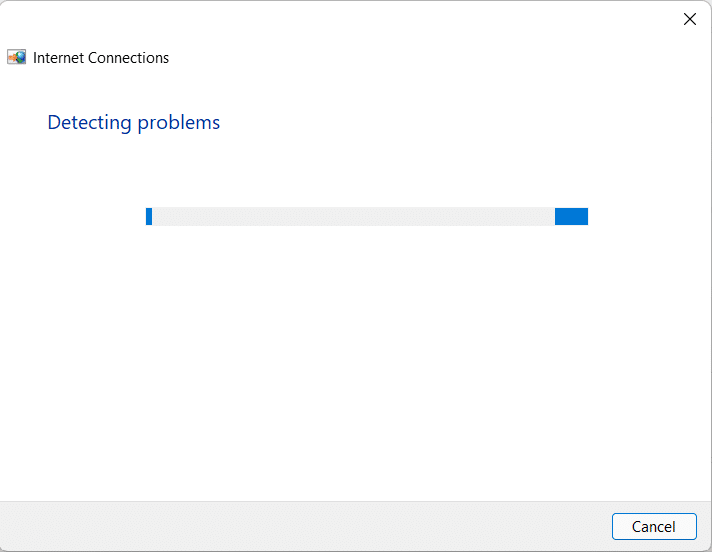
Method 3: Update device drivers
Outdated and corrupted device drivers can cause various problems with your computer. Therefore, it is important to constantly update them. If your device drivers are outdated, you might be experiencing Windows 10 lock screen issue. You can try to fix Spotlight issues on your computer by updating these drivers. If you don't know how to update drivers, you can refer to How to Update Device Drivers in Windows 10 guide to find ways to update device drivers.
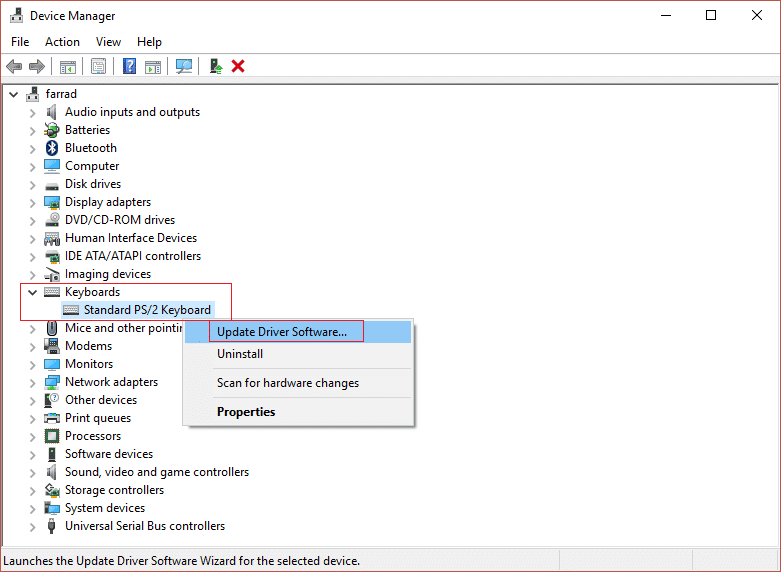
Method 4: Repair System Files
Corrupted system files on your computer also cause various problems. Some of the common problems caused by corrupted system files include slow performance, application crashes, and system errors. Corrupted system files are also related to Windows Spotlight lock screen not working problem. Therefore, it can be useful to find and restore system files on your computer. You can check out the guide How to restore system files in Windows 10 for ways to find and restore system files on your computer.
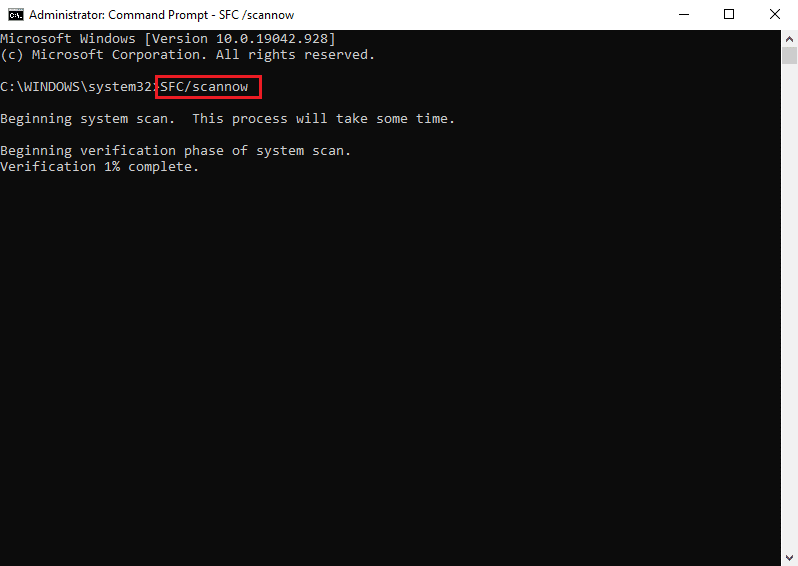
Method 5: Update Windows
Outdated or faulty Windows updates are also the cause of numerous errors on your computer, including Microsoft Spotlight errors. Generally, Windows receives updates automatically, but you can also update Windows manually on your computer. You can follow the guide to download and install the latest Windows 10 update to update Windows 10 to fix Spotlight issues.
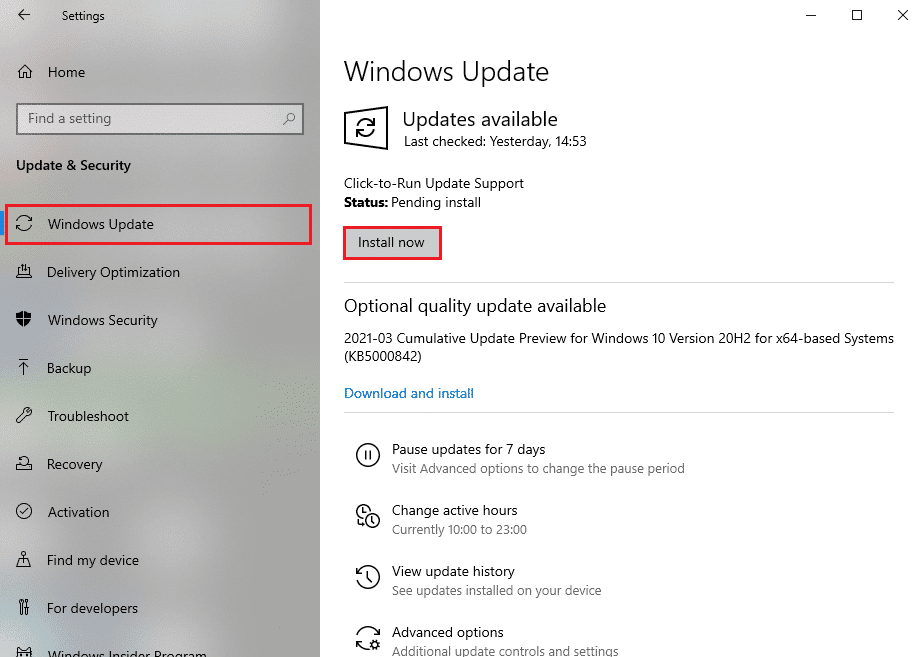
Method 6: Re-enable the Windows Spotlight Service
If the previous methods did not help and the problem persists, you can try to stop the Windows Spotlight service on your computer. To fix the Windows 10 lock screen issue, follow these steps to stop the Windows Spotlight service.
1. Press the Windows + I keys at the same time to open Settings.
2. Now click "Personalize".
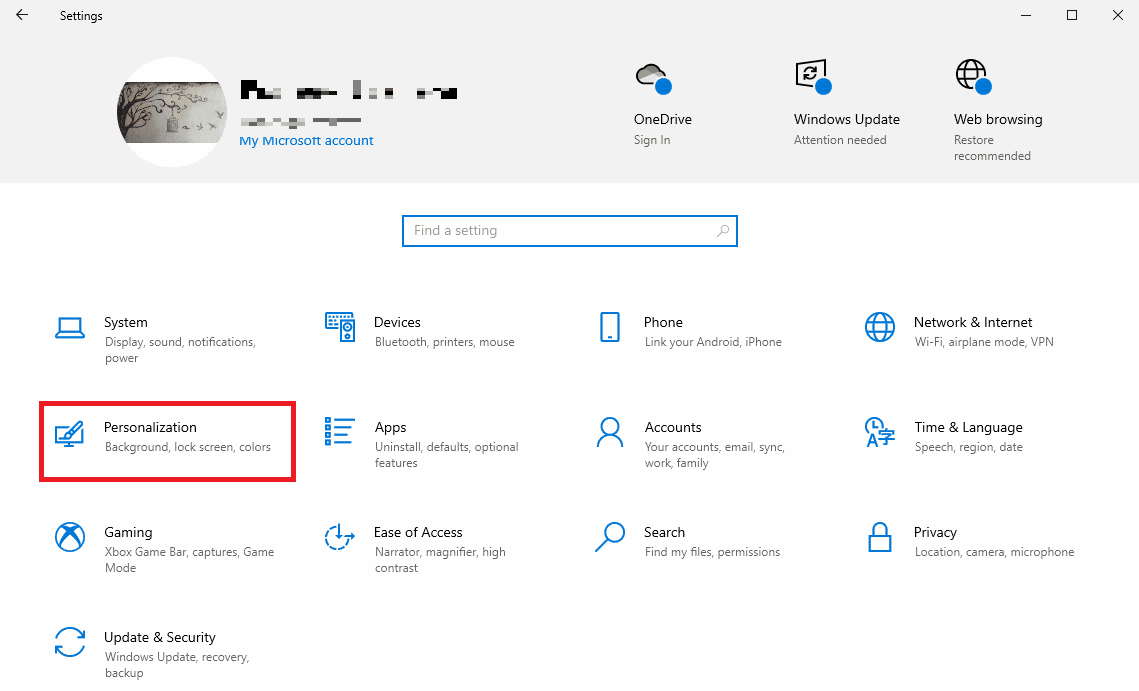
3. On the left sidebar, click Lock Screen.
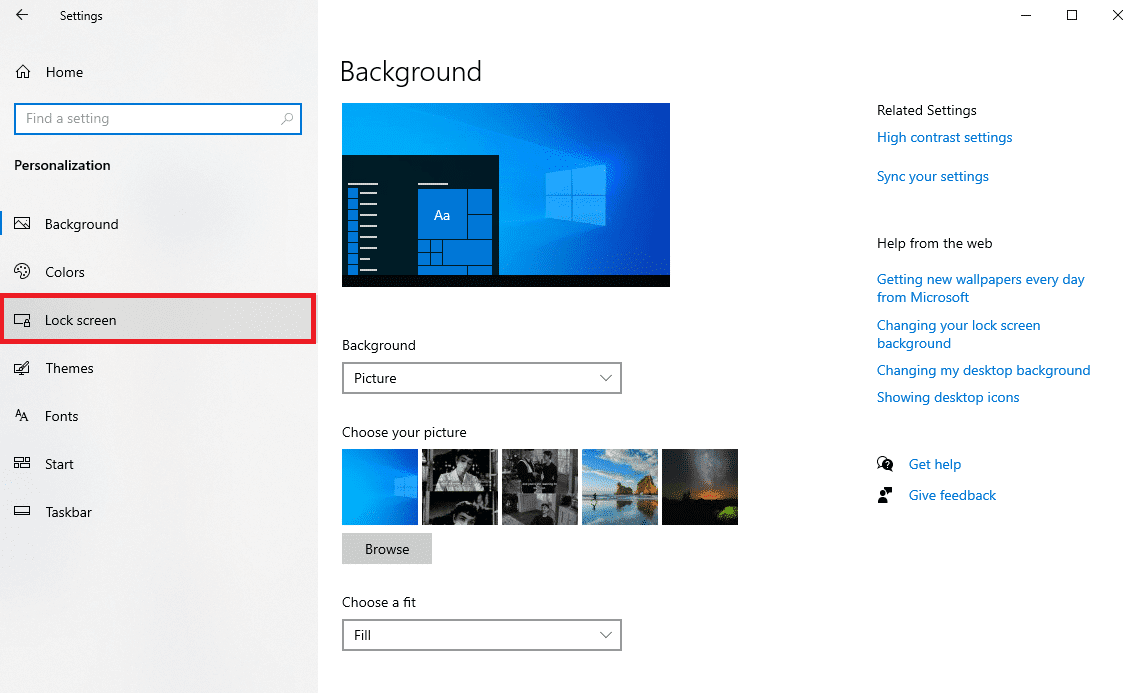
4. From the Background drop-down list, select Image or Slideshow.
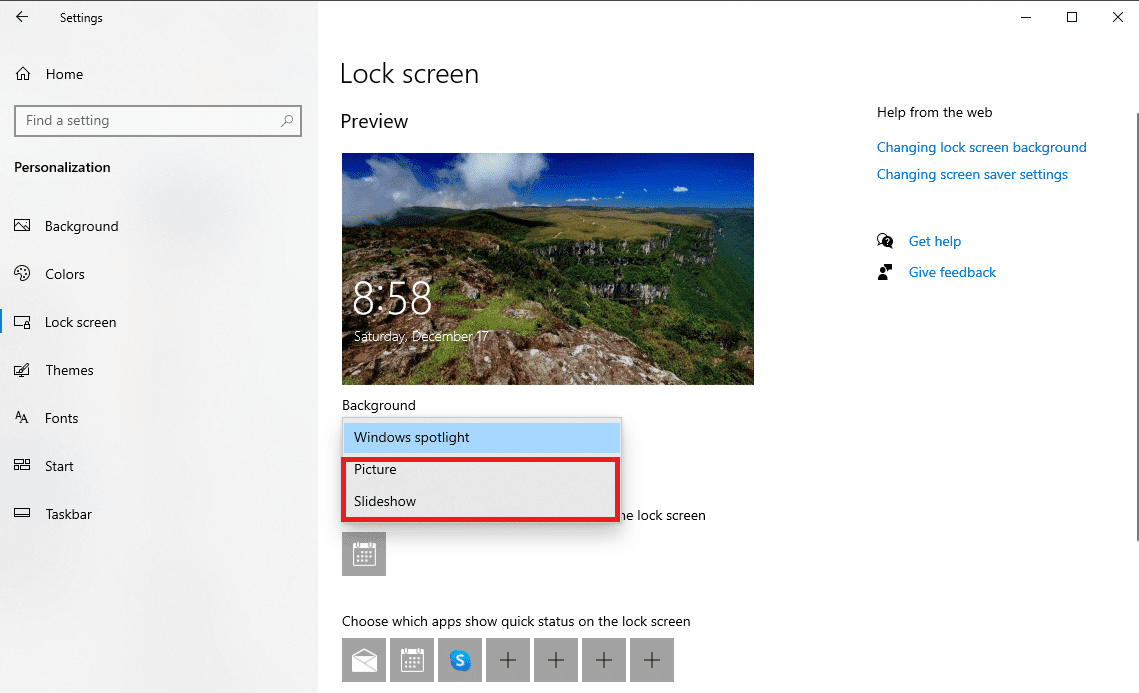
5. Now, restart your computer .
6. Follow steps 1-4 and change the "Background" drop-down list to "Windows Spotlight".
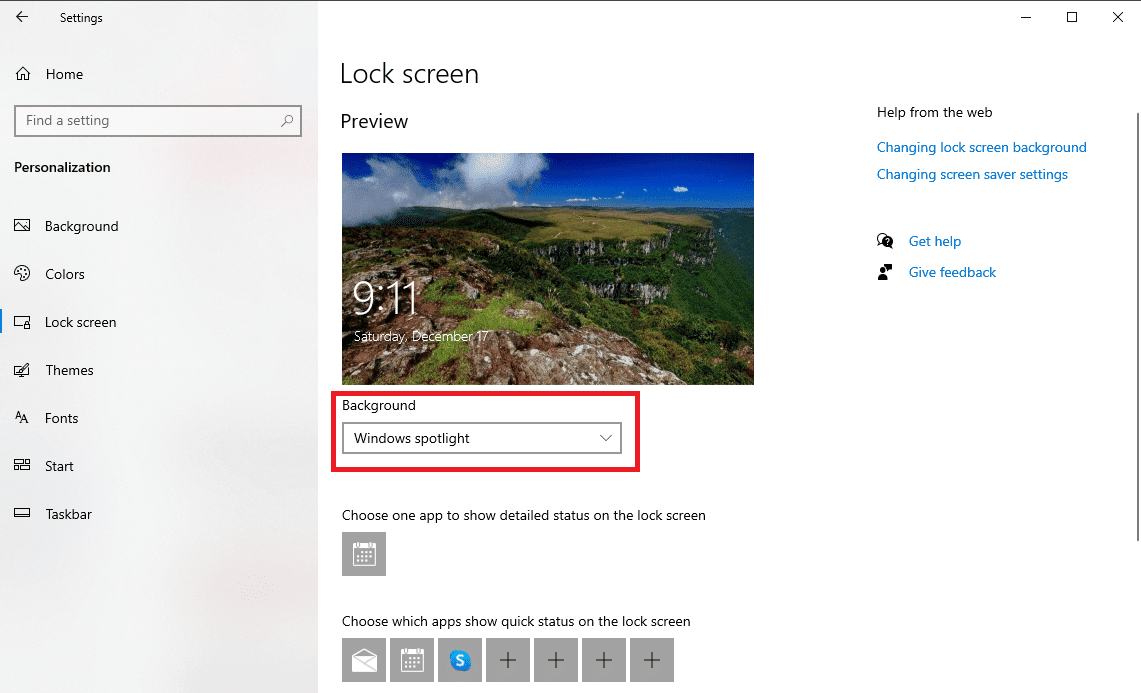
Method 7Enable Background Apps
If the previous methods didn’t solve your Windows Spotlight lock screen not working problem, you can try running the background apps required to run Spotlight. If some of the main background apps don't work, it can cause Spotlight to crash.
1. Press the Windows + I keys at the same time to open Settings.
2. Here, select Privacy.
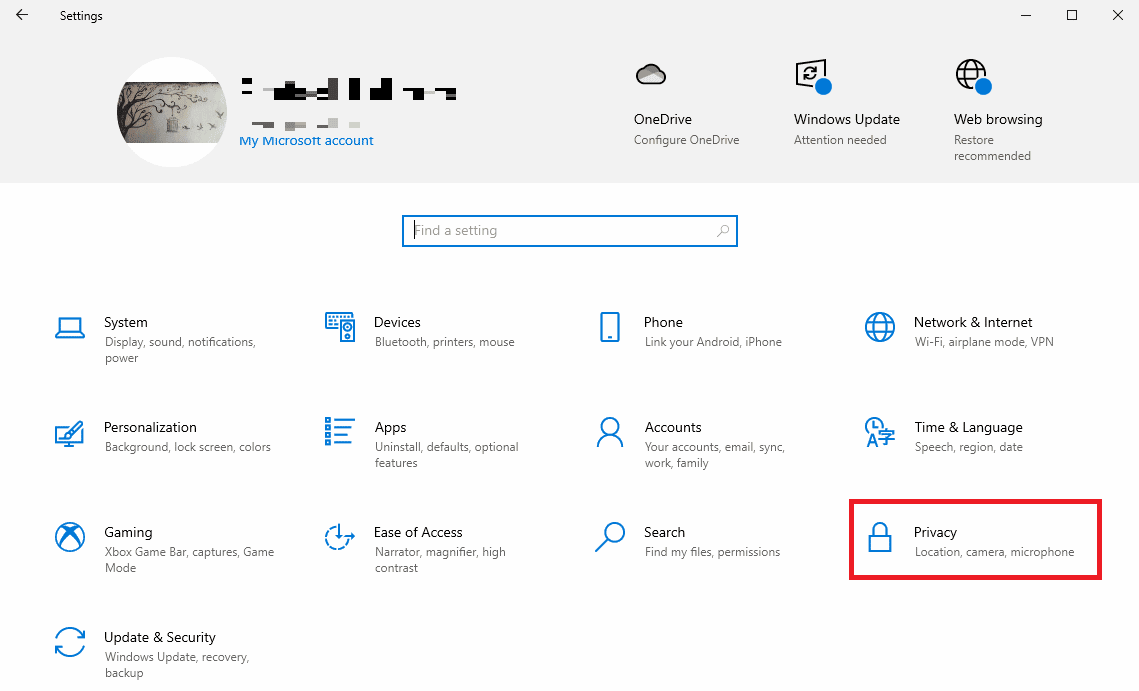
3. In the left pane, click Background Applications.
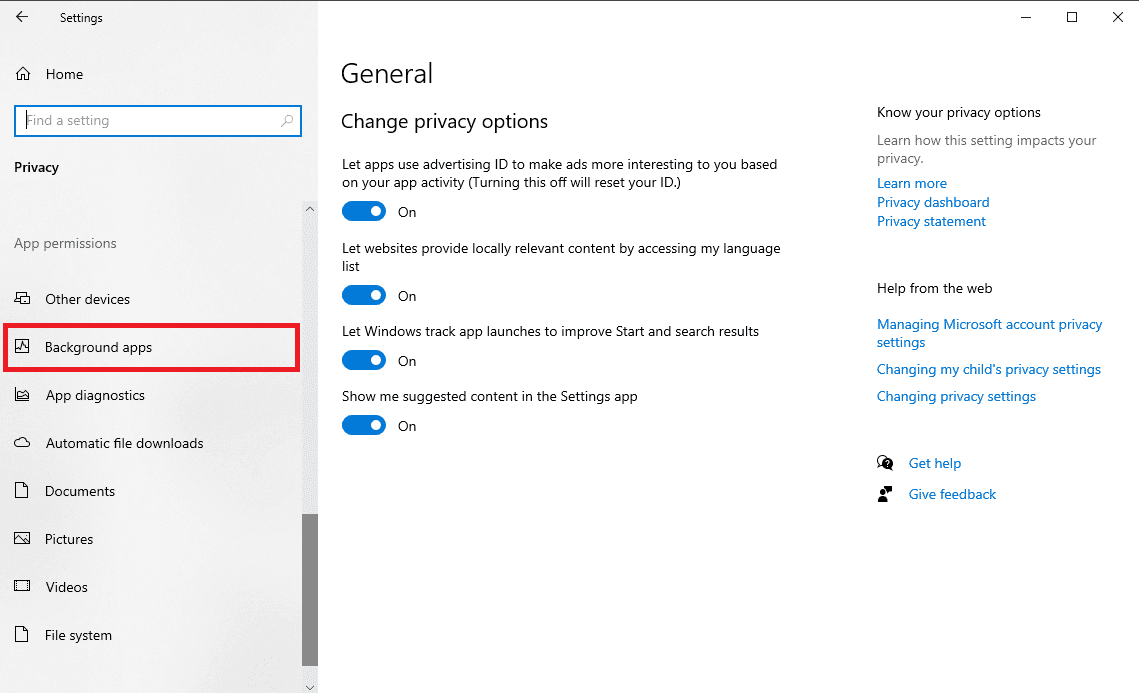
4. Here, find the switch Allow applications to run in the background and turn it on.
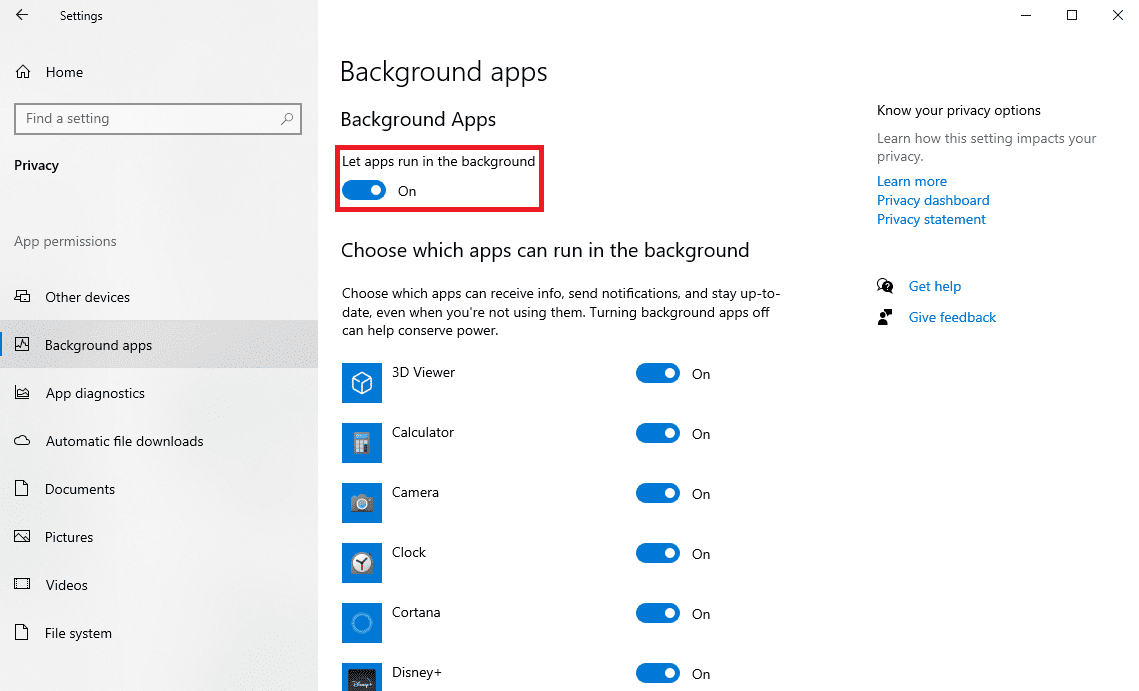
5. Now click "Home" and then click "Personalization".
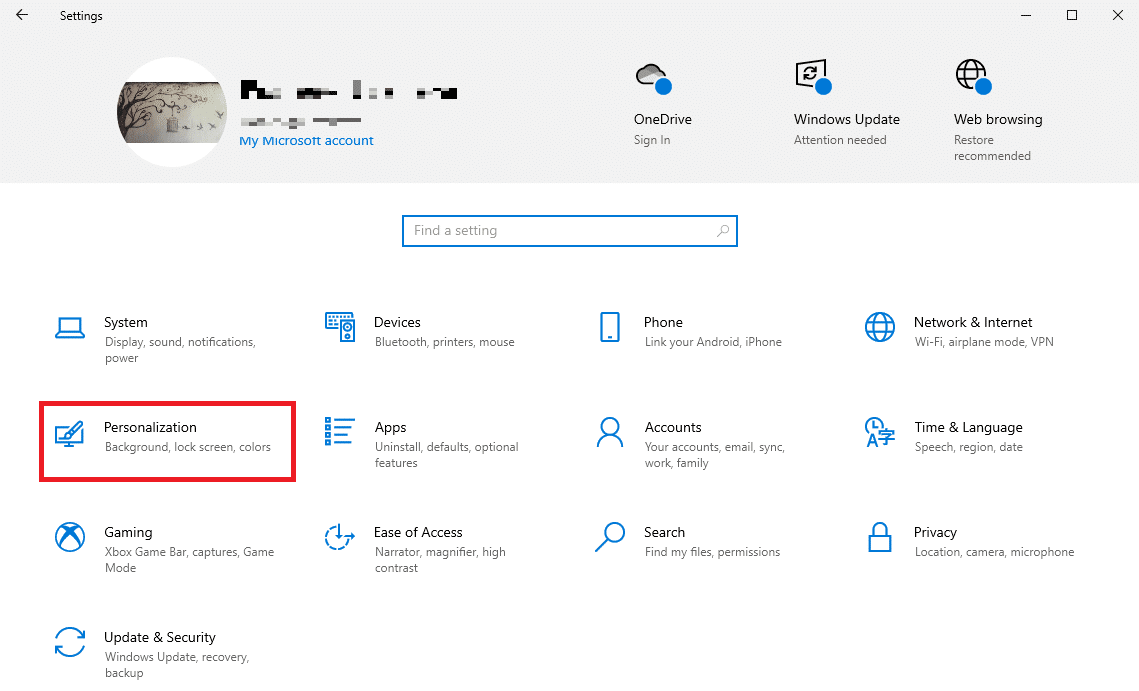
6. On the left sidebar, click Lock Screen.
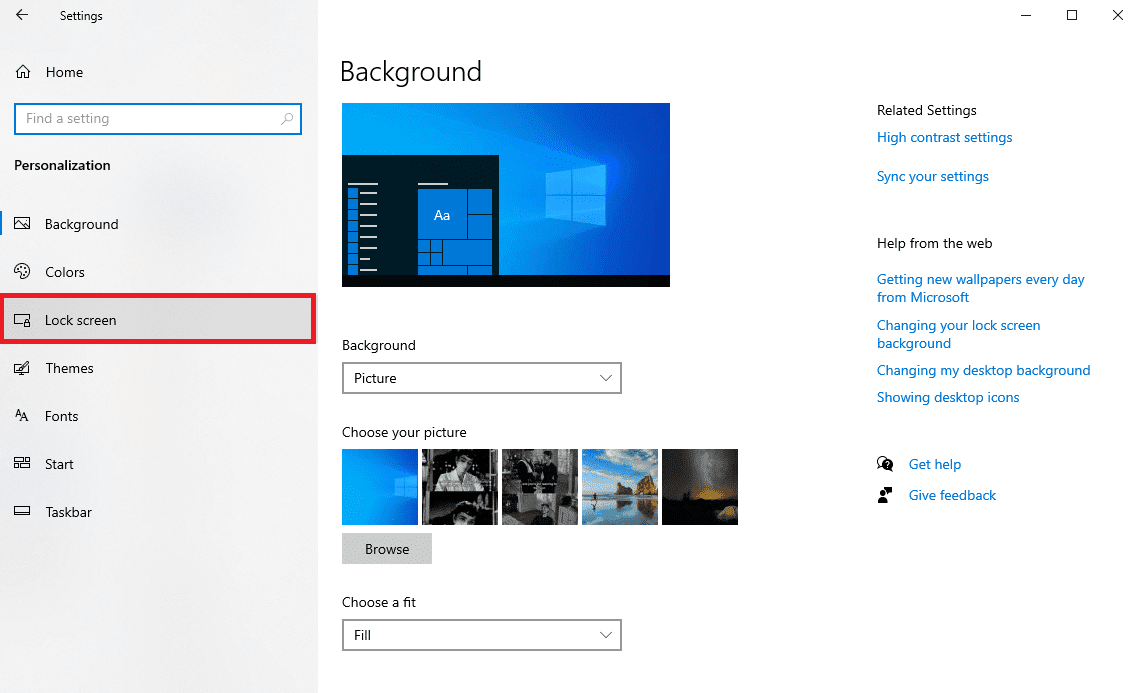
6. From the Background drop-down list, select Windows Spotlight.
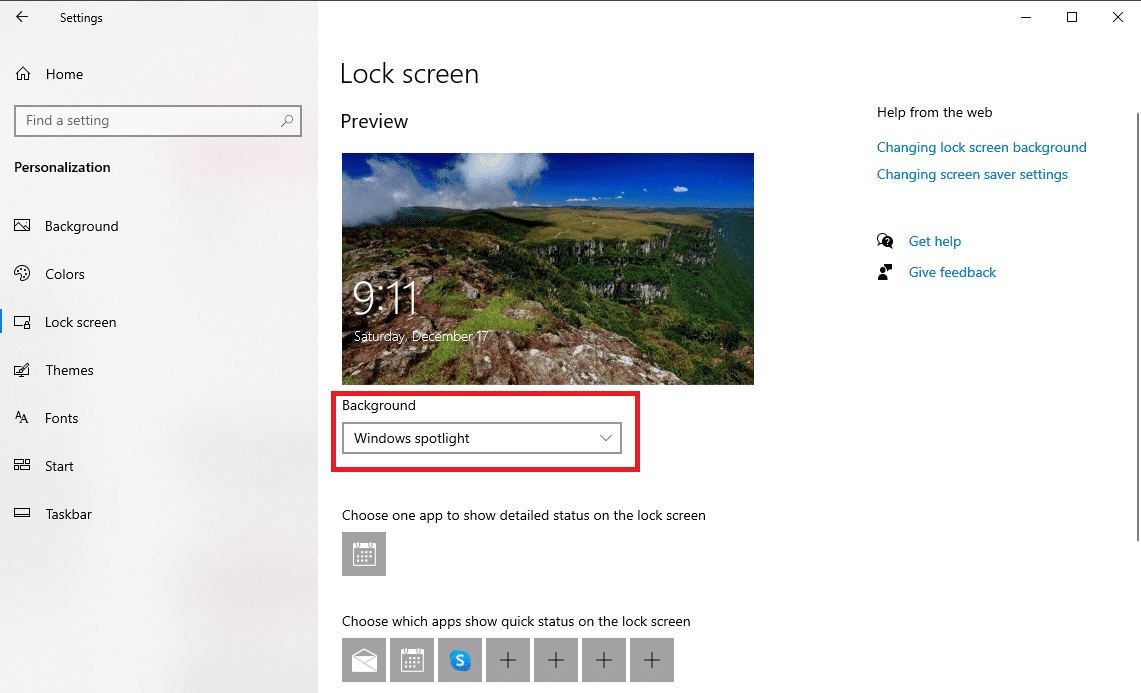
Method 8: Re-register Windows Spotlight
You can try re-registering Windows Spotlight on your computer to fix this issue. You can use the Windows PowerShell utility to re-register Spotlight.
1. Press the Windows key, type Windows PowerShell and click Run as administrator.
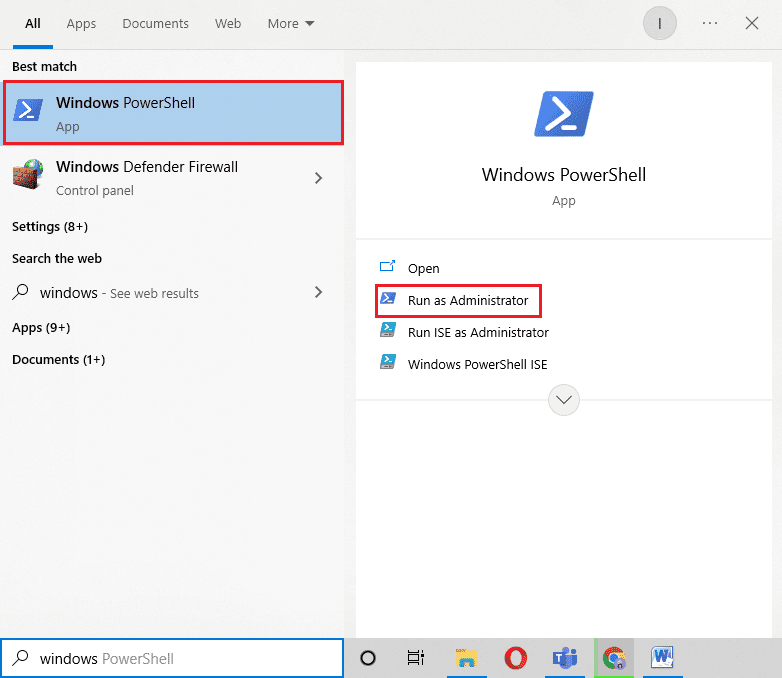
2. In the PowerShell window, type the following command and press the Enter key.
Get-AppXPackage -AllUsers |Where-Object {$_.InstallLocation -like "*SystemApps*"} | Foreach {Add-AppxPackage -DisableDevelopmentMode -Register "$($_.InstallLocation)AppXManifest.xml"}
3. Finally, restart your computer .
Method 9: Delete Windows Spotlight Files
Spotlight saves images from the Bing browser. If any of these saved files become corrupted, you may experience problems with Spotlight. Therefore, one of the most effective ways to troubleshoot Spotlight problems is to remove these corrupted files.
1. Simultaneously press the Windows + E keys to open File Explorer.
2. Here, go to the next location path.
%USERPROFILE%/AppDataLocalPackagesMicrosoft.Windows.ContentDeliveryManager_cw5n1h2txyewyLocalStateAssets
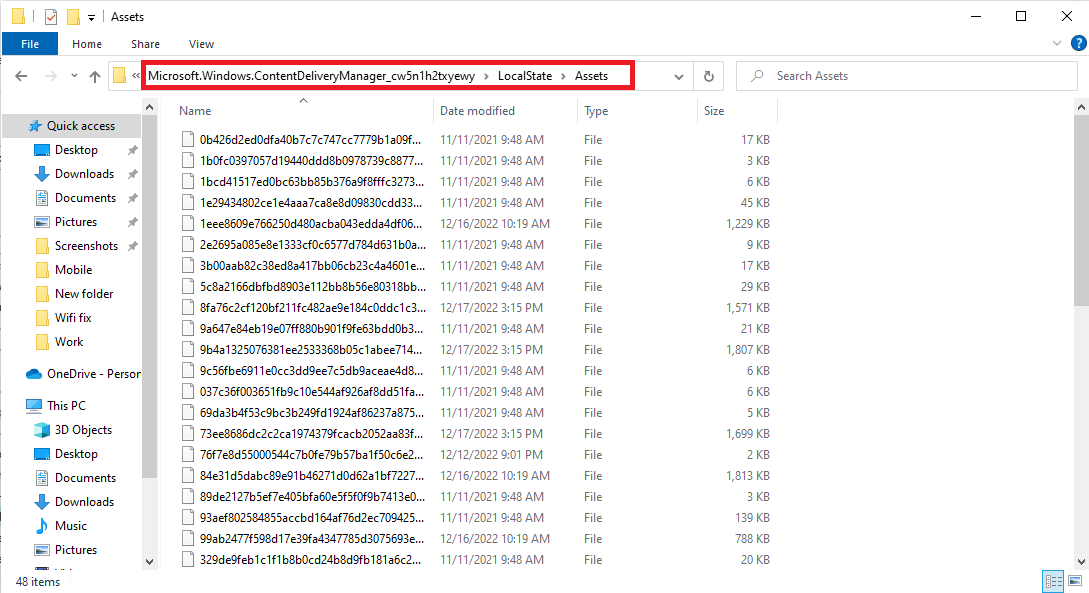
3. Press the Ctrl + A keys at the same time to select all files and press the Delete key on them.
4. Finally, restart your computer .
Method 10: Reset Windows Spotlight
If the previous methods didn't work, you can now consider resetting Windows Spotlight. If any changes have been made to the Spotlight configuration that you cannot undo, a reset will resolve these issues.
1. Simultaneously press the Windows + E keys to open File Explorer.
2. Here, go to the next location path.
%USERPROFILE%/AppDataLocalPackagesMicrosoft.Windows.ContentDeliveryManager_cw5n1h2txyewySettings
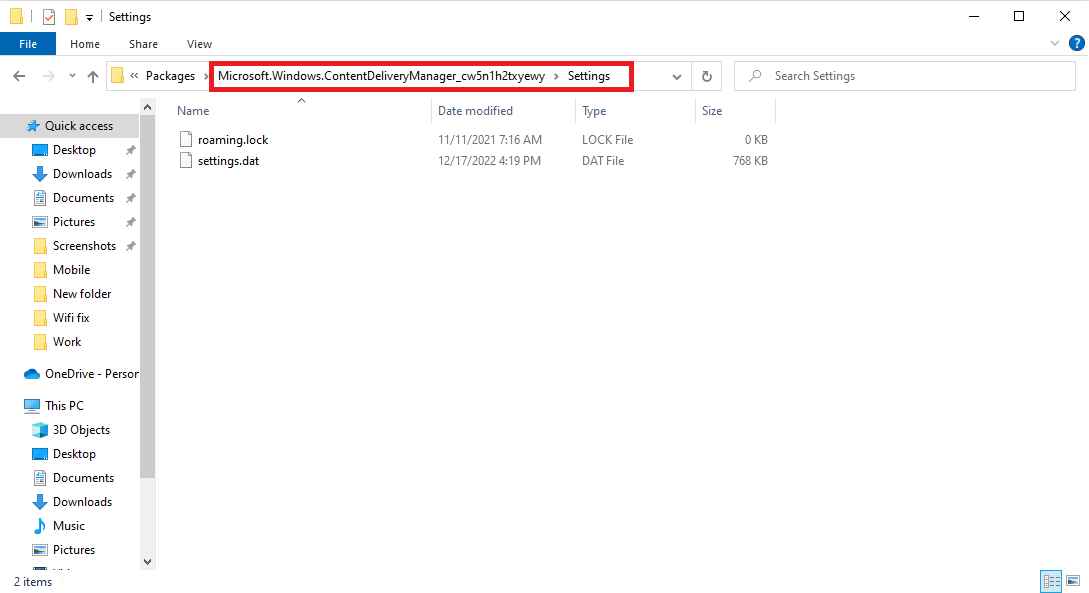
3. Find the settings.dat and roaming.lock files here.
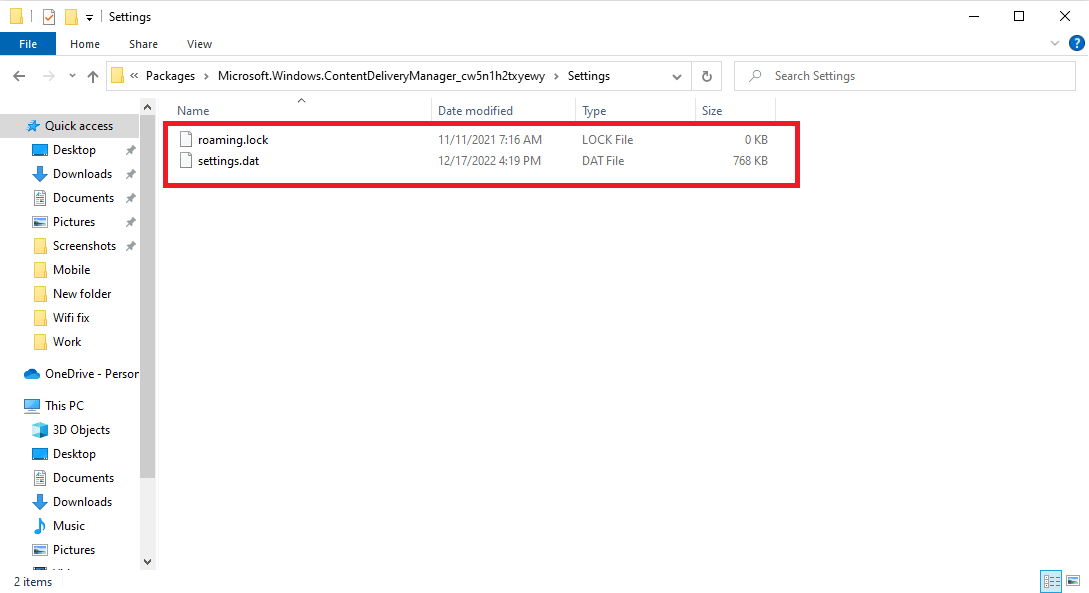
4. Rename these files by adding .bak at the end.
5. Finally, restart your computer .
6. Follow method 6 to enable Windows Spotlight services.
Method 11: Perform a System Restore
If none of the previous methods work and your Windows Spotlight Lock Screen is still not working, you can try performing a System Restore on your PC. However, be careful when using this method as System Restore may result in data loss on your computer. If you don't know how to perform a System Restore, you can check out the How to use System Restore in Windows 10 guide to safely perform a System Restore on your Windows 10 computer.
Note. It is recommended that this method be used only when absolutely necessary. Also, make sure you back up all important files on your computer before doing a system restore.
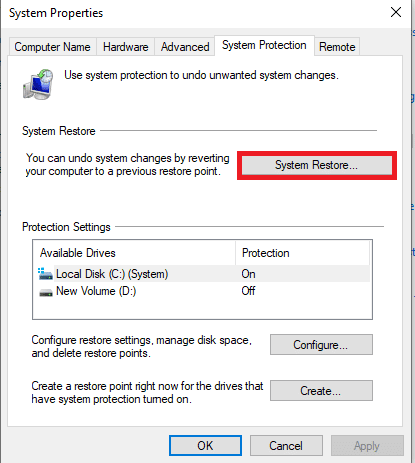
Frequently Asked Questions (FAQ)
Q1. What is Windows Spotlight?
Answer Windows Spotlight is a component of Windows that displays background images on your computer. Spotlight gets these images from Bing and displays them on the Windows lock screen.
Q2. Why is Spotlight not working on Windows 10?
Answer There can be various reasons why Windows Spotlight is not working on your computer. Some of the common causes include bad internet, corrupted system files, and outdated device drivers.
Q3. Can I disable Windows Spotlight in Windows 10?
Answer Yes, you can turn off Windows Spotlight in Windows 10 in personalization settings by selecting images or slideshows as your background.
Q4. Can I delete Windows Spotlight data in Windows 10?
Answer Yes, Windows Spotlight data is stored in the root file, you can delete it by navigating to a folder on your computer.
Q5. How long does Spotlight take to load?
Answer It usually takes some time for Spotlight to load properly. In some cases, this may take up to 24 hours.
***
We hope this guide was helpful to you and you were able to resolve the issue that caused the Windows Spotlight lock screen not to work on your Windows 10 computer. If you have any questions or suggestions for us, please let us know it in the comments section.