Fix Windows 10 update error 0x80d02002
A Windows update is just as necessary as it is to keep your car up to date. New updates to the Windows operating system are released in a timely manner to improve its features, improve performance, and deliver faster results. Windows updates are also known to uncover security vulnerabilities and fix loopholes that could damage your system. Thus, by not trying to install a Windows update, you expose your system to the risk of unknown attacks. However, updating Windows is also not as easy as it seems. Some PC users are facing update error 0x80d02002 during installation. If you are struggling with the same problem, then our guide on how to fix Windows 10 update error 0x80d02002 will help you a lot. In our today's guide, we will look at the reasons why Windows 10 cannot update, as well as what error 0x80d02002 is. So, if you're looking forward to the tried and tested fixes for a Windows 10 update that failed to install, let's get started right now.
How to fix Windows 10 update error 0x80d02002
Here we have shown all the methods to solve Windows 10 cannot update error 0x80d02002 on your computer.
What is error 0x80d02002?
Error 0x80d02002 is known as Windows update error. The error is related to a failed Windows update. This usually happens when there are problems installing a new update. Windows users get this error when they try to install a new build of Windows such as build 10074, build 10130, and others. Due to error code 0x80d02002, PC users are unable to install the update.
Causes of update error 0x80d02002
Let's take a look at some of the reasons that are known to cause update error 0x80d02002.
- An outdated version of device drivers is the first reason for the error to occur.
- Incorrect regional and language settings on your system may cause the update to fail.
- Another reason could be that the Windows software you are trying to update is not compatible with your system.
- Corrupt Windows update components can also lead to error 0x80d02002.
- The next likely cause of the error could also be an incompatibility of the application installed on your computer.
- Malware infection on your system can also cause this error.
- Another common issue that can lead to this error could be an unstable internet connection.
No matter how often this error occurs on your computer, it is just as easy to fix using a few simple and effective methods. Let's take a look at these methods to help you resolve error 0x80d02002 easily. Below are the ways to resolve Windows 10 can't update error.
Method 1: Perform a Clean Boot
The final fix we bring you today to resolve error 0x80d02002 is to clean boot your system. There may be many unknown third party services or applications running that may be causing the error. Thus, the last resort left for you if you have not been able to fix the problem with the above methods is to perform a clean boot on your PC. Again, this is an easy-to-follow method that you can try out with our guide to performing a clean boot on Windows 10.
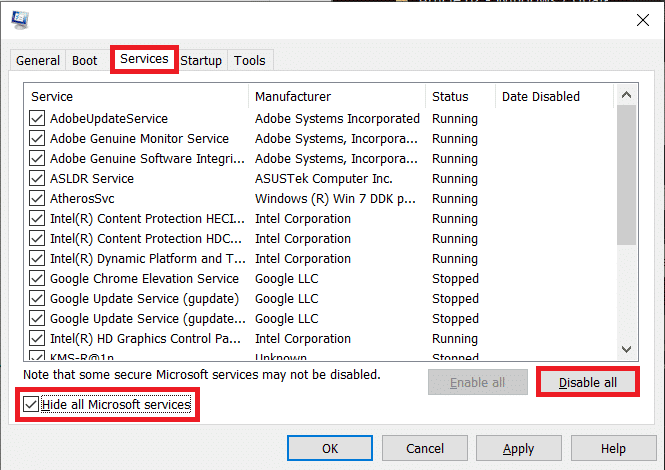
Method 2: Correct regional and language settings
The very first way is to check the regional and language settings of your PC. If these settings are incorrect, they can easily lead to Windows errors. Thus, if they are not installed properly, you will not be able to properly install the update. To fix these settings, follow these steps:
1. Click on your PC's search bar and launch Control Panel from there.
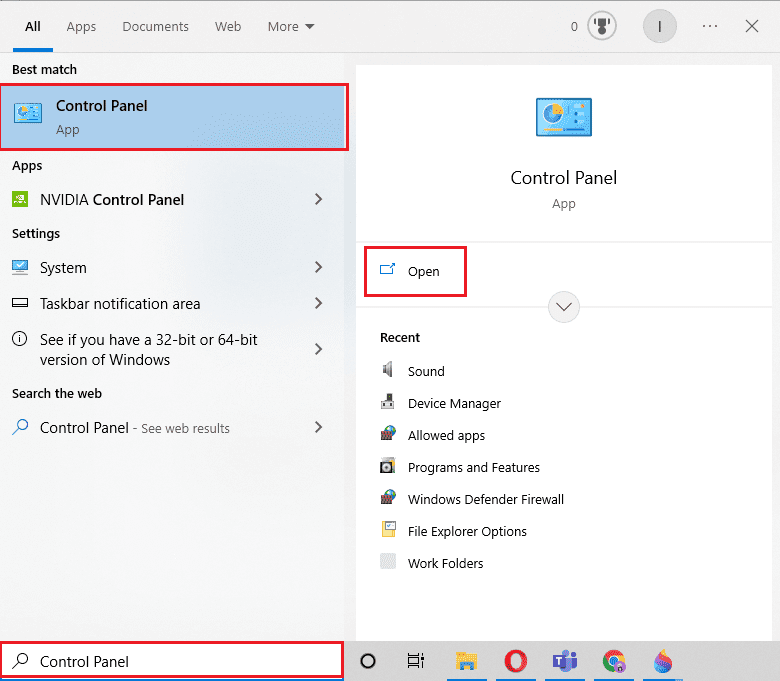
2. Set View > Large Icons, select Region from the list of options.
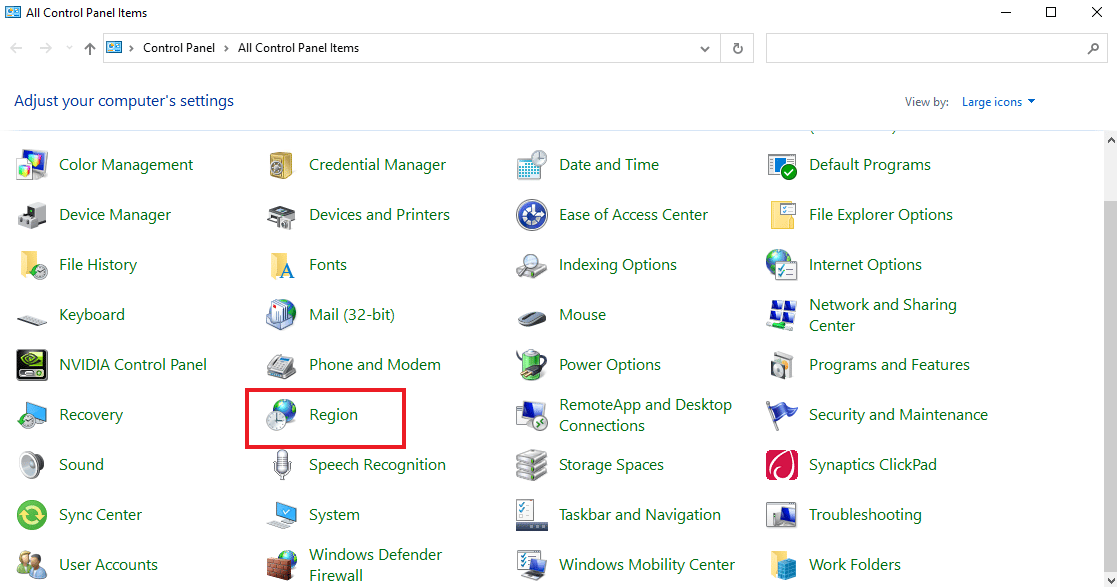
3. Now, from the Format drop-down menu, select your preferred location. In this case, it is English (United States).
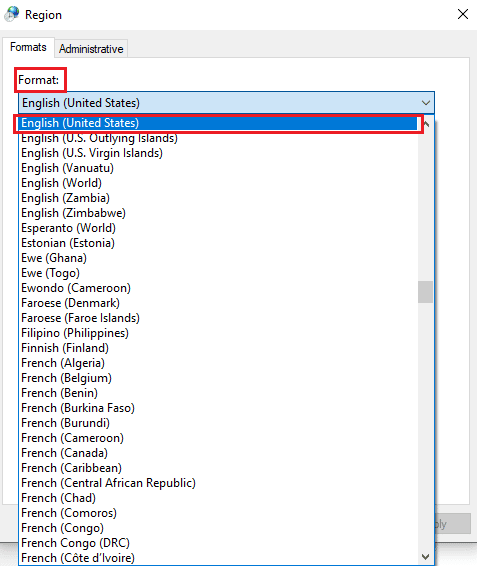
4. Then click "Advanced Settings..." below.
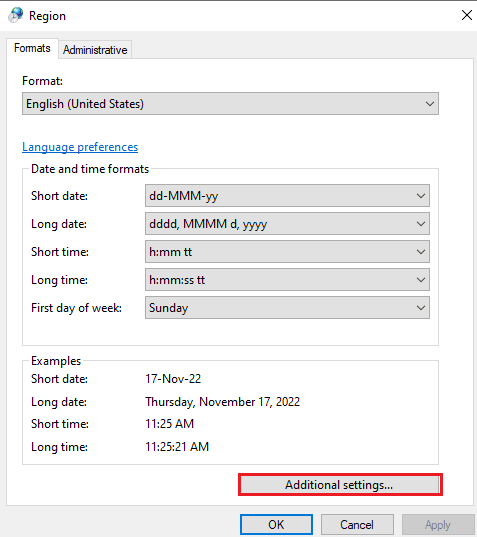
5. Set the time and date in the Customize Format window and click OK.
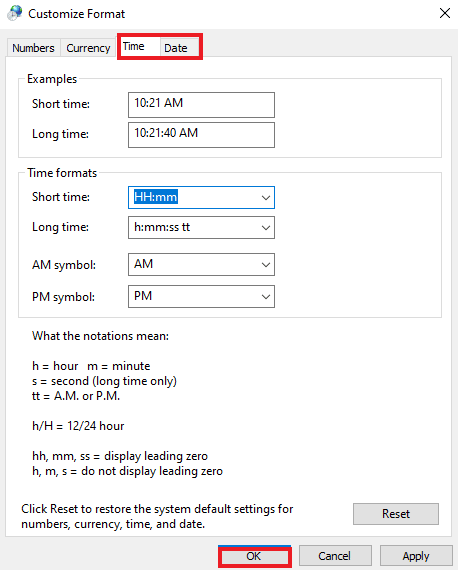
Method 3: Run the Windows Update troubleshooter
The following method involves running the Windows update troubleshooter to fix the Windows 10 update installation error. This is an effective way to get rid of Windows update errors if any. It helps in Windows scanning and troubleshooting. So, if you are struggling with the new update on your PC, learn how to run the Windows Update troubleshooter with our guide and fix the problem easily.
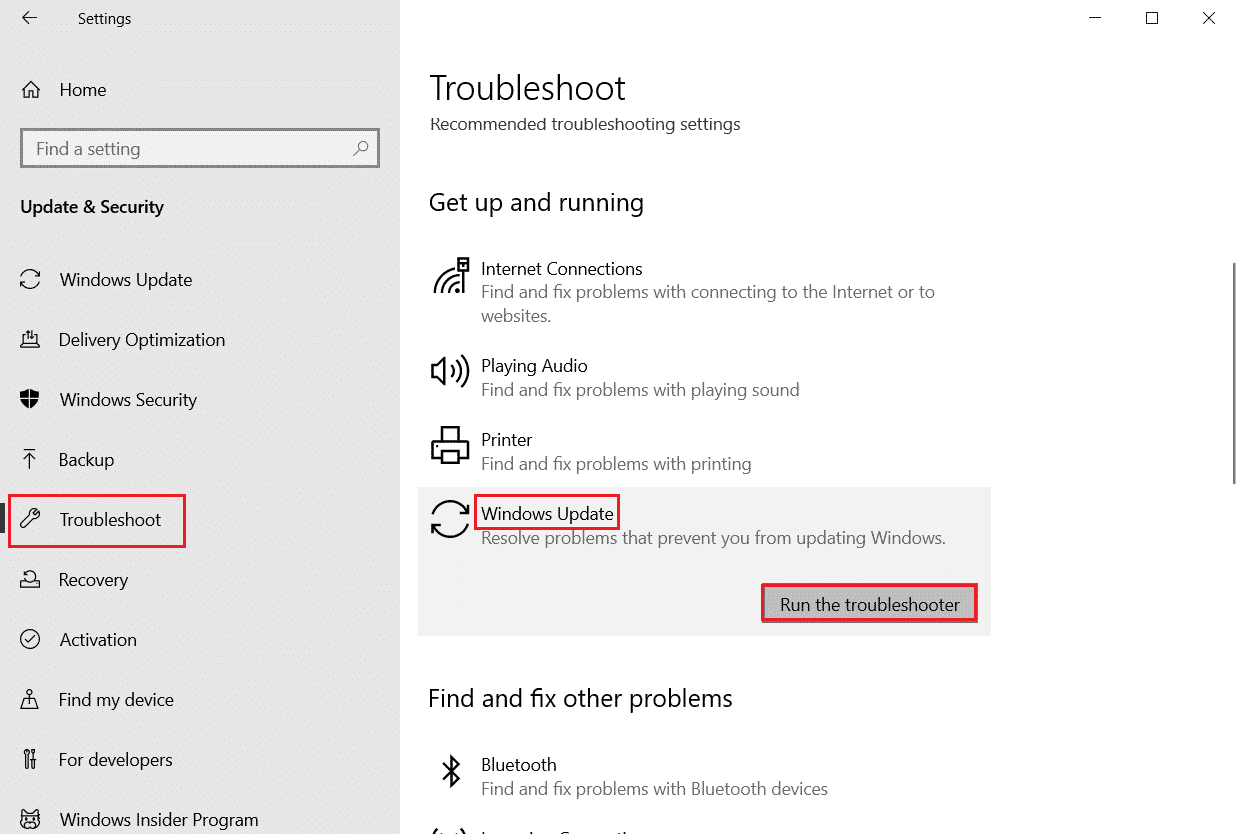
Method 4: Disable Antivirus and Firewall
You can also try disabling your antivirus and firewall to fix the update failed problem as these security systems on your PC can also block the installation of a new OS version. You can check out our guide on how to temporarily disable your antivirus in Windows 10.
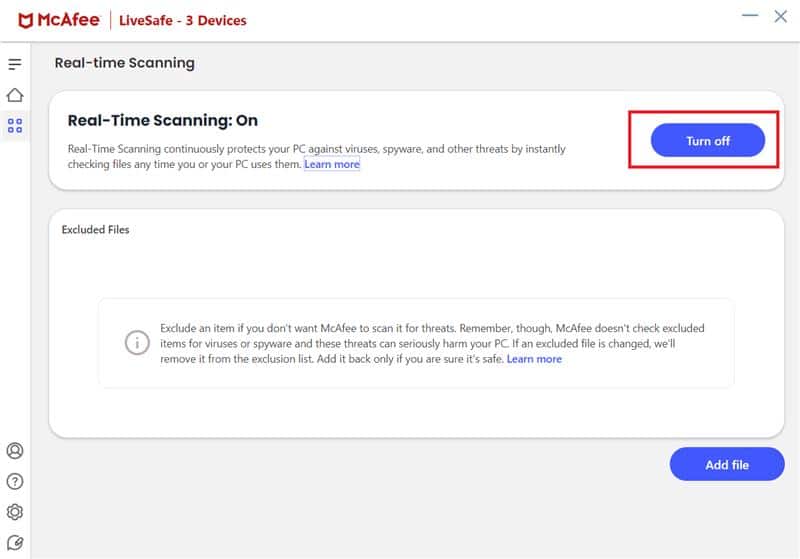
To disable the built-in security and firewall on your PC, you can check out our guide How to disable the Windows 10 firewall.
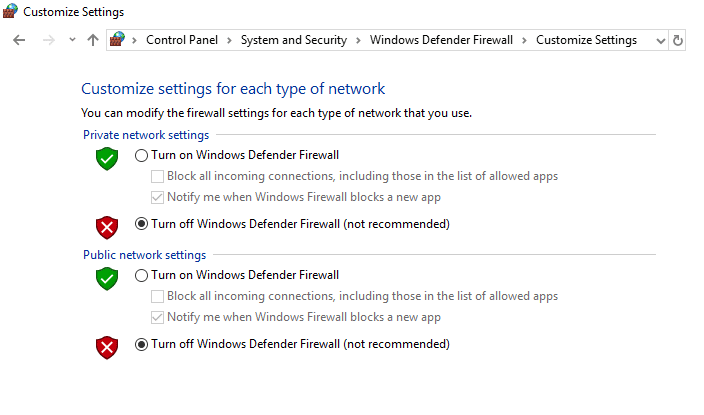
Method 5: Repair corrupted system files
As you already know, if some files on your system are corrupted by malware, they can prevent you from downloading the update. So, in order to fix Windows 10 update error 0x80d02002, you should check these files and fix them as soon as possible. You can follow our guide on how to repair corrupted system files in Windows 10 and get rid of the bad sector.
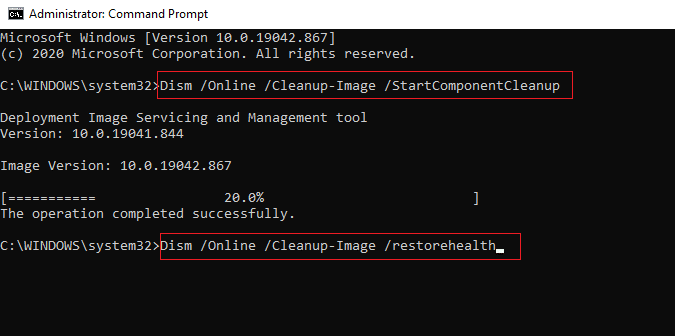
Method 6: Manually Reset Windows Update Components
While downloading the update on your system, if you encounter the problem of not being able to update Windows 10. Then it is important to check if the Windows Update components are corrupted (Update Store Folder - SoftwareDistribution and Catroor2). If this is the case, it is suggested to reset these components manually in order to resolve the update error. With our detailed guide How to Reset Windows Update Components in Windows 10, it's easy to attempt a reset.
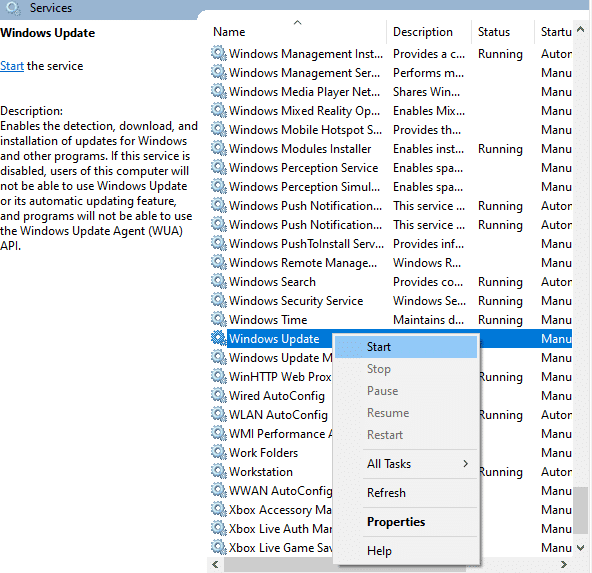
Method 7: Disable Third Party Services
As you already know, there are many third-party applications and programs installed on your system that can interfere with the update and cause update error 0x80d02002. Therefore, it is recommended to disable all third-party services while the update is being downloaded.
1. Launch the Run dialog box by pressing the Windows + R keys at the same time.
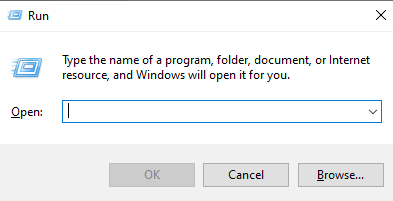
2. Now type msconfig in the box.
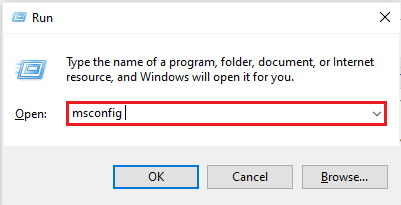
3. Then go to the Services tab.
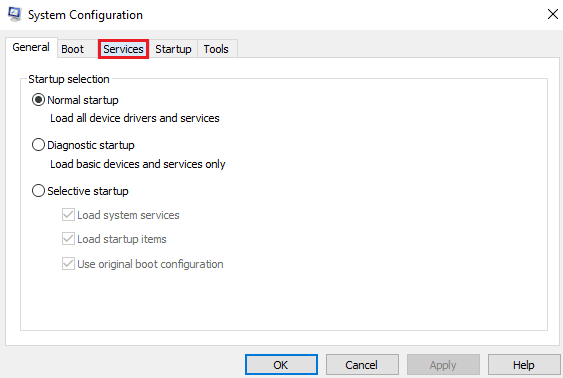
4. Now check the "Hide all Microsoft services" box.
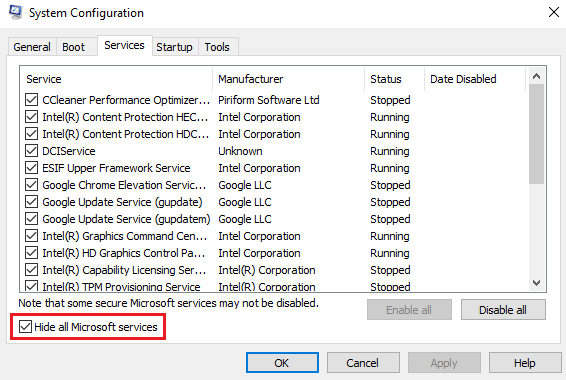
5. Then click Disable All.
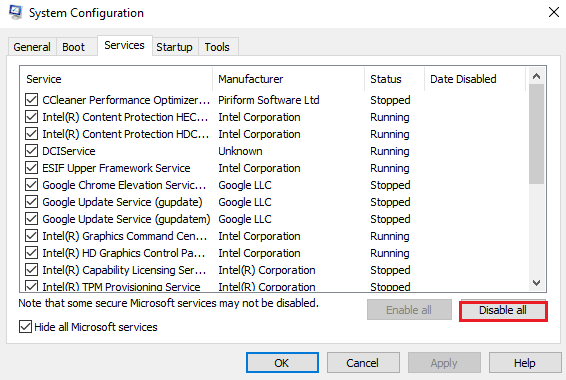
6. Finally, click "Apply" and then "OK".
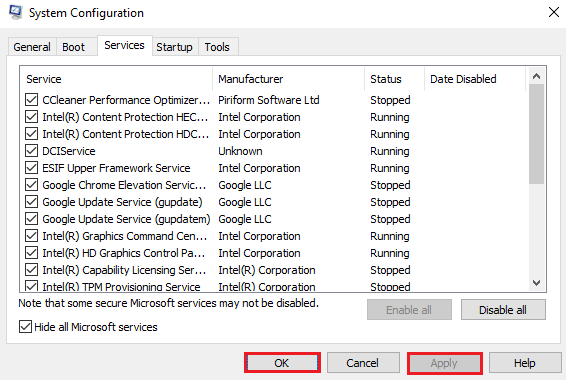
7. After that, restart your computer.
Method 8: Disable VPN and Proxy Server
The next method is to disable VPN and proxy on your system if you want to fix Windows 10 update error 0x80d02002. Sometimes this problem can appear out of nowhere due to connection issues. If this is the case, it is recommended to uninstall the VPN client and then reboot the system. You can learn more about how to do this with our guide How to turn off VPN and proxy on Windows 10.
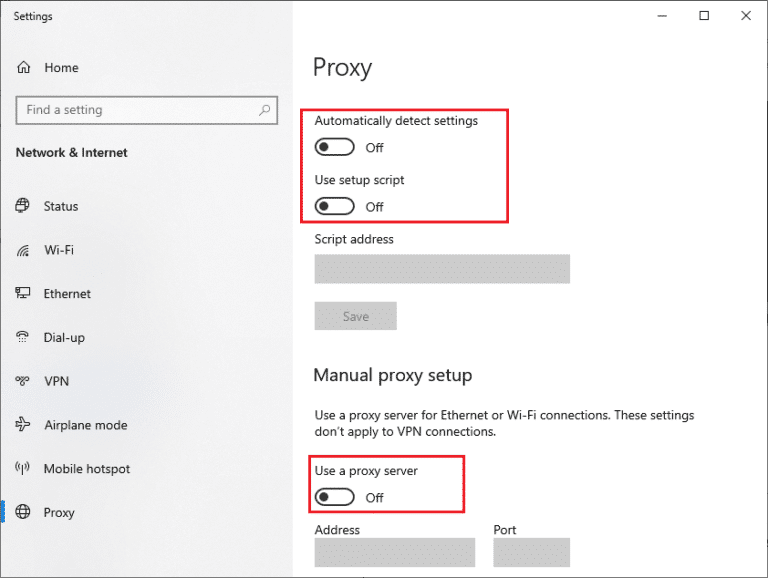
Frequently Asked Questions (FAQ)
Q1. What usually causes a Windows update to fail?
Answer Usually, lack of disk space on your PC can cause Windows Update to fail. Also, outdated device drivers can cause this error.
Q2. How can I uninstall a Windows update that keeps crashing?
Answer To remove a Windows update that continues to fail, you must remove the OS version from the Windows recovery option. And then download the latest version, keeping in mind that your system drivers are up to date, you have a reliable Internet connection, and no third-party services or applications will interfere with Windows updates.
Q3. Can installing a Windows update cause a hardware failure?
Answer As a general rule, a Windows update should not cause any hardware failure. In most cases, a hardware failure causes a Windows update error.
Q4. What happens when I update my Windows?
Answer After you update Windows on your system, you will get smooth and secure operation of your system. You'll get the latest fixes when you update your OS, as well as security improvements to keep your device safe.
Q5. What happens if I stop the Windows update process?
Answer Stopping a Windows update halfway through can seriously damage your operating system, rendering your computer unusable.
***
We hope our informative guide on how to fix Windows 10 update error 0x80d02002 has helped clear all your doubts about 0x80d02002, how it starts, and the various methods that can fix the problem. Let us know about your questions or suggestions, if any, by leaving your comments below.