Fix Windows 10 Mapped Drives Not Showing Up in Programs
Sharing data from one computer to another is quite simple. Not only that, but now you can also easily share data from the system to a remote computer. This is possible with a mapped drive, which is basically a shortcut to a shared folder on a remote computer or server that makes file access the same as using a hard drive. A mapped drive is also known as a network drive, which includes mapping folders, files, and even an entire drive on a Windows computer. However, if you're having trouble connecting your drive, you've come to the right place. Today we have the perfect guide to help you fix Windows 10 mapped drives not showing up in programs. Network drive not showing up is a common problem for Windows users that can be fixed with some simple solutions. If you are unable to mount a Windows 10 drive, we will also walk you through the reasons for this. So, let's start right away with our informative document and find out how you can fix the problem of not being able to map a network drive in Windows 10.
How to fix Windows 10 mapped drives not showing up in programs
Keep reading to find solutions for network drive not showing up on Windows PC Problem.
Symptoms of network drive not showing up
Typically, drive mapping issues occur when data is shared or stored on another device. Let's take a look at some of the common symptoms you may experience when connected drives are not showing up:
- Windows users may experience the drive disappearing from the mapped location when sharing data.
- The mapped drive sometimes also does not show up in Windows Explorer and XYplorer.
- Network drive mapping issues can also occur in some other applications such as Primavera P6 Enterprise Project Portfolio.
- Another symptom of this problem occurs when creating PDF files from software in Windows.
- Also, Windows faces this issue when User Account Control is enabled.
Why are Windows 10 mapped drives not showing up in programs?
There are several reasons why the problem with connected drives does not appear:
- One of the main causes of this problem is the use of User Account Control (UAC). Users who tend to map a non-administrative drive are more vulnerable to an issue with mapping a network drive to a device.
- The next important reason in this case is the use of File Explorer. When you connect a drive as an administrator, all standard usage rights are not transferred.
- The problem can also occur if network drives are mapped in the user session (via GPO or manually via network usage).
- The problem can also be caused if the current user has local administrator rights and tries to run the application in "Run as administrator" mode.
Basically, the problem with mapping a network drive is due to how it is accessed. There are several ways to fix this issue, including admin rights, File Explorer, and more.
Method 1: Change registry keys
Microsoft's User Account Control (UAC) notifies users whether to use system file authorization or hard disk authorization for applications. If you're using standard user rights to run the Shell, you won't be able to see mapped drives. This is due to the administrator rights that were used during setup. To resolve this issue, you can try the steps listed below:
1. Press the Windows + R keys at the same time to open the Run dialog box.
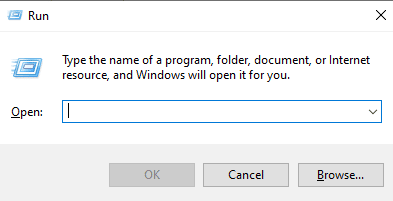
2. Then type regedit and press the Enter key to launch the Registry Editor.
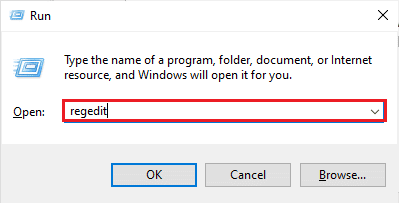
3. Navigate to the next key folder path.
ComputerHKEY_LOCAL_MACHINESOFTWAREMicrosoftWindowsCurrentVersionPoliciesSystem.
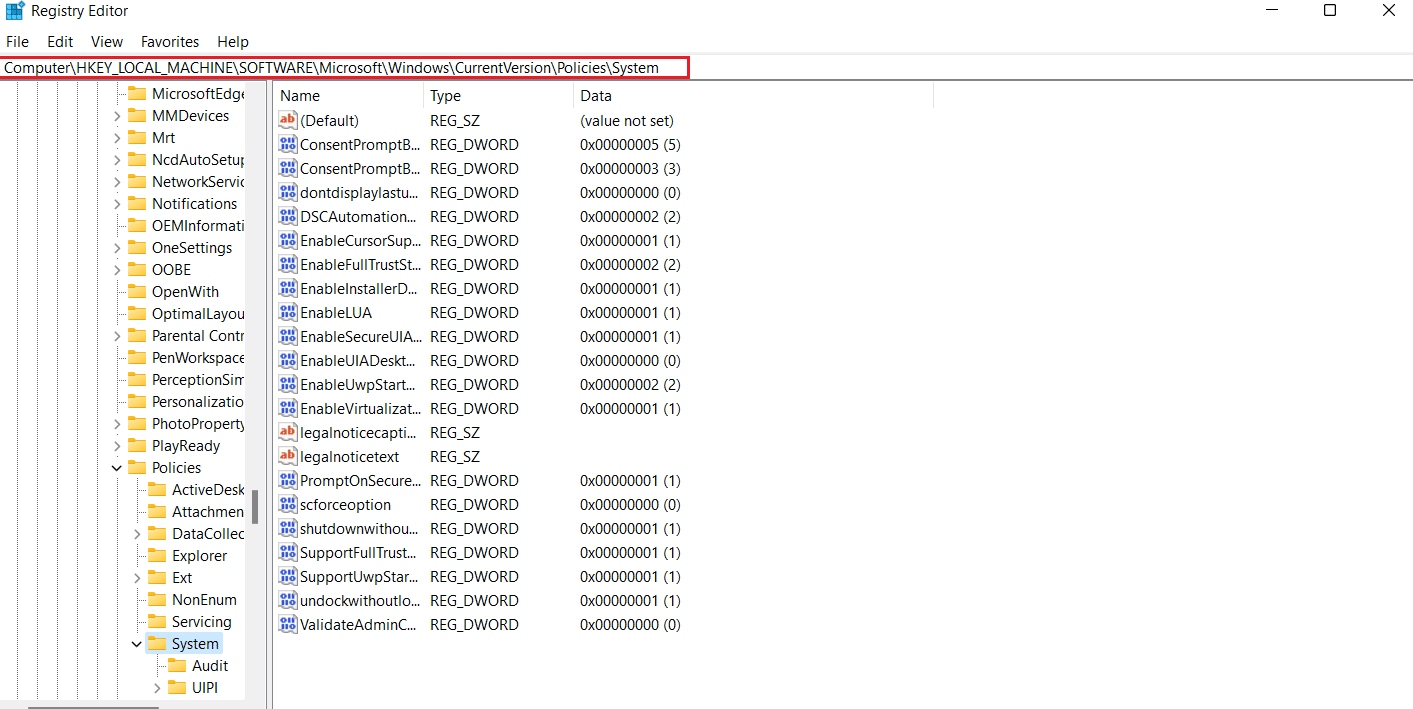
4. Now at this address create a DWORD value by right clicking and selecting the key.
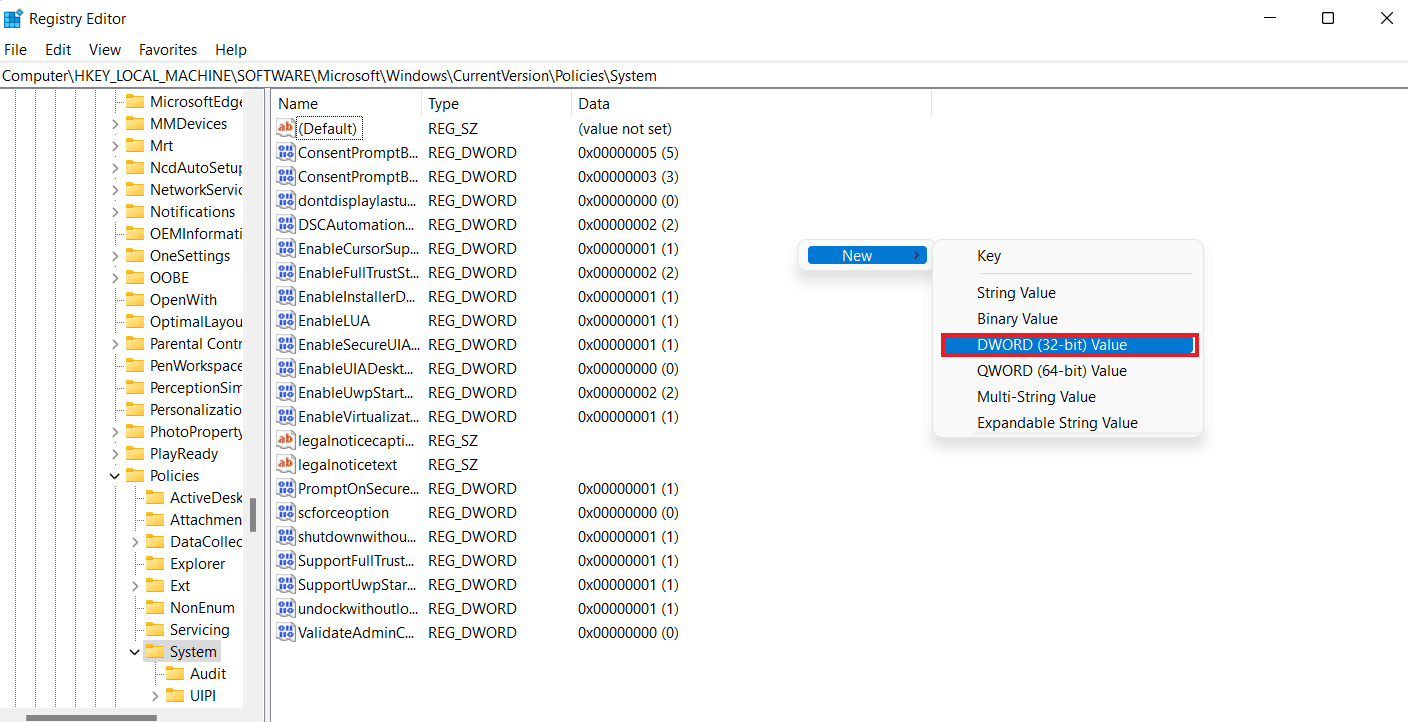
5. Now name the new value as EnableLinkedConnections and set the data value as 1. This action will help you enable the administrator in the Admin Approval Mode User Form and User Account Control (UAC).
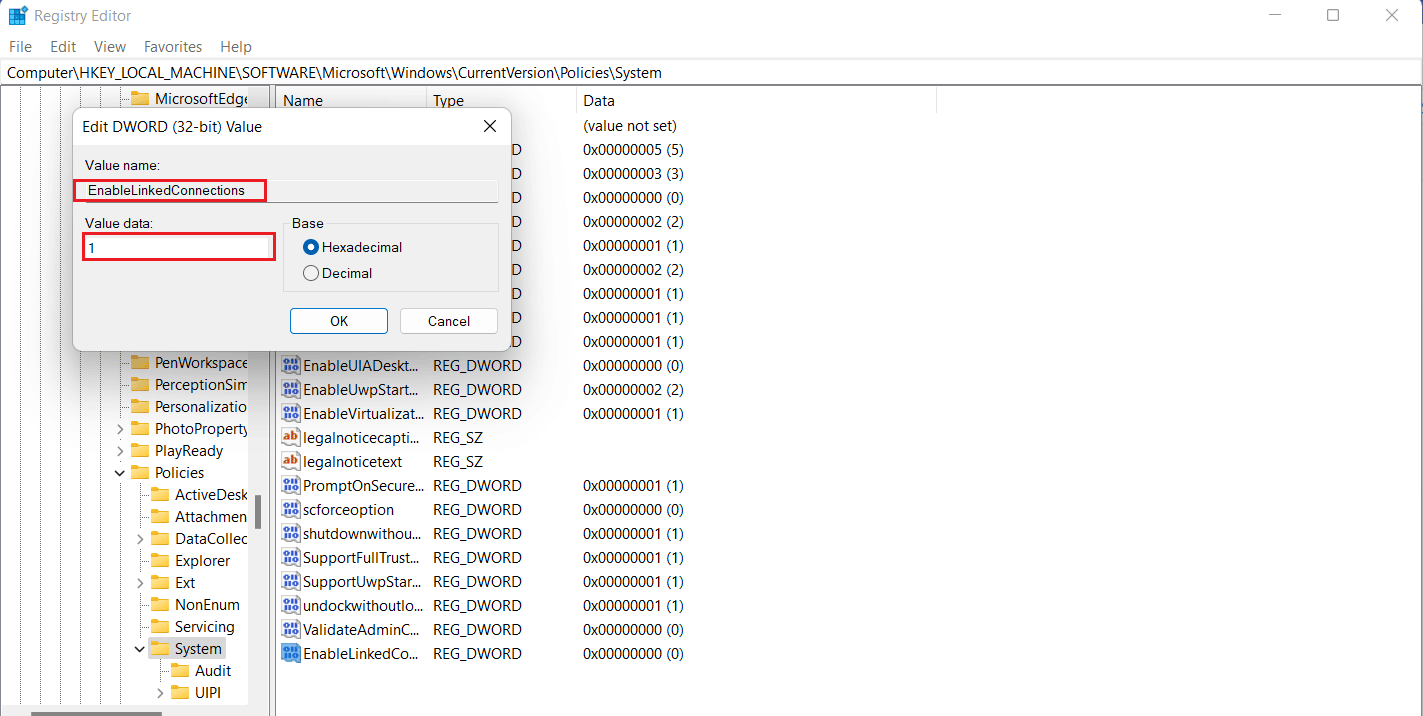
6. Finally, click OK to save the new value, exit the Registry Editor and reboot your device.
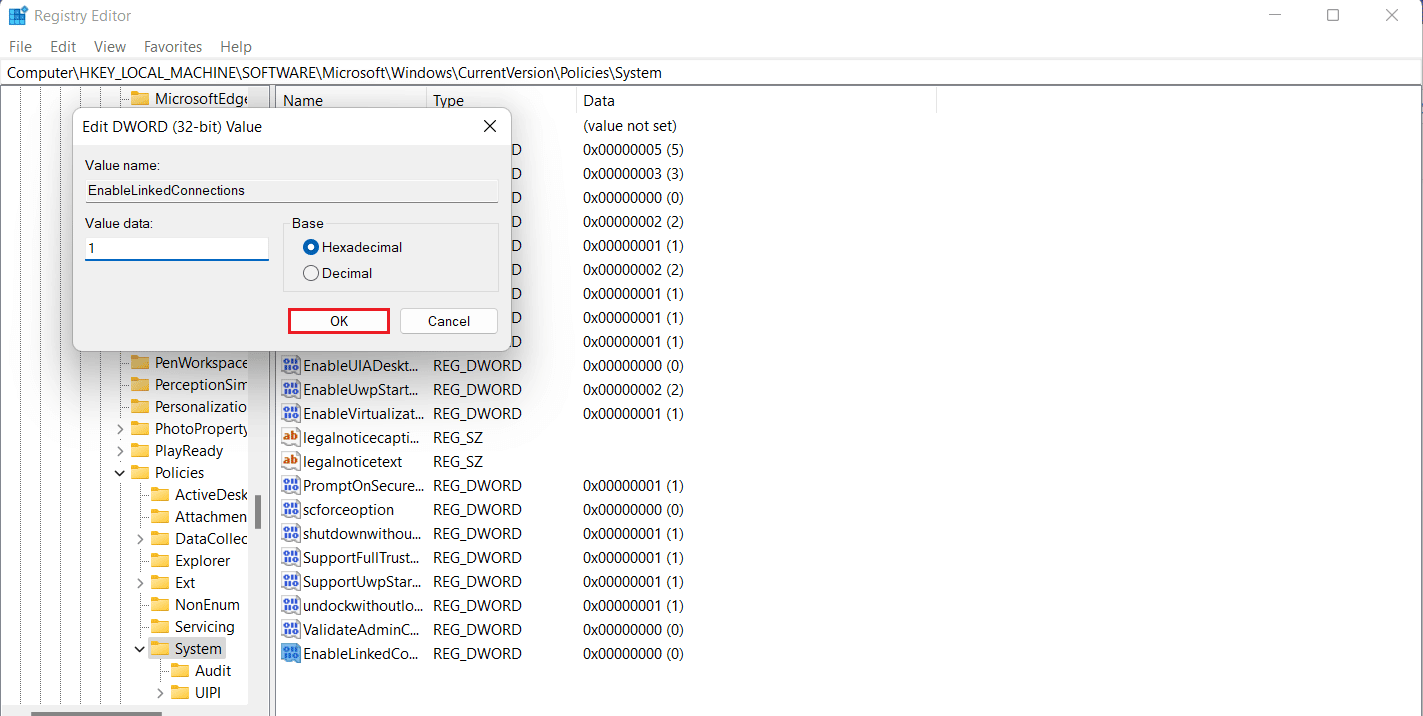
Method 2: Configuring network proxy settings
Once you've fixed the UAC admin rights issue, the following workaround involves configuring your network proxy settings and helping Windows recognize the network drive connection, which will ultimately help you fix the problem of not being able to map a network drive in Windows 10.
1. Press the Windows + I keys at the same time to launch the Settings app.
2. Now select the "Network and Internet" option in the settings.
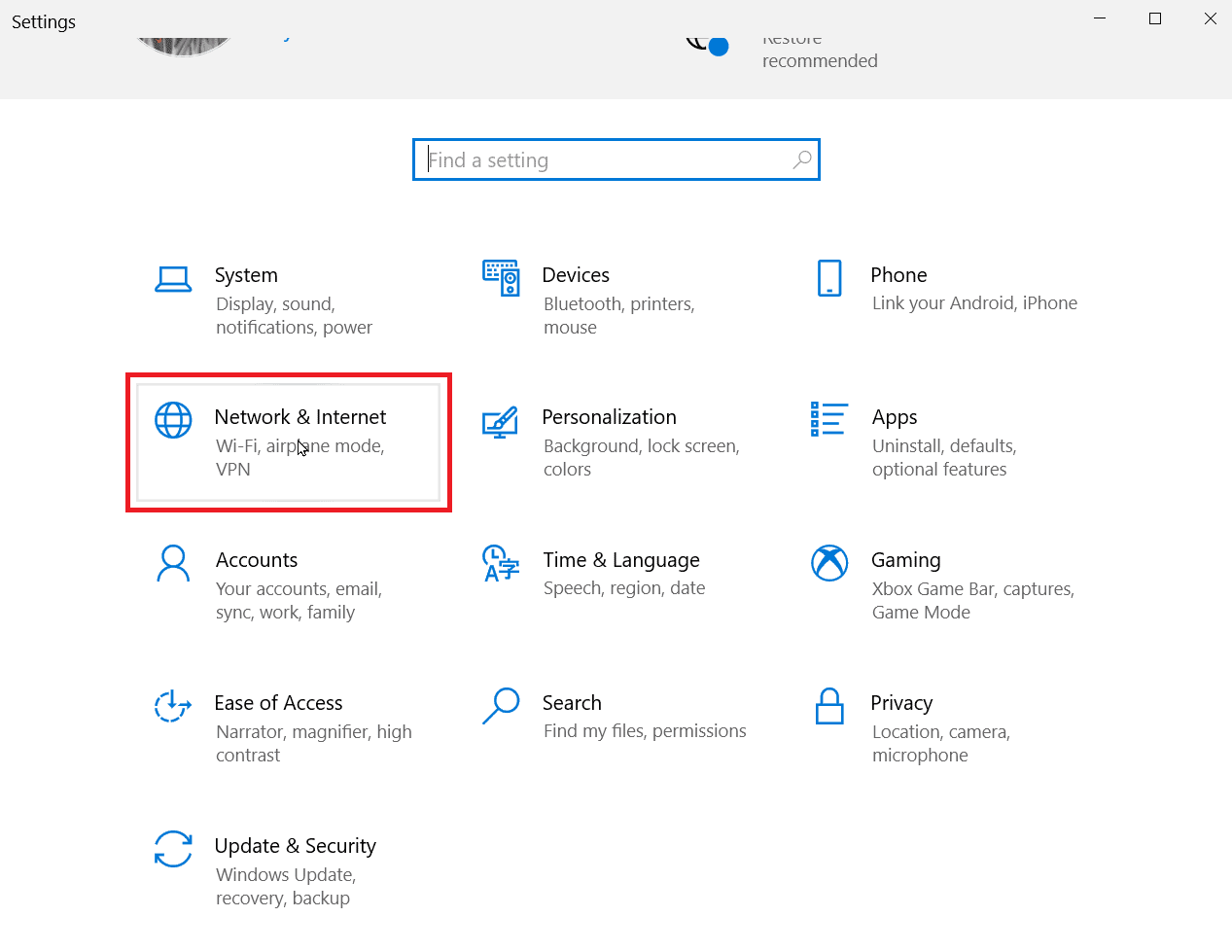
3. Then click "Change adapter settings" in the left pane.
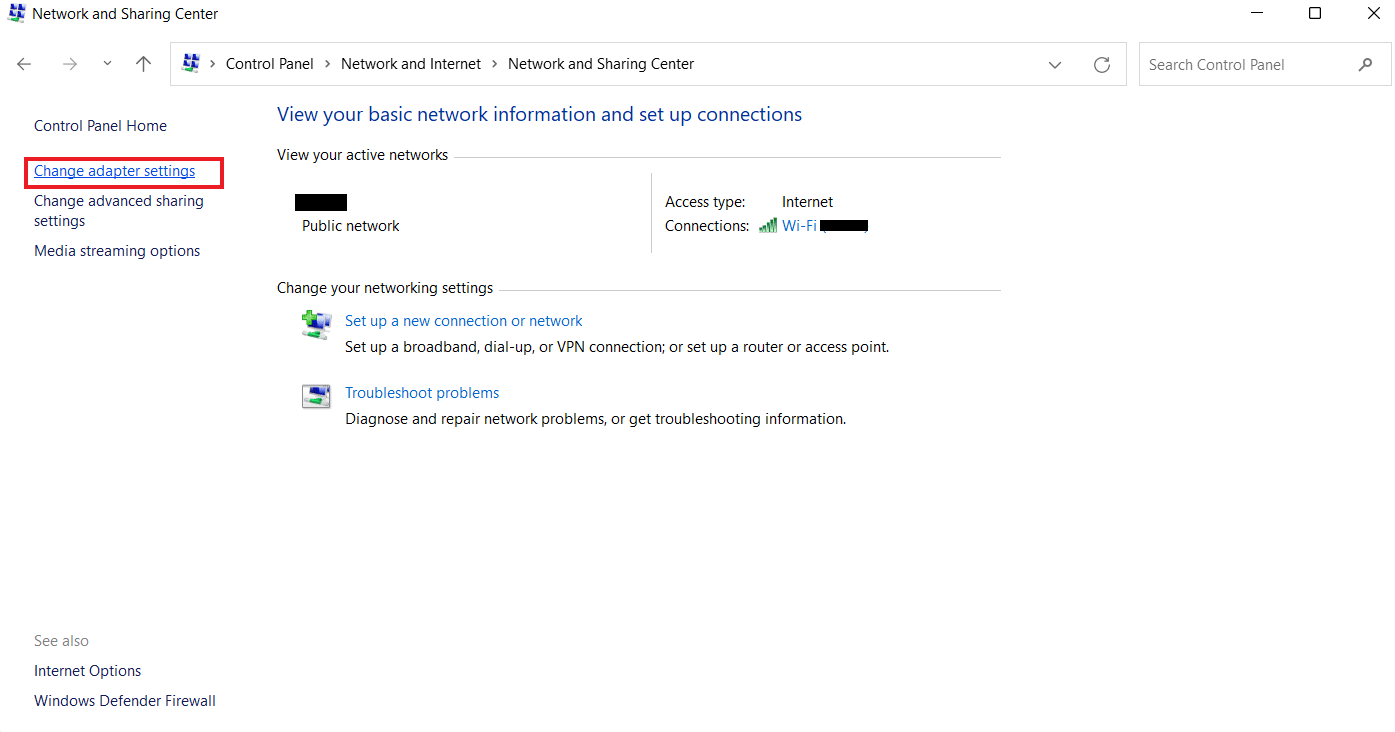
4. Right-click the Ethernet 2 option and select Properties.
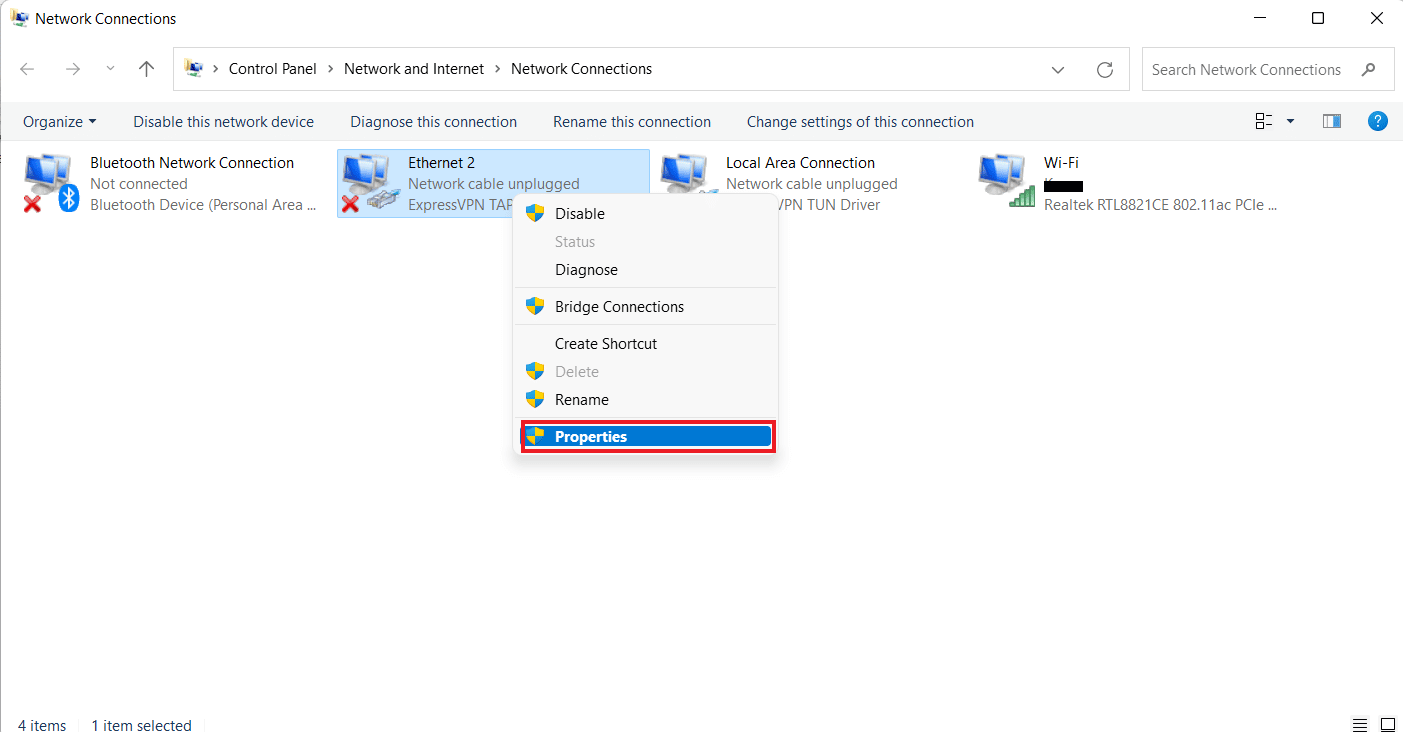
5. Now on the Network tab, click on Internet Protocol Version 4 (TCP/IPv4) and select Properties.
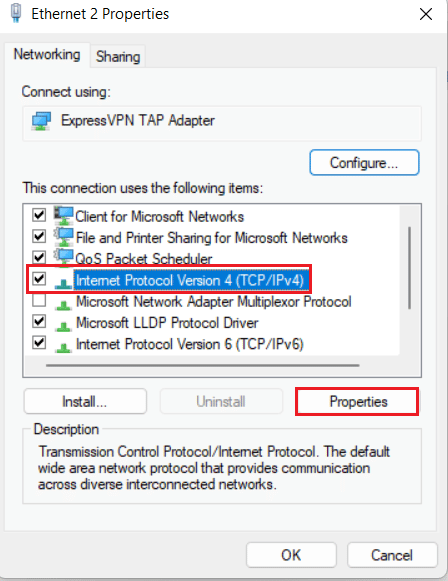
6. Now be sure to select "Obtain an IP address automatically" and "Obtain DNS server address automatically".
7. Now go back to the Network and Internet homepage and click on Change advanced sharing settings.

8. Next, make sure that the network discovery option is enabled in the "Private" section.
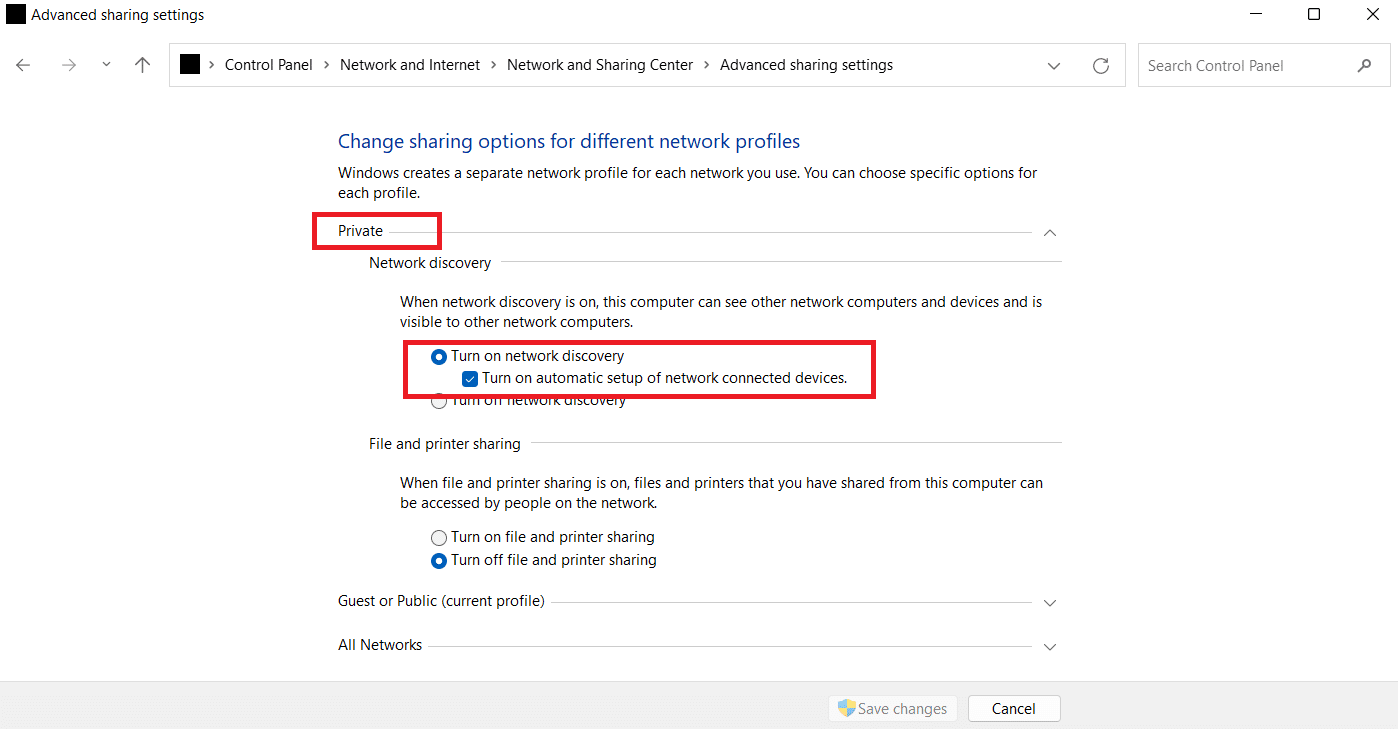
9. If not, enable it and click Save Changes at the bottom.
Method 3: Enable SMB Features
The next way to fix missing network drive is to enable SMB features on Windows 10 PC.
1. Press the Windows key, type "Control Panel" and click "Open".
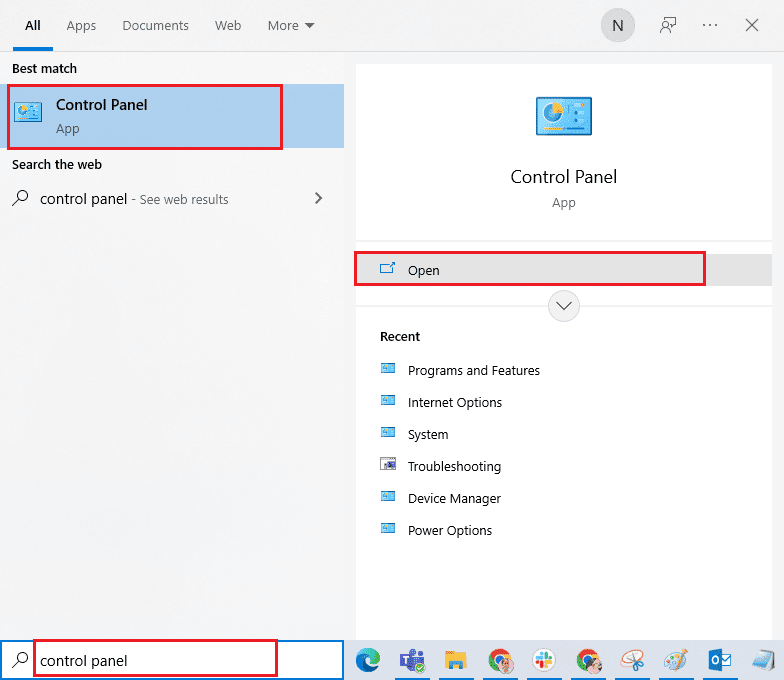
2. Launch Programs and Features from your PC's Control Panel.
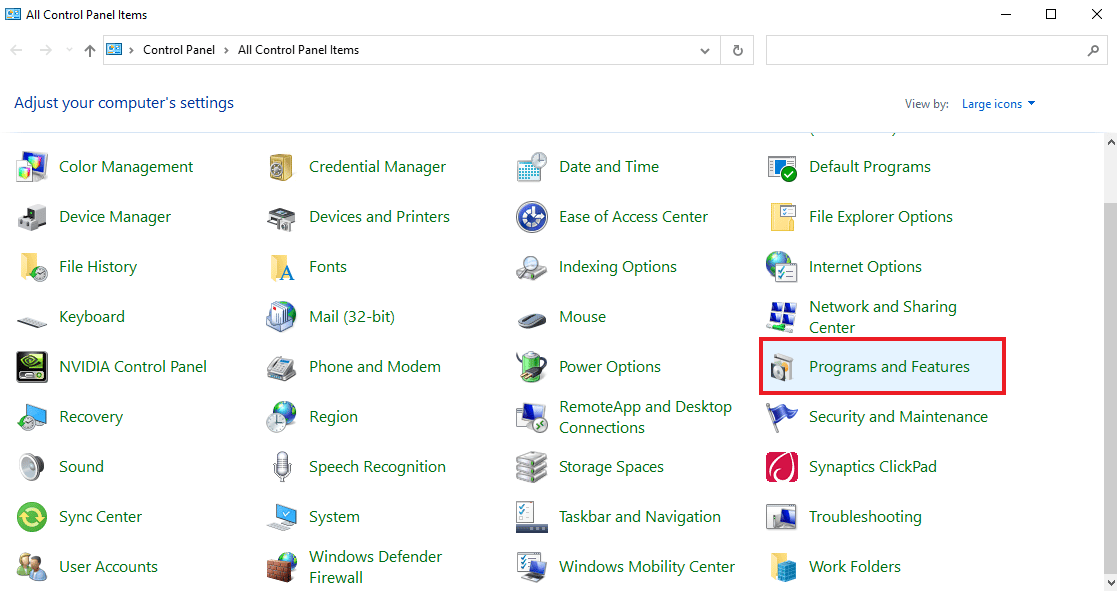
3. Click the Turn Windows features on or off option in the sidebar.
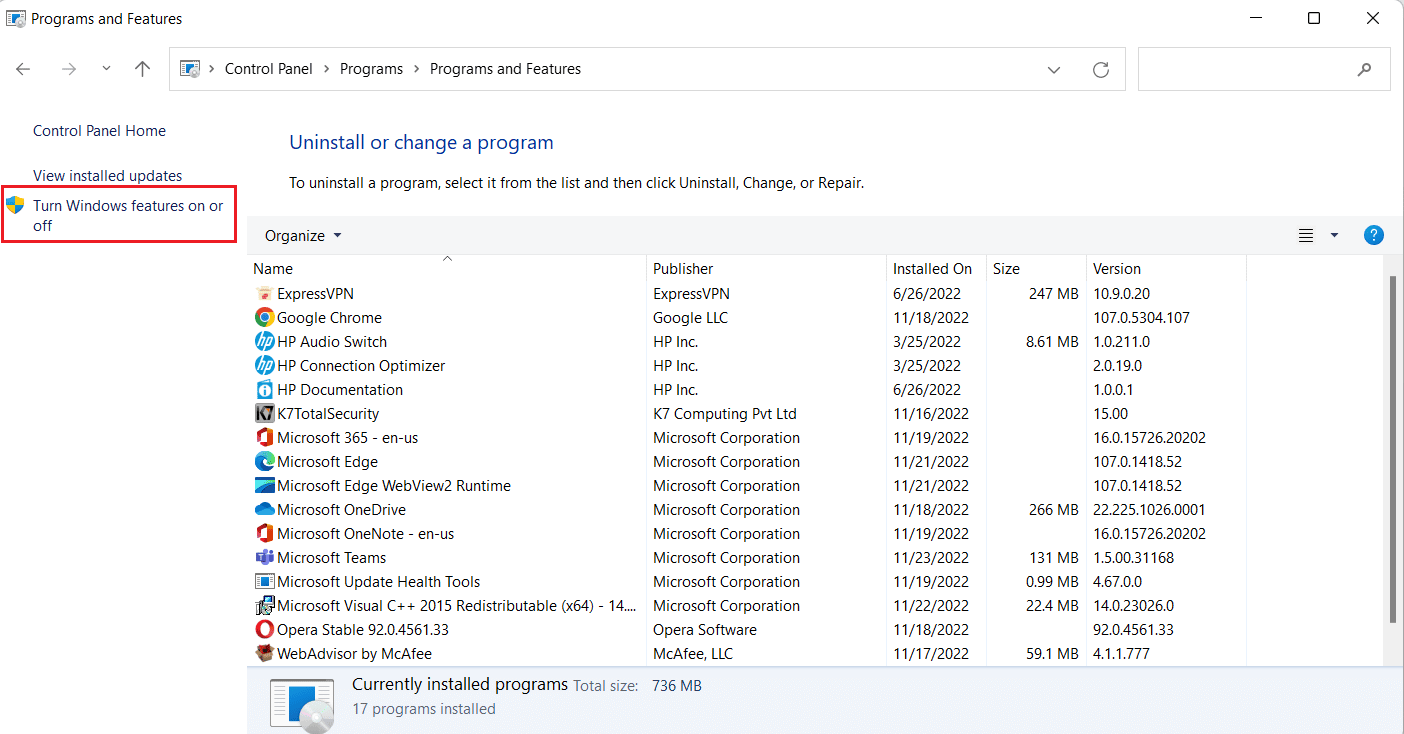
4. Now select the SMB 1.0/CIFS File Sharing Support option and click OK.
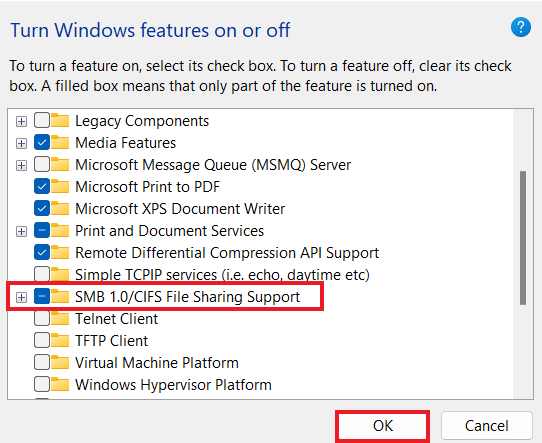
5. To ensure that the changes have taken effect, restart your computer.
Method 4: Enable Hidden Items
You can also try enabling hidden items on your PC if your files and folders are hidden on NAS drives. If so, your network may not display all of them. Therefore, to clean up a NAS drive that is not showing up on a network connection and make the connected drive visible, enable hidden items.
1. Launch the File Explorer app on your PC by pressing the Windows + E keys at the same time.
2. Now click on the View tab at the top.
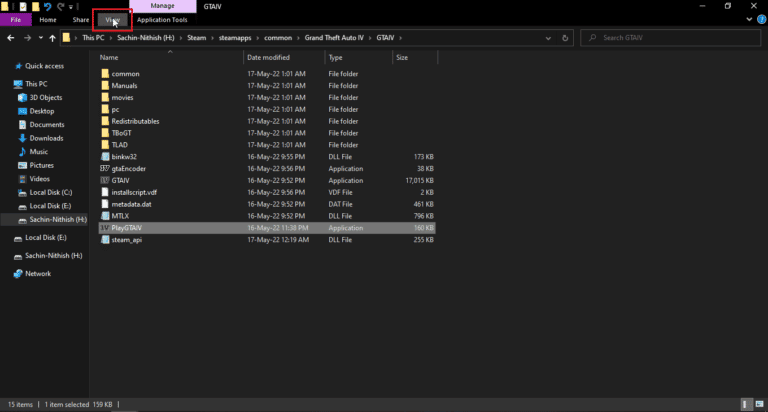
3. Then check the "Hidden Items" box.
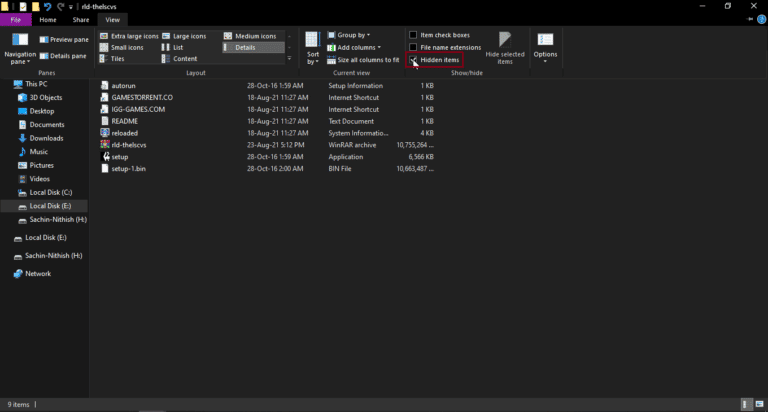
Method 5: Use third party software
The last method, which is reliable and can help you fix Windows 10 mapped drives not showing up in programs, involves using third-party software. If none of the methods mentioned above helped, you can try formatting all the data on your hard drive. A third party software or application can help you recover all your lost data without any extra effort. To do this, you can follow our guide to the 9 Best Free Data Recovery Software (2022).
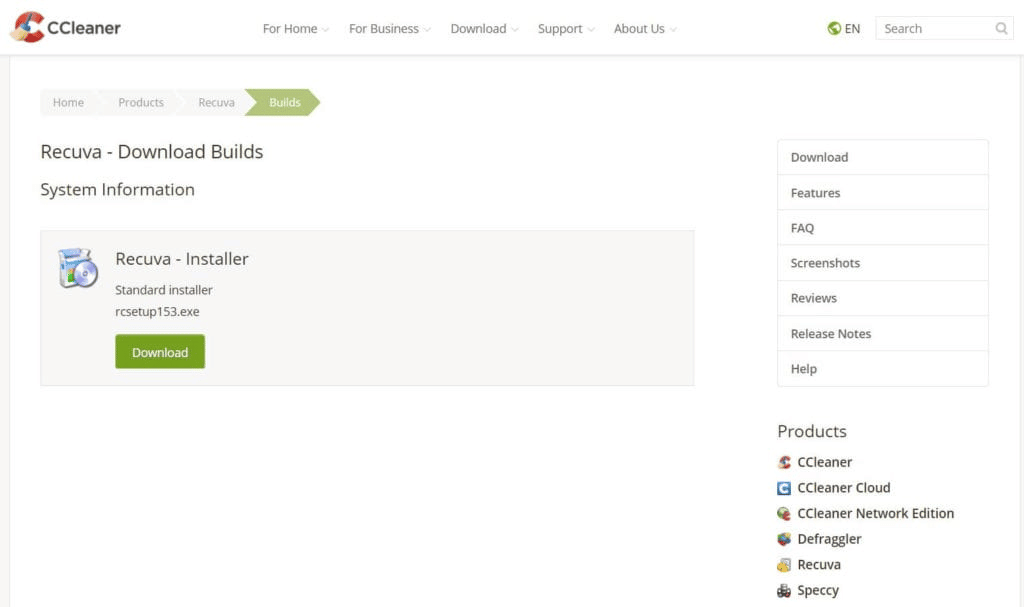
Frequently Asked Questions (FAQ)
Q1. Why don't most mapped drives show up in all folders?
Answer The main reason that mapped drives are not showing up in all folders is that all folders are hidden on the NAS and other devices.
Q2. Why is the network drive not showing up in my Windows 10?
Answer If the network drive is not showing up on your Windows PC, it may be due to folders that are hidden on the NAS.
Q3. Why are network drives not connected?
Answer Problems connecting to network drives occur due to User Account Control (UAC), which prevents the drive from being mapped to protect the device from malware.
Q4. How to restore network connection?
Answer You can easily restore the network connection in many ways. You can start by removing the physical obstacles and then restart your internet router. You can also try updating Windows and optimizing your DHCP settings.
Q5. How can I fix a mapped drive?
Answer You can fix the mapped drive by developing and running two scripts through the startup folder. If you need access to an Active Directory domain, you can reconfigure the Group Policy settings.
***
We hope our guide on how to fix Windows 10 mapped drives not showing up in programs has helped you understand the causes of this problem and the different ways to fix it. We have tried to cover all possible solutions to the connected drive problem in the document. If you have any other questions or would like to make suggestions, please leave them in the comments section below.