Fix VLC hotkeys and shortcuts not working on Windows 10
VLC (VideoLAN Client) Media Player is a free and open source media playback application. The VLC media player is well known for supporting a wide range of video and audio formats and can play unsupported file formats that are not playable by traditional software or even the default Windows player. This makes VLC a good choice for more media compatibility. People use VLC keyboard shortcuts (also known as hotkeys) that don't require the use of a mouse. Even though this is a nice feature, users have reported that VLC shortcuts and hotkeys don't work. This can be a problem when using VLC hotkeys. If you are looking for how to solve this particular problem and how to enable global shortcuts, then you have come to the right article. Here I give you some ways to solve the problem and get started with VLC hotkeys, let's get started.
How to Fix VLC Hotkeys and Shortcuts Not Working in Windows 10
Before we move on to the fixing methods, let's look at some points why this problem occurs.
- Changes are not saved when using hotkeys
- Keyboard conflicts with VLC media player
- Keyboard layout glitch
- Problems installing VLC
- VLC media player errors
- Conflict with other applications
- VLC player hotkeys not enabled
Method 1: Connect the USB connection to a different port
If your keyboard is USB powered, you can try switching to a different USB port to see if it works. If there is a problem connecting to your current USB port, then some of your keyboard's functions are not working. Connecting to a different port will solve all problems related to this. If your keyboard is based on a PS/2 connection, this method may not work for you, since there is only a hub for each computer.
Method 2: Clean Your Keyboard
This solution may be obvious, but computer and laptop keyboards accumulate dust and other particles over time, which in turn can cause some keyboard buttons to not work properly. To solve this problem, wipe the keyboard with a soft cloth to remove dust particles. Also, using any soft brush made exclusively for cleaning the keyboard can help.
 Image by Andrey Lischka from Pixabay
Image by Andrey Lischka from Pixabay
Method 3: Enable VLC Shortcuts
Global keyboard shortcuts - useful features for understanding global hotkeys; let me explain what is hotkey or shortcut. A hot key is a combination of keys that is used by default or can be assigned by the user at will. This hotkey is assigned to a specific application function (for example, volume up). The main advantage of hotkeys is that the use of a mouse is not required. Now that we know what hotkeys are, global keyboard shortcuts are those that are also assigned by the user, but the difference is that they work in any application, while regular hotkeys only work in that particular application. You may be wondering how to enable global shortcuts in VLC. To enable global shortcuts for the above steps
1 Press the Windows key, type VLC media player and click Open.
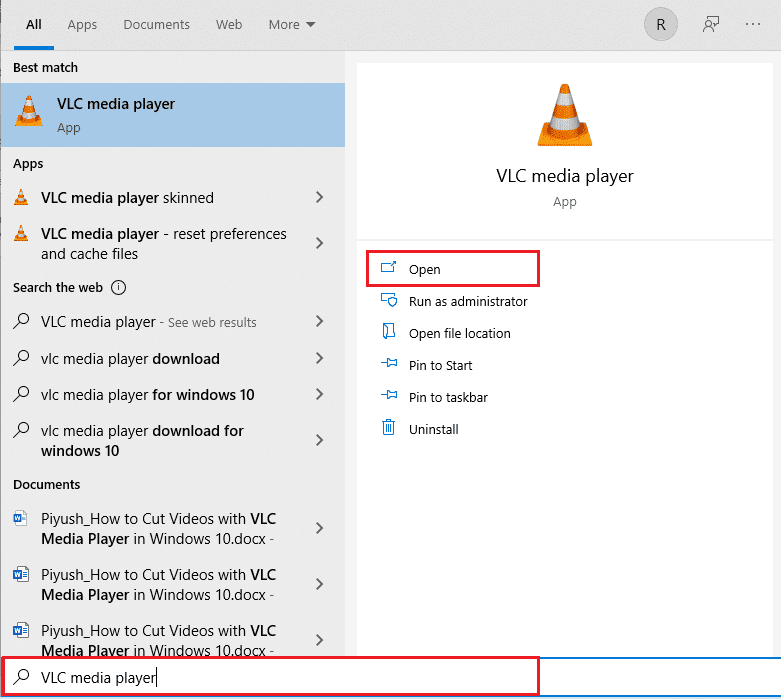
2. Go to the "Tools" menu.
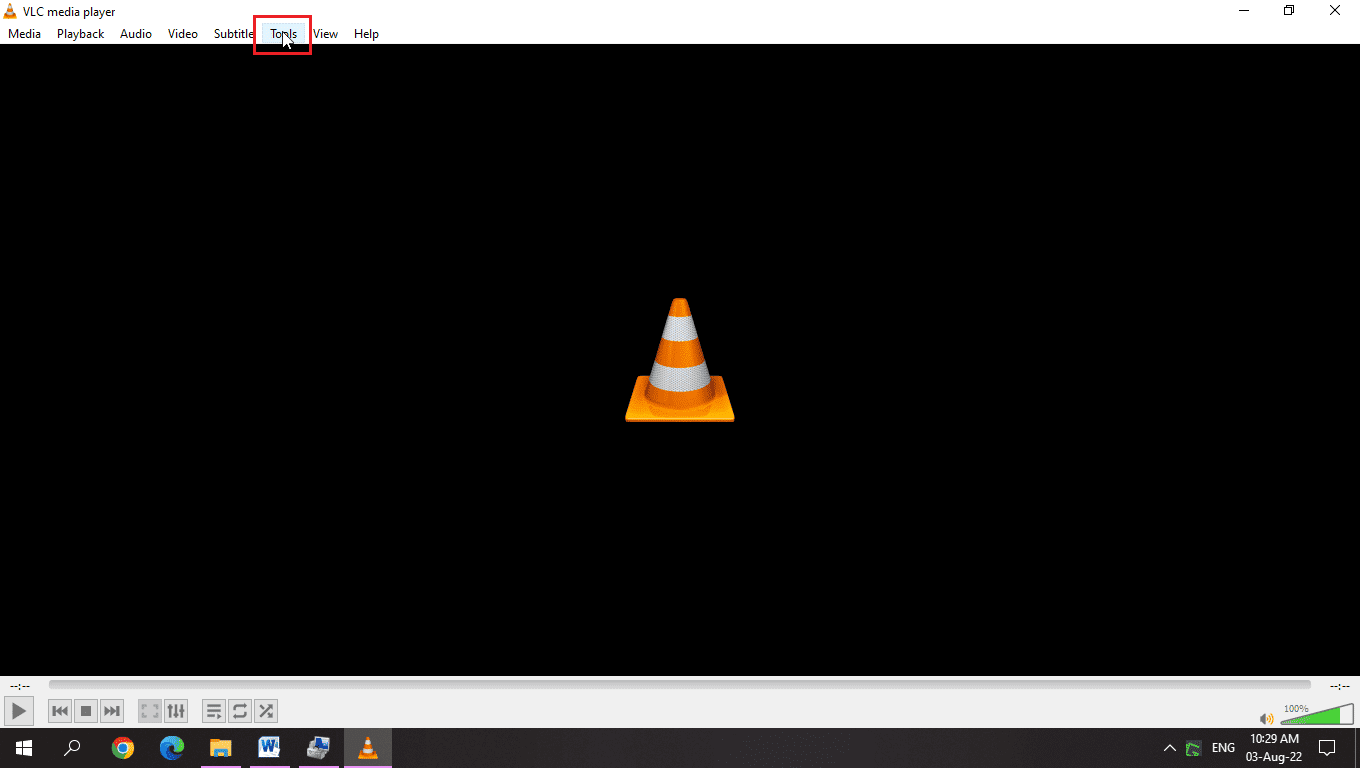
3. Then select the "Settings" option.
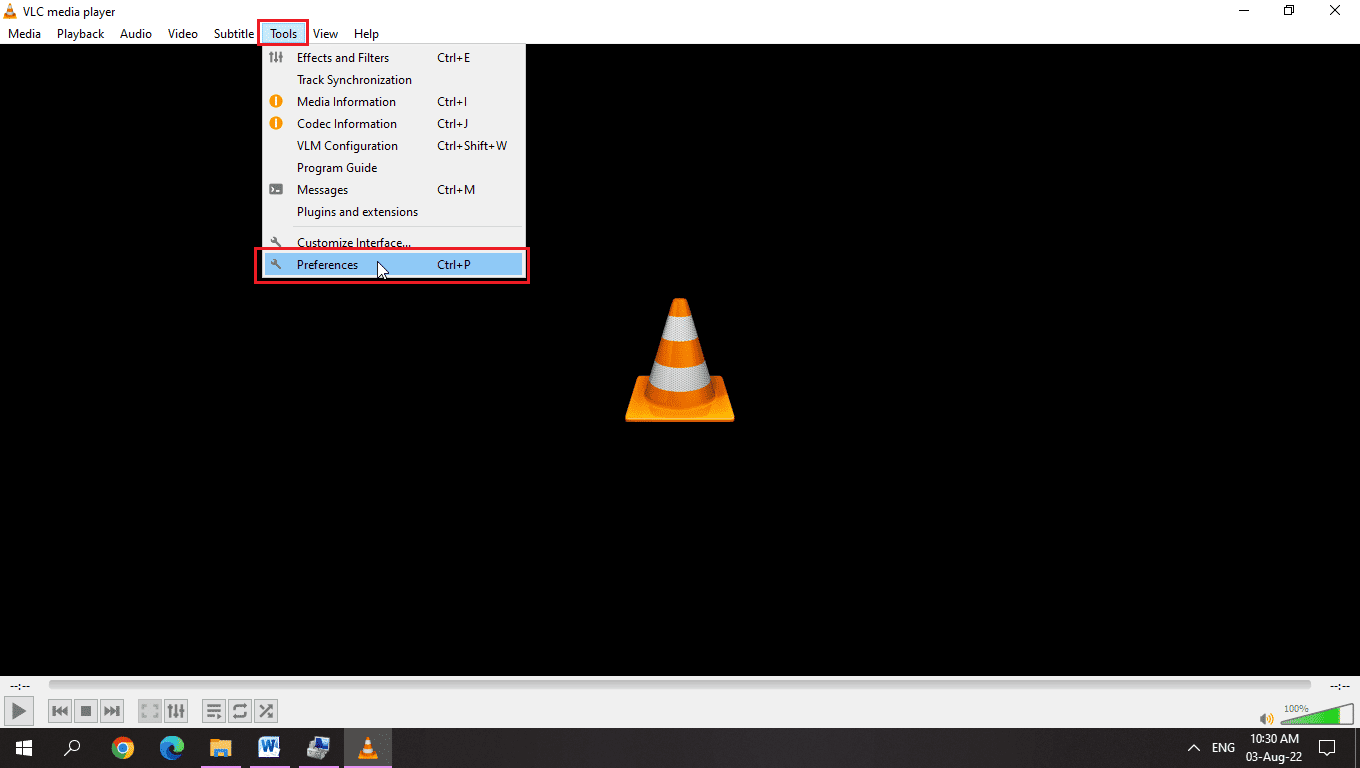
4. Next, go to the Hotkeys tab.
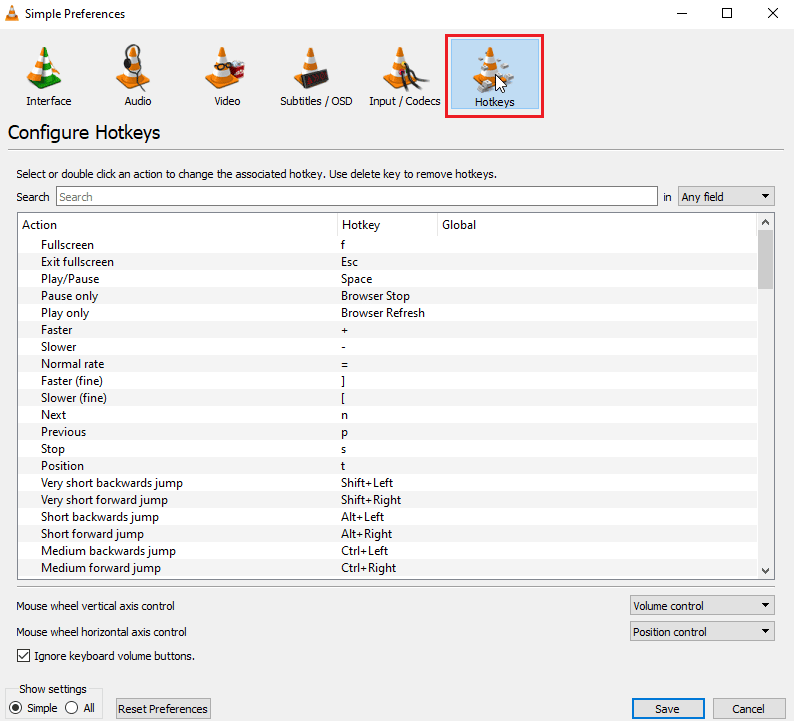
5. On this tab, under the Global heading, you can assign a Global hotkey.
6. Use hot key combination to save.
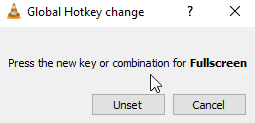
7. For example, press the Ctrl + Enter keys at the same time for full screen mode.
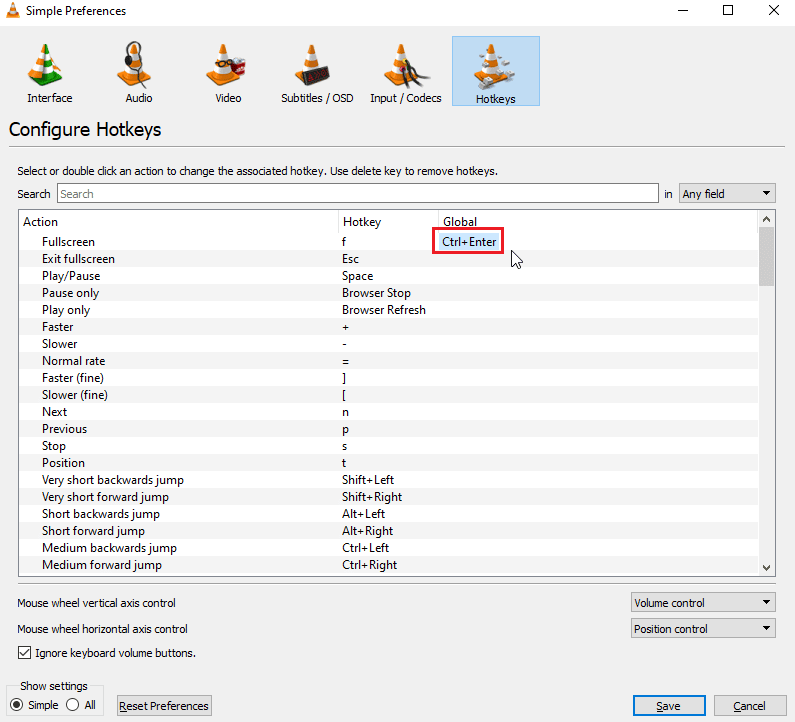
8. Click on the Save option.
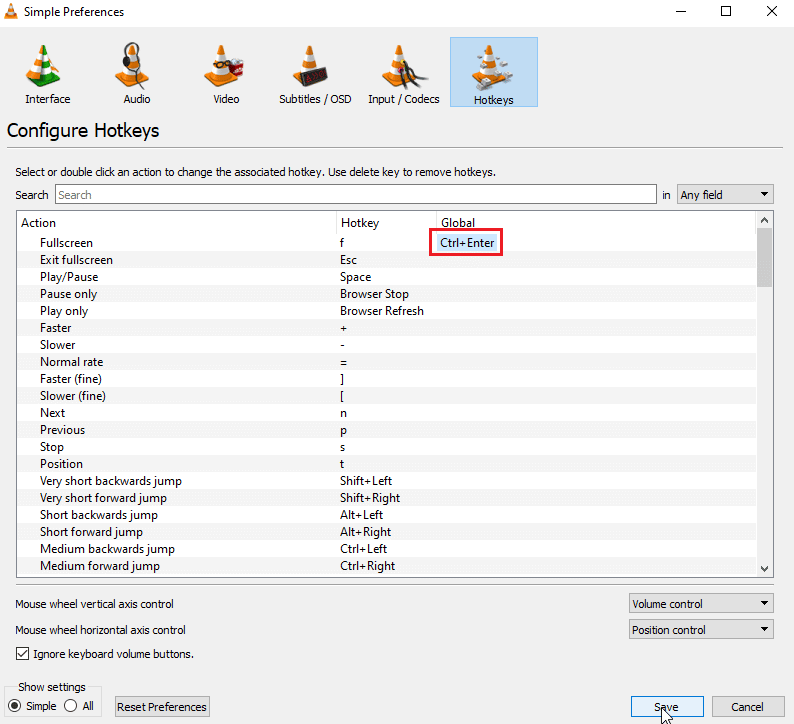
Method 4: Update VLC Media Player
VLC media player releases frequent updates that fix crashes and errors reported by users. Updating VLC is the first step to fixing any issue related to the VLC media player.
1. Open the VLC media player.
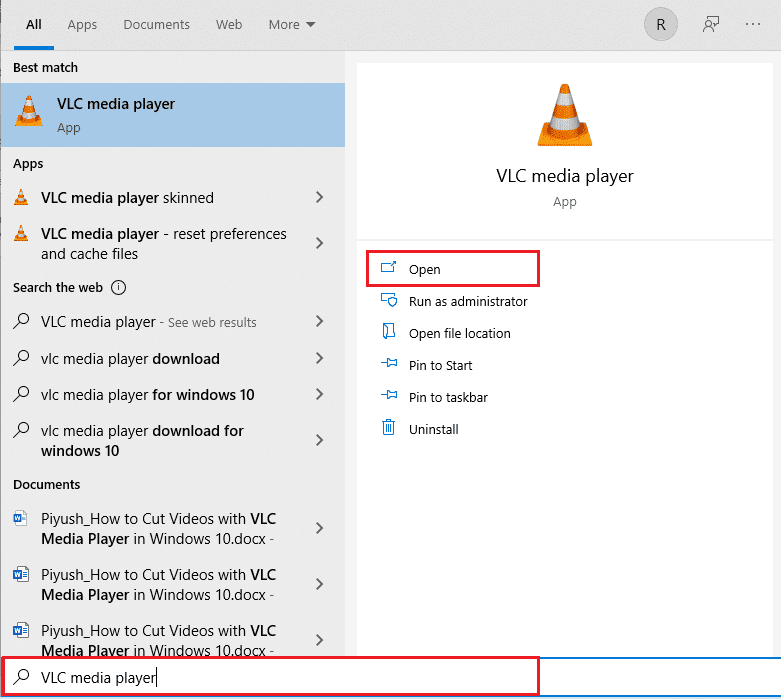
2. Click Help.
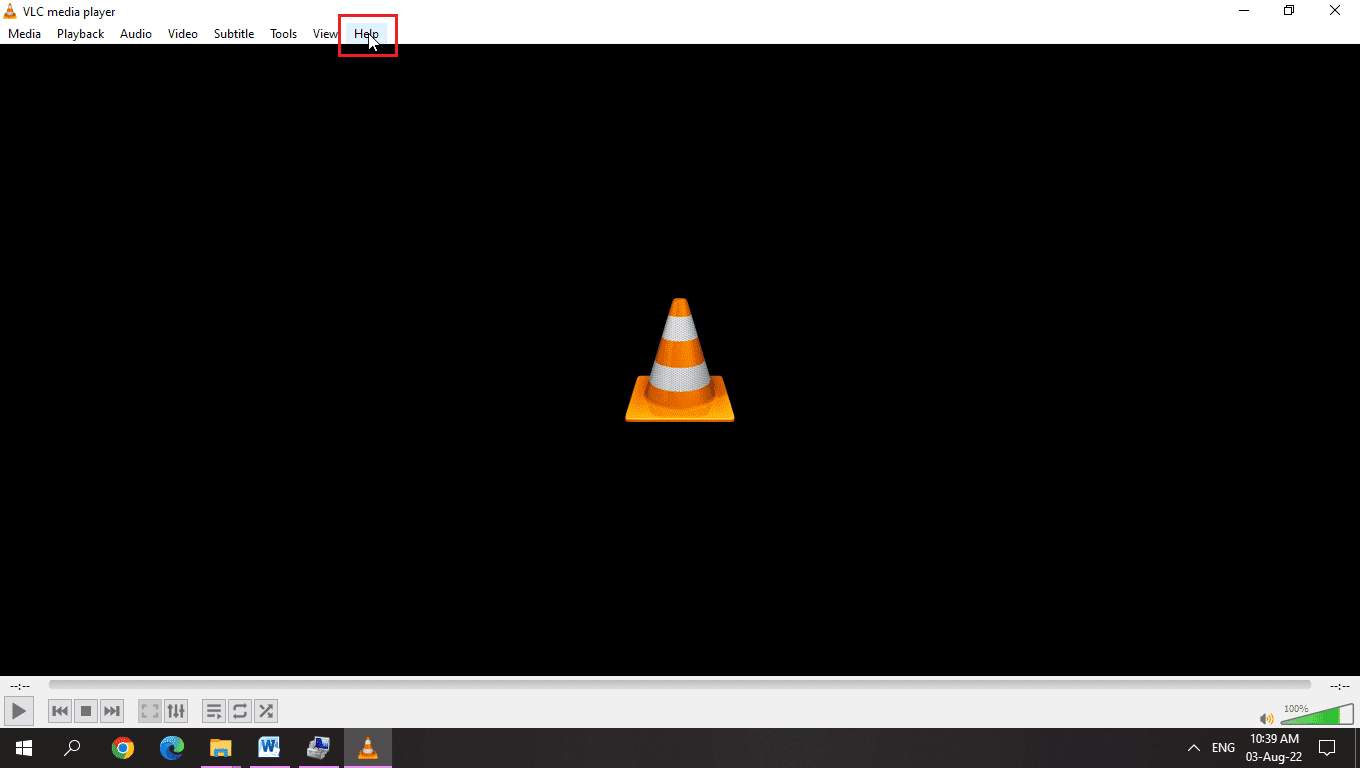
3. Next, click Check for Updates
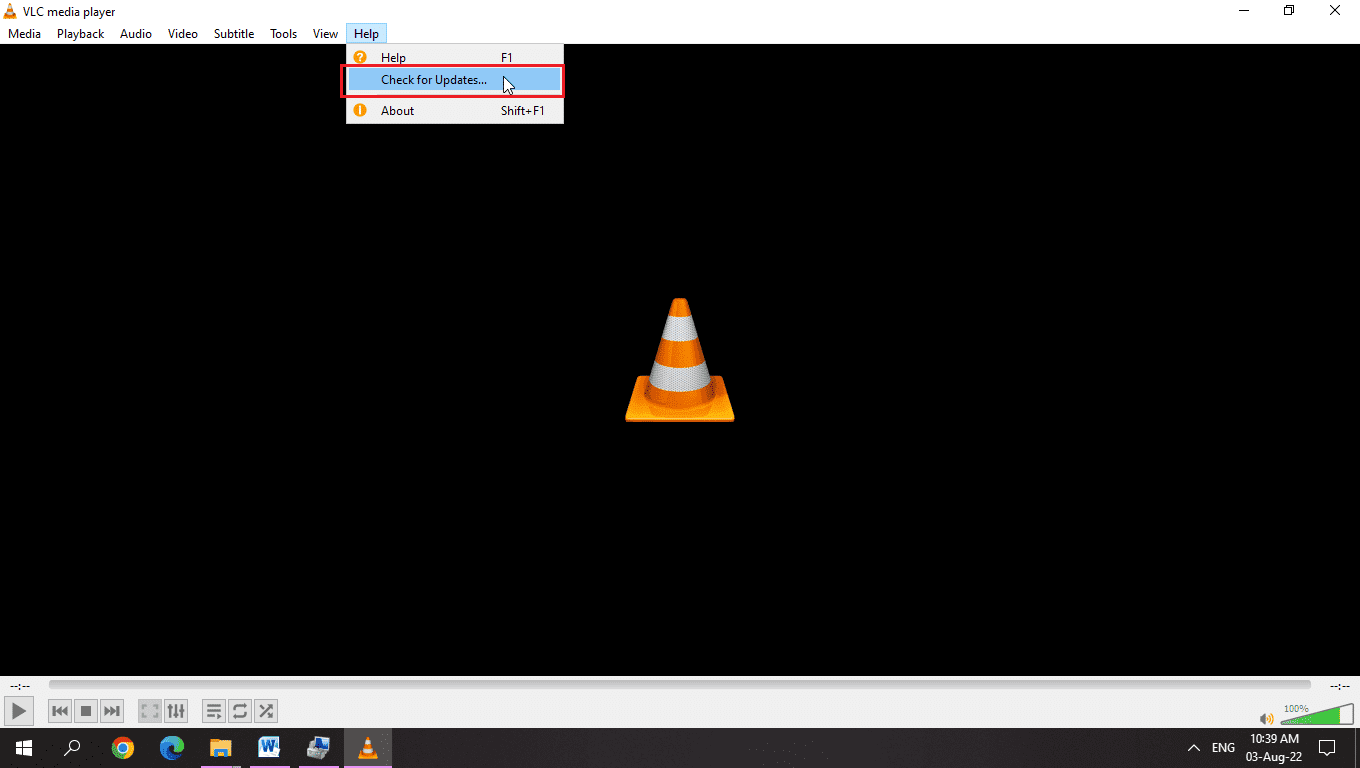
4. VLC will check for the latest updates for VLC
5. You can install a new version of VLC if available
Method 5: Change Keyboard Layout
For users, different keyboard layouts cause VLC hotkey issue. Choosing an appropriate Windows keyboard layout will solve this problem.
1. Press the language button, or if you are using English as your primary language, press the ENG button.
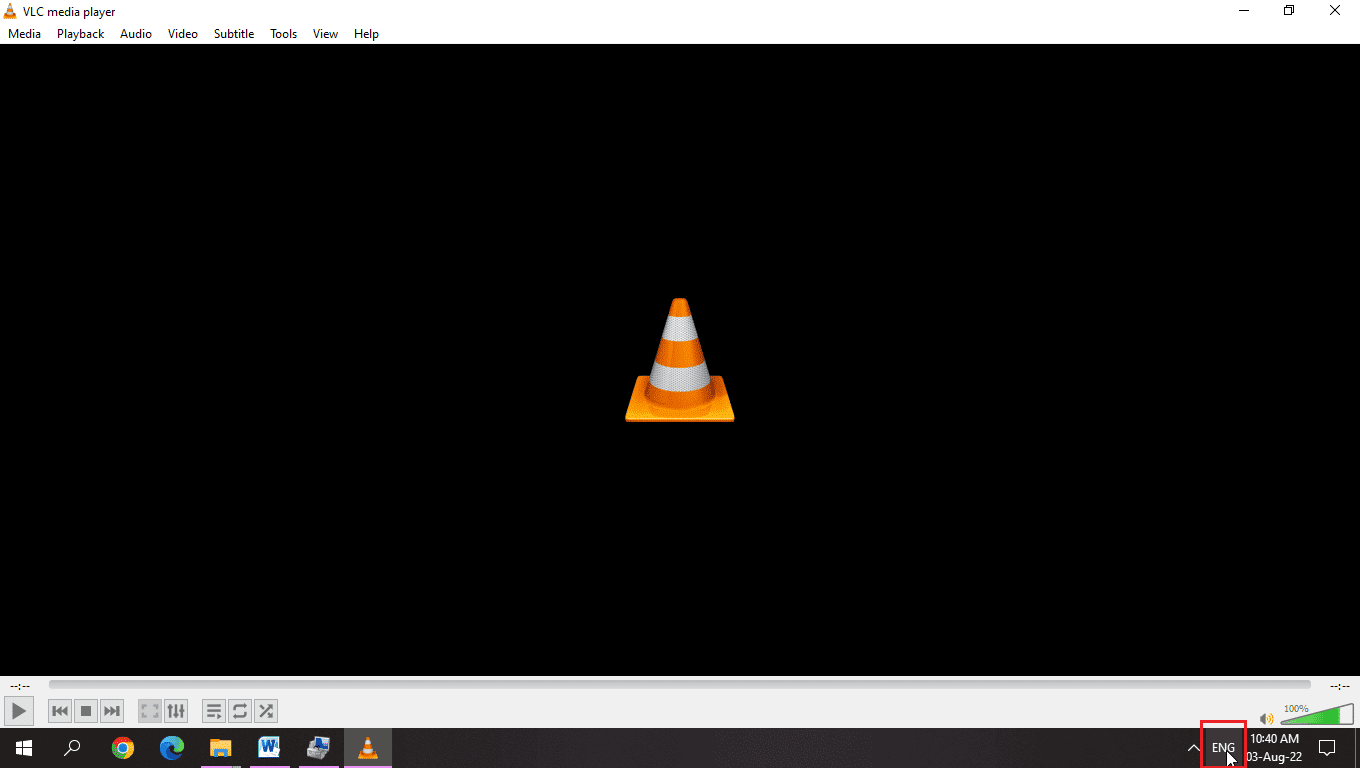
2. Different languages have different icons, click this icon and select the appropriate keyboard layout to fix the problem.
3. Select a US English (US) keyboard layout to resolve the issue.
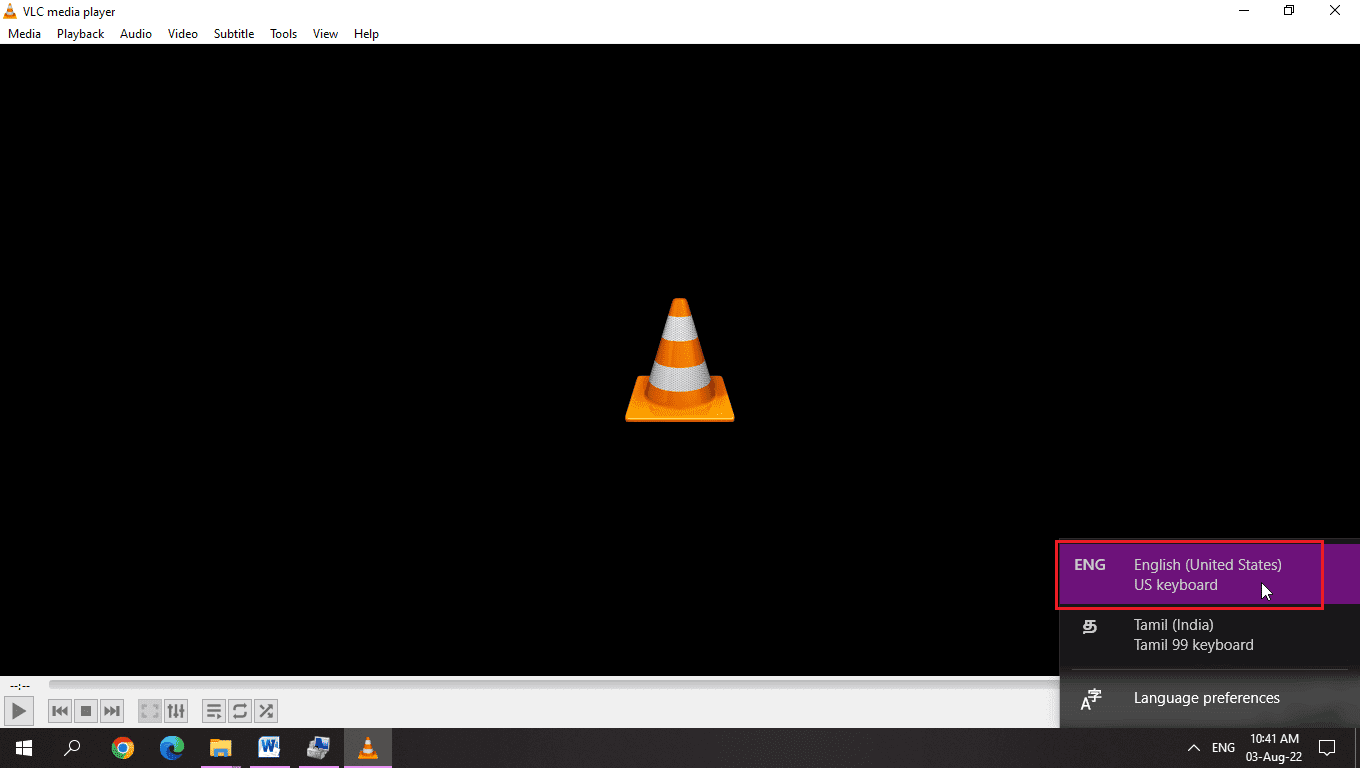
Method 6: Run the Keyboard Troubleshooter
There is a handy Windows troubleshooter to fix keyboard shortcut issues like VLC hotkeys. You can run the troubleshooter to see if there are any possible issues that you can resolve.
1. Press the Windows key + I at the same time to open Settings.
2. Click Update and Security Options.
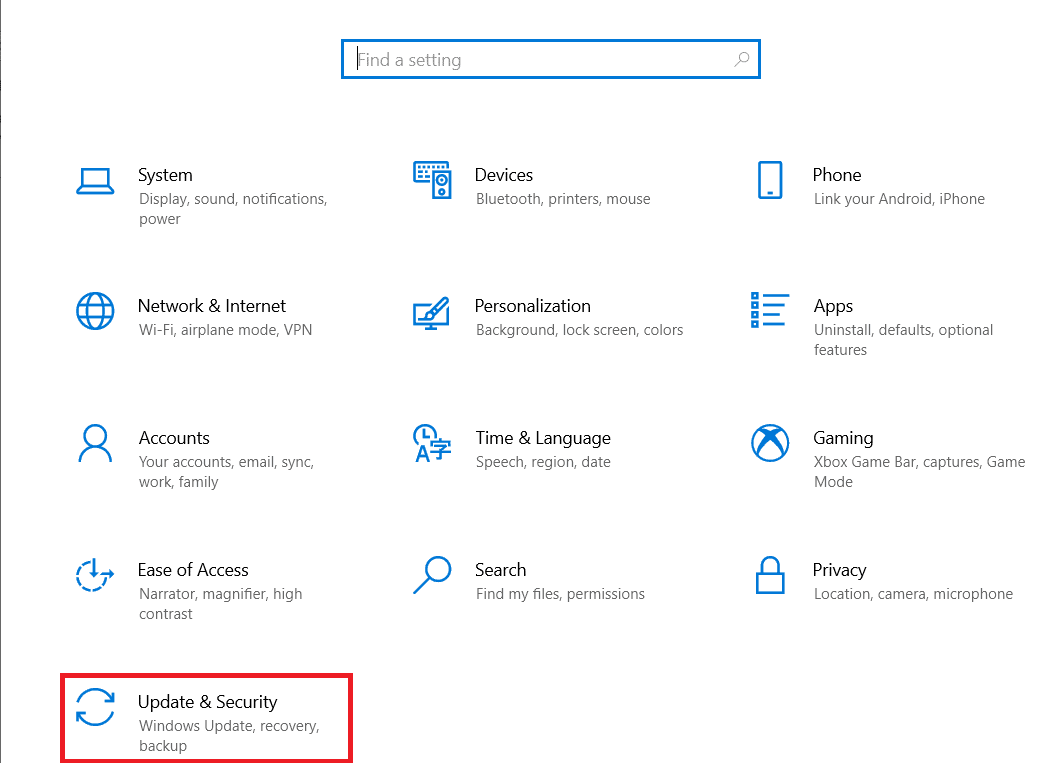
3. Now click on the Troubleshoot menu on the left pane.
4. Scroll down and click Troubleshoot Keyboard.
5. Then click "Run the troubleshooter".
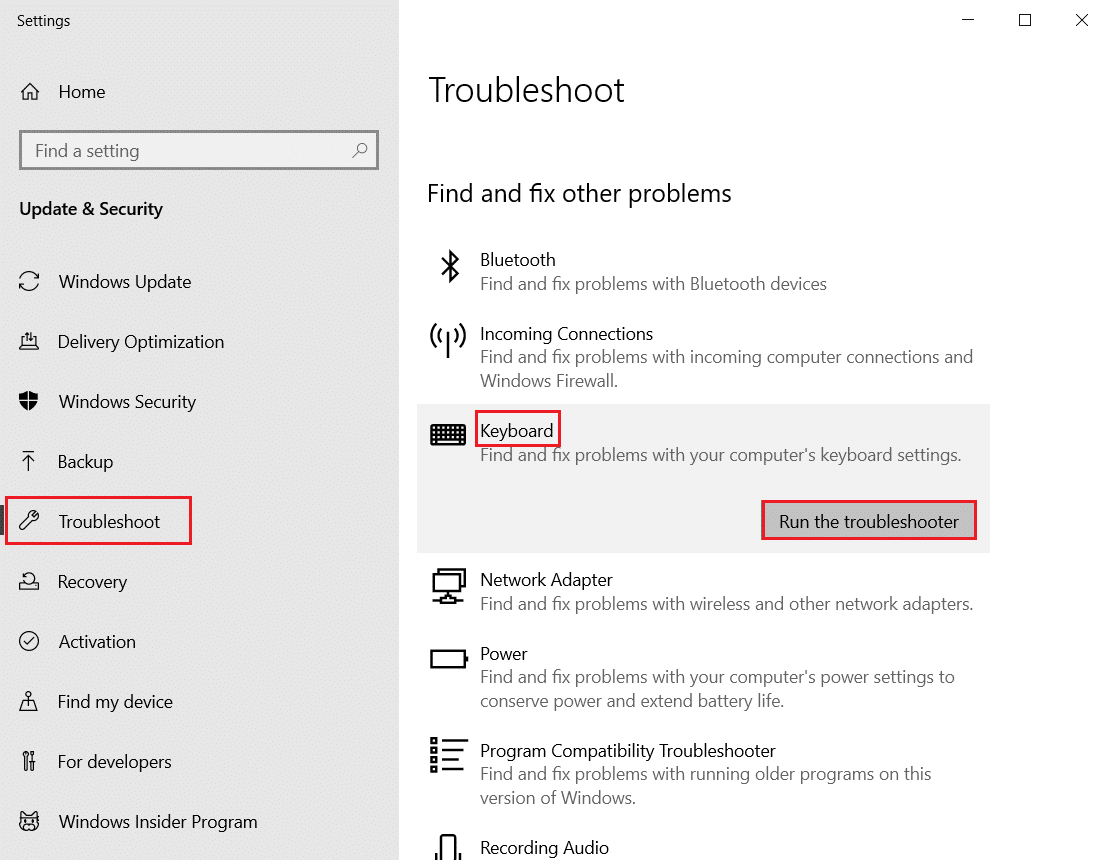
6. Follow the instructions on the screen to apply the fix if any issues are found.
Method 7: Save VLC Settings Properly
Exiting VLC media player incorrectly causes VLC hotkey issues to fix this problem with not working keyboard shortcuts and VLC hotkeys.
1. Launch the VLC media player.
2. Click the Tools menu.
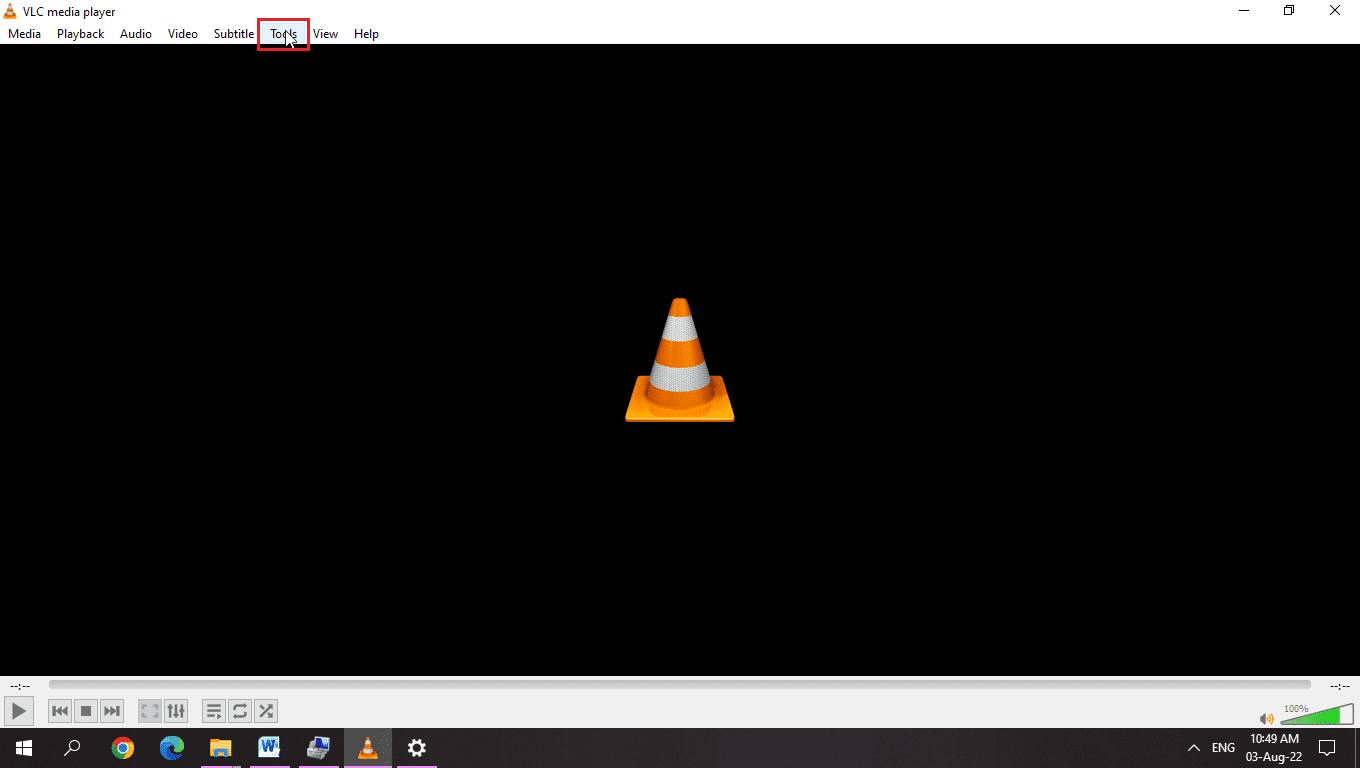
3. Here, select the "Settings" option.
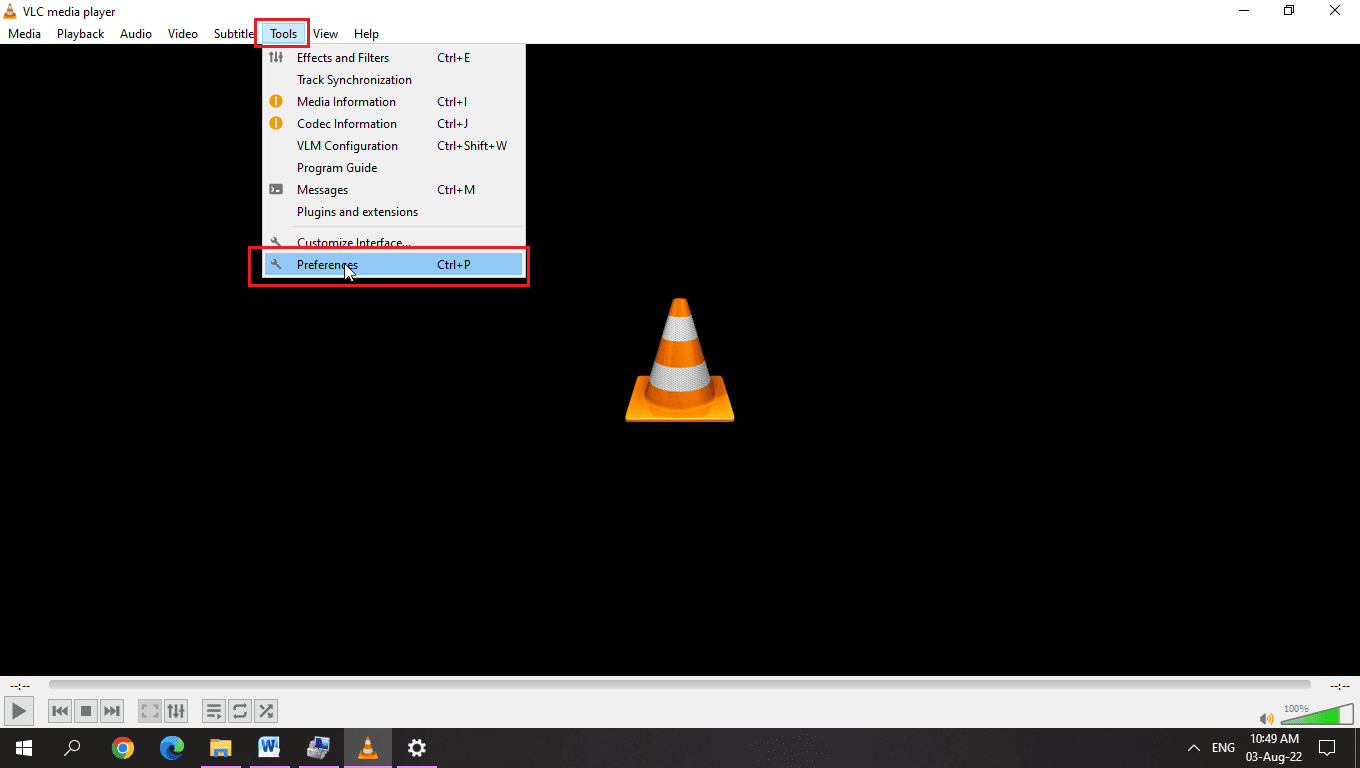
3. For a simple user interface, make sure the radio button for Simple is selected under Show Settings.
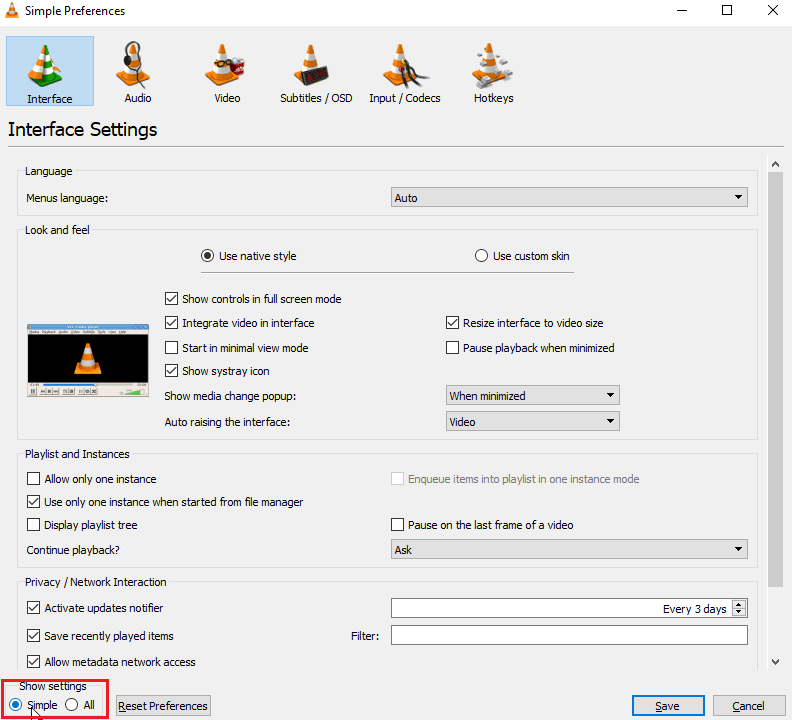
4. At the top of the window, you can see the tabs, at the end there will be a "Hot Keys" tab.
5. Here you can see all functions and all hotkeys associated with the function, you can edit or change them.
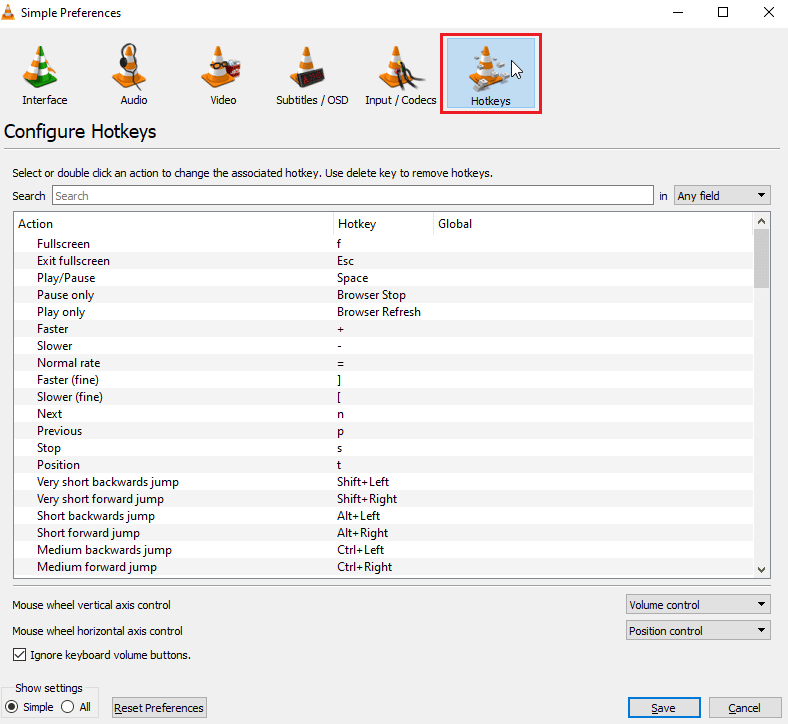
6. If none of the hotkeys are assigned, click the Reset Settings button in the Show Settings section.
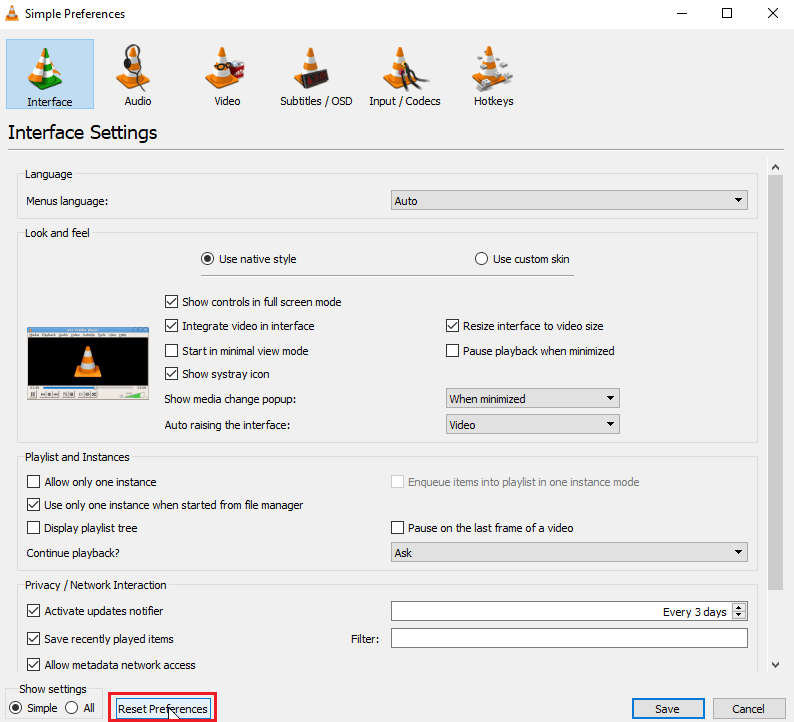
6. After you are done with them, click "Save".
7. Now close the VLC media player.
8. Press the Ctrl + Shift + Esc keys at the same time to open the Task Manager.
9. Click the Processes tab and select the VLC process.
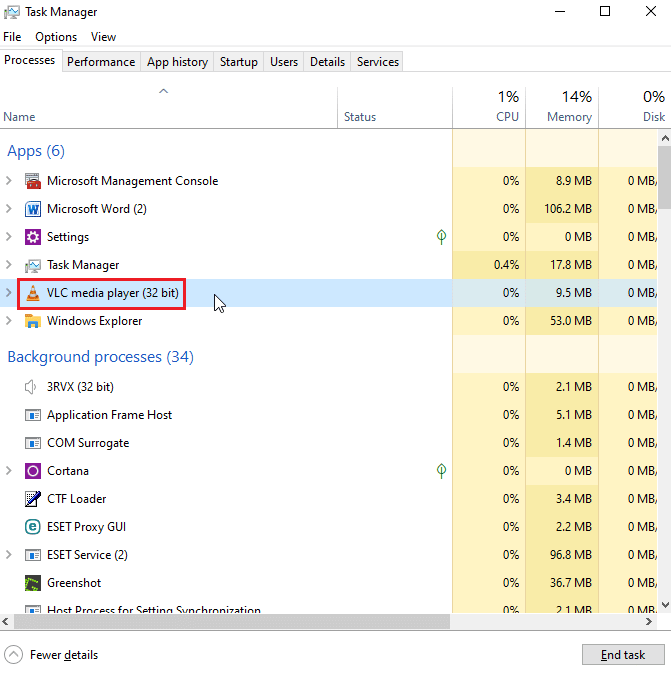
10. Right-click it and select the End Task option.
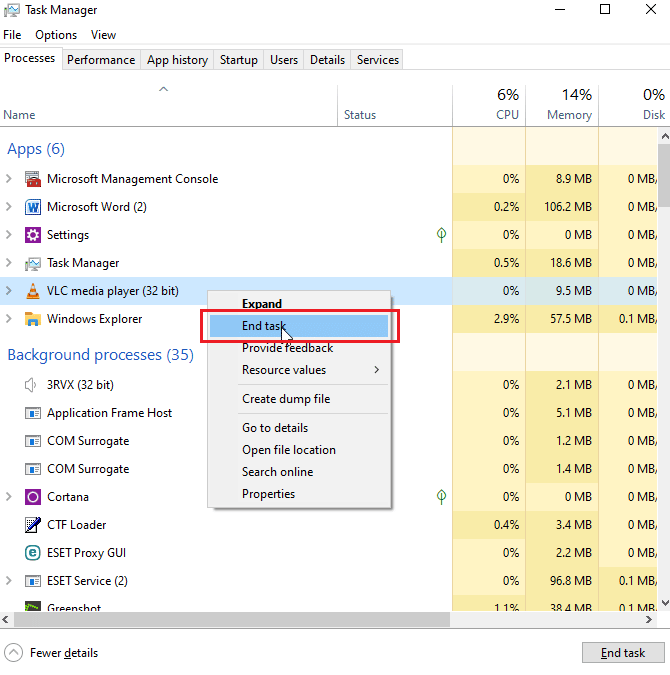
This will fix broken VLC shortcuts and hotkeys.
Method 8: Close other apps
If you are using other applications that also use hotkeys, they may conflict with the VLC media player hotkeys if other applications are initialized first and then their hotkeys are applied, resulting in a problem. In my case, I have another application that increases the volume with a hotkey and it conflicts with the VLC media player. I follow this method, if you think you have such an application then follow the steps below.
1. Right-click the application on the taskbar that you think may be conflicting with the VLC Media Player application.
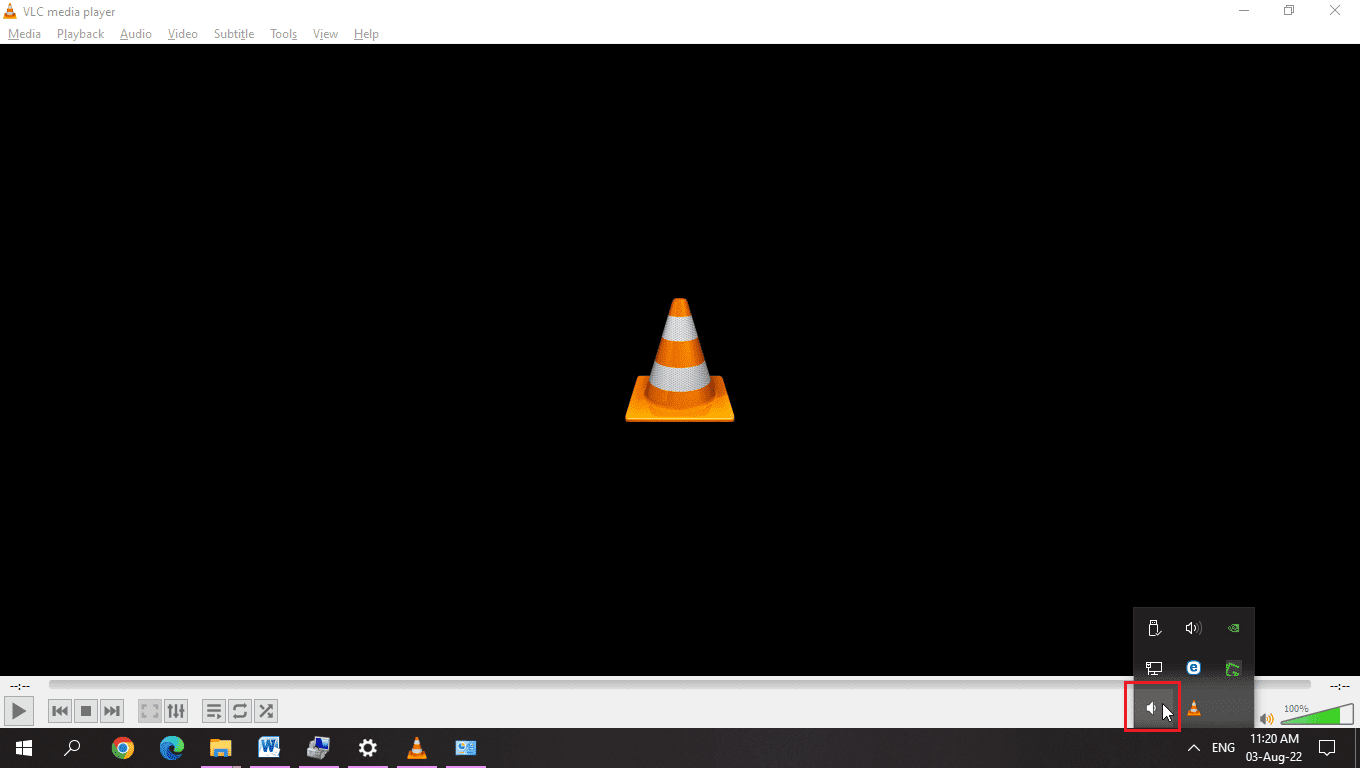
2. Then close the application.
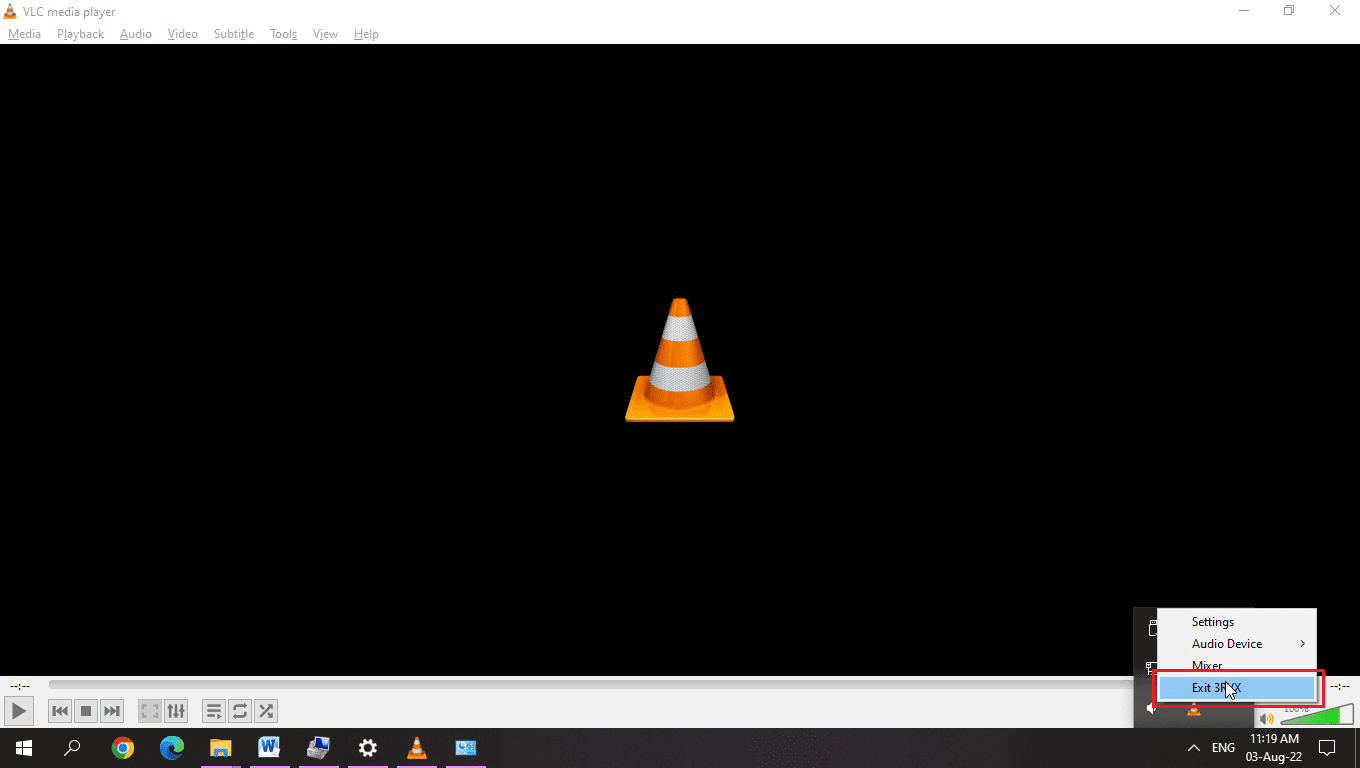
3. Now, restart the VLC media player.
Method 9: Enable UI Device Services
A user interface device is a Windows service that is included with Windows by default. The main purpose of this service is to manage hotkeys for various input devices like keyboard, mouse, etc. Check if the service is running or not. To check follow these steps,
1. Right-click "This PC" and select "Manage".
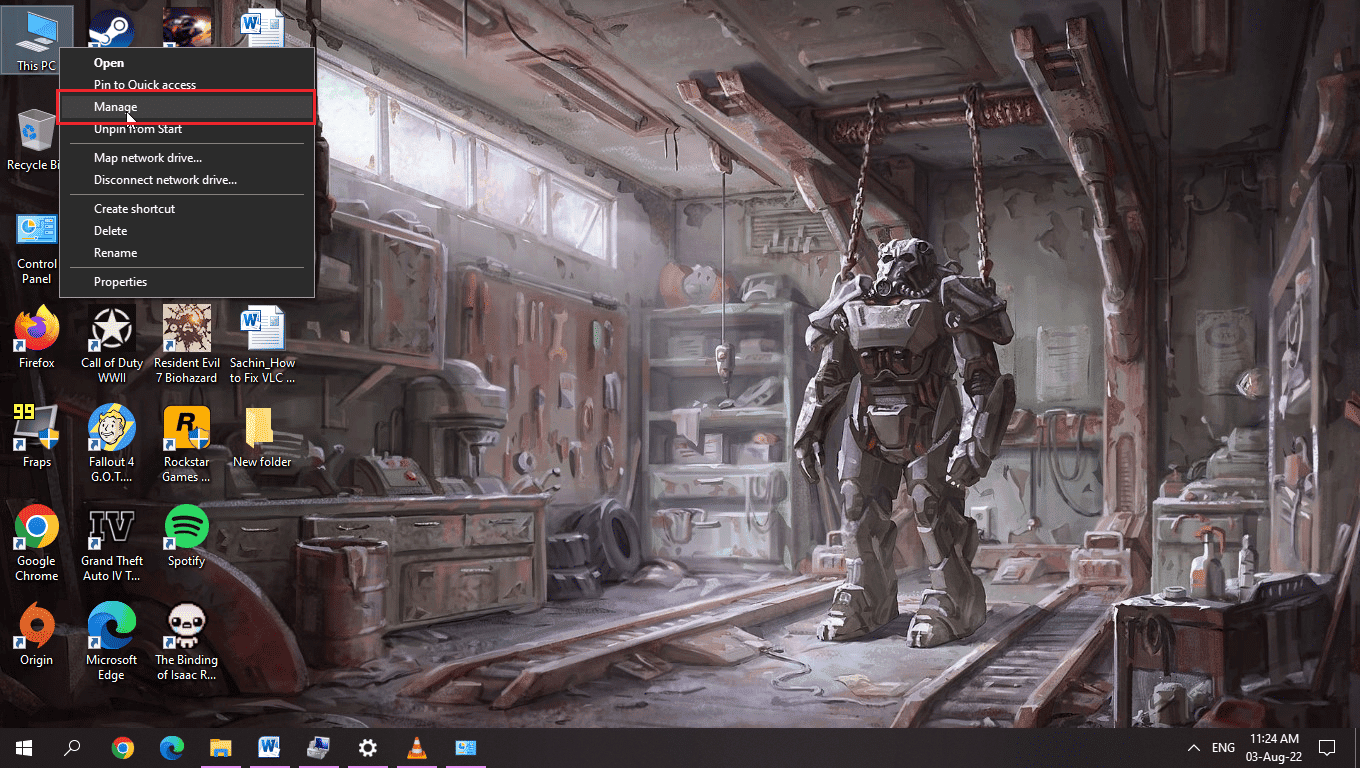
2. In the Services and Applications section, click Services.
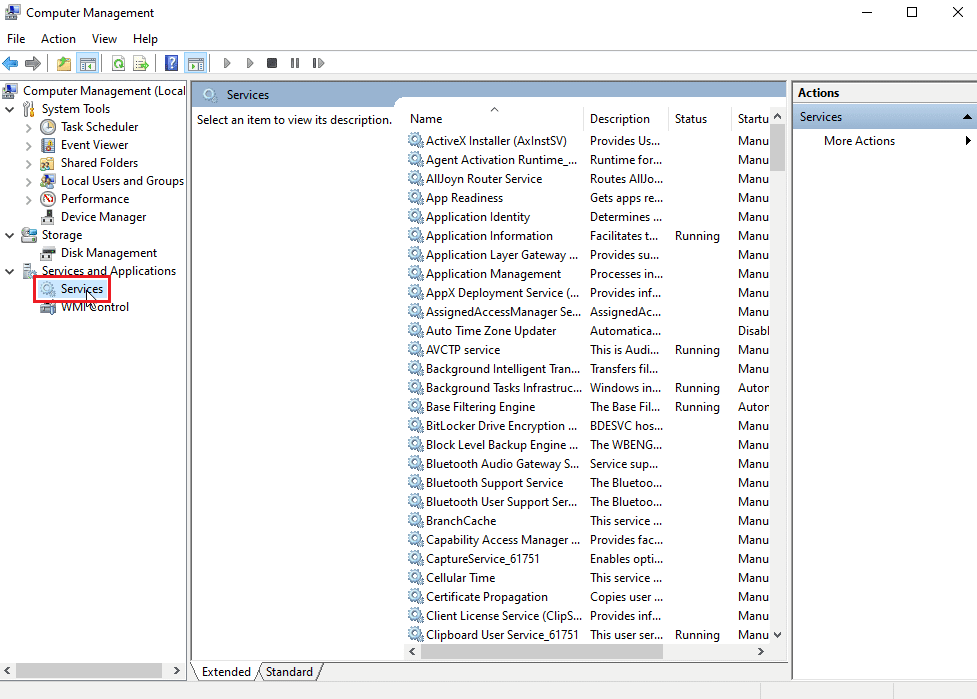
3. Double-click HMI Device Services.
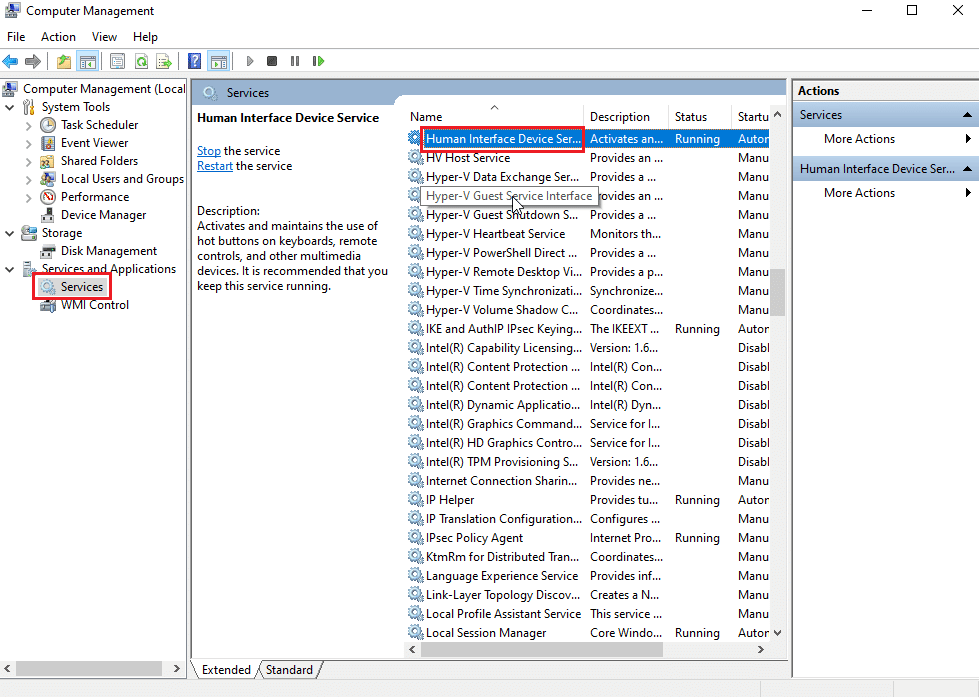
4. If the service is running as shown in the figure below, leave it as it is, but if the service is disabled or stopped, follow the steps below to enable it.
5. If the startup type is disabled, double-click the UI Device service and click the Startup Type drop-down menu.
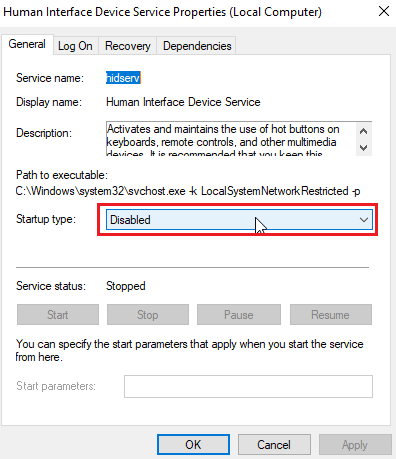
6. Select the Automatic option from the drop-down menu.
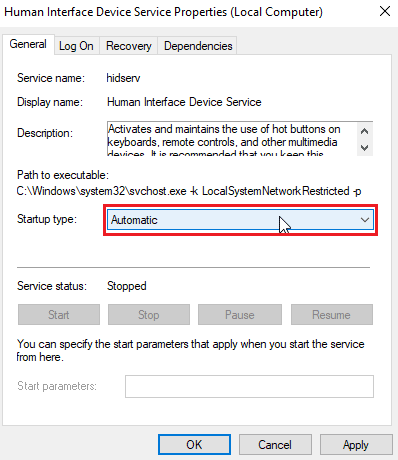
7. Then click Apply.
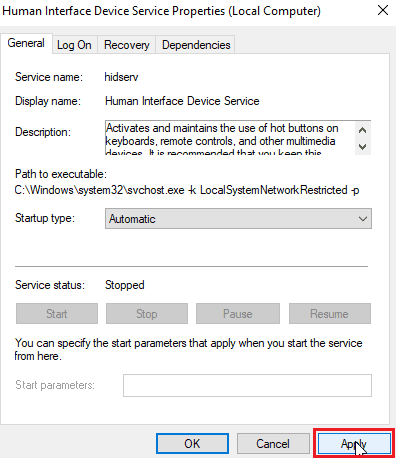
8. Now click "Start" to start the service.
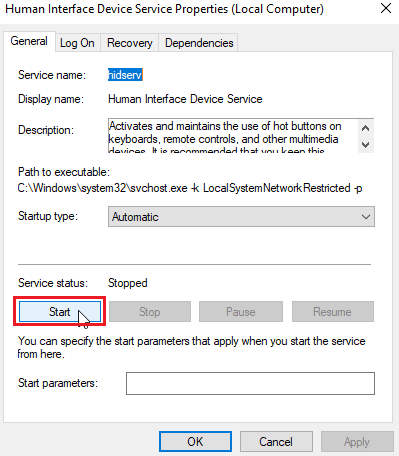
9. If Startup Type is already set to Automatic or Manual, double-click Human Interface Device Service and click Start under Service Status.
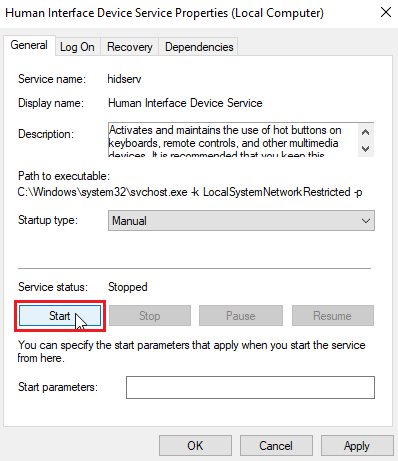
Method 10: Reinstall VLC Media Player
Sometimes a problem with VLC hotkeys can be due to the user assigning them incorrectly, or there can be issues with keyboard layouts. In other cases, there may also be bugs with the VLC media player application itself. Because if you previously uninstalled the VLC media player and forgot to check the option to delete previous installation settings, there might be some leftover files left. Therefore, I recommend that you uninstall VLC media player, download VLC media player from the official website and install it.
1. Press the Windows key, type "Control Panel" and click "Open".
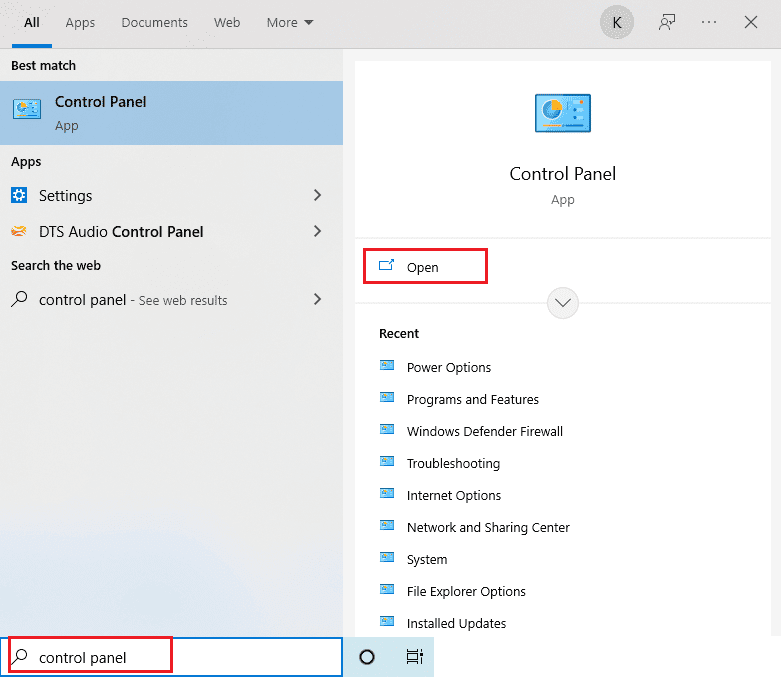
2. Set View by > Category, then click Uninstall a Program under Programs.
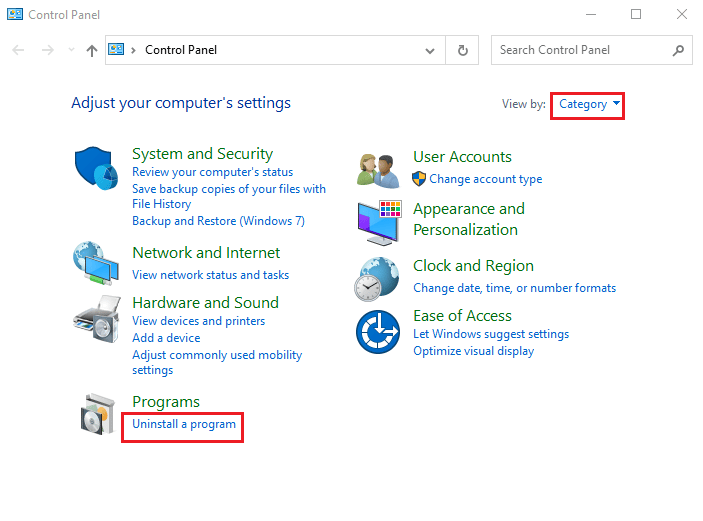
3. Double click VLC media player to remove it.
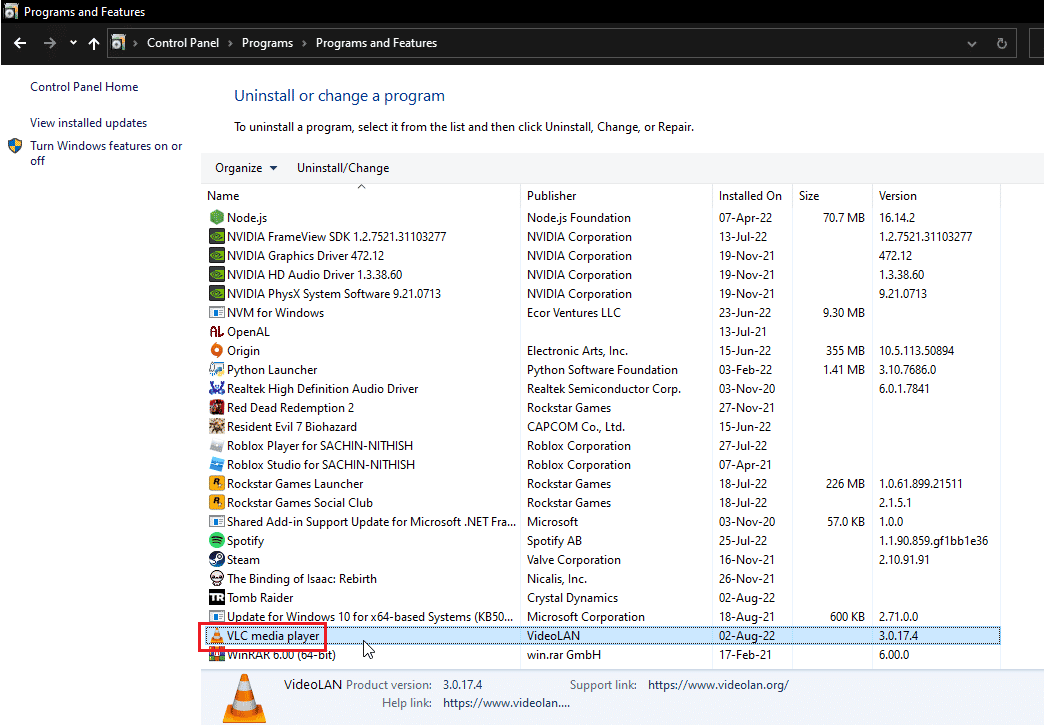
4. Download the VLC media player.
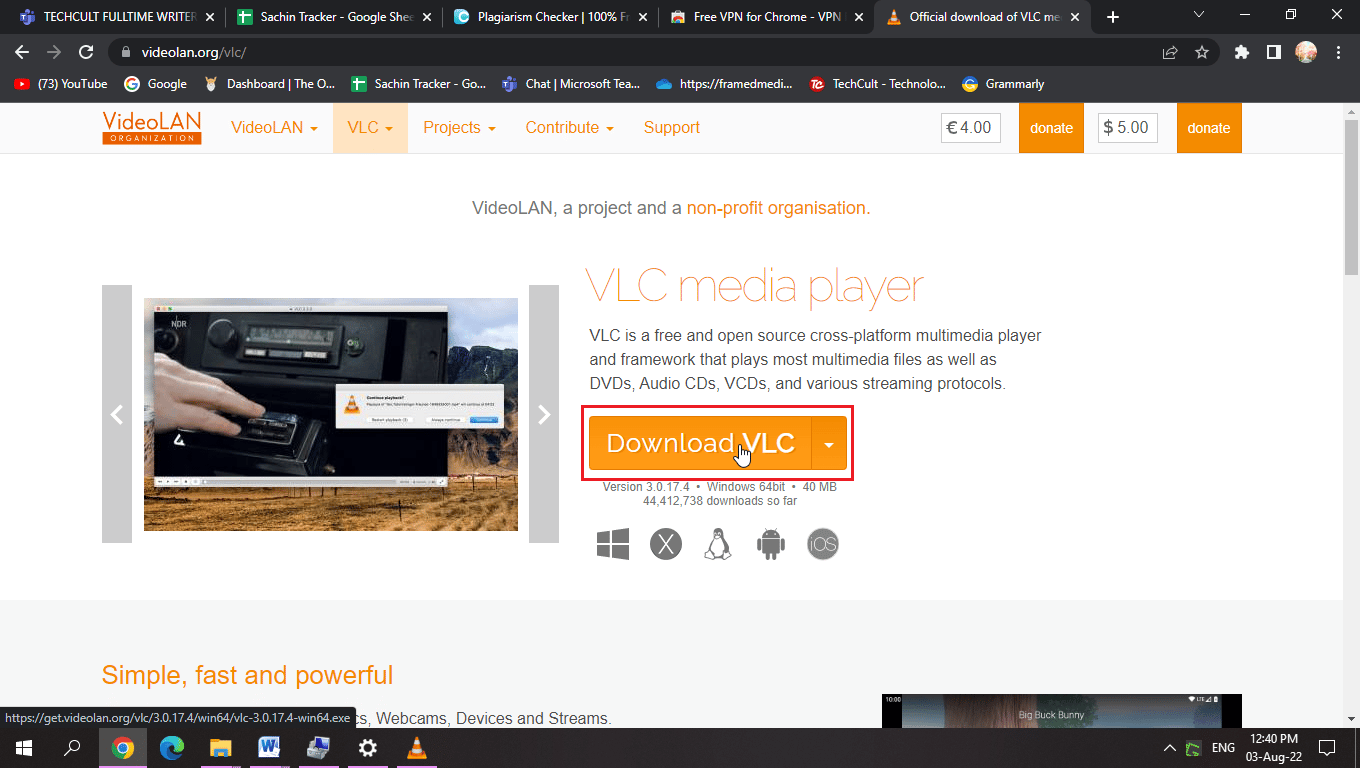
5. After downloading, run the setup file.
6. Check the "Delete settings and cache" checkbox in the "Features selection" section.
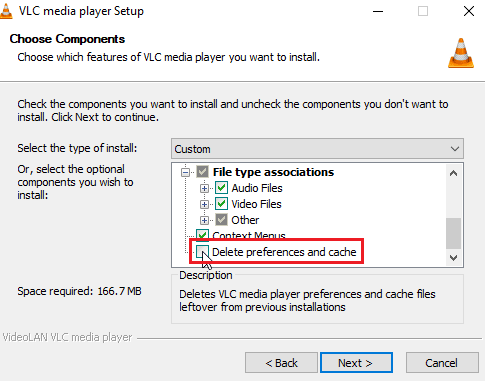
7. Click the Next > button.
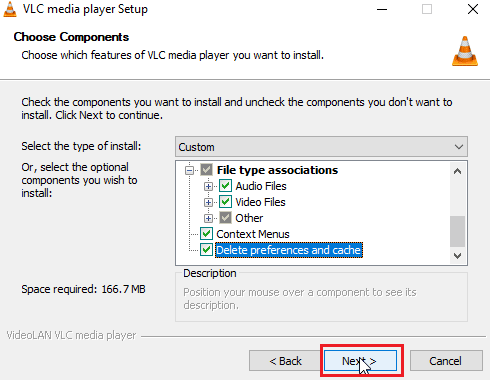
8. Then select the destination folder and click "Install" to install the VLC media player.
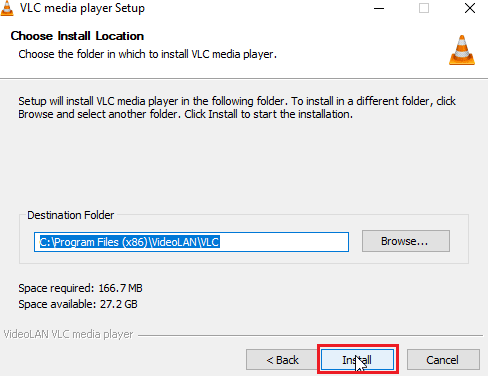
Frequently Asked Questions (FAQ)
Q1. What is the difference between global and regular hotkeys?
Answer The main difference between the two is that when a user assigns a key combination to a global hotkey, it can be activated anywhere, including in other applications, while a regular hotkey only allows key combinations to be used when using a specific application in which she was appointed. .
Q2. Why are my keyboard shortcuts not working?
Answer There are various reasons why shortcuts don't work, follow the above guide to fix it. You can also use Windows sticky keys, this allows you to use key combinations with just one click of a button.
Q3. What is HID Service and do I need it?
Answer The User Interface Device is exclusively for USB based devices such as keyboard, mouse, etc. Enabling the service may allow you to assign a hot key function.
Q4. There is a language setting next to my taskbar, what should I do?
Answer You probably only have one language installed on your system, installing more than one language will cause the language settings to appear next to the taskbar.
***
We hope you found the above article on how to fix VLC hotkeys and shortcuts not working issue helpful and that you were able to resolve your issue, let us know which of the solutions worked and please leave a comment below for any suggestions. and/or requests regarding the same. Thank you!