Fix Valorant Graphics Driver Crash in Windows 10
Valorant is an amazing shooter released in June 2020. Since its release, it has attracted thousands of gamers. However, like all games and apps, Valorant isn't perfect in every case. Few users have complained about Valorant graphics driver crashing on their Windows 10 PC. This is one of the most serious issues that users are facing and it is most often caused by the drivers on the device. However, we have explored this issue more and put together a list of troubleshooting methods to help you fix the graphics driver crash issue. So keep reading!
How to Fix Valorant Graphics Driver Crash in Windows 10
If you are annoyed by the issue of graphics driver crashing on your Windows 10 computer, here are a few possible reasons why you should analyze them thoroughly in order to resolve the issue.
- PC does not meet the basic requirements of the game
- Some other background program is interfering with the game
- You are using an unverified driver version
- The game's graphics settings are incorrectly configured.
- Presence of malware and viruses
- The .NET platform and operating system have not been updated to the latest version.
- DirectX version not up to date
- Overclocking
- Any misconfigured or corrupted game installation files also cause the problem.
- The DNS cache is corrupted on your PC
Here are a few possible troubleshooting methods to help you fix your graphics driver failure. Follow them as shown in the same order for good results.
Method 1: Basic Troubleshooting Methods
Below are the basic troubleshooting methods you should follow before taking additional steps to fix the crash issue.
1A. Check game requirements
You can read our guide on what are Valorant laptop requirements? learn about the system requirements of the game. Also below we have shown the minimum and recommended system requirements.
Minimum system requirements for Valorant (30 FPS). The minimum specification created by Riot Games is intentional. This is done in order to make the game accessible to all players. The minimum specifications below are only intended to provide a comfortable gaming experience, not a high level of performance.
Note. Riot does not offer official technical assistance for a game set to the minimum specification.
Requires 64-bit processor and operating system Operating system Windows 7/8/10 Processor Intel Core 2 Duo E8400 (Intel), Athlon 200GE (AMD) RAM 4 GB Video card Intel HD 4000, Radeon R5 200 video memory 1 GB Storage space At least 10 GB
Recommended system requirements for Valorant (60 FPS)
Check out Riot Games' recommended PC requirements for Valorant 60 FPS.
Requires 64-bit processor and operating system Operating system Windows 7/8/10 Processor Intel i3-4150 (Intel), Ryzen 3 1200 (AMD) RAM 4 GB Video card GeForce GT 730, Radeon R7 240 video memory 1 GB Storage space At least 10 GB
1B. Run Compatibility Troubleshooter
A Valorant graphics driver error can cause the Riot client application to stop during the download process. If the Riot game software does not launch within the stipulated time, the issue discussed will occur. Follow the steps below to run the Compatibility Troubleshooter to check and fix this issue.
1. Press the Windows + E keys at the same time to open File Explorer.
2. Navigate to the path where Riot Games is installed. For example;
E:ValorantRiot GamesRiot Client
Note. The above path is used for illustrations as an example. Please check your drive for the Riot Game app.
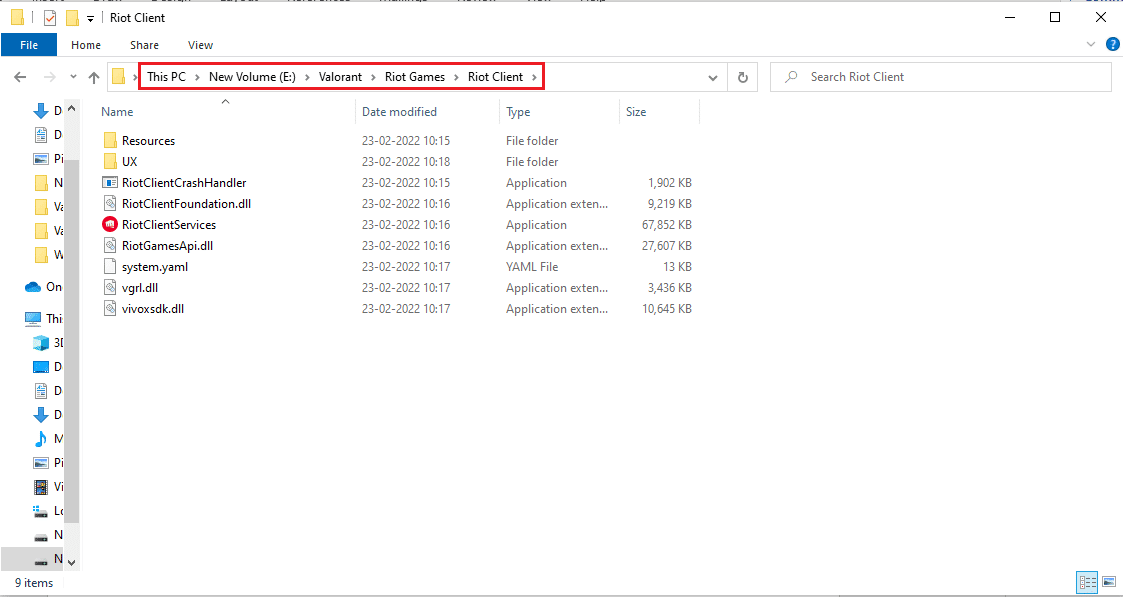
3 Find the RiotClientServices app.
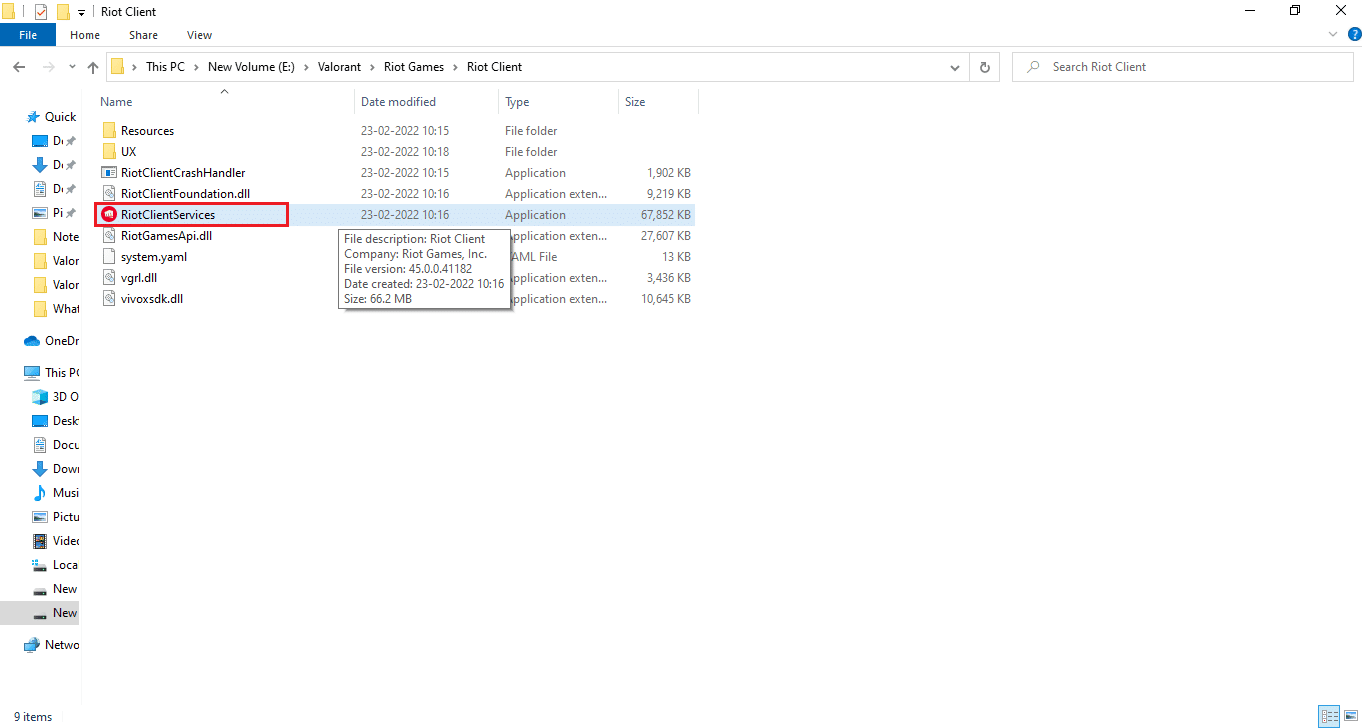
4. Right-click the RiotClientService and select the "Troubleshoot Compatibility" option.
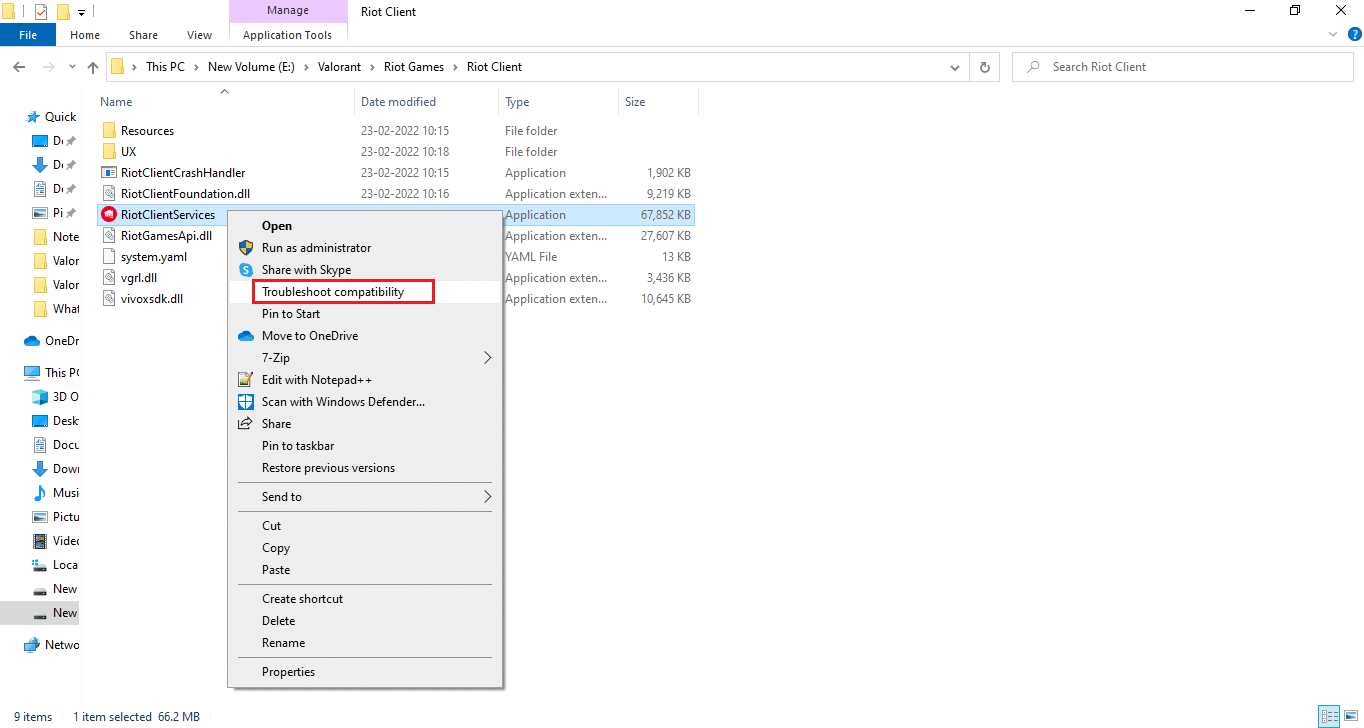
5. When the troubleshooter has finished analyzing the problem, select the "Troubleshooter" option.
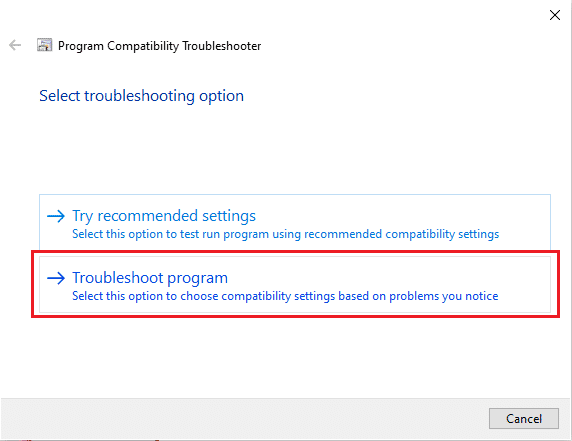
6. Select the issue you are experiencing and click Next.
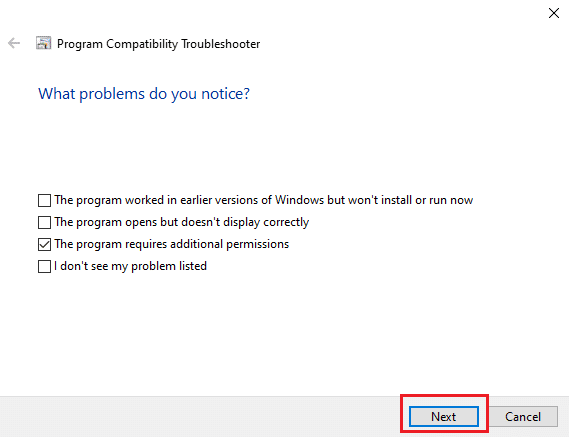
7. Follow the instructions on the screen according to the problem selected in the previous window.
8. After that, restart your computer.
1C. stop overclocking
Every high-end computer comes with an overclocking feature that helps put out more power than your specs you already have. Running a graphics card or processor faster than the default speed is referred to as overclocking. When this happens, your computer will reach its maximum temperature after a certain amount of time. The computer detects this and adjusts the clock speed to normal until it cools down. It is worth noting that not all games support overclocking. The same applies to Valorant. So, you should try disabling all overclocking on your computer and try launching the game. If it starts normally, the problem is fixed.
1D. Remove full screen optimization
Some users have suggested via Reddit that disabling fullscreen significantly increases FPS in Valorant. While this may not work for everyone, there is nothing wrong with trying it once, as you never know what you might get lucky. Follow the steps below to get the graphics driver crash fix.
1. Open File Explorer by pressing the Windows + E keys.
2. Navigate to the specified location path.
C:Riot GamesVALORANTlive
Note. Navigate to the path where the VALORANT.exe file is located.
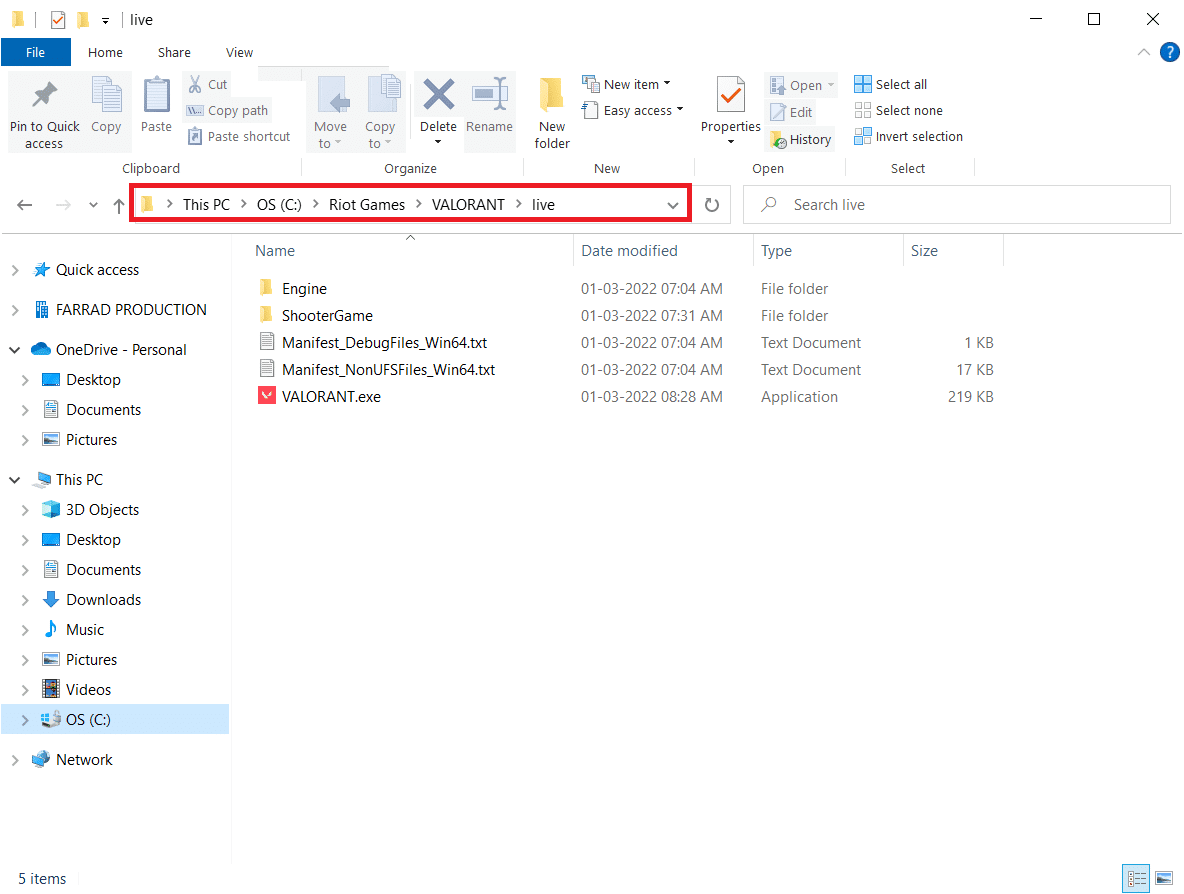
2. Right-click on the VALORANT.exe file and select Properties.
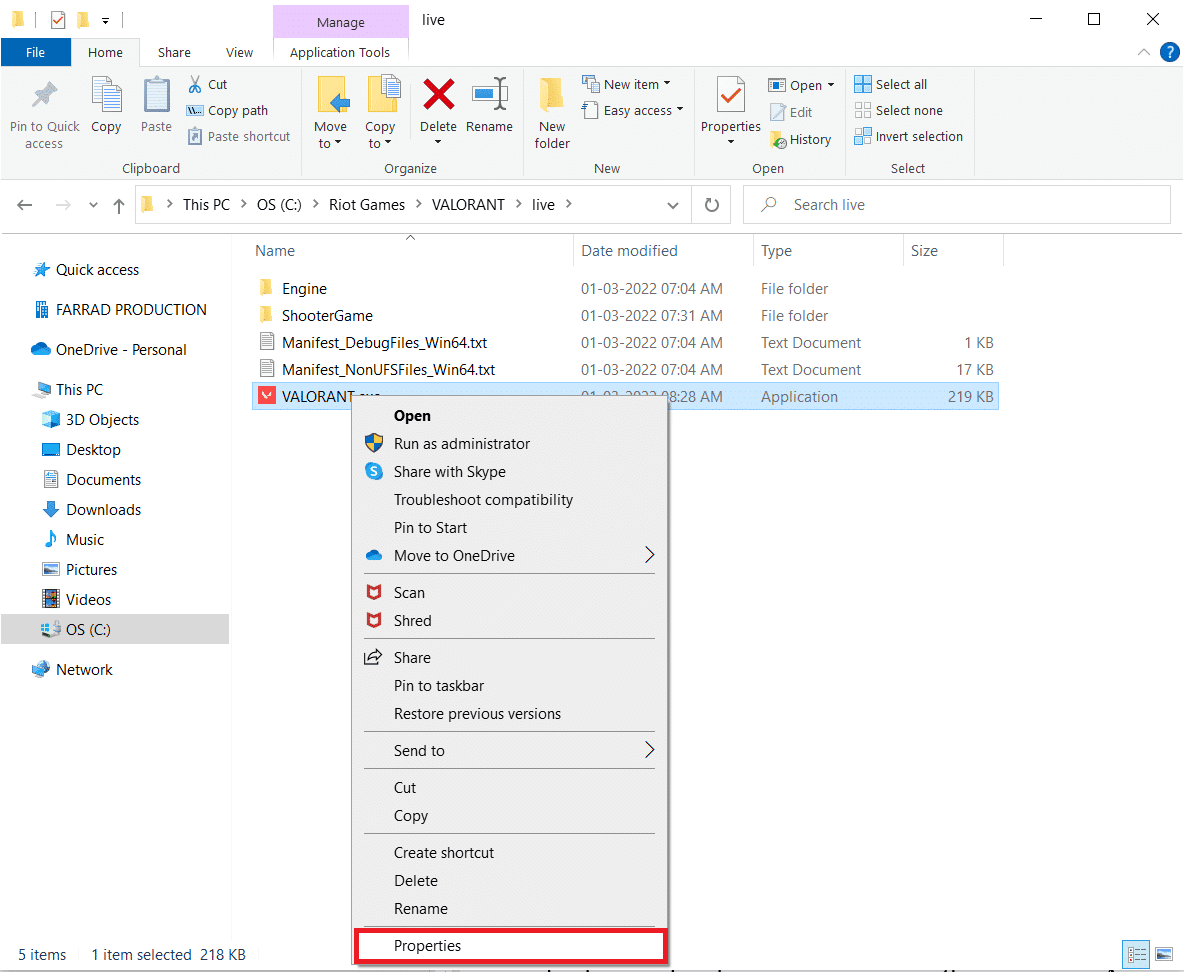
3. Here, go to the "Compatibility" tab and check "Disable Full Screen Optimization" in the "Settings" section. Click Apply and then OK.
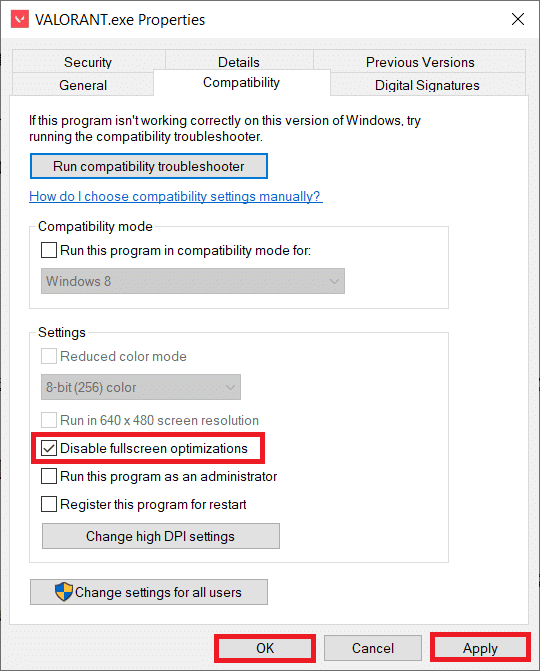
4. Now launch Valorant and press the F11 key once for the window screen. Check if this method resolved the graphics driver crash fix.
1E. Close all background applications
If you run any other advanced game in the background besides Valorant, it will crash Valorant's graphics driver. Some background applications are consuming a lot of CPU resources, and if you want to fix this problem, you need to close all other background programs and applications as mentioned in our How to end a task in Windows 10 guide.
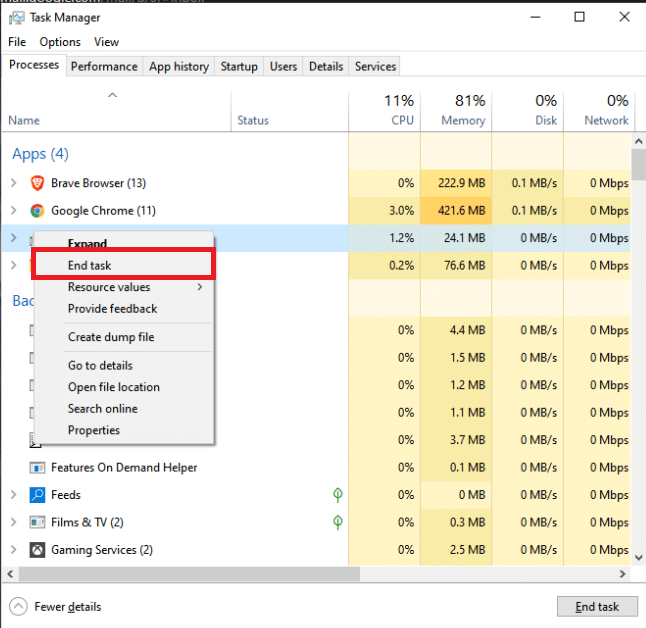
1 floor Disable proxy server
Sometimes, with an inappropriate network configuration on your Windows 10 PC, you experience a graphics driver crash. If you have installed any VPN service or use proxy servers on your PC, please read our guide "How to disable VPN and proxy server in Windows 10" and follow the steps in the article.
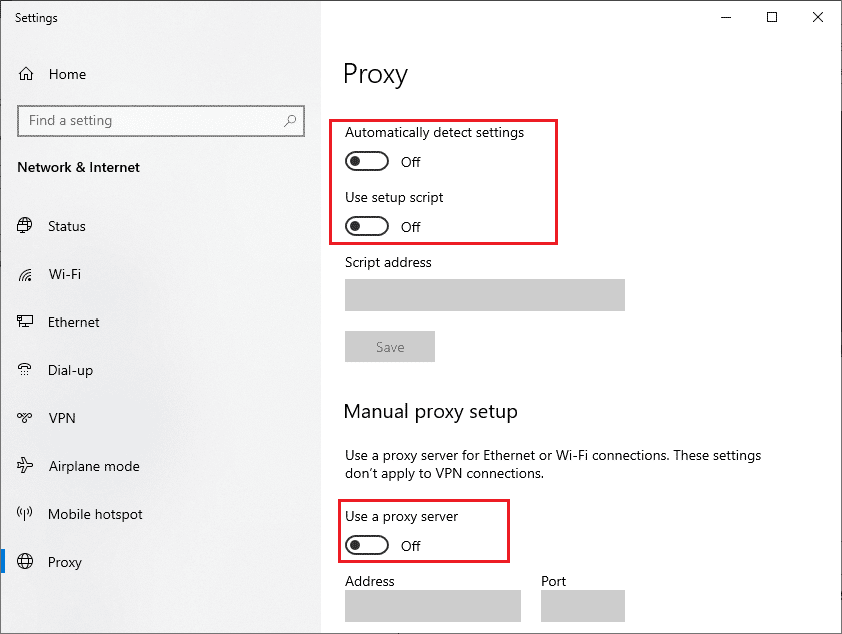
Check if you have fixed the "Graphics Driver Failed" error.
1g Enable game mode
The Game Mode option available on PC is used to prioritize and improve the gaming experience, and to reduce unnecessary interruptions. Game Mode gives priority access to resources for the games you play, while other apps running in the background get fewer resources. So follow the steps below to turn on Game Mode to optimize your gaming experience.
1. Press the Windows + I keys at the same time to open Settings.
2. Click on the game option.
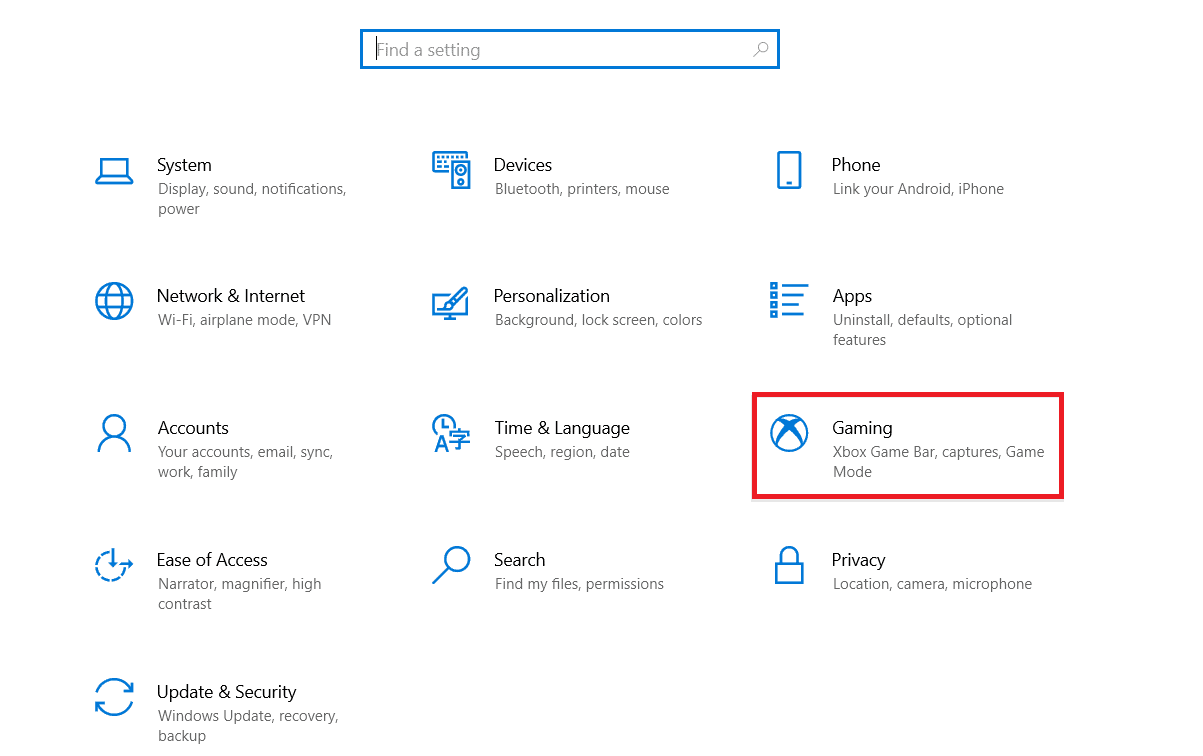
3. Select the Game Mode option in the left pane and turn on the Game Mode switch.
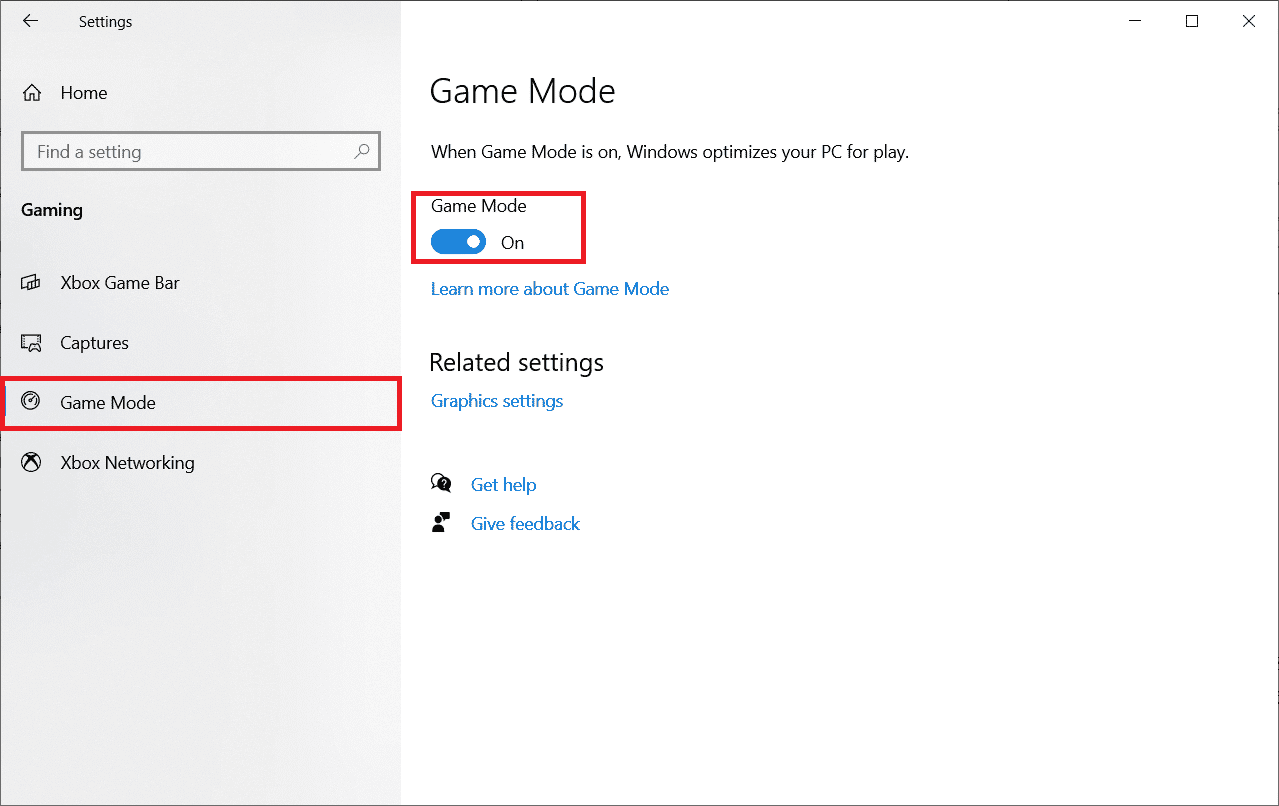
4. Once Game Mode is enabled on your PC, restart Valorant.
1 hour Change in-game graphics settings
Sometimes inappropriate graphics settings in the Valorant game can cause problems with the Valorant graphics driver. Follow the steps to change Valorant settings.
1. Press the Windows key, type Valorant and click Open.
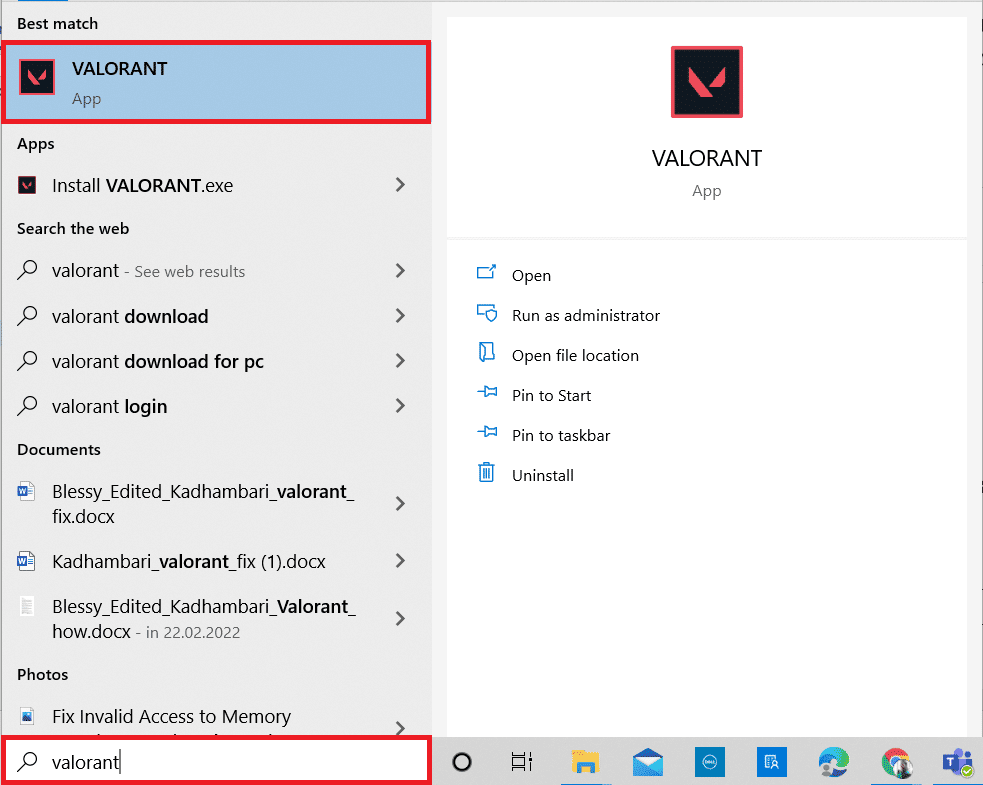
2. Open the settings page. Select the Video tab from the top menu bar.
Note. If the game starts without a home page. Then press the Esc key to open the settings page.
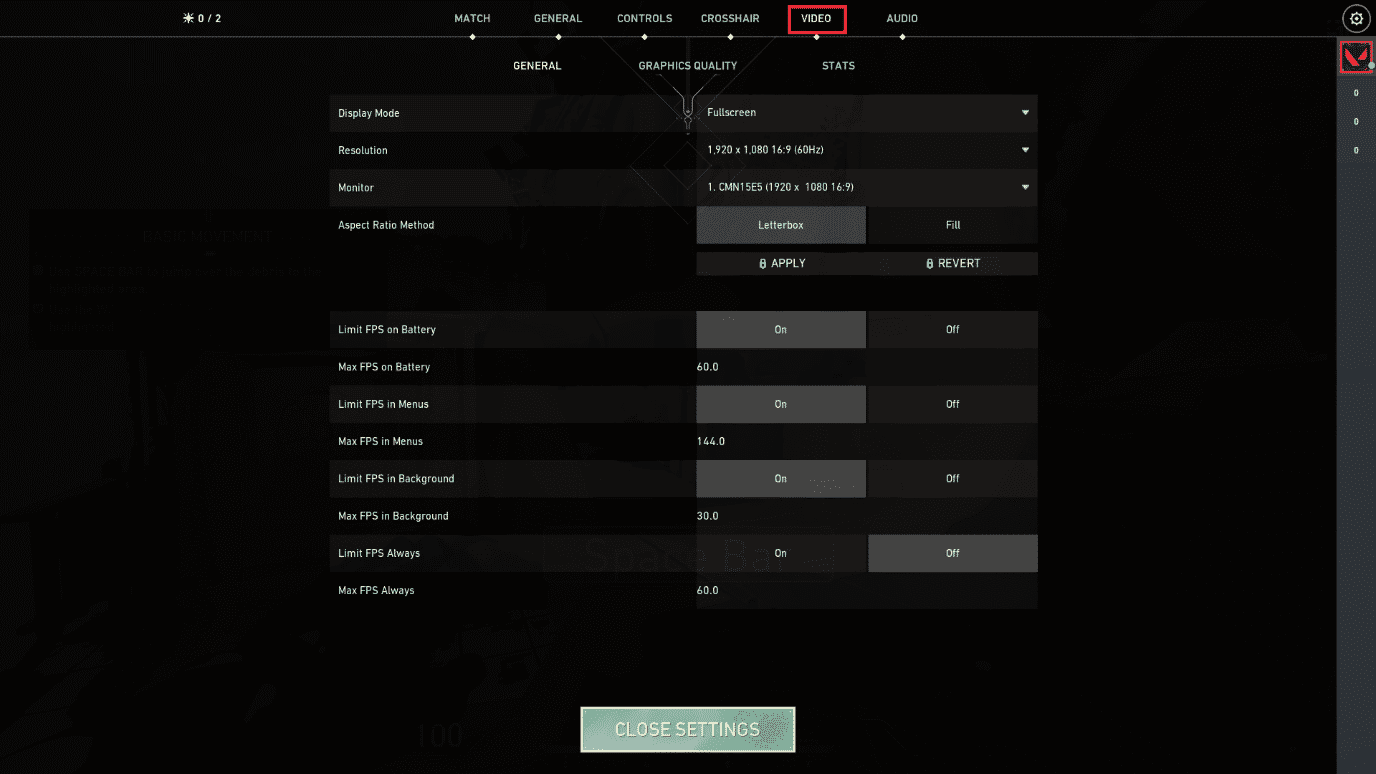
3. In the "Video" section, select "Graphic Quality" and make any necessary changes according to the table below.
- Multithreaded Rendering - ON.
- Anisotropic filtering - 1x
- Smoothing - no
- Vertical sync - off.
- Material - low or medium
- Detail - low or medium
- User Interface Quality - Low to Medium
- Texture - low or medium
- Clarity - Off
- Shadows - Off
- Bloom - Off
- Distortion - Off.
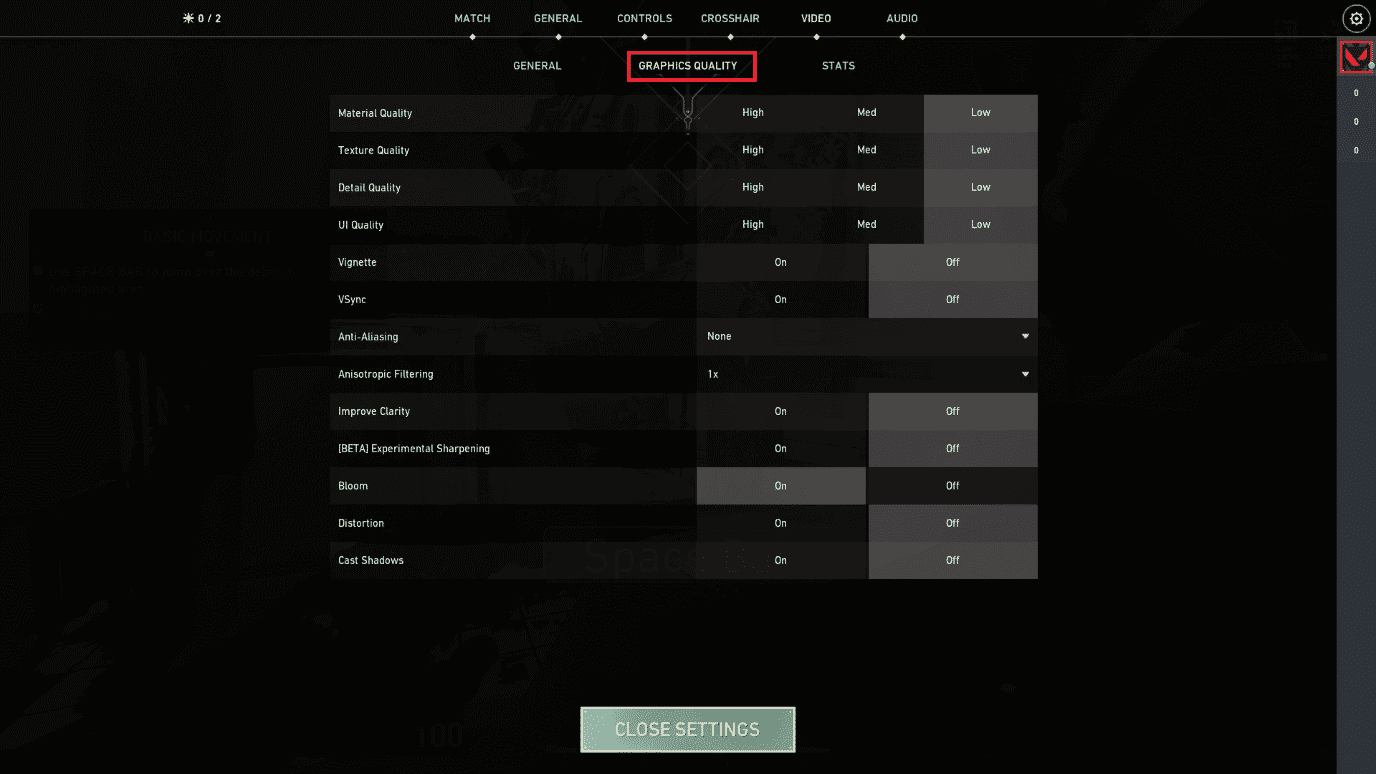
4. After all the above graphic settings are changed, close the Valorant game and restart it. Then experiment with the game and check if the issue is resolved or not.
1I. Lower game resolution
To change the graphics settings of Valorant, change the resolution in the Valorant game. Follow the steps given below to crash the graphics driver in Valorant.
1. Launch the Valorant game and open "Settings" as in the previous method.
2. Select the Video tab from the top menu bar.
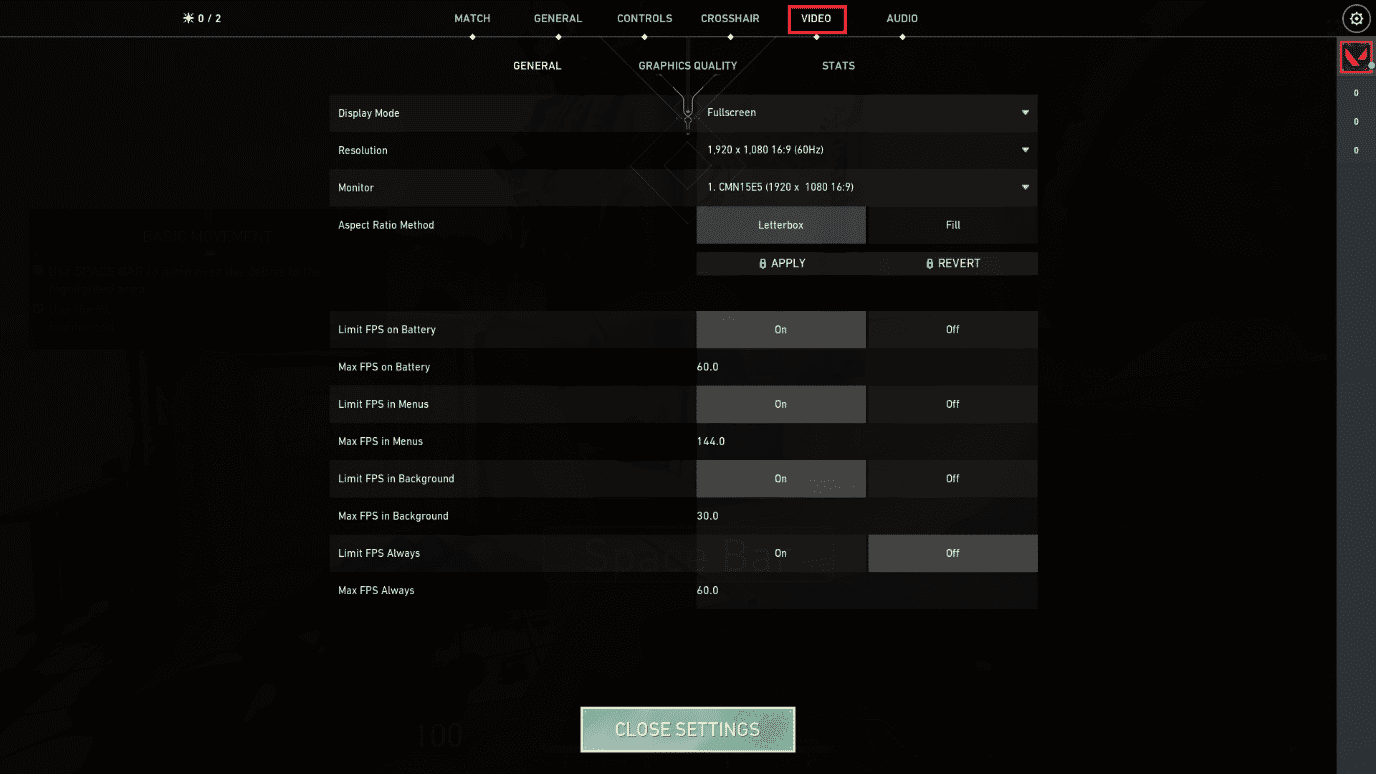
3. Then select the General option under the Video section.
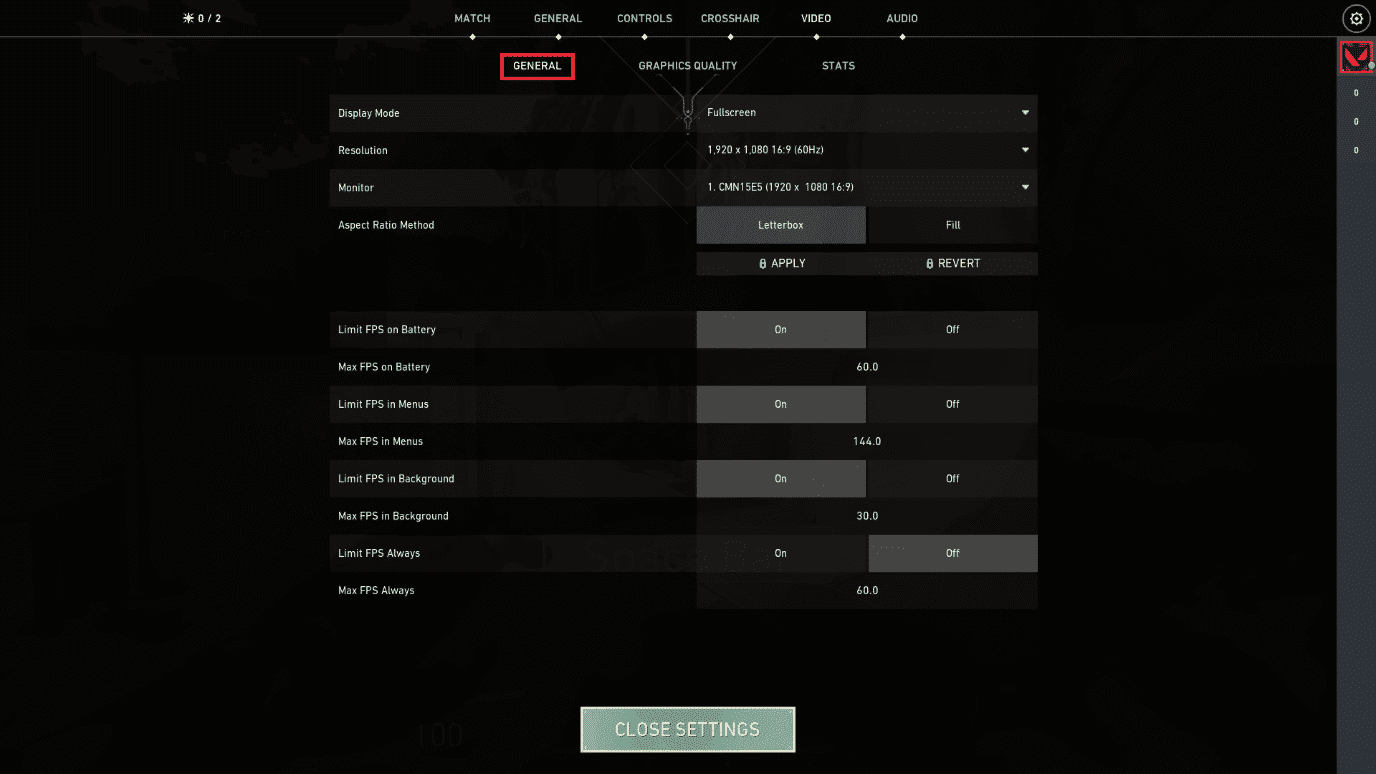
4. Click the Resolution drop-down arrow and reduce the resolution rate as desired.
Note. Don't set the resolution too low as they provide very low quality graphics.
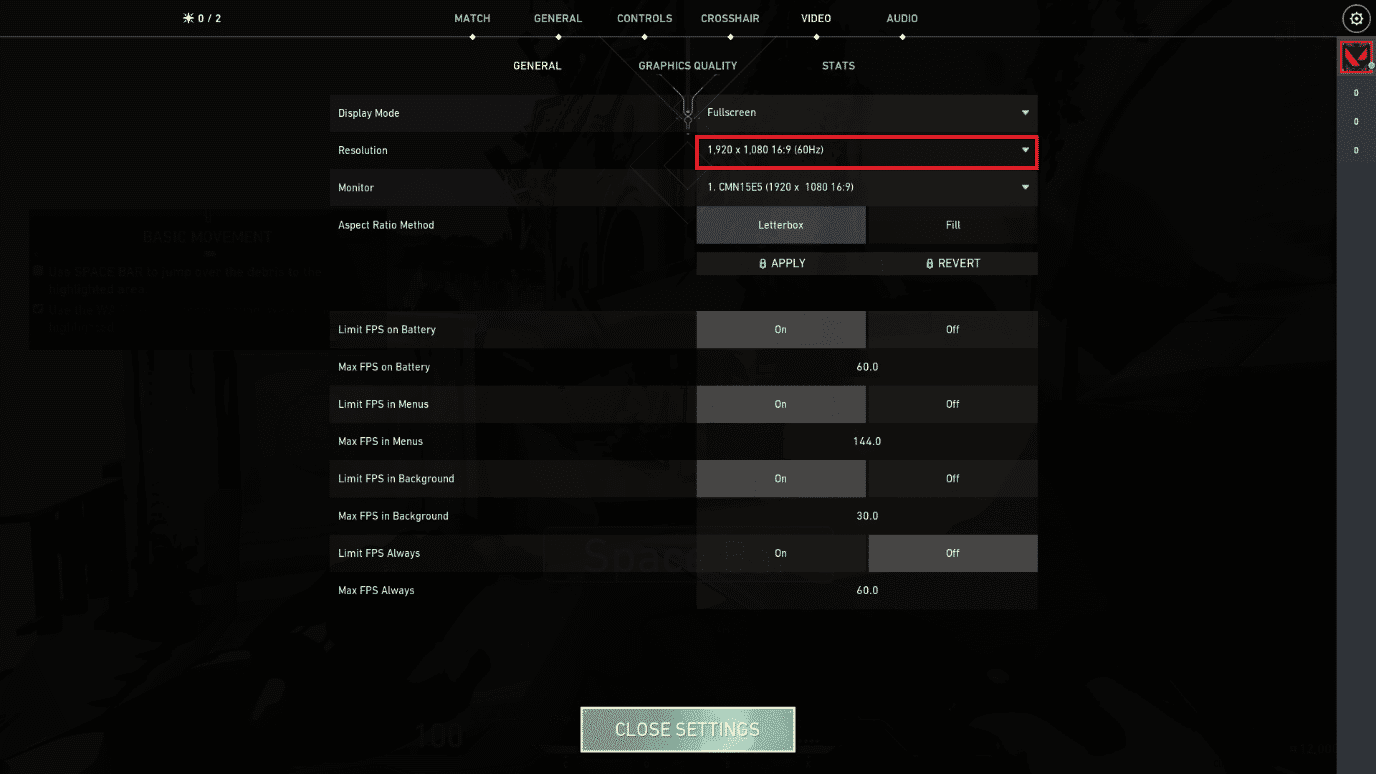
1J. Update Windows
If there are any errors on your computer, they can only be fixed after updating Windows. Microsoft releases regular updates to fix all these bugs, thereby fixing the Valorant graphics driver crash issue. Hence, to make sure you have updated your Windows operating system and if any updates are pending, use our guide How to download and install the latest Windows 10 update.
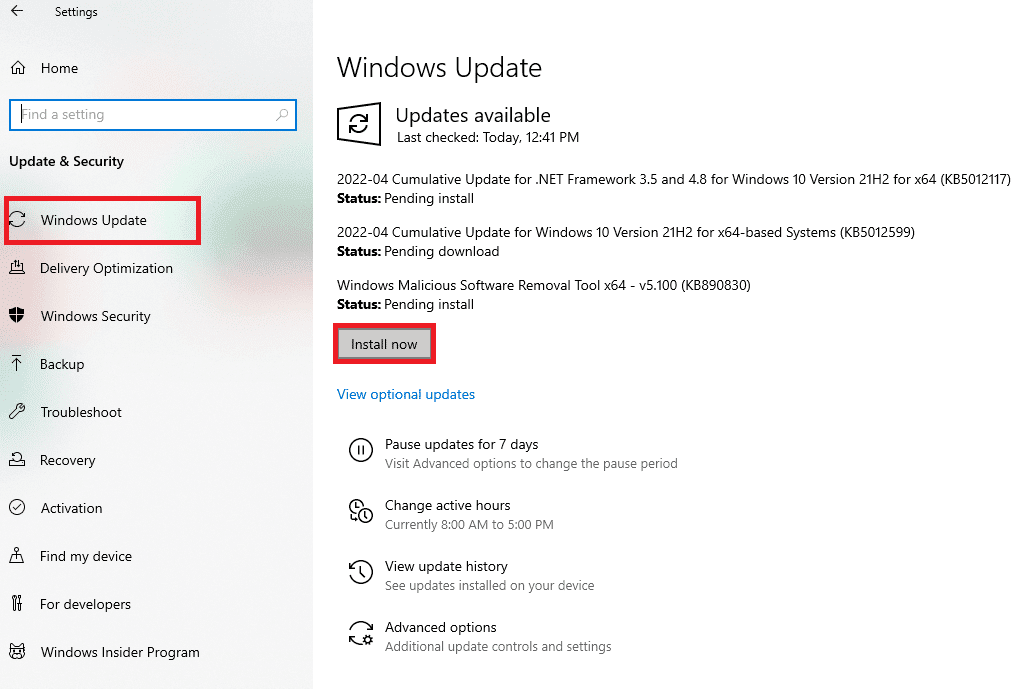
After updating the Windows operating system, check if you can access the game without any problems.
1 to. Run a malware scan
Having a virus or malware attack will result in gaming problems on your computer. In the event that the virus attack is very serious, you will not be able to constantly connect to any online game at all. To fix this problem, you need to completely remove the virus or malware from your Windows 10 PC. We recommend that you scan your PC following the instructions in our guide How do I run a virus scan on my PC?
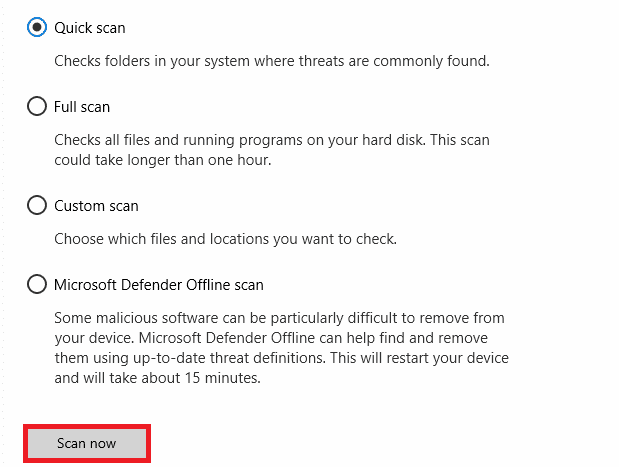
Also, check out our guide on how to remove malware from your Windows 10 PC if you want to remove malware. After you have removed all viruses from your computer, connect to the game and check if you are experiencing Valorant graphics driver crash again.
Method 2: Adjust the appearance and performance of Windows
Here's how to fix Valorant's graphics driver crash by tweaking your computer's appearance and performance.
1. Press the Windows key, type "Adjust the appearance and performance of Windows" and click "Open".
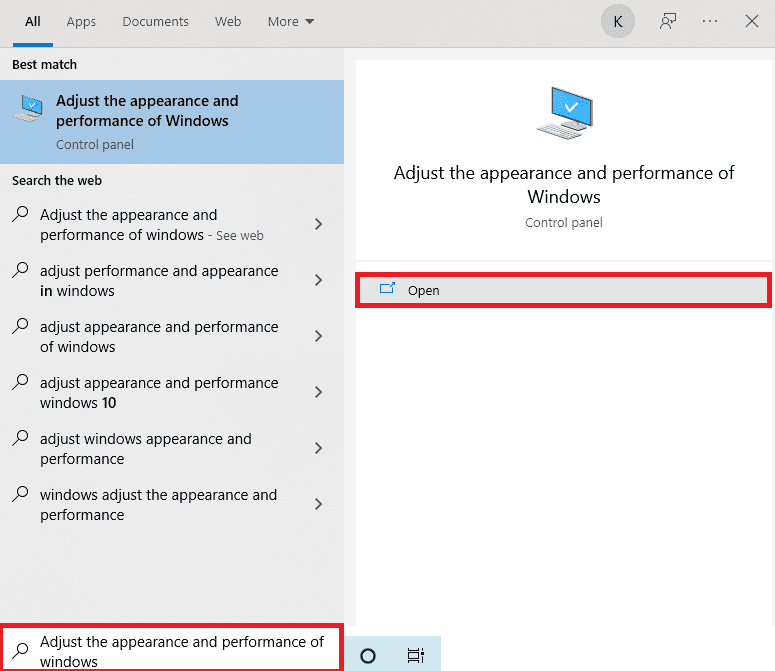
2. Enable the "Adjust for best performance" option, as shown in the figure. Click Apply and then OK to save your changes.
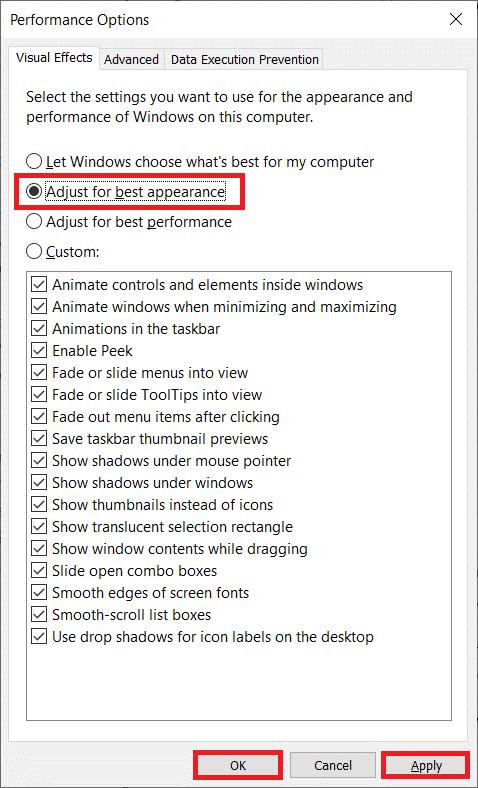
3. After that, play a test game and see if the graphics driver crash fixes without any issues.
Method 3: Flush DNS Cache
The DNS or system domain name acts as a translator between machine and human. It turns the website or domain name you are visiting into an IP address so that a machine can understand it. When using the Internet, it often automatically truncates IP addresses, increasing its cache. These caches limit DNS loading, which affects Riot games. Once these caches are cleared, old and obsolete data is removed. Read our guide on how to clear and reset the DNS cache in Windows 10 to do the same.
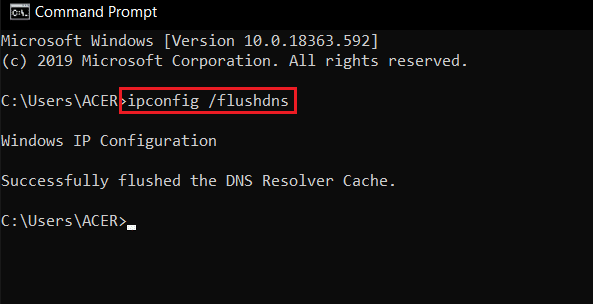
Check if the issue with the Valorant graphics driver is still there.
Method 4: Use Google DNS
The Domain Name System (DNS) helps your computer establish a network connection between the client and server sides. Many tech experts have suggested that using Google's DNS addresses helped them complete the graphics driver crash fix. To do this, follow our guide "How to change DNS settings in Windows 10".
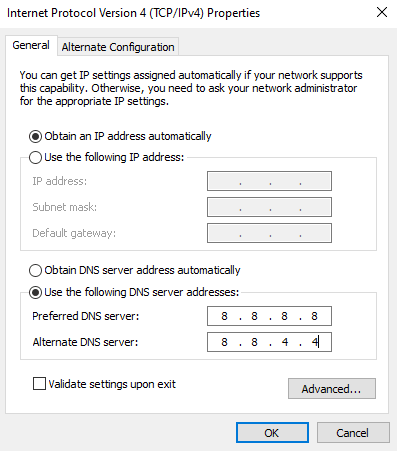
Method 5: Update GPU drivers
Graphics drivers help heavy graphics and video processing applications simplify their tasks. If you encounter any conflicts while running a game like Valorant, make sure you are using an updated version of your device drivers as they act as a link between your PC hardware and operating system. Many users have suggested that there is a fix for graphics driver crash when updating drivers. Read and follow the steps in our guide 4 Ways to Update Graphics Drivers in Windows 10 to do so.
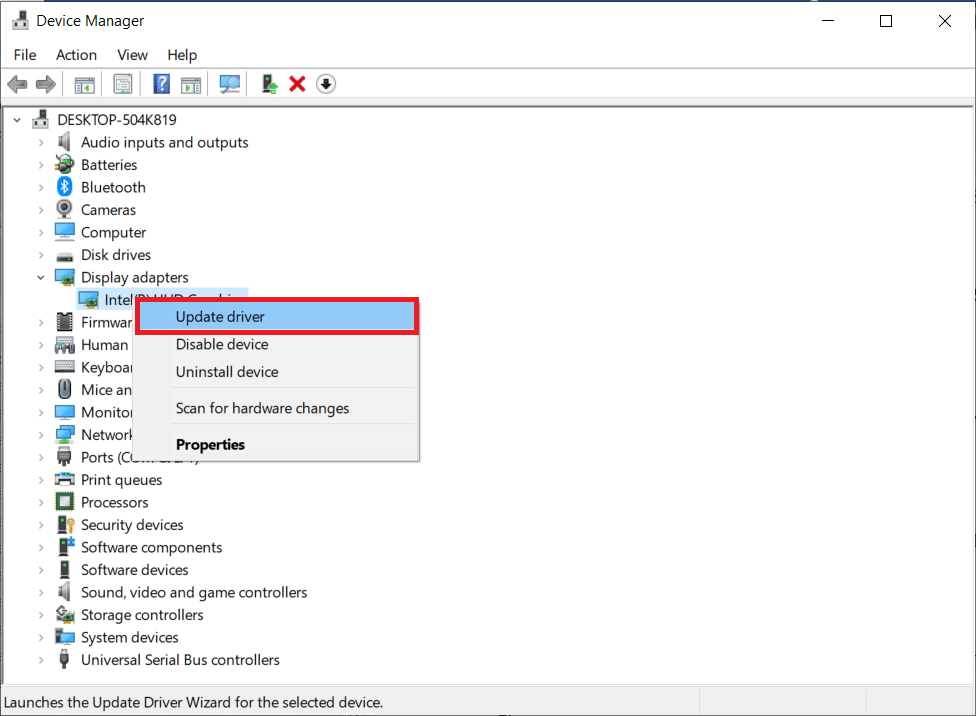
Method 6: Roll back graphics drivers
Sometimes the current version of graphics drivers can cause startup conflicts, in which case you need to restore the previous versions of the installed drivers. This process is called driver rollback and you can easily roll back your computer drivers to their previous state by following our guide How to roll back drivers in Windows 10.
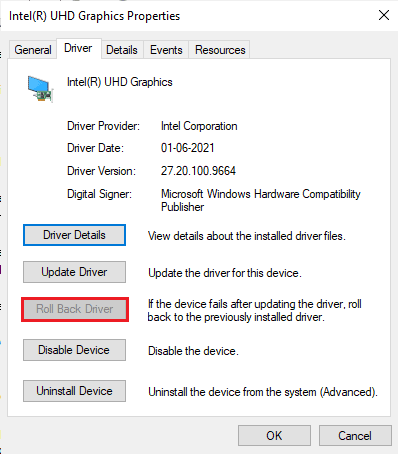
Save changes and check if you have a fix for graphics driver failure in Windows 10.
Method 7: Reinstall the GPU Driver
If you're still facing a graphics driver crash fix after updating your GPU drivers, reinstall your device drivers to fix any incompatibility issues. You can easily reinstall your graphics drivers by following the instructions in our How to Uninstall and Reinstall Drivers in Windows 10 guide.
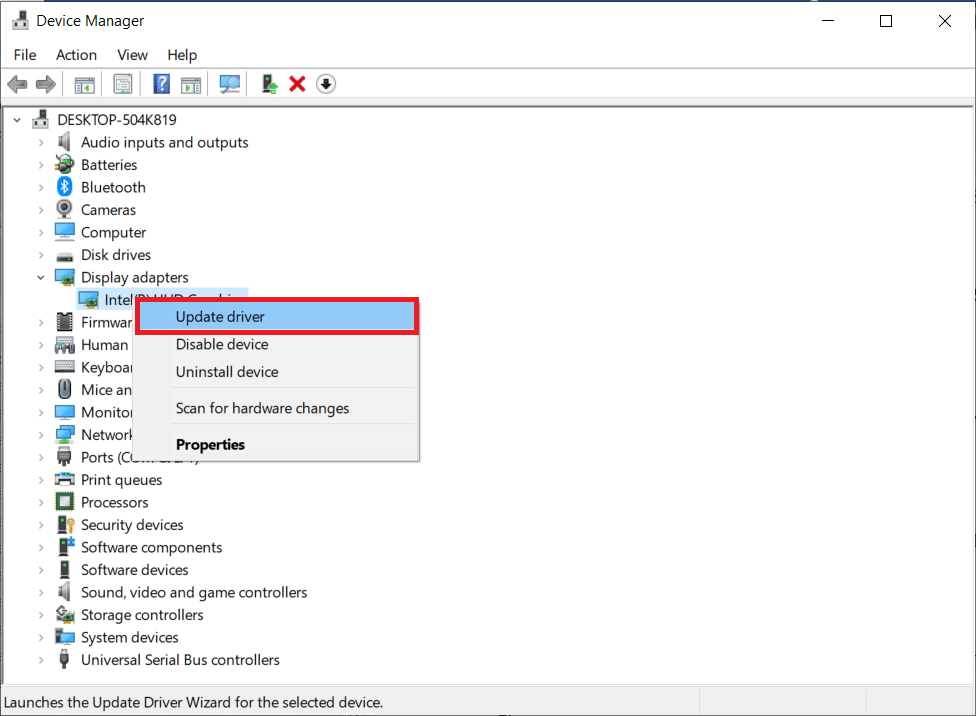
Method 8: Update the .NET Framework
The .NET platform on a Windows 10 PC is essential for the smooth running of modern apps and games. Many games have an auto-update feature for the .NET platform, so it will update automatically whenever an update is available. Otherwise, if you are prompted to update on your PC, you can manually install the latest .NET Framework as described below to fix the Valorant graphics driver crash issue.
1. Check for new updates for the .NET framework on the official Microsoft website.
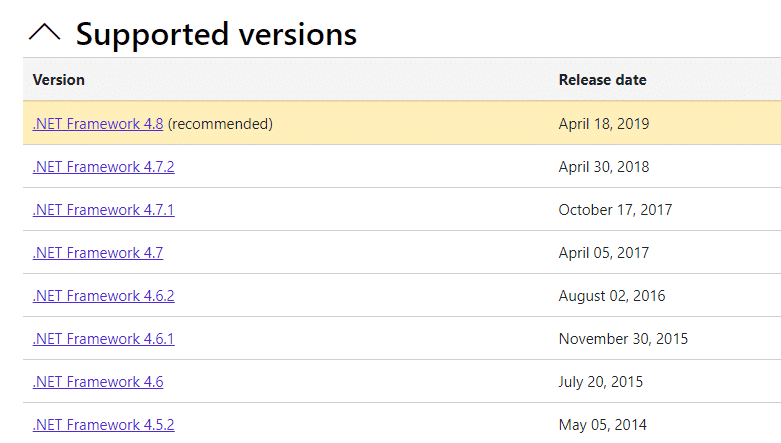
2. If there are any updates, click the appropriate/recommended link and select the Download .NET Framework 4.8 Runtime option.
Note. Do not click "Download .NET Framework 4.8 Developer Pack" as it is used by software developers.
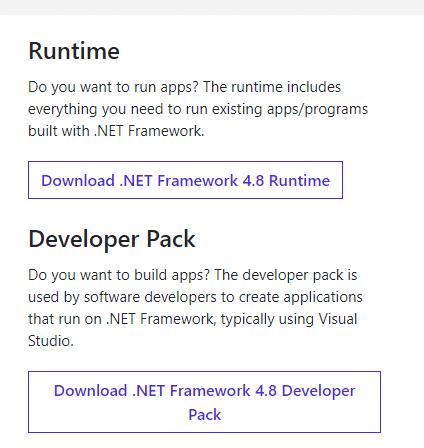
3. Go to My Downloads and double click on the setup file to run the downloaded file.
4. Follow the instructions on the screen to successfully install the .NET Framework on your Windows PC. After that, check if you have fixed the problem in question or not.
Method 9: Update DirectX
To enjoy flawless media in Valorant, you must ensure that DirectX is installed and updated to the latest version. DirectX helps improve the visual experience of multimedia, especially in graphical games and applications. Worth updating DirectX required for this game.
1. Press the Windows + R keys at the same time to open the Run dialog box.
2. Type dxdiag, then press the Enter key to open the DirectX Diagnostic Tool.
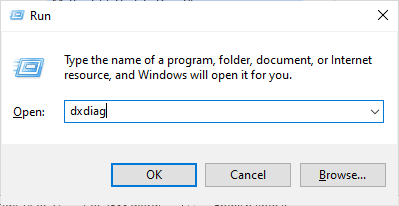
3. The following screen will be displayed on the screen when your Windows 10 PC already contains DirectX 12.
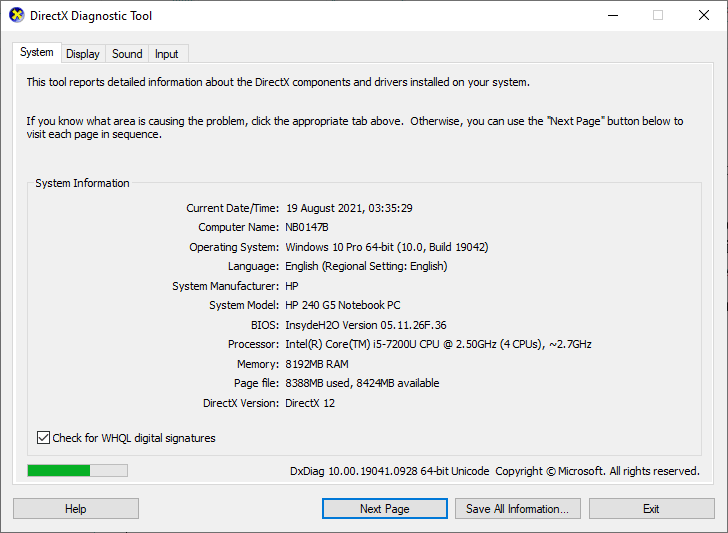
4. If your system does not have DirectX 12, please download and install it from the official website following the instructions on the screen.
Note. The Microsoft DirectX® End User Runtime installs several runtime libraries from the legacy DirectX SDK for some games that use D3DX9, D3DX10, D3DX11, XAudio 2.7, XInput 1.3, XACT, and/or Managed DirectX 1.1. Please note that this package does not in any way modify the DirectX runtime installed on your Windows OS.
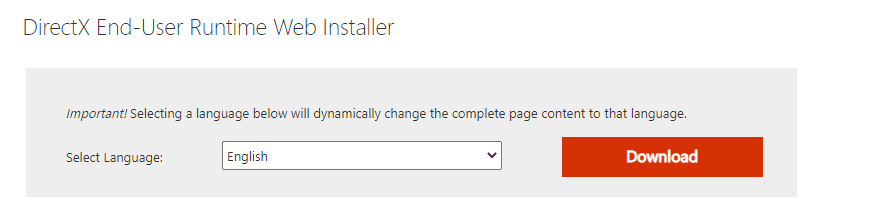
5. After installing DirectX, check if the problem occurs again.
Note. Make sure Check for WHQL Digital Signatures is checked on the System tab and on all tabs, check if the WHQL logo is set to Yes.
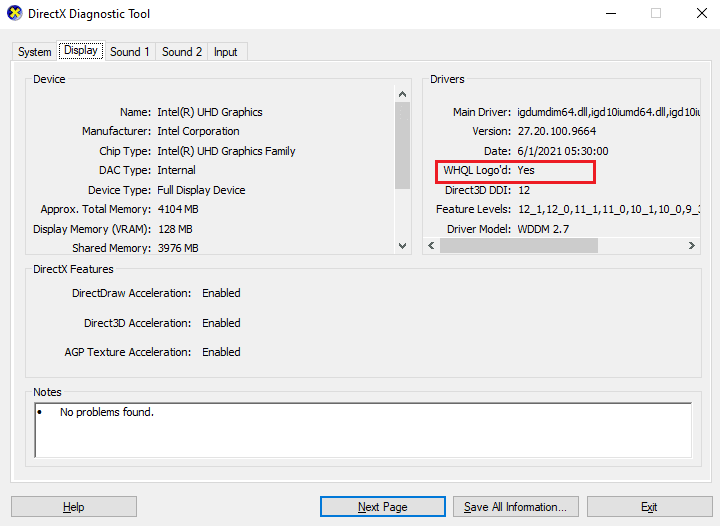
Method 10: Reset the graphics card
NVIDIA Control Panel and AMD Catalyst Center will create graphics profiles that will take precedence over game settings. This causes the graphics driver crash issue. However, you can fix the graphics driver crash by resetting your graphics card as shown below.
Note. The following steps are for NVIDIA Control Panel. Follow the steps for Catalyst Control Center accordingly. (Select "Settings" and click "Restore Factory Settings").
1. Launch the Run dialog box.
2. Type control in this field and press the Enter key to open the control panel settings window.
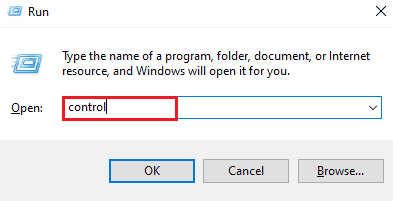 3. Set View > Large Icons, then click NVIDIA Control Panel.
3. Set View > Large Icons, then click NVIDIA Control Panel.
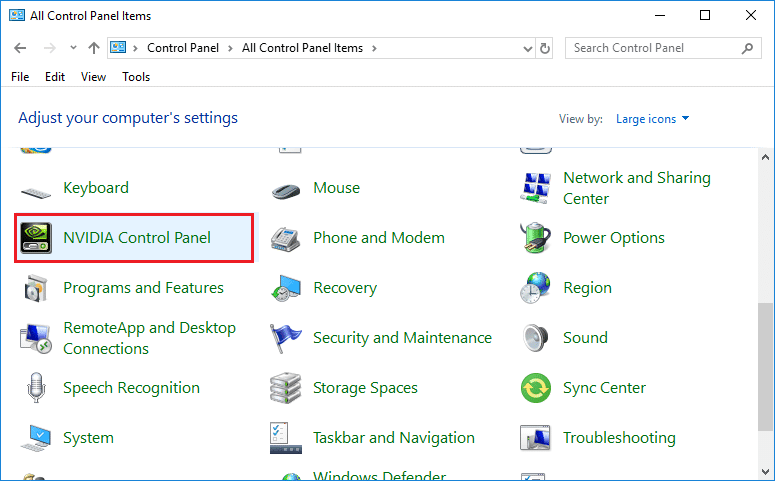
4. Click Manage 3D Settings.
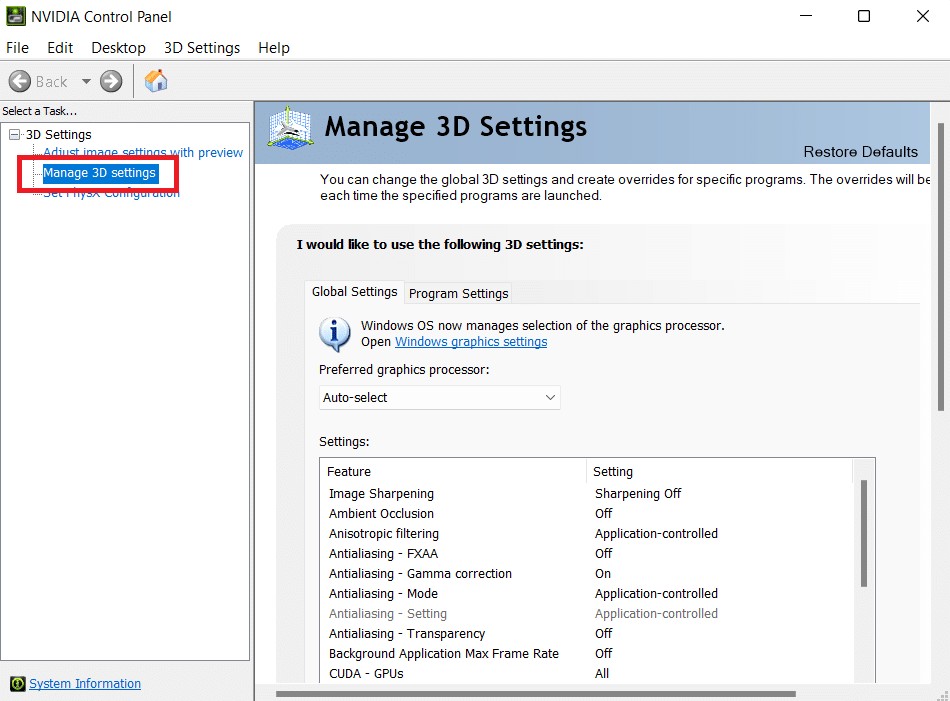
5. Now click "Restore Defaults".
Method 11: Reinstall Riot Vanguard
If none of the above solutions worked for you, the last way is to reinstall the app. To do this, follow the instructions carefully.
1. Press the Windows + I keys at the same time to open Settings.
2. Click Application Settings.
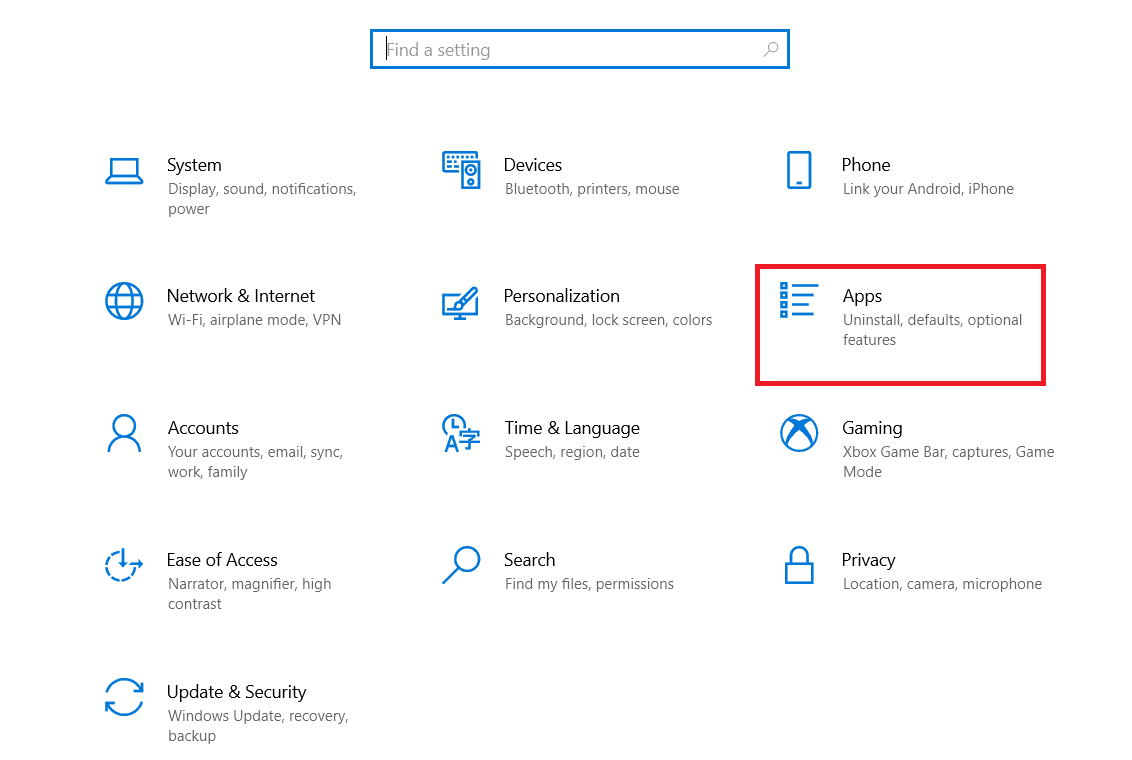
3. Scroll down and select Riot Vanguard.
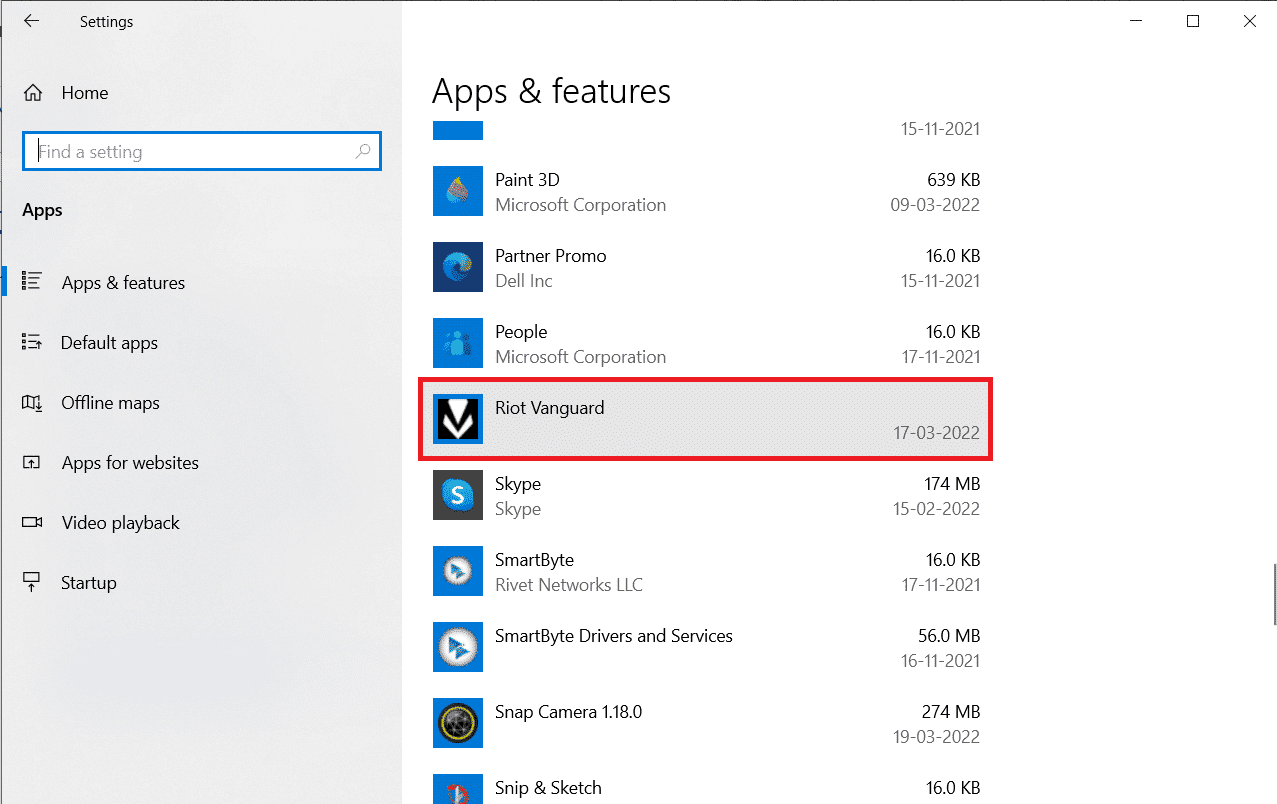
4. Click Remove.
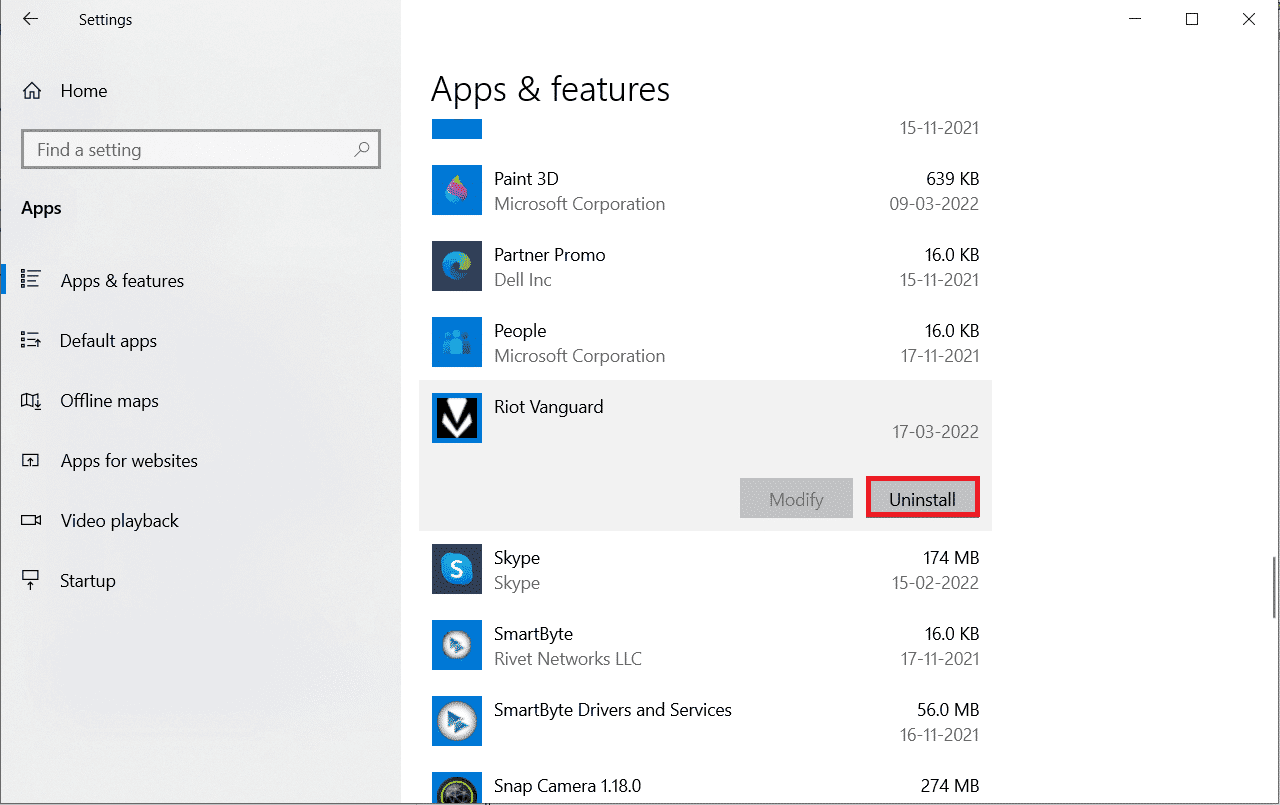
5. Click "Delete" again in the pop-up window.

6. Click Yes in the User Account Control window.
7. Now click Yes to confirm the deletion.
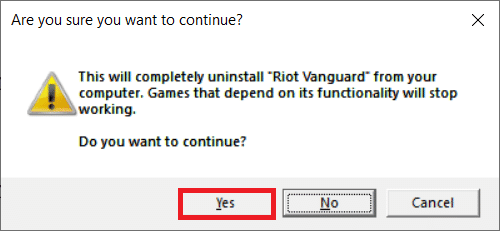
8. Similarly, we are looking for Valorant and install it.
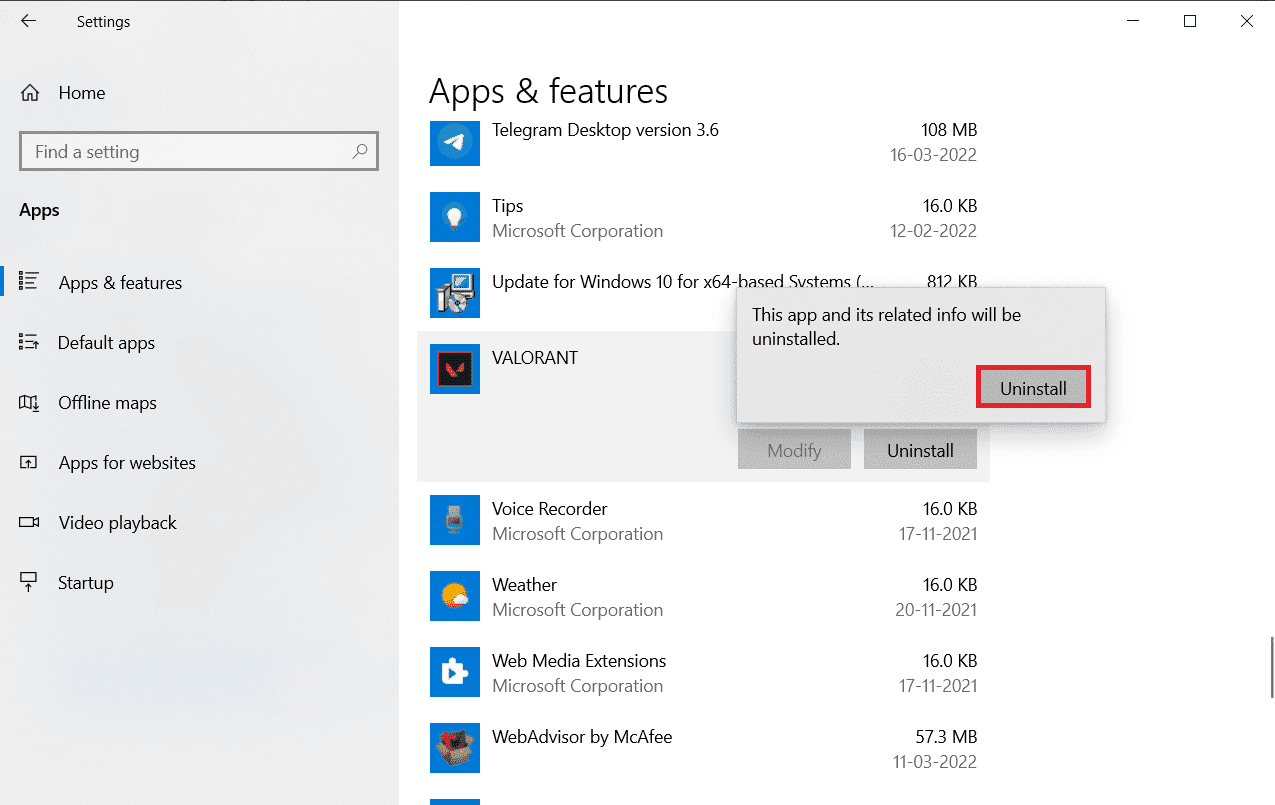
9. Type %localappdata% in the Windows search bar and open the local folder.
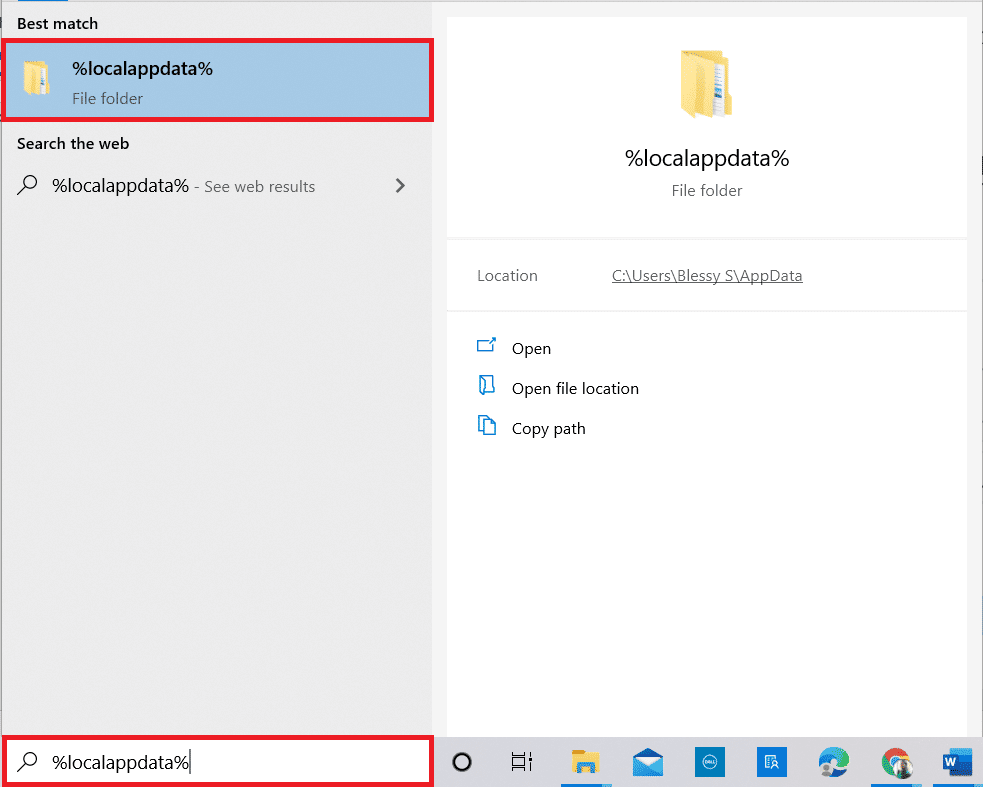
10. Right-click on the Riot games folder and select Delete.
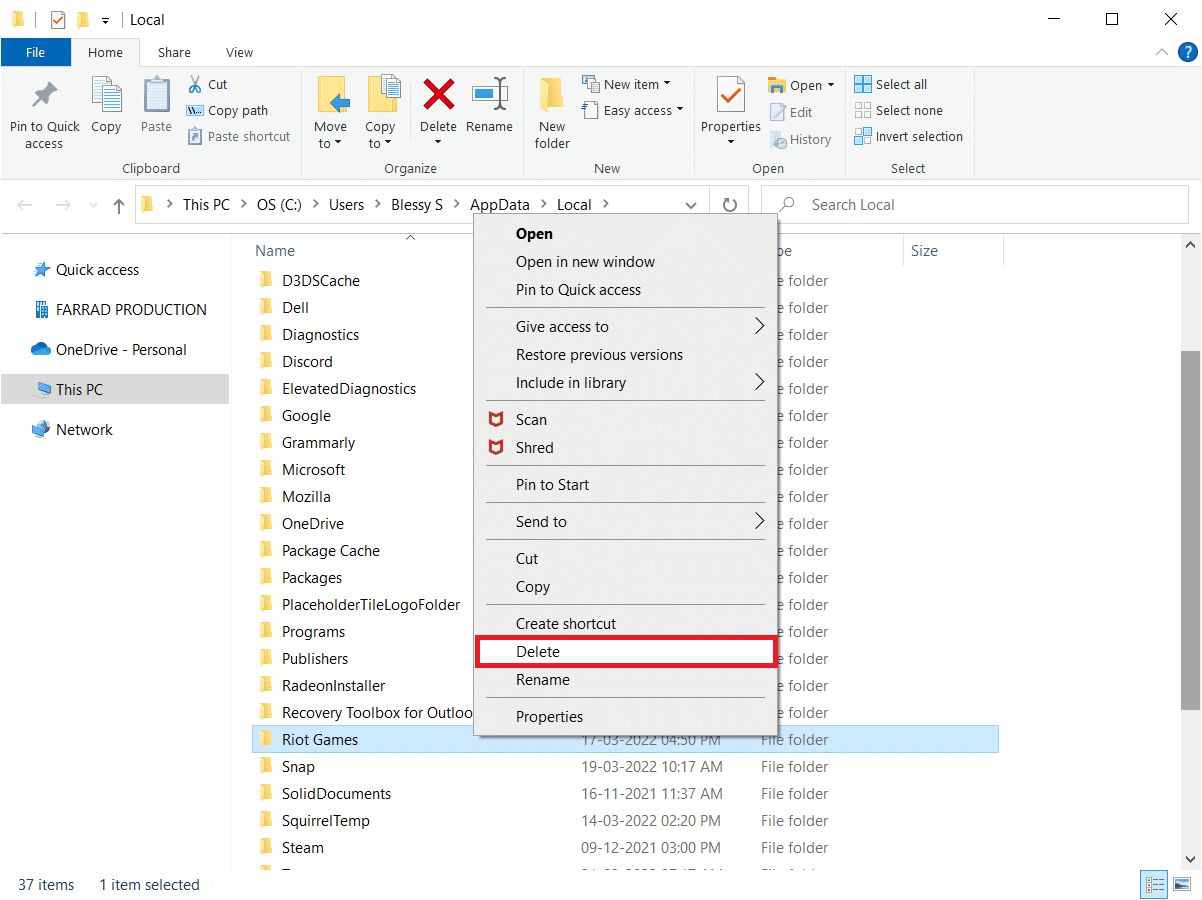
11. Similarly, delete the VALORANT folder.
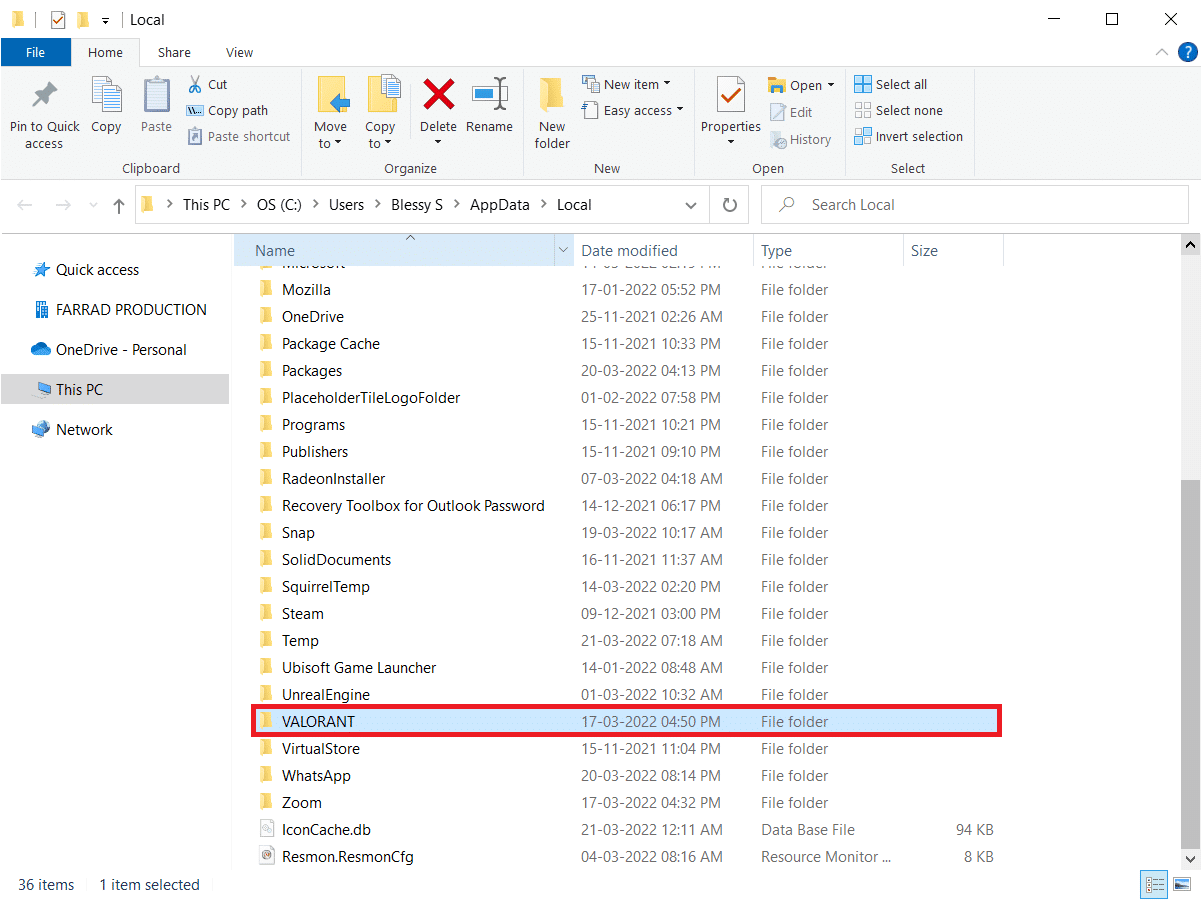
12. Enter %appdata% again in the Windows search bar and open it.
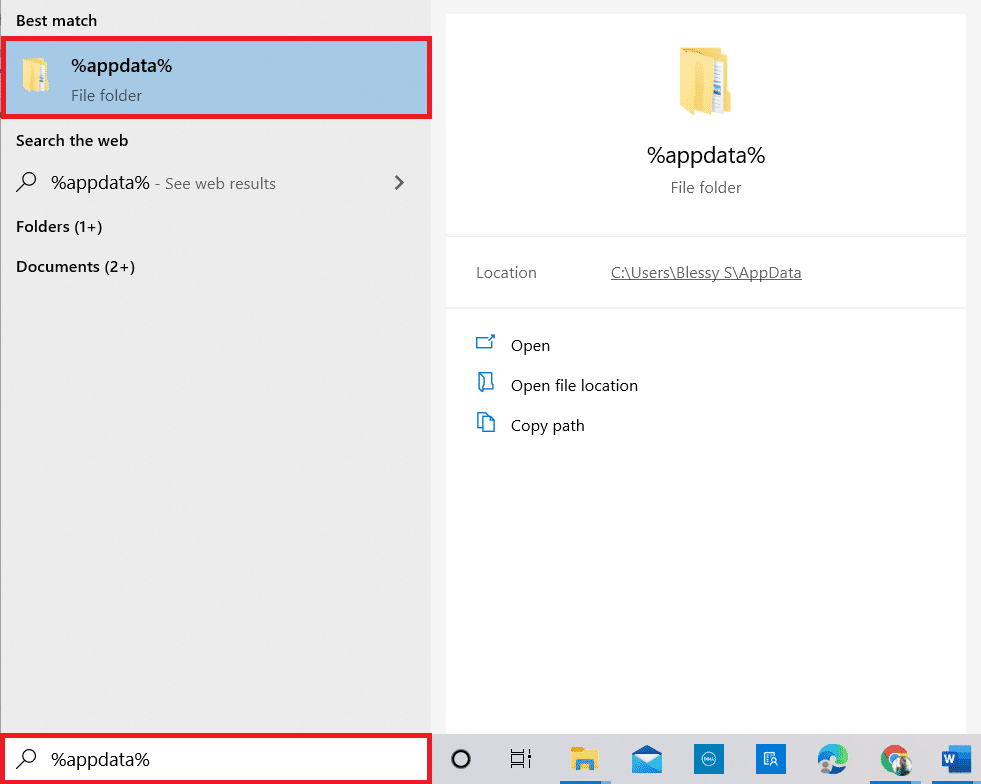
13. Click on the Riot games and Valorant folders and delete them.
14. After that, restart your computer.
15. Then install the game again. Read our guide on how to download Valorant on PC.
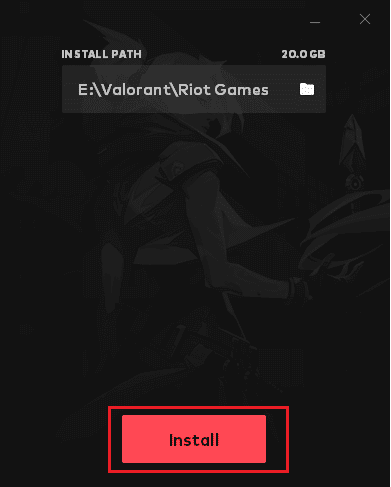
Now you won't face the issue of Valorant graphics driver crashing.
Method 12: Contact Valorant Support
Contact your ISP or ISP and let them know about your problems connecting to the Valorant game. Routing issues can affect your network and lead to the problem under discussion, which requires the help of an ISP. If your network is working great, the last option available to you is to contact the Riot Support Center.
1. Go to the Valorant support web page in a web browser.
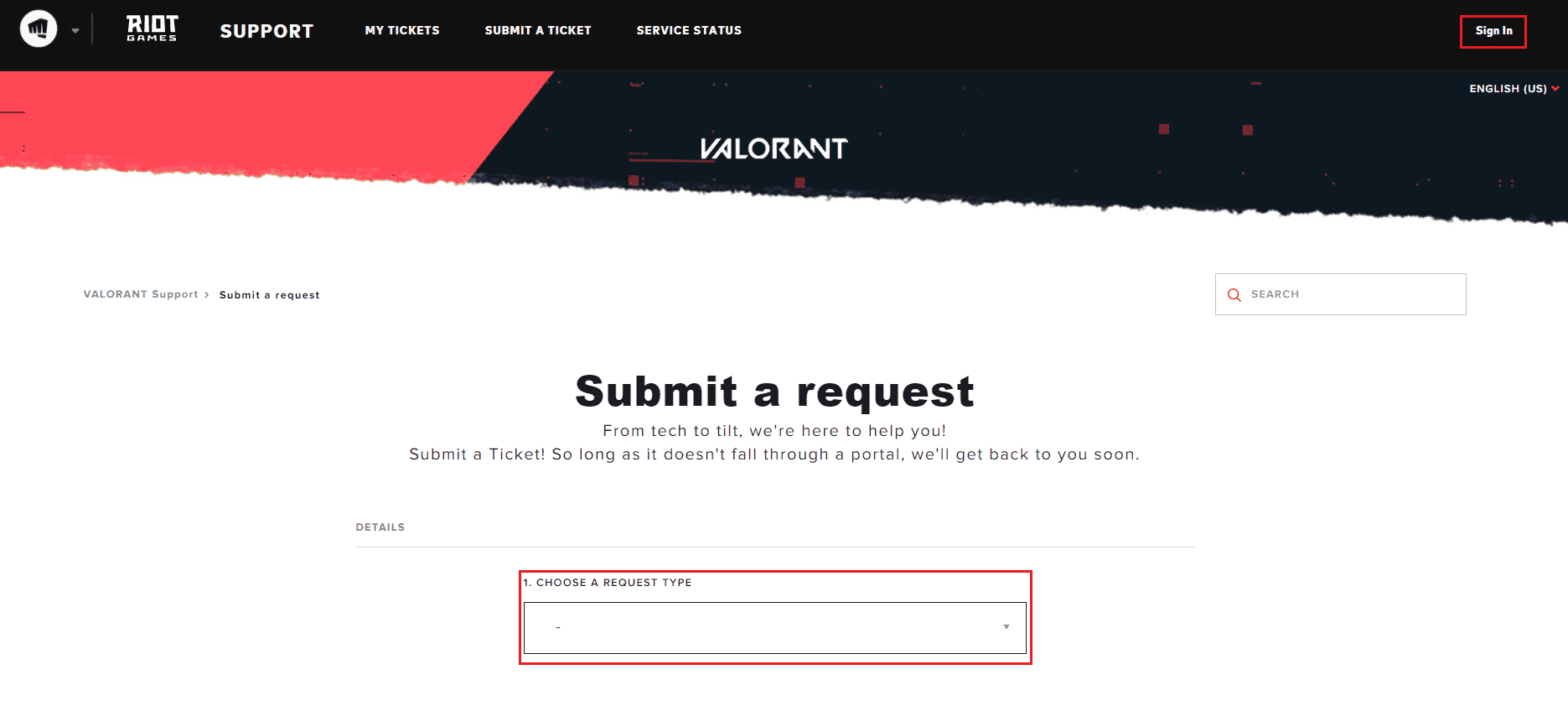
2. Here, select the request type from the drop-down menu.
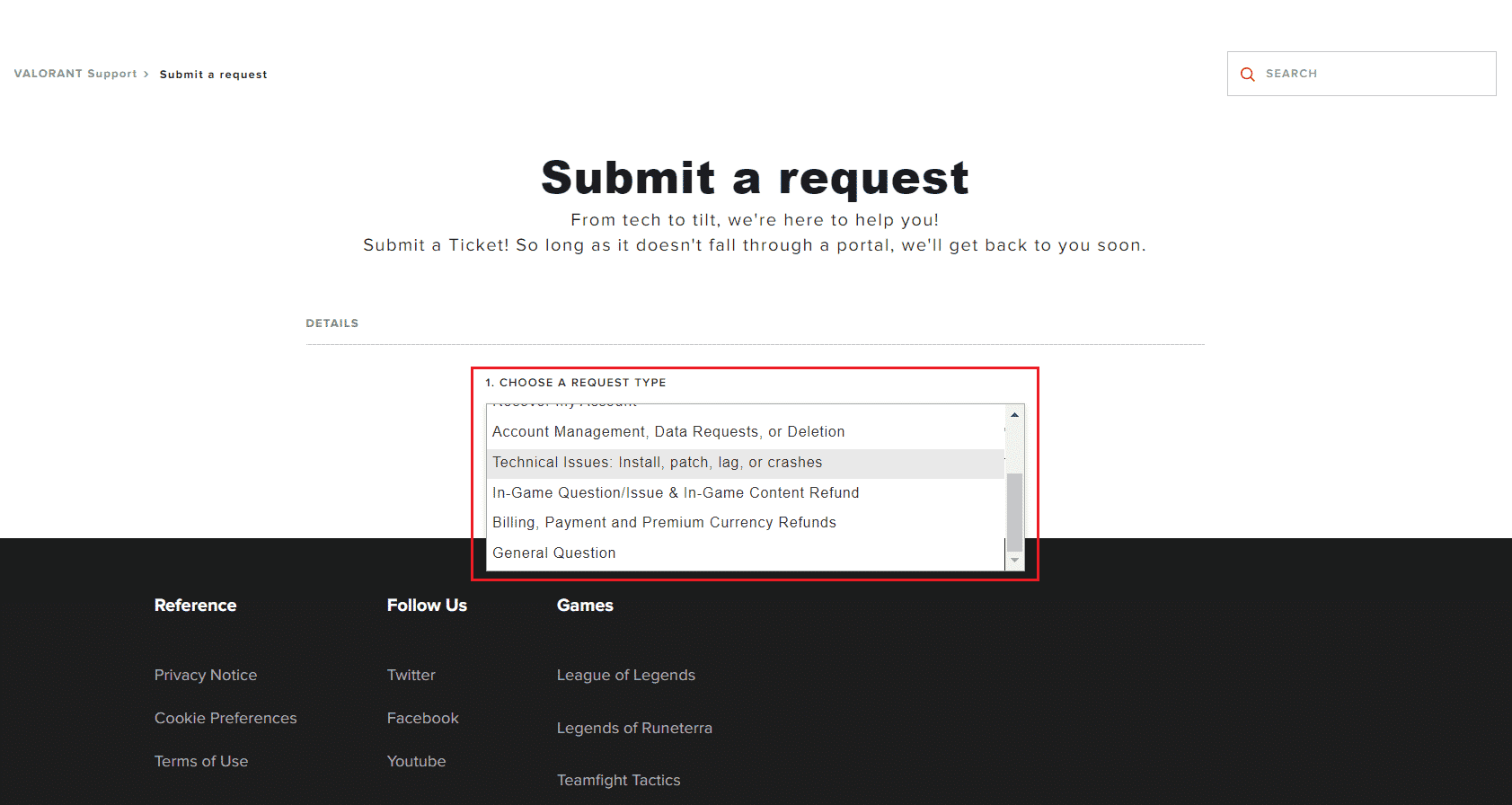
3. Enter the required data in the provided form.
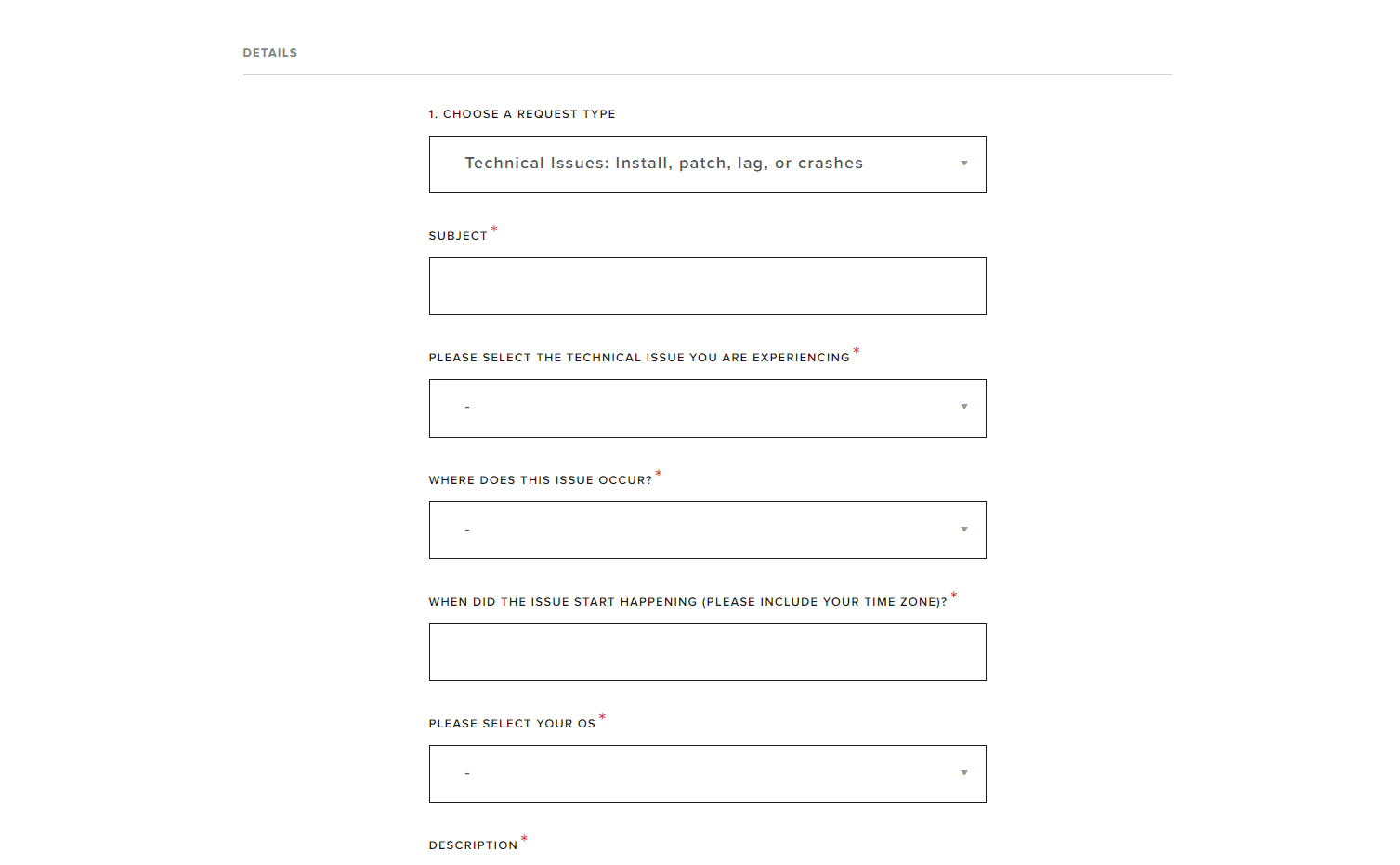
4. Finally, click SUBMIT.
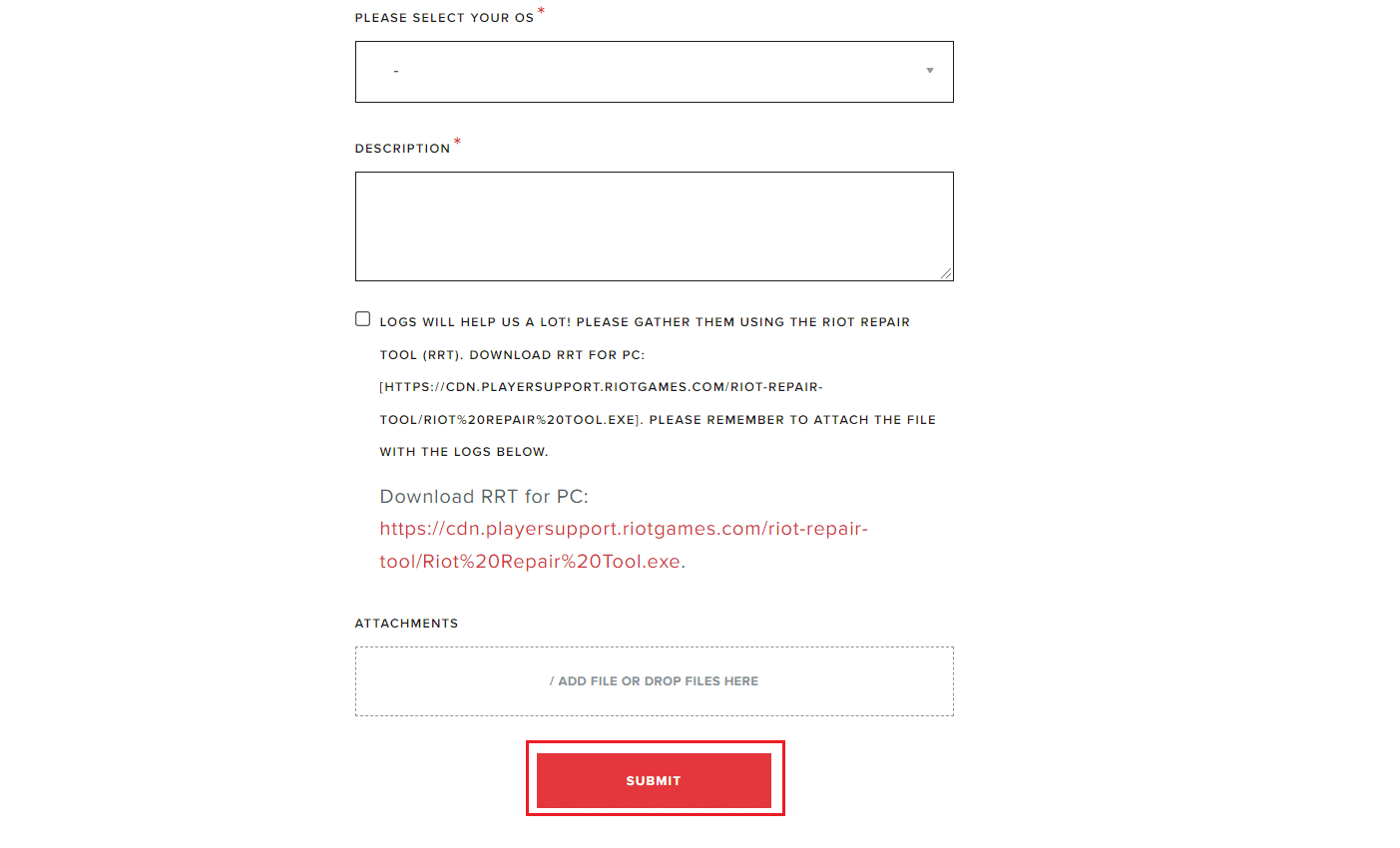
5. Wait for the team to answer the question about fixing the graphics driver crash.
***
We hope this guide was helpful and you were able to fix the Valorant graphics driver crash issue on your Windows PC. Let us know which method worked best for you. Feel free to contact us with your questions and suggestions through the comments section below.