Fix Steam Error 26 on Windows 10
Steam is one of the most popular platforms for downloading and running games. Steam has a feature that allows users to trade in-game items, as well as trade additional copies of the game through Steam Gifts. Steam trading works best in most cases, but some users are experiencing Steam error 26 when trading on Steam. There are various other errors related to trading in-game items, but in this article we will focus on Steam Error 26. If you are wondering how to fix trading error 26, read on to find out how to fix it.
How to Fix Steam Error 26 on Windows 10
Before we move on to troubleshooting the error, let's see what its causes are.
- Steam Guard disabled
- Steam client trading is corrupted
- Steam client friend's backpack is full
- The Steam client application is corrupted
Method 1: Restart the Steam Client
People experiencing the Steam Exchange error can try restarting the Steam client. To do this, follow these steps.
1. Right-click on the Steam client at the bottom right of the taskbar and click Exit.
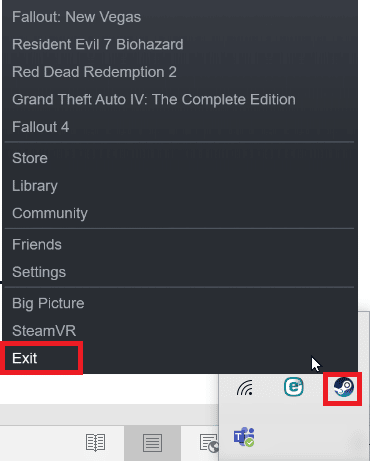
2. Simultaneously press the Ctrl + Shift + Delete keys to launch the task manager and make sure the Steam client is not running in the task manager.
3. If it is still running, click on the Steam client and click End Process.
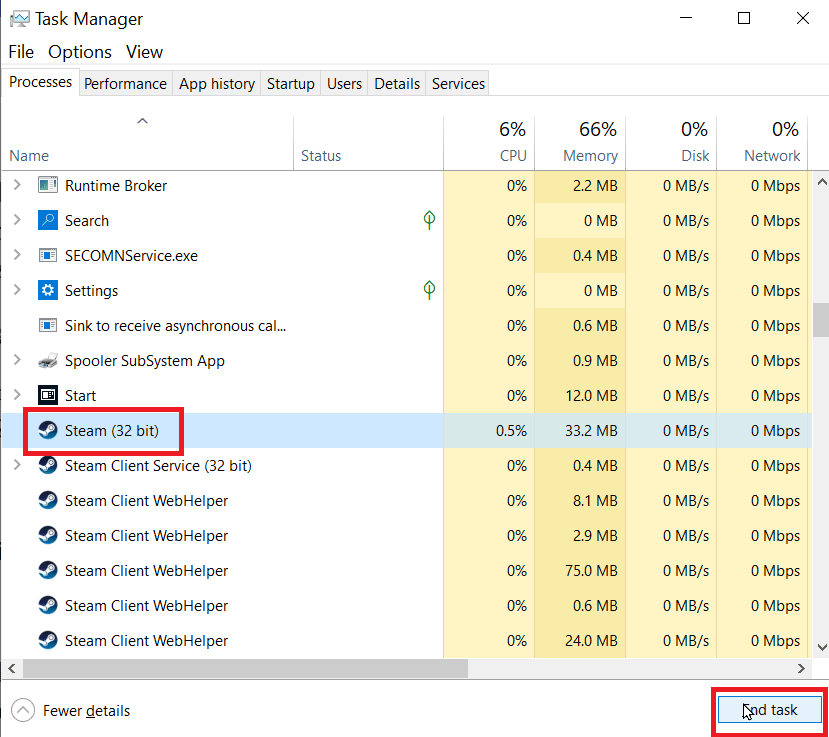
Method 2: trade with a friend again
If the user you're trading with doesn't have enough backpack space, you may encounter Steam Error 26. Make sure their backpack isn't full and can receive trade items.
If a temporary error occurs when trading items, Steam Error 26 may occur. You can try trading again to see if this solves the problem. Check the trade history page, if there is no trade log on the trade history page, you can try again by going to the incoming offers section and selecting the trade offer you received. Follow the steps below to go to the deal history page.
1. Press the Windows key, type Steam and click Open.
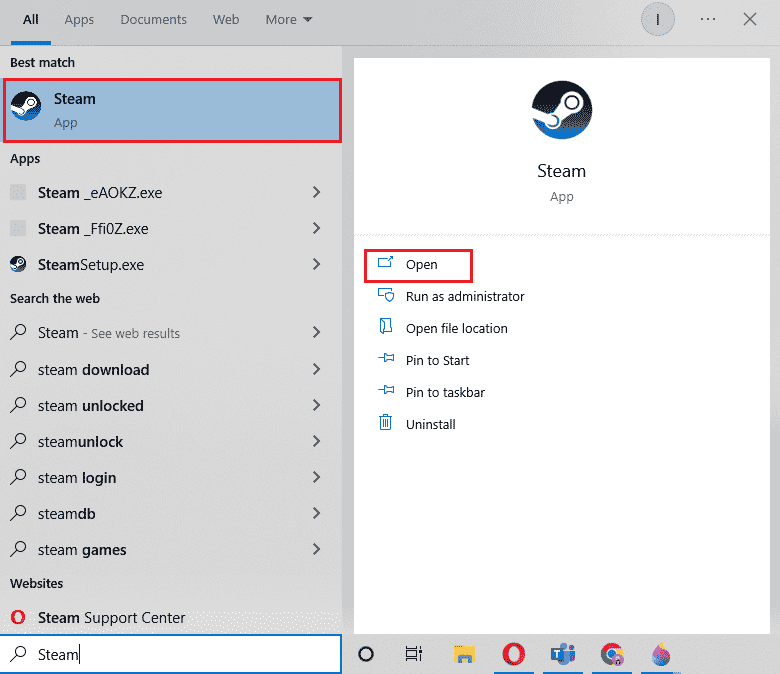
2. Click on your profile picture and click View Account.
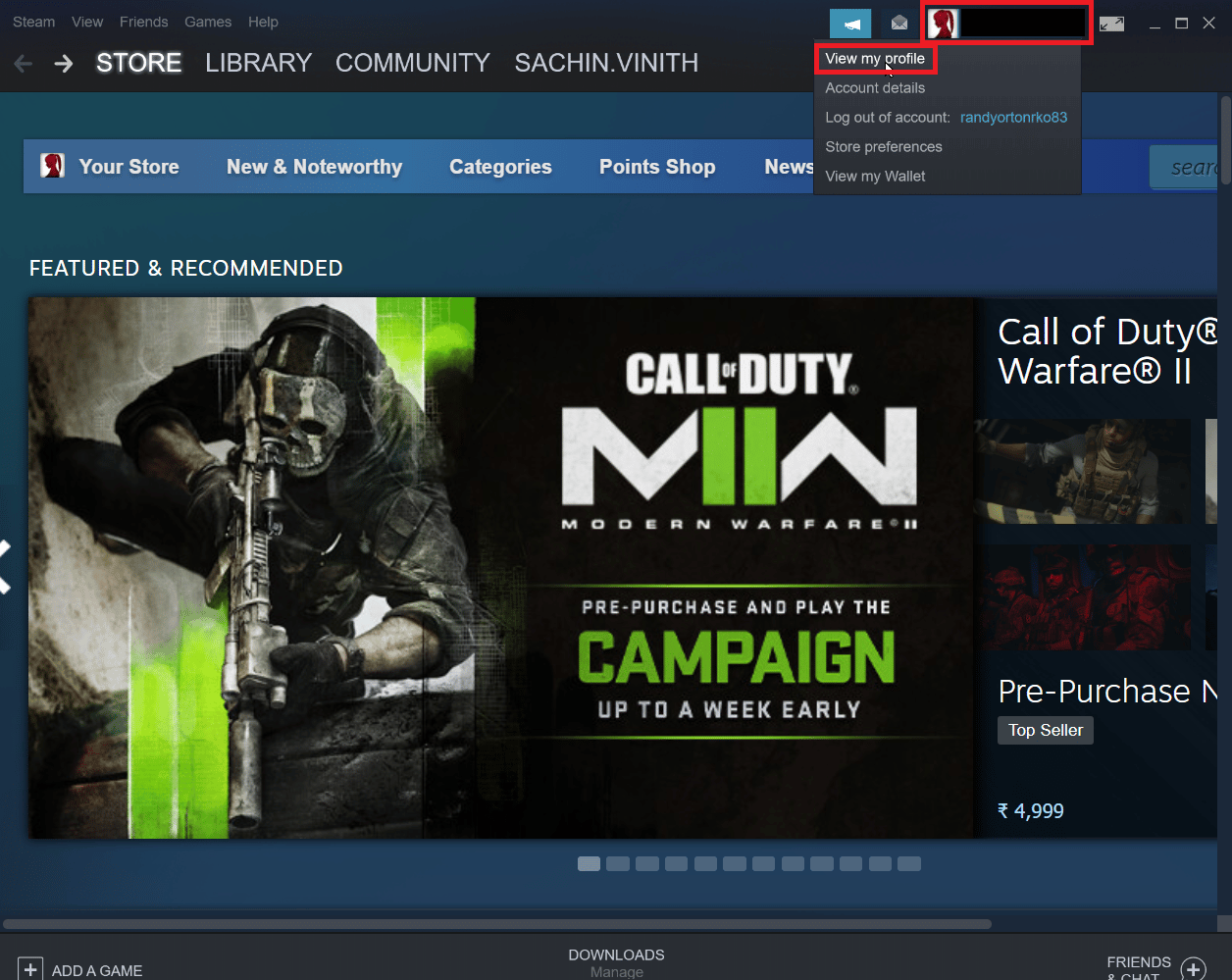
3. Now click on "Inventory" on the right side of the Steam client.
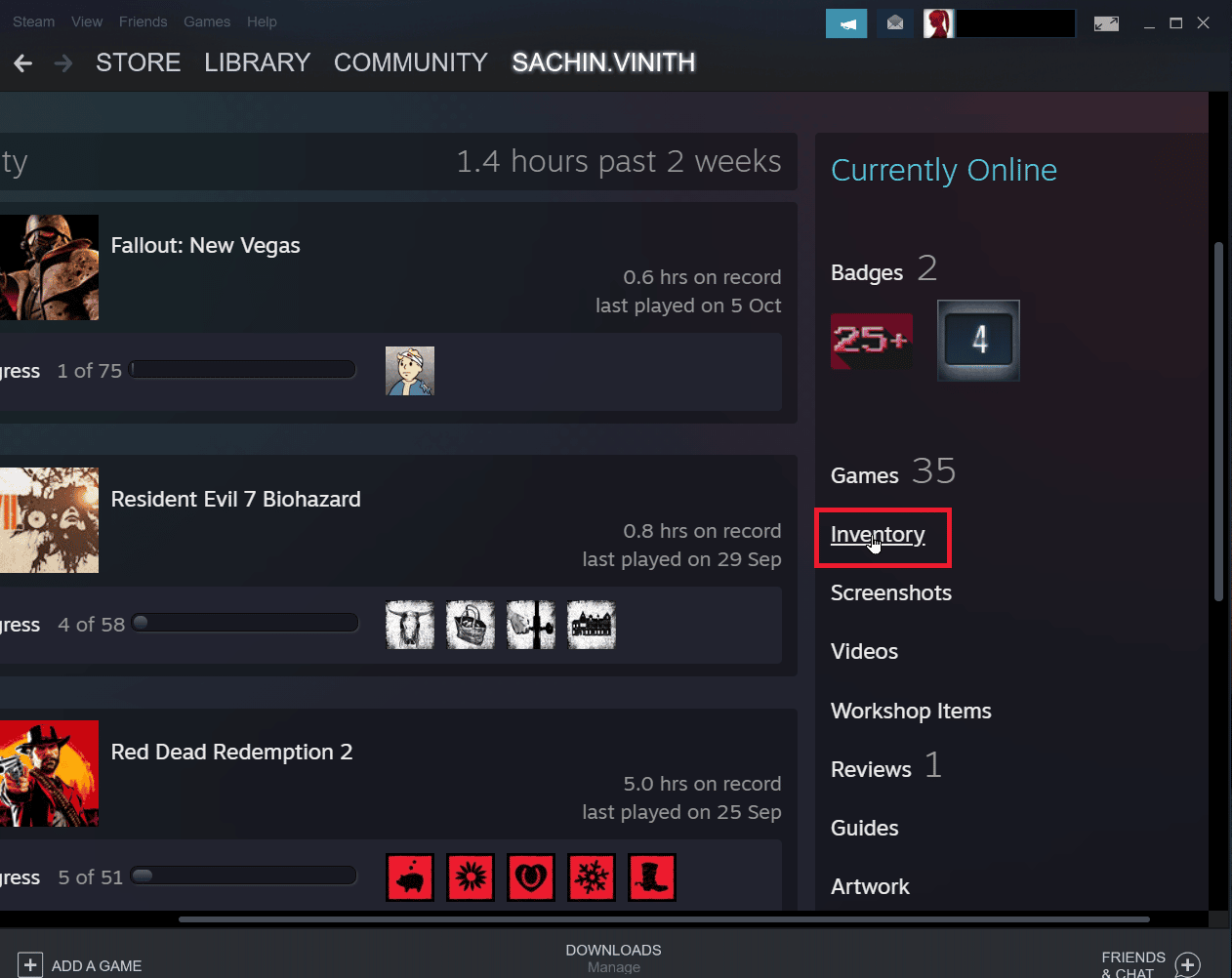
4. Click on the down arrow next to the Trade Offers button and then click on View Trade History to see if your trade has completed.
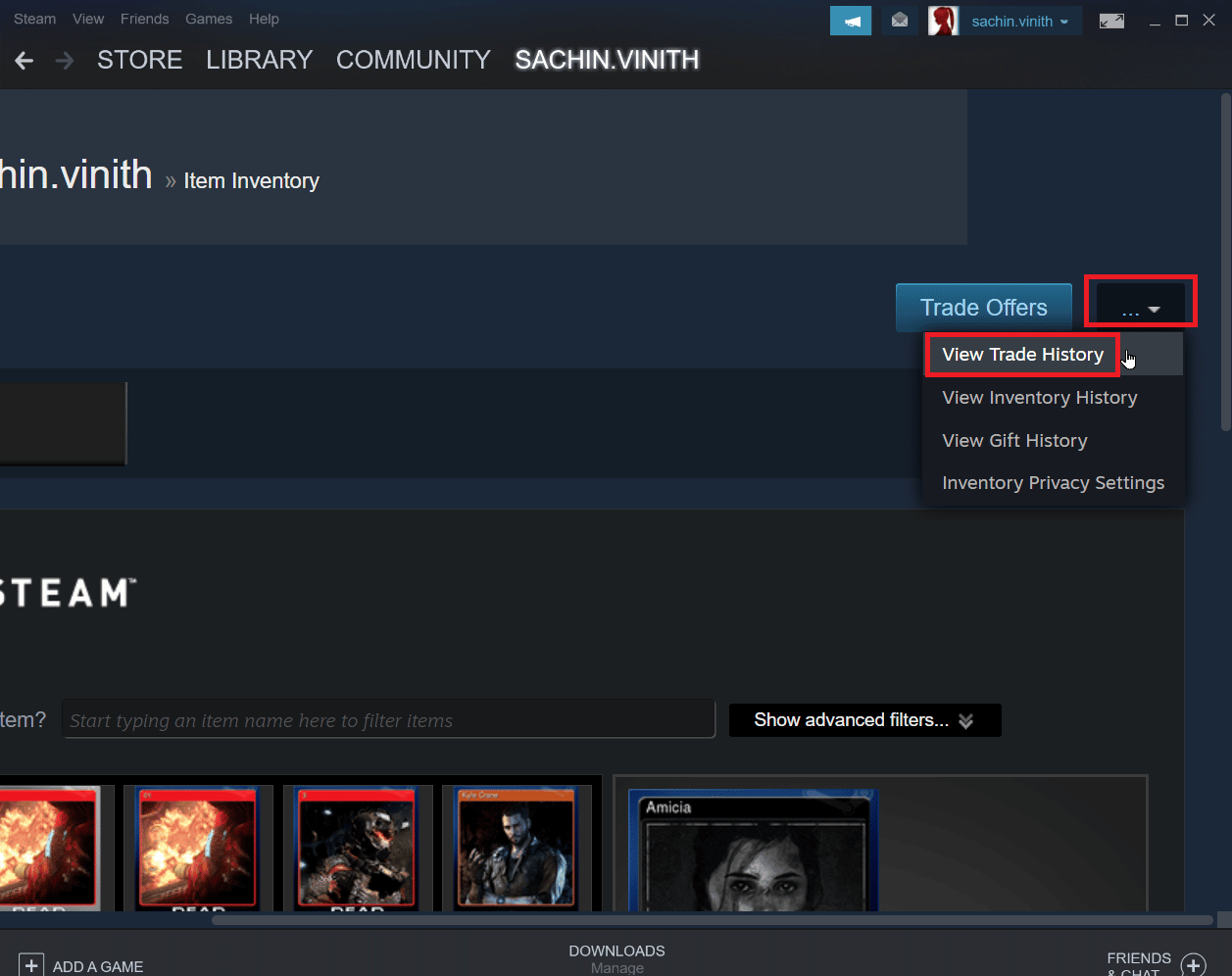
Method 3: Re-login to the Steam client
Sometimes corrupted login credentials can cause an error when exchanging items. This can be resolved by logging out of the Steam client and logging back in.
1. Open the Steam app.
2. Now click on the profile username on the top right side of the client and click "Log out".
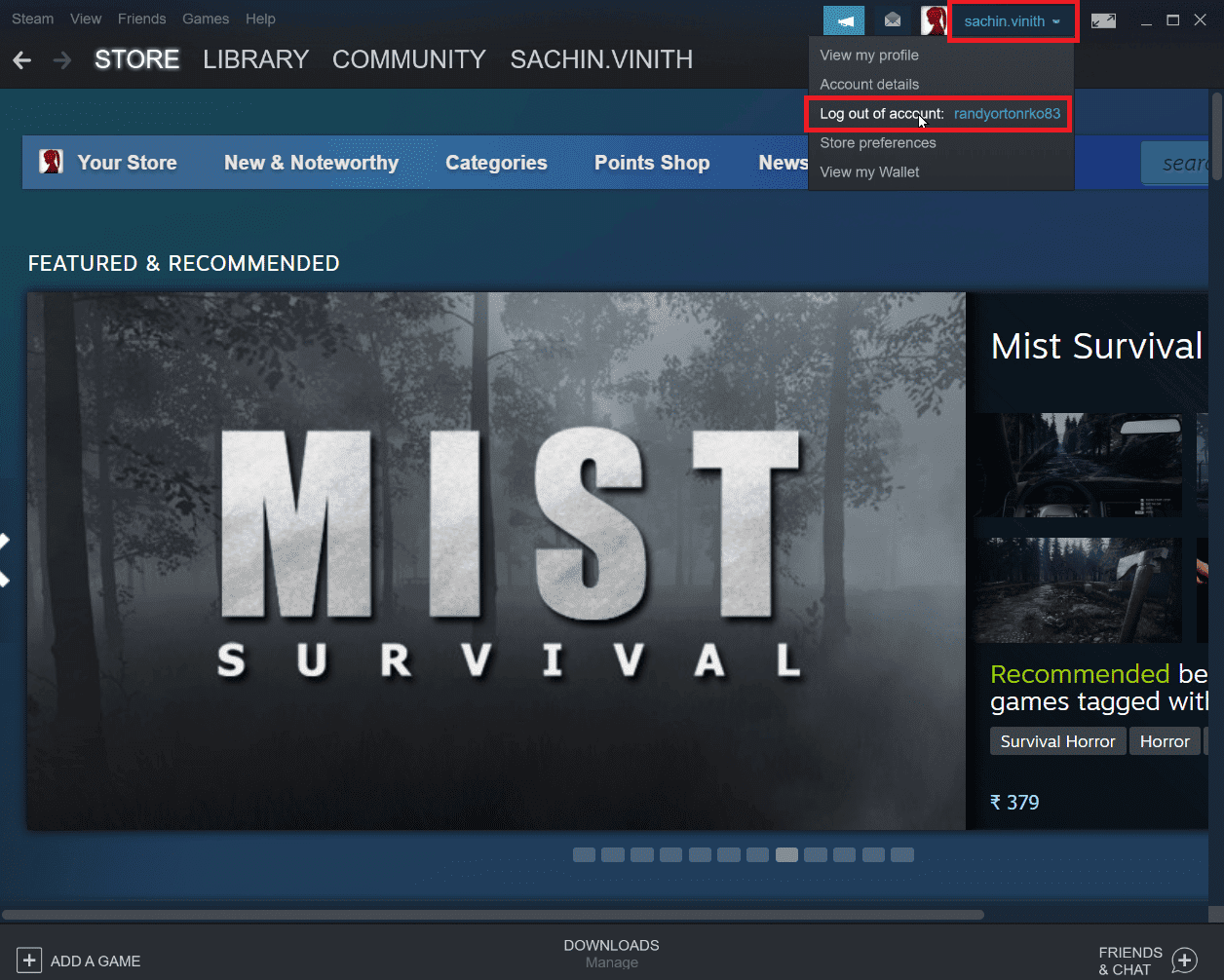
3. The profile will now log out of the Steam client.
4. Close the Steam client and reopen it using your login credentials.
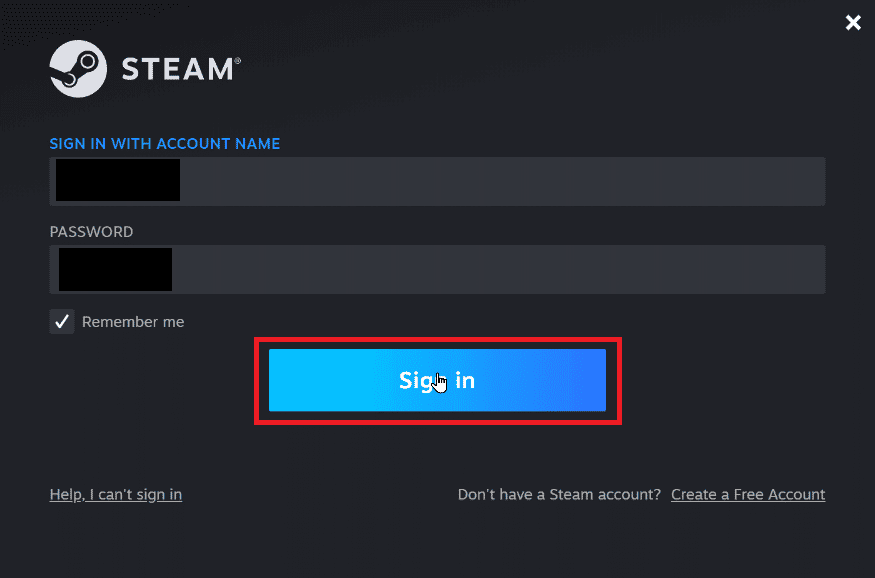
Method 4: Enable Steam Guard
For Steam trading to work well, Steam activation is required and a prerequisite. See if Steam Guard is enabled in your Steam client, if it is not enabled then you need to enable it, it is recommended to try trading after 15 days with Steam Guard enabled manually.
1. Launch the Steam application.
2. Make sure you are logged in with your Steam credentials.
3. Click on the Steam icon at the top left of the screen and select the "Settings" option.
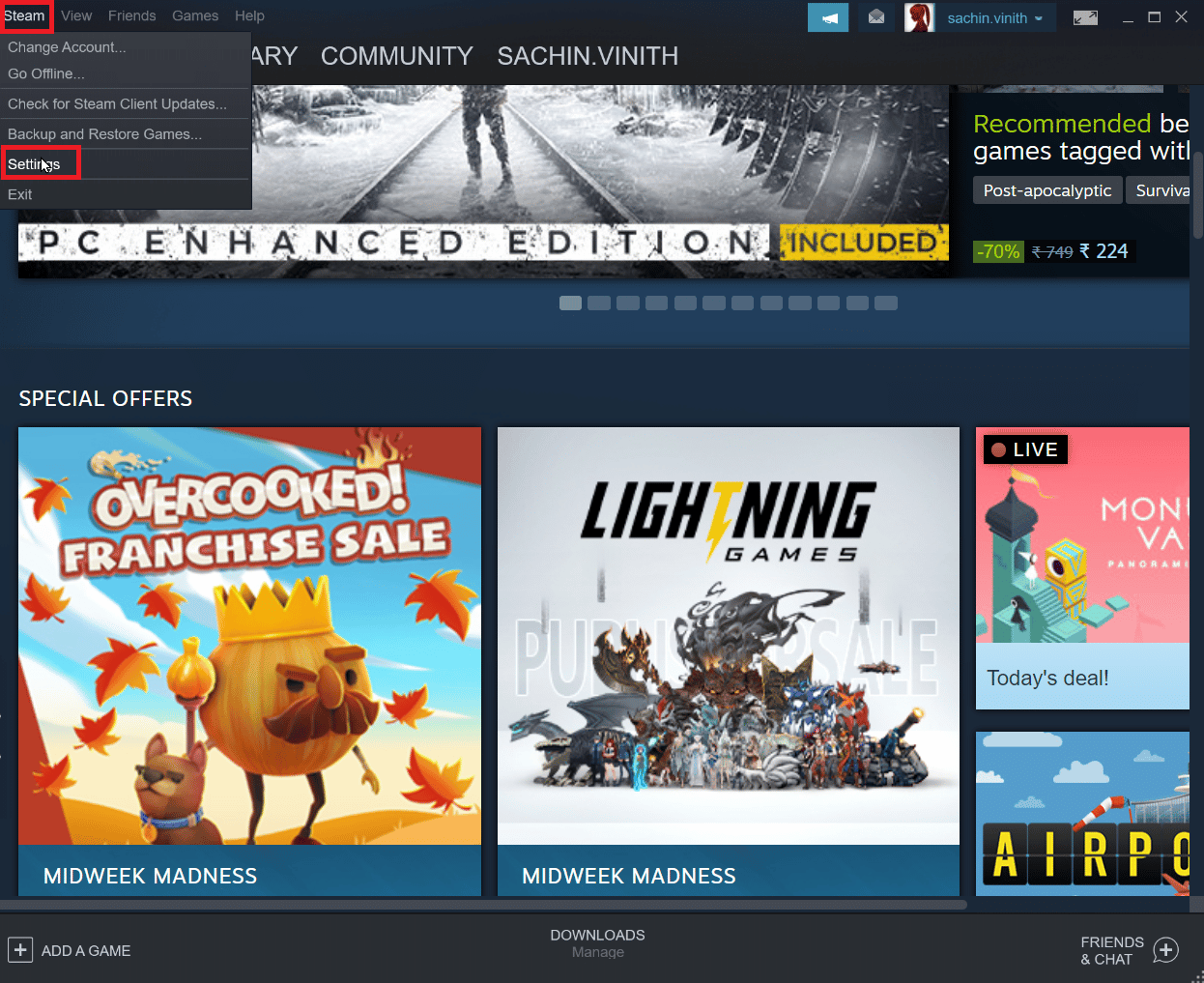
4. Now go to the "Account" section and click on the "MANAGE STEAM GUARD ACCOUNT SECURITY" button.
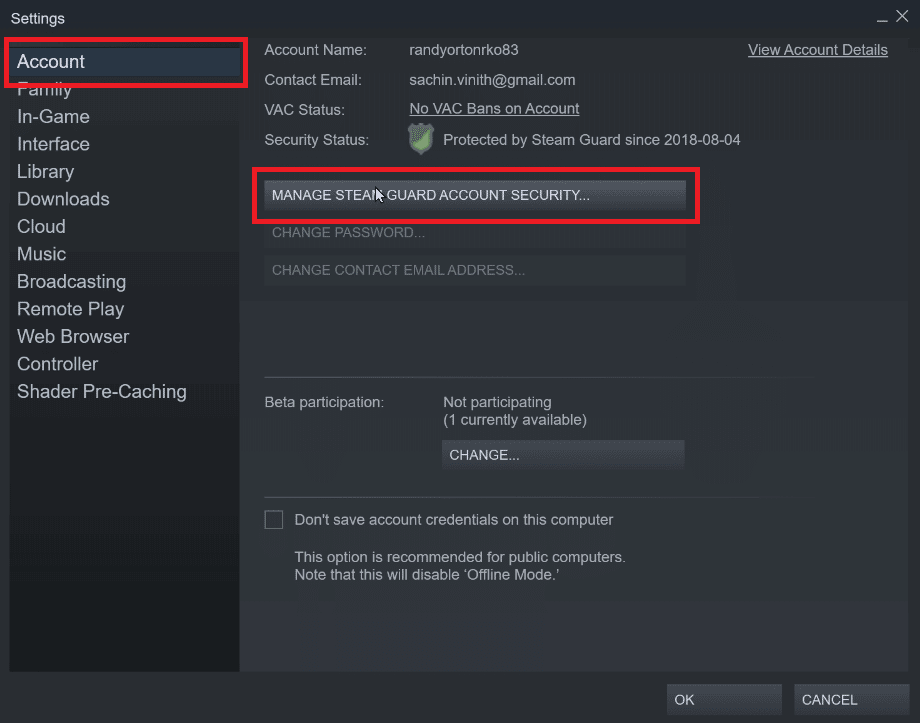
5. Click "Receive Steam Guard Codes via Email".
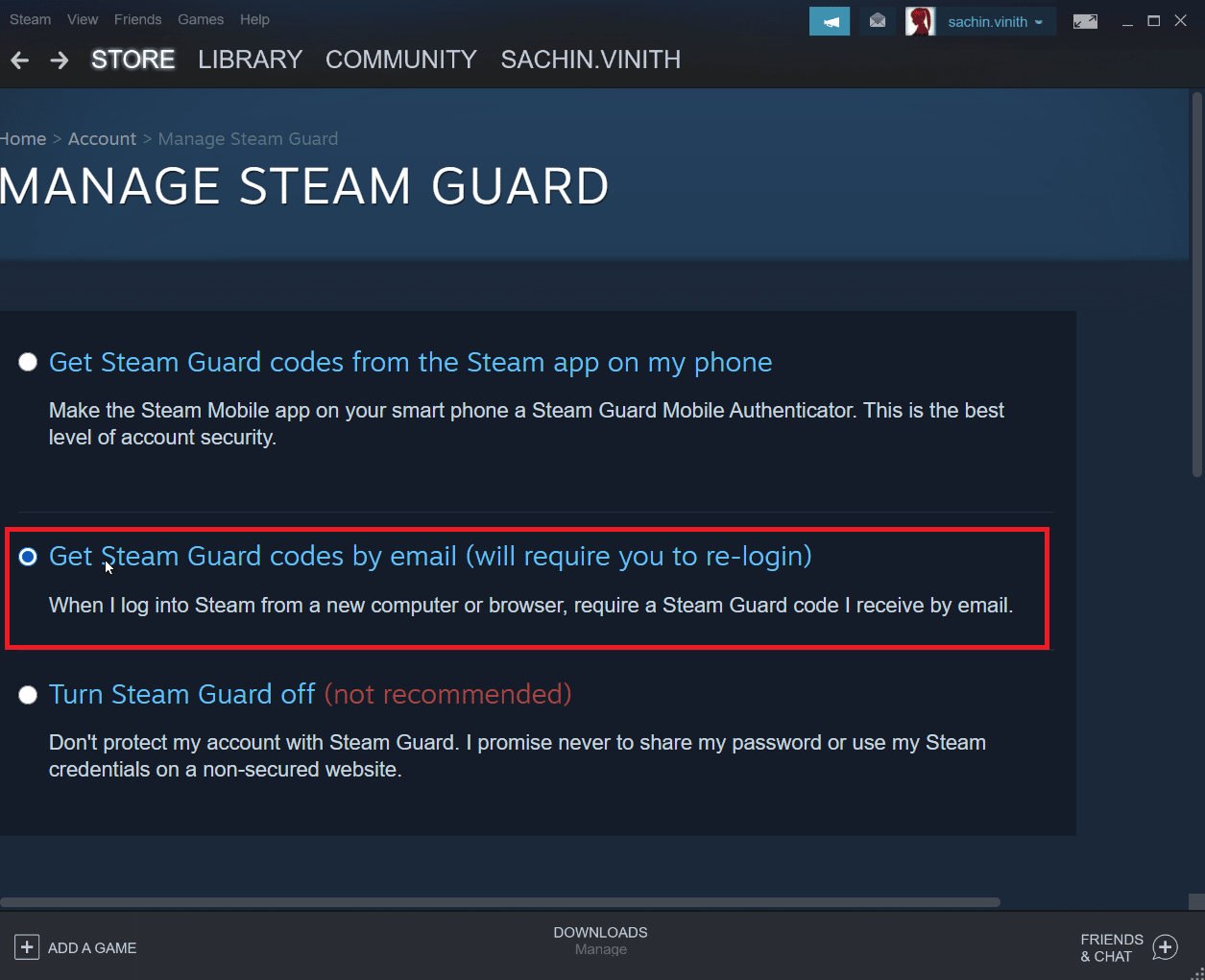
6. Re-login to your respective Steam account in the Steam client. When you log in again, you may be asked to enter the Steam Guard code.
7. After this process, you will receive a Steam code to your email address.
Method 5: Unfriend and re-add the friend you are trading with
There may be conflicts with your friend's trade items. Thus, you can try unfriending them and adding them as friends again to see if that fixes the issue.
1. Launch the Steam application.
2. Then go to the "Username" tab and click on "Friends".
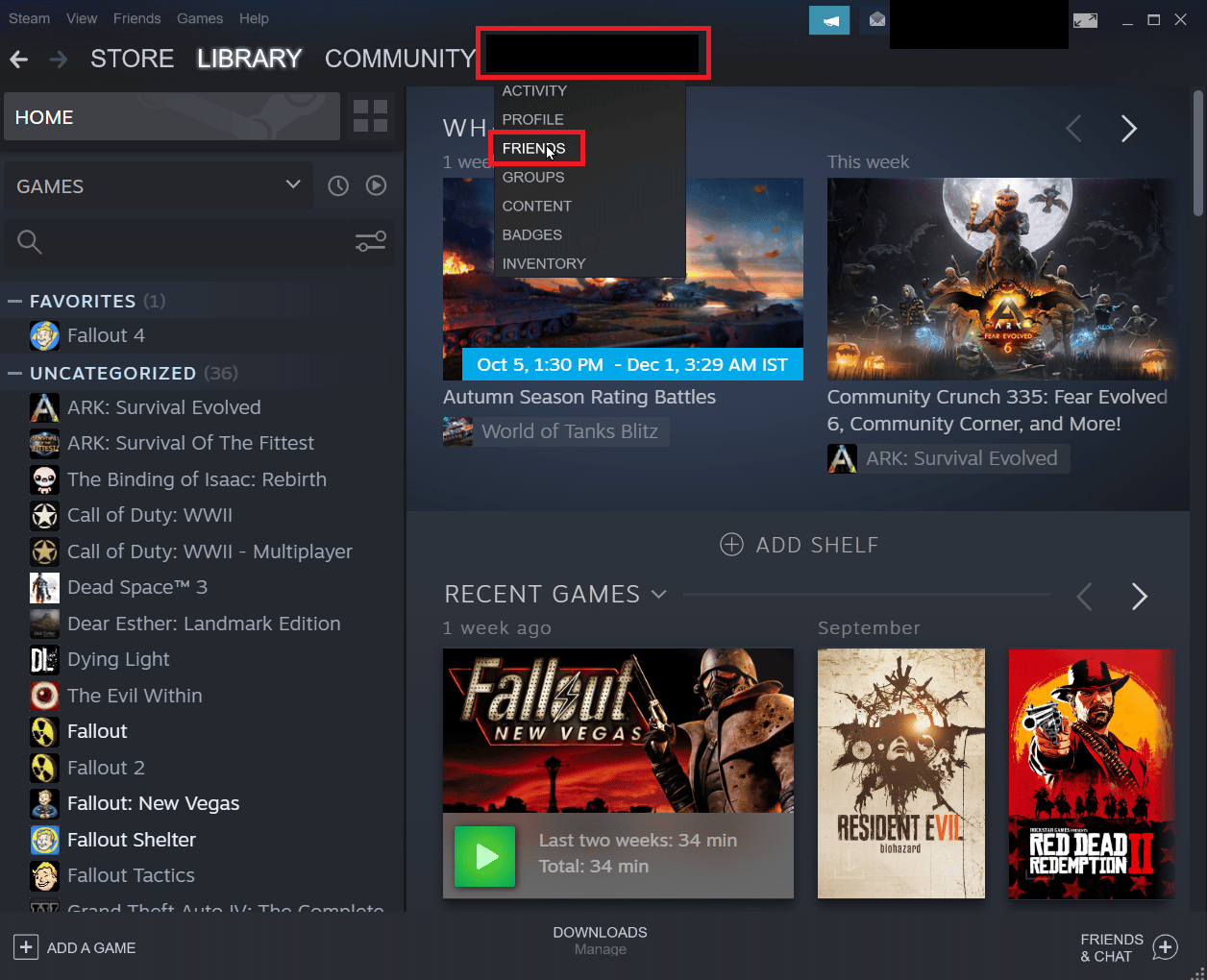
Step I: Unfriend
1. In the friends menu, all your current friends will be mentioned, click Friend.
2. Now click more (three dots) and click "Unfriend".
Step II: To re-add a friend
1. To add a friend again, click on the "Username" tab and click on "Friends".
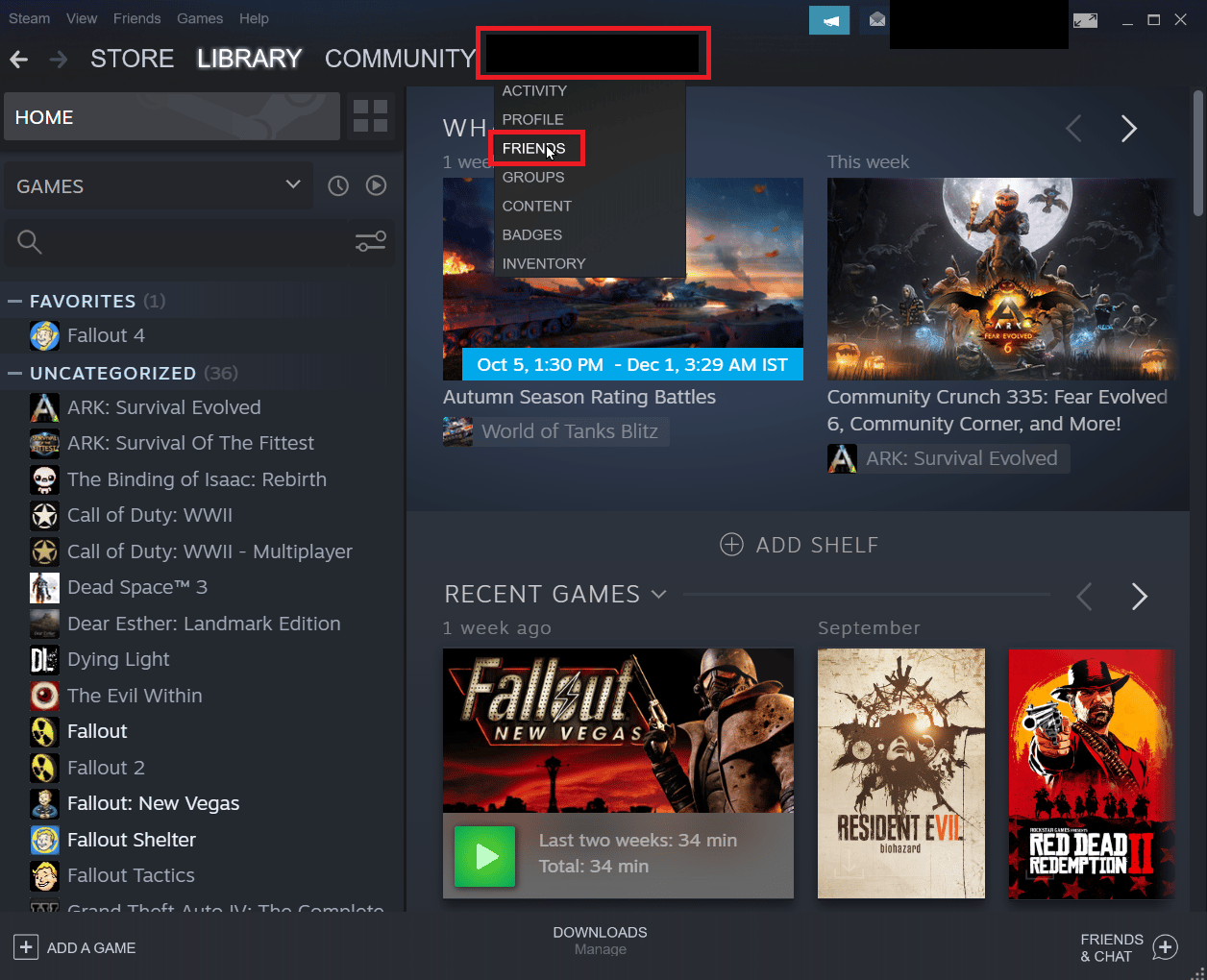
2. Now on the friends tab, click "Add Friend".
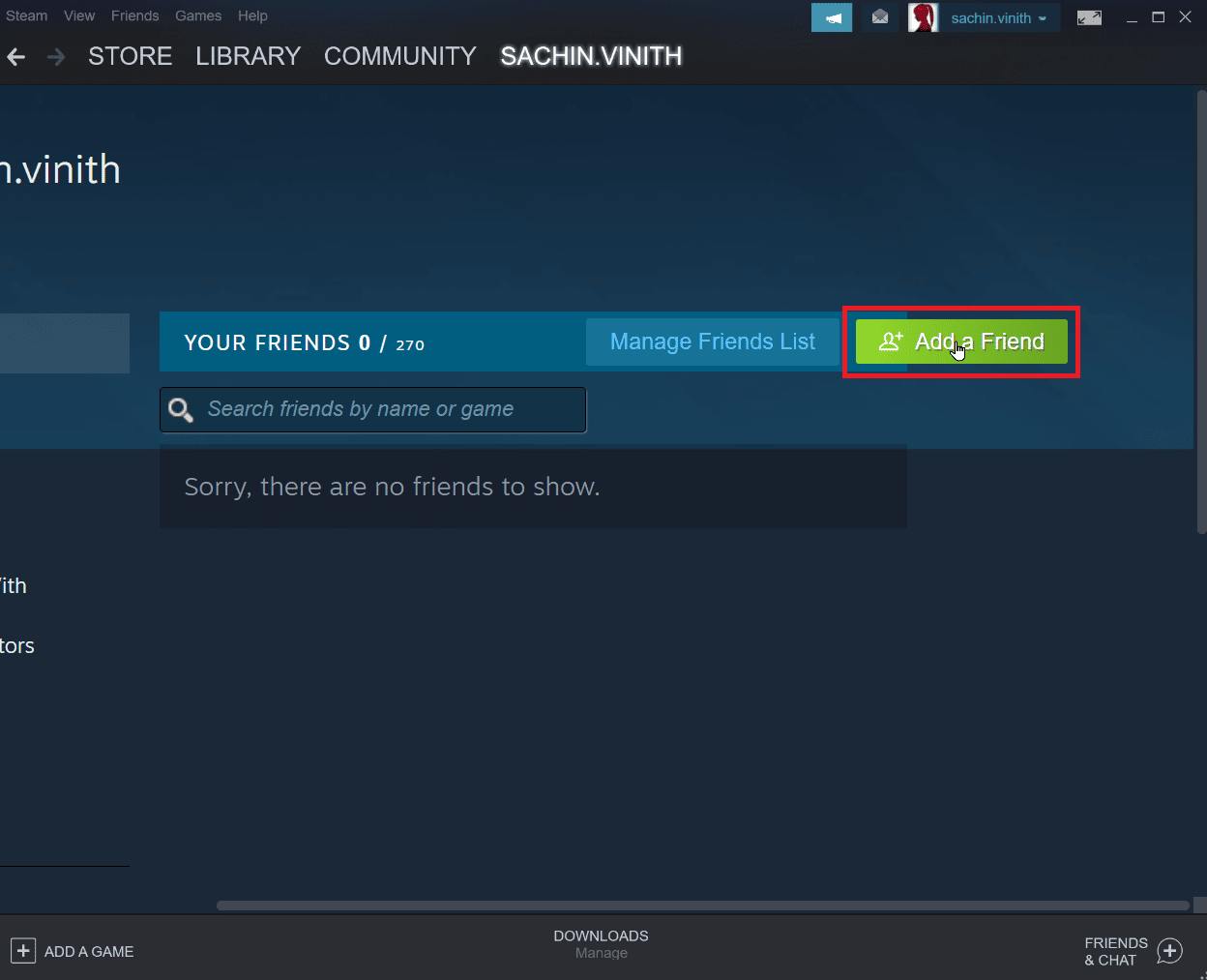
3. Now try to find your friend's username in the "Or try to find your friend" section and click the "Search" button.
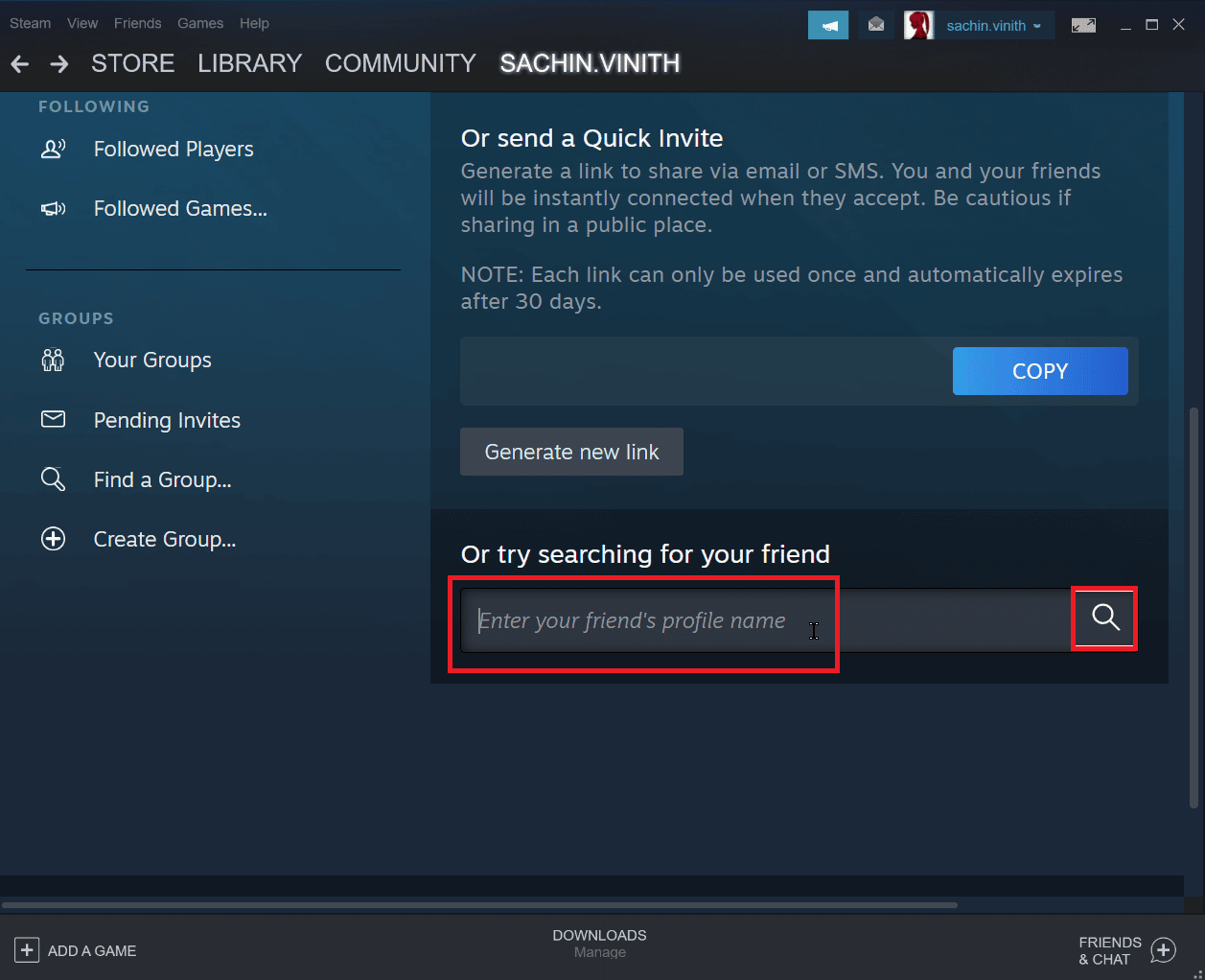
4. Find your friend and click "Add as Friend".
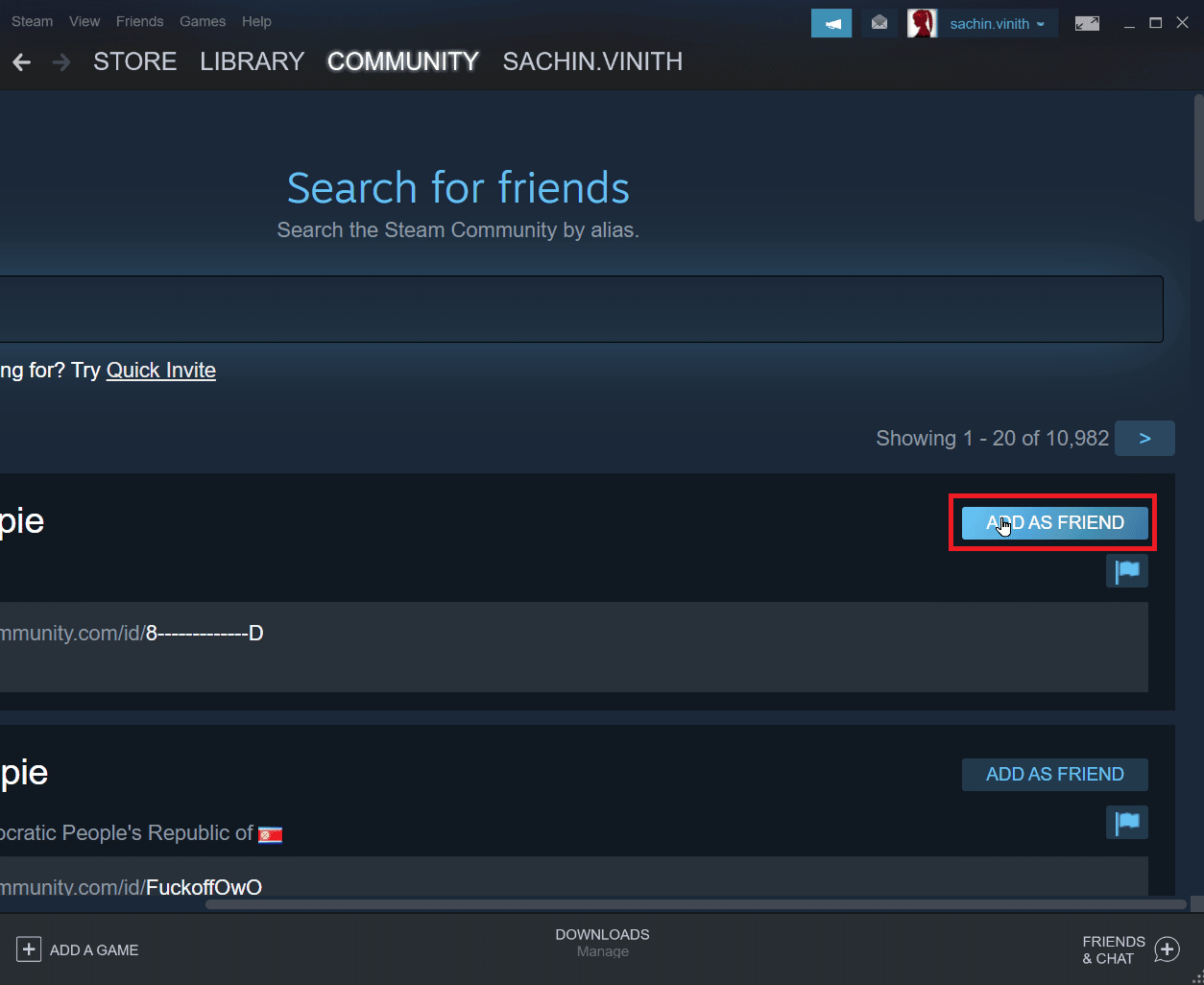
Method 6: Reinstall the Steam Client
Issues with the Steam client can cause Steam Error 26 and in turn lead to Steam Exchange Error. This can be fixed by reinstalling the Steam client.
1. Open the Steam app and click on Steam in the top left corner. Here, select the "Settings" item from the menu.
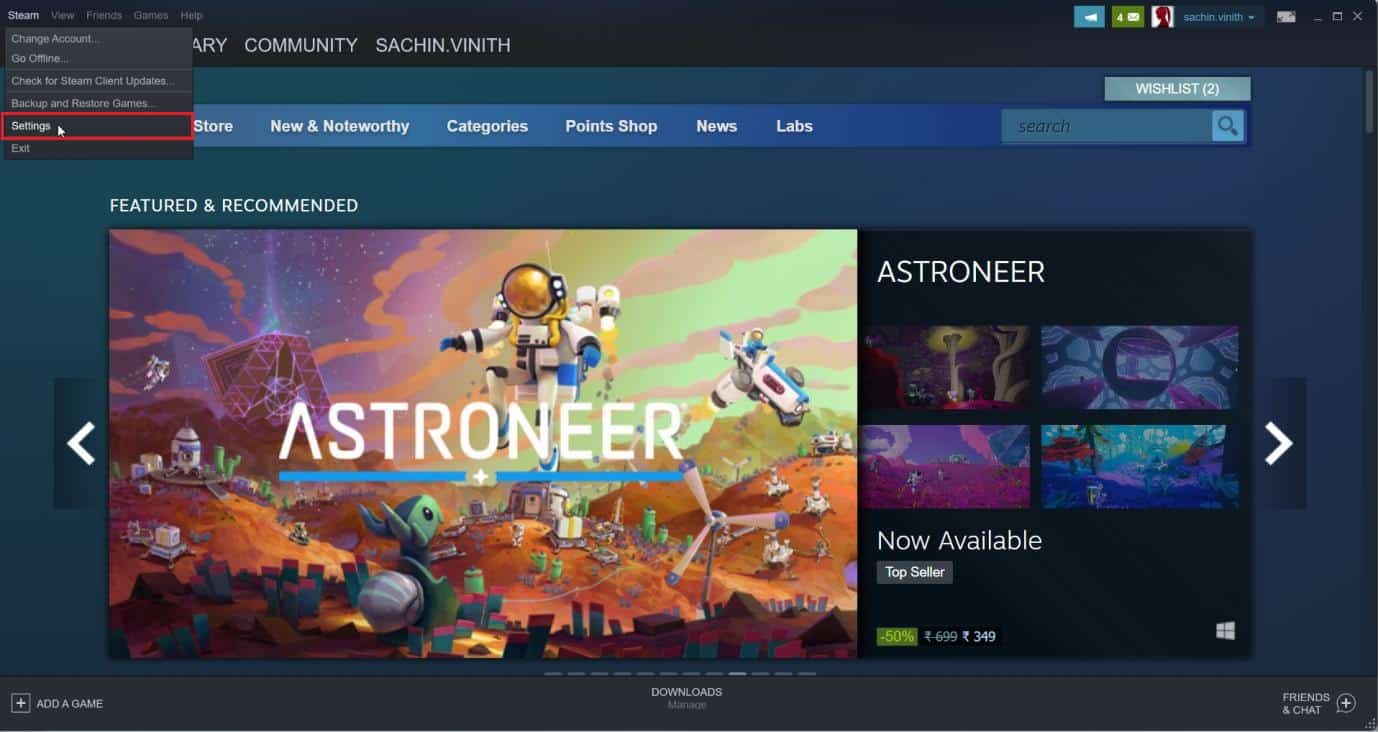
2. On the Downloads tab, click STEAM LIBRARY FOLDERS to open the storage manager.
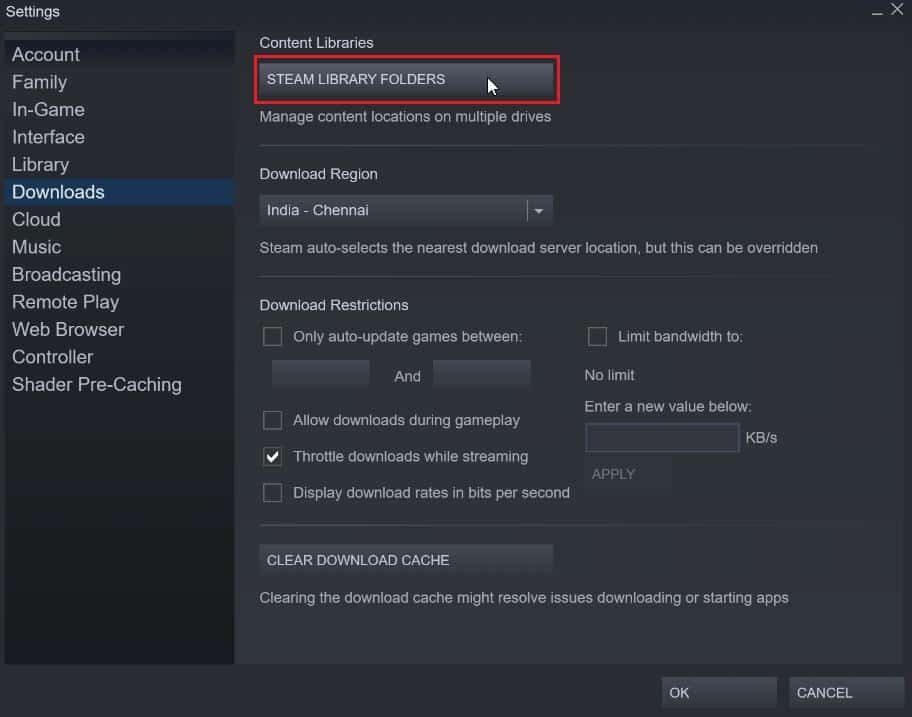
3. Select the local drive where the games are installed. Here we have selected the local drive (d).
Note. The default installation location for Steam games is Local Disk (c).
4. Click on the three dots and select "Browse Folder" to open the steamapps folder.
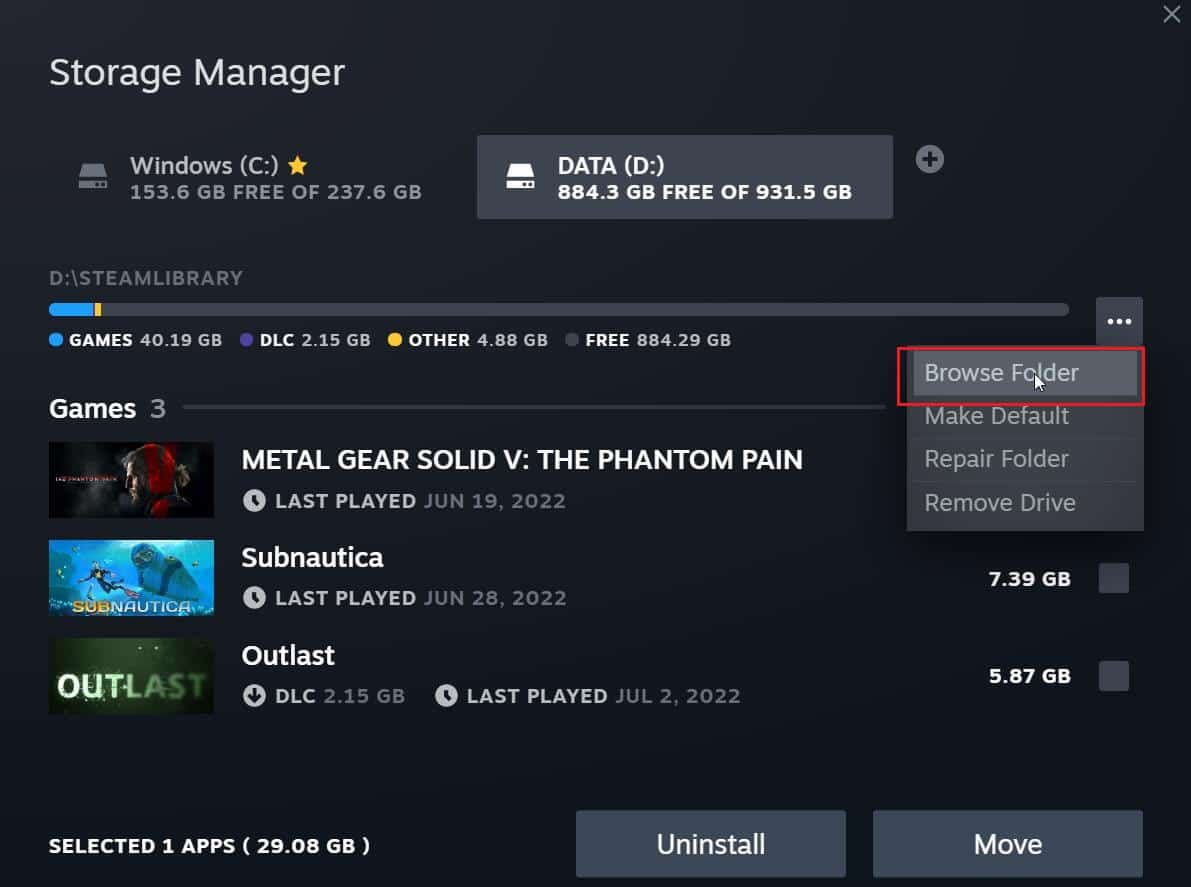
5. Click on SteamLibrary as shown below to return.
Note. If you can't find SteamLibrary in the address bar, navigate to the previous folder and find the SteamLibrary folder.
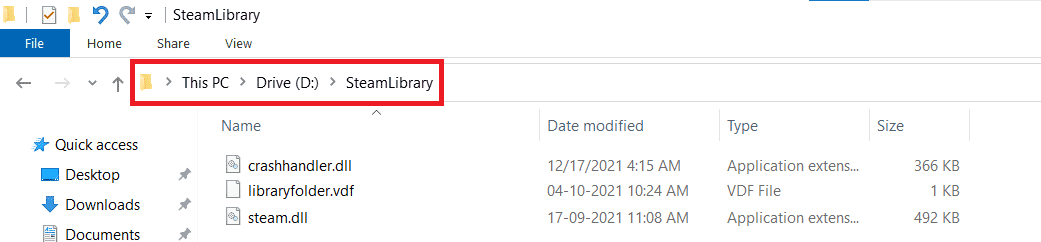
6. Copy the steamapps folder by pressing Ctrl + C at the same time.

7. Paste the steamapps folder to another backup location by pressing the Ctrl + V keys at the same time.
8. Press the Windows key, type "Control Panel" and click "Open".
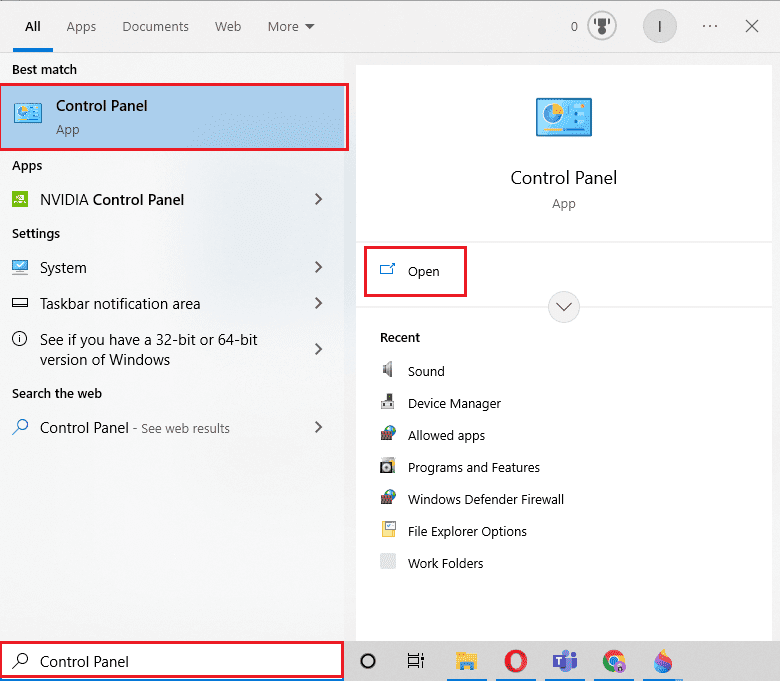
9. Set View by > Category, then click Uninstall a Program under Programs.
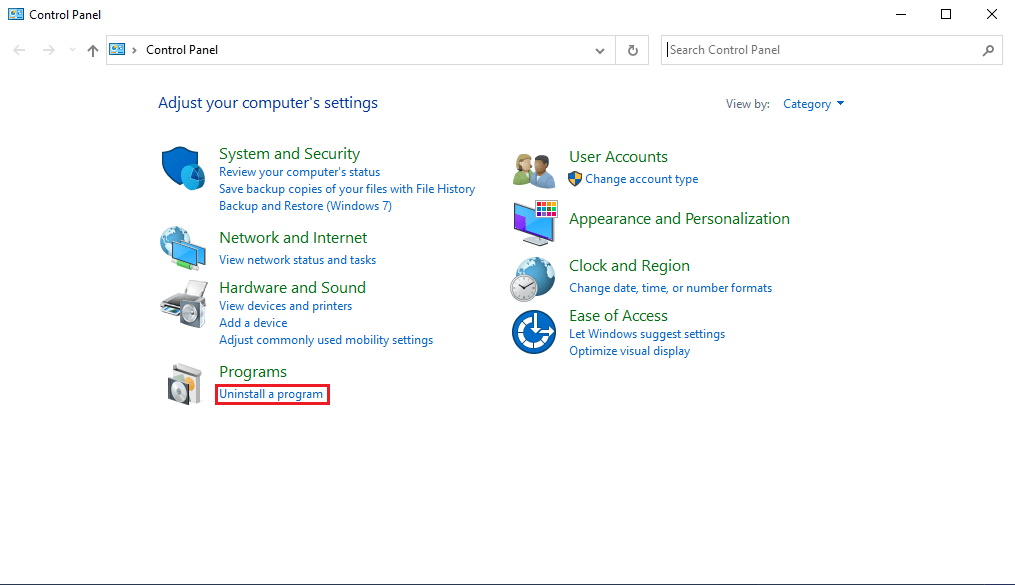
10. Find Steam and right click it.
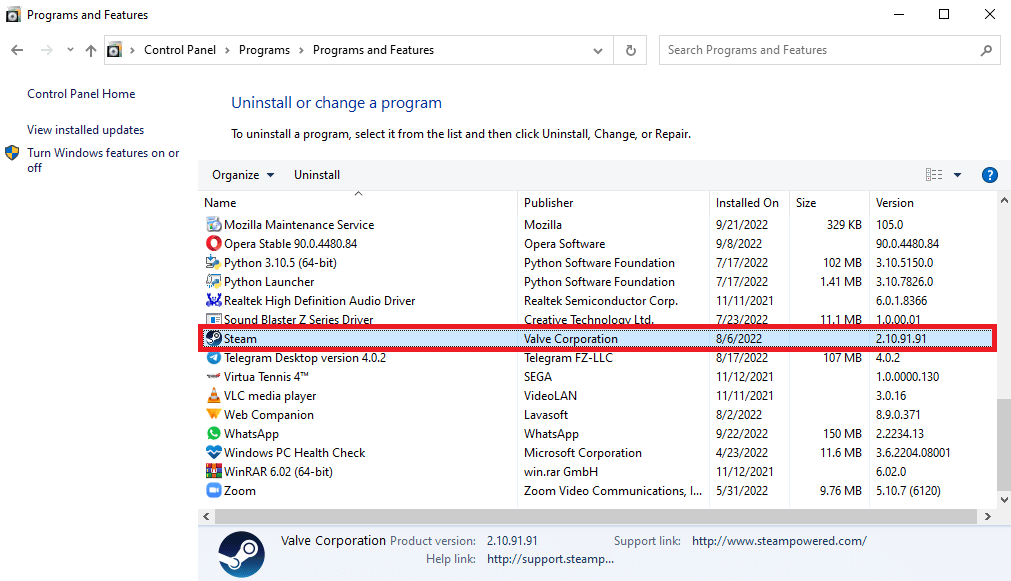
11. Finally, click Remove.
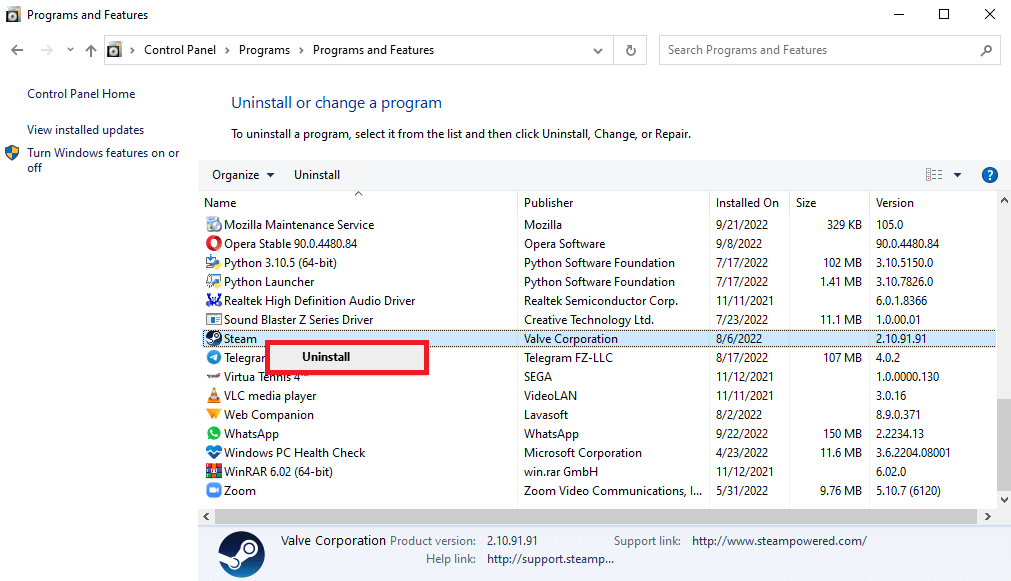
12. Click Yes at the UAC prompt.
13. Click "Delete" to confirm the deletion.
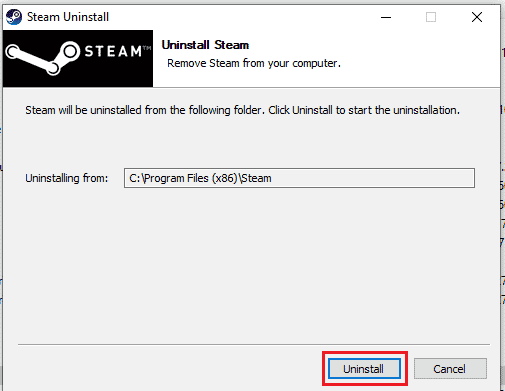
14. Click "Close" when the application is completely removed from the system.
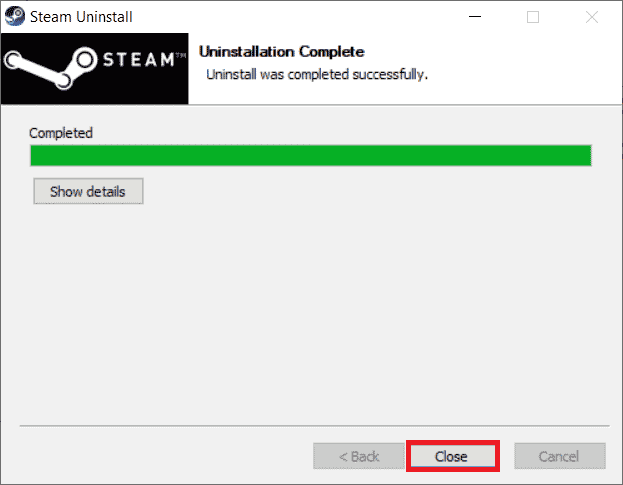
15. Click Start, type %localappdata% and press Enter.
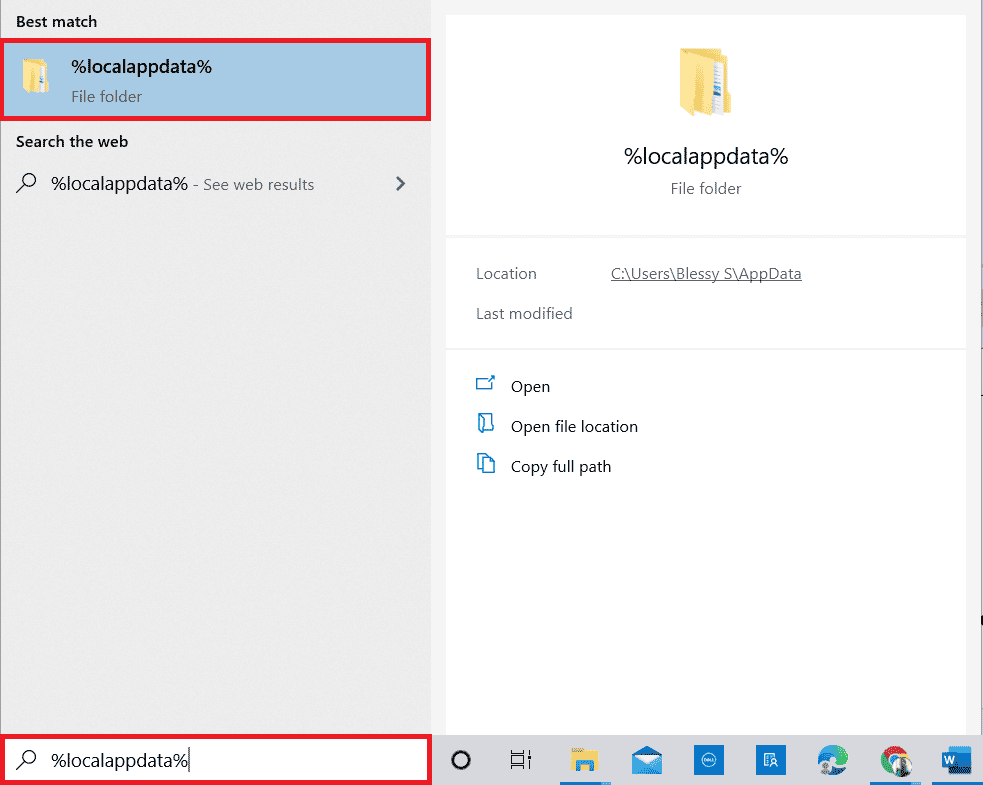
16. Now right click on the Steam folder and delete it.
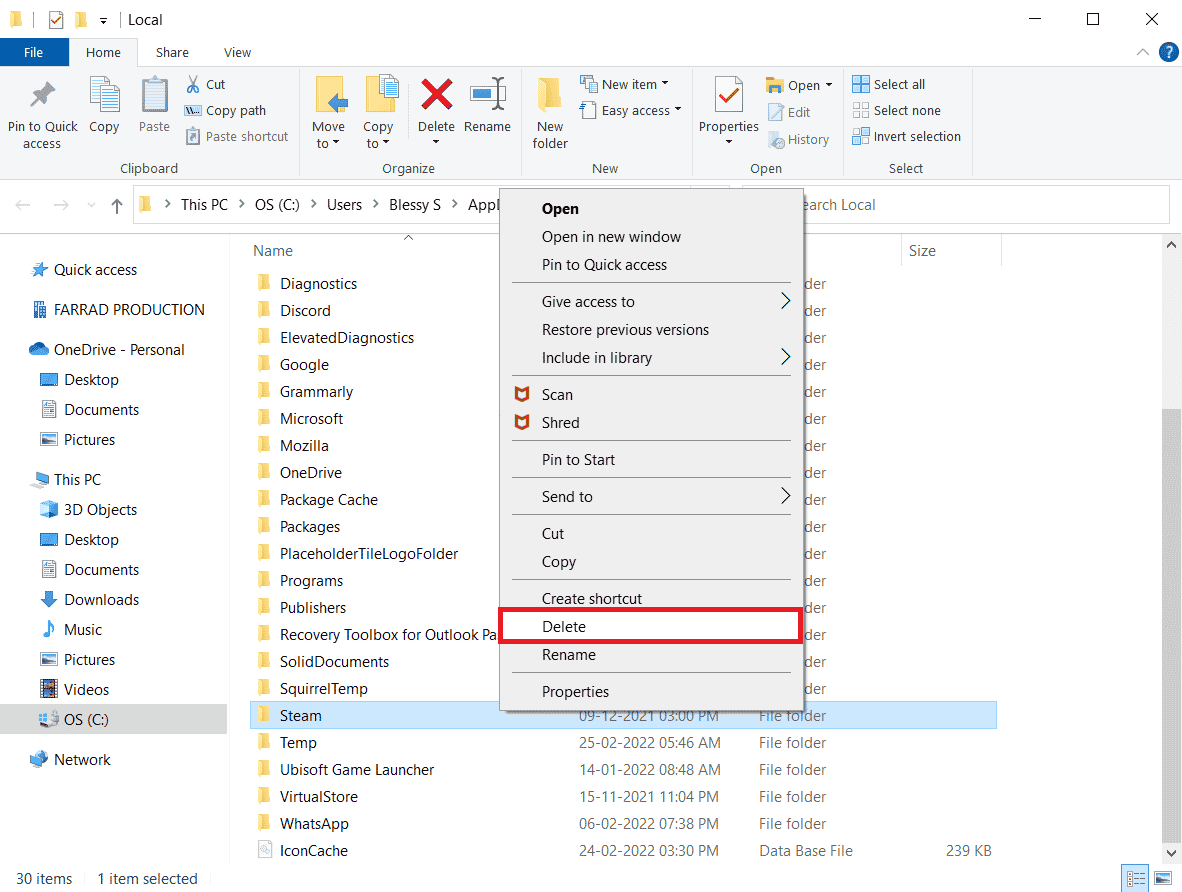
17. Press the Windows key again, type %appdata% and click Open.
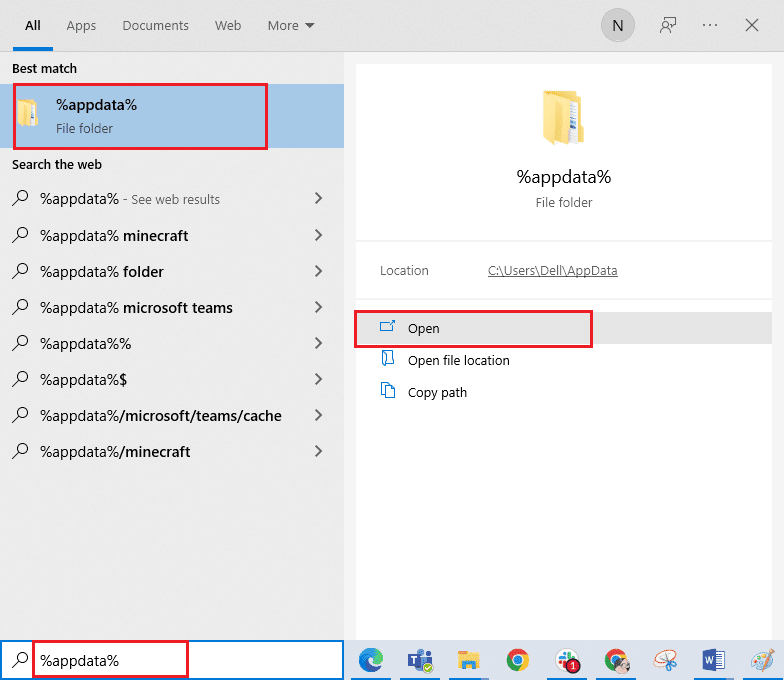
18. Delete the Steam folder as you did before.
19. Then restart your PC.
20. Visit the Official Steam Site and click "INSTALL STEAM" to get the Steam installation executable.
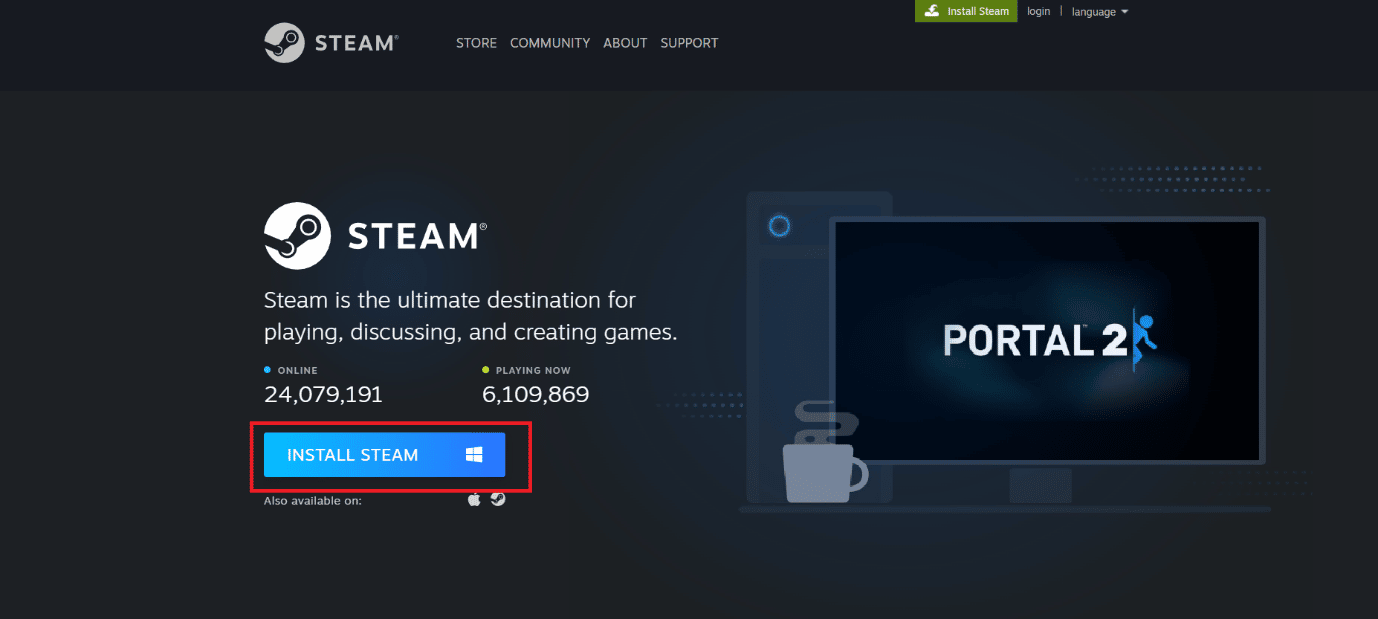
21. Click on the installed executable to install the application and fix the Steam API Unable to Initialize Error.
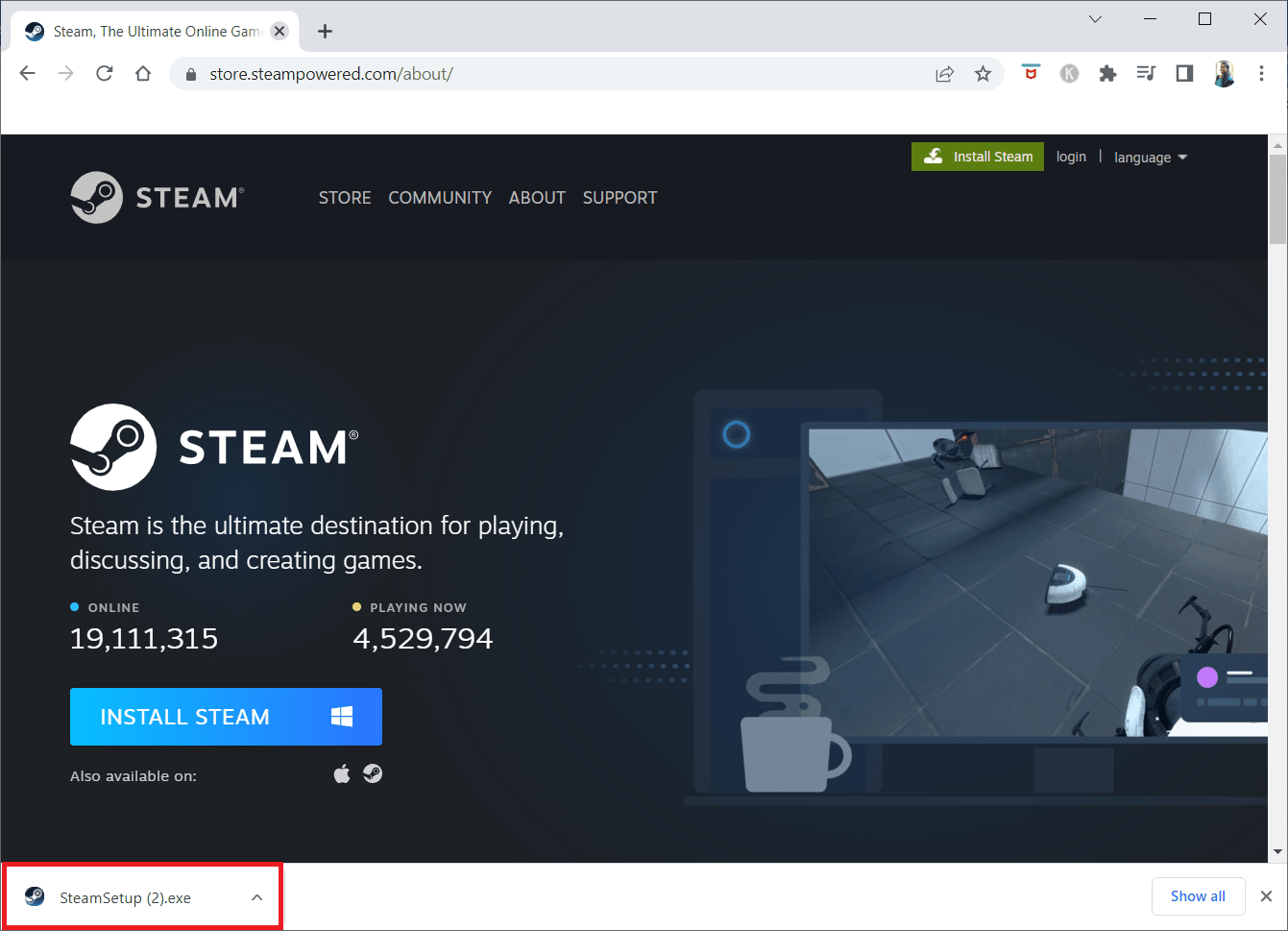
22. Click Yes on the prompt.
23. In the installation wizard, click Next.
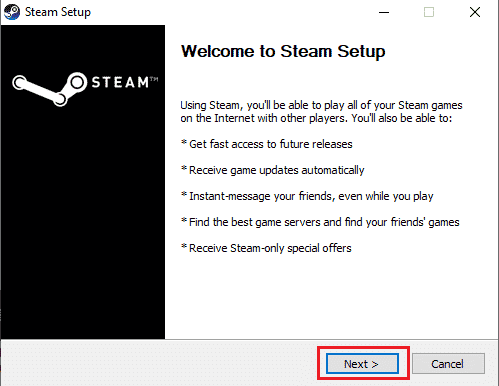
24. Select the desired language and click Next.
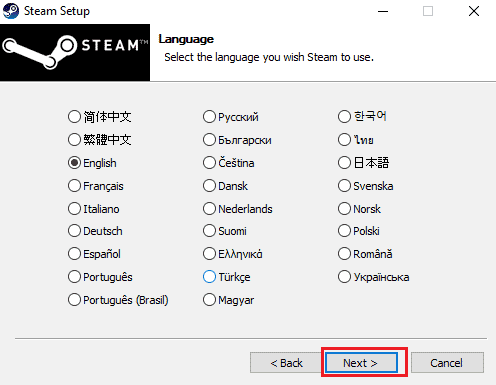
25. Then click Install.
Note. If you do not want the application to be installed in the mentioned default folder, select the desired destination folder by clicking the "Browse" button.

26. Wait for the Steam client to install and click Finish.
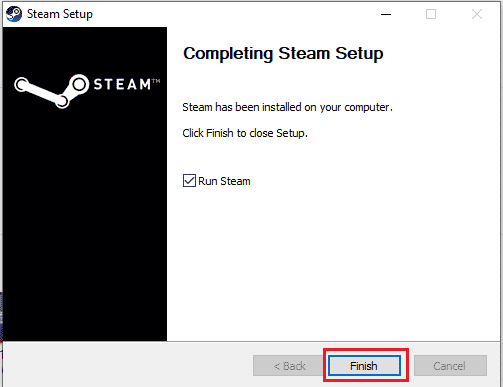
27. Once the installation is complete, log in with your Steam credentials.
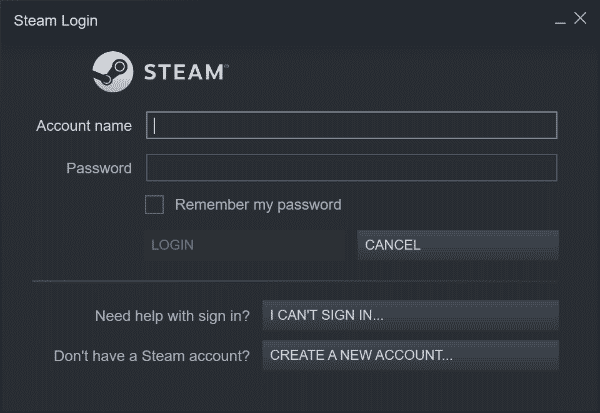
28. Paste the steamapps folder into the default folder.
C:Program Files (x86)SteamSteamLibrary
Note. The location may change depending on where you download the games from.
Method 7: Use the Steam Web Version
Sometimes due to problems on the Steam client itself, the steam 26 error occurs. This can be resolved by logging into Steam in a suitable web browser. Users report successful use of the Steam web version. Visit the Steaming website and sign in to your account to use the web version.
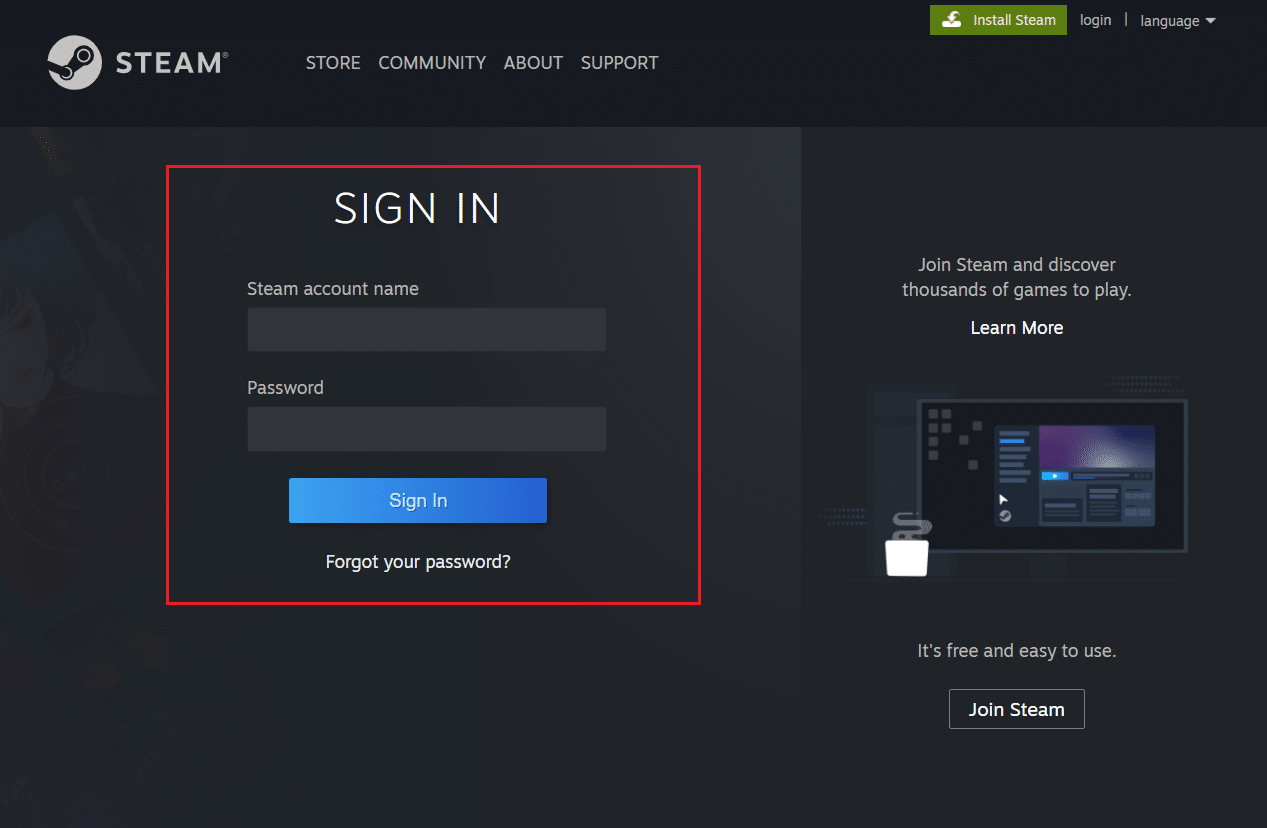
Method 8: Try Steam Support
If none of the solutions worked for you, you can try contacting Steam Support. Steam Support can help if you encounter a problem that is difficult to resolve.
1. Open the Steam app.
2. Click on the "Help" menu in the top left corner and select the "Steam Support" option.
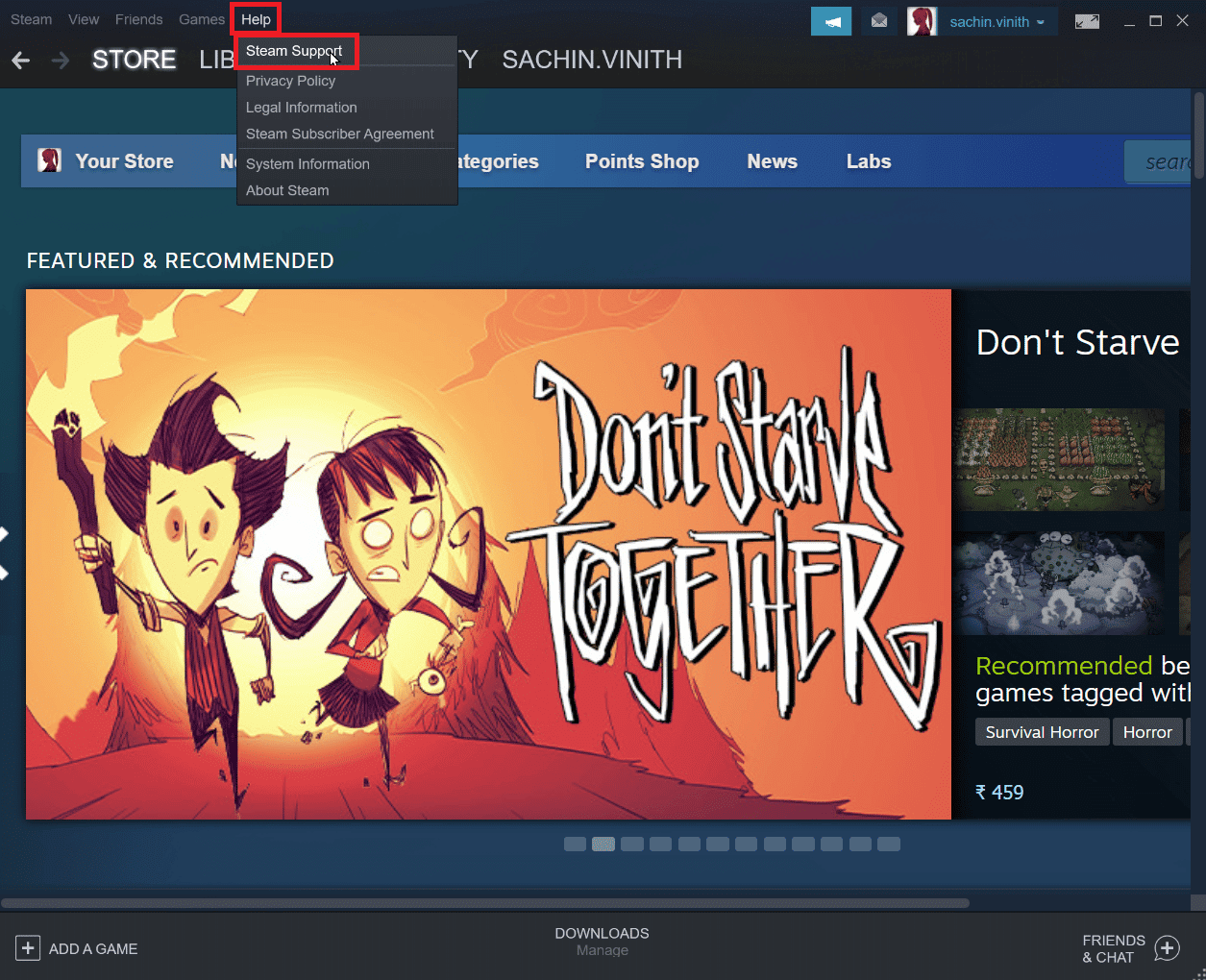
3. A new page will be displayed to help you resolve issues with Steam.
4. Now scroll down the Steam client and click Trade, Gifts, Market, and Steam Points.
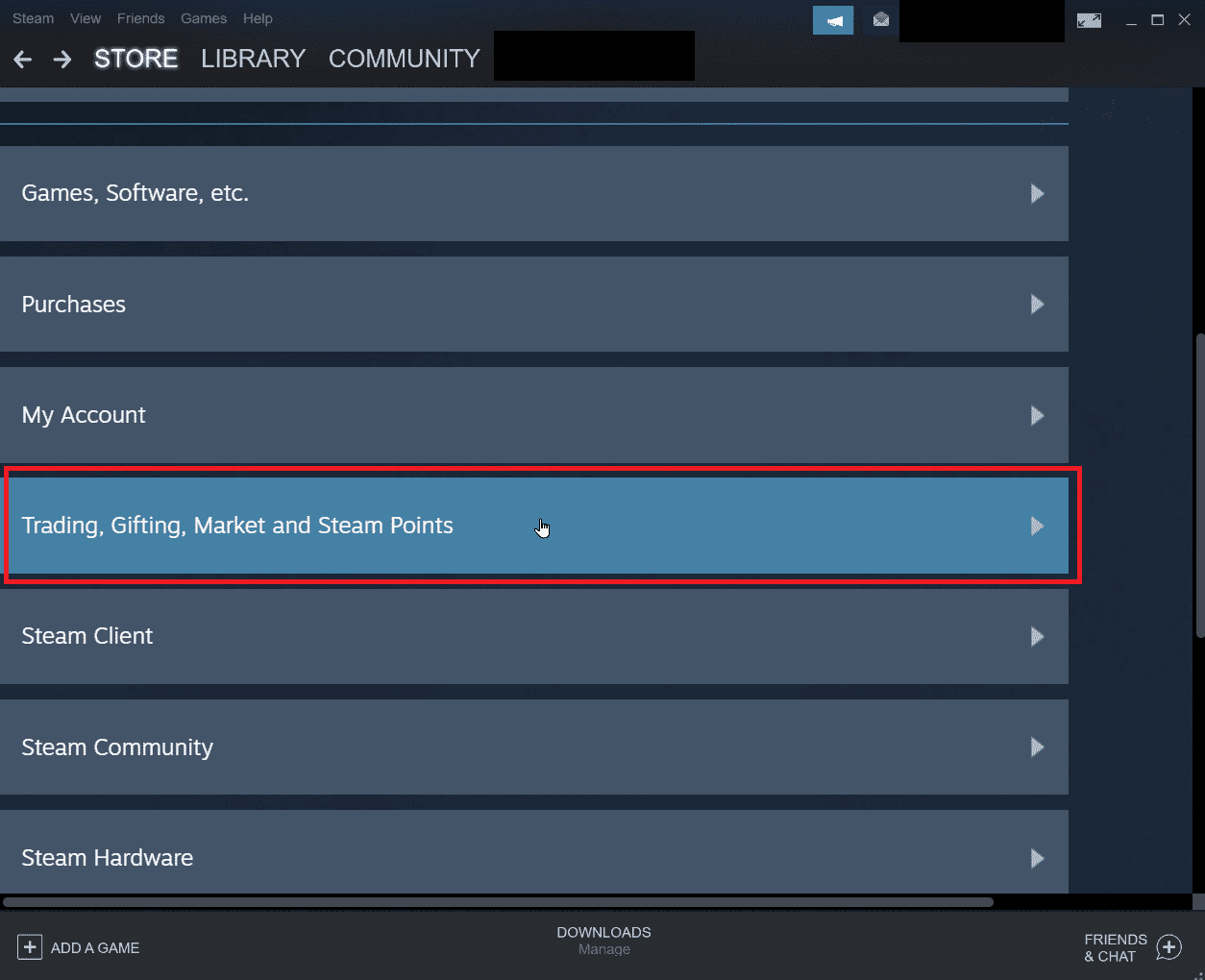
5. Click Trade on the next page.
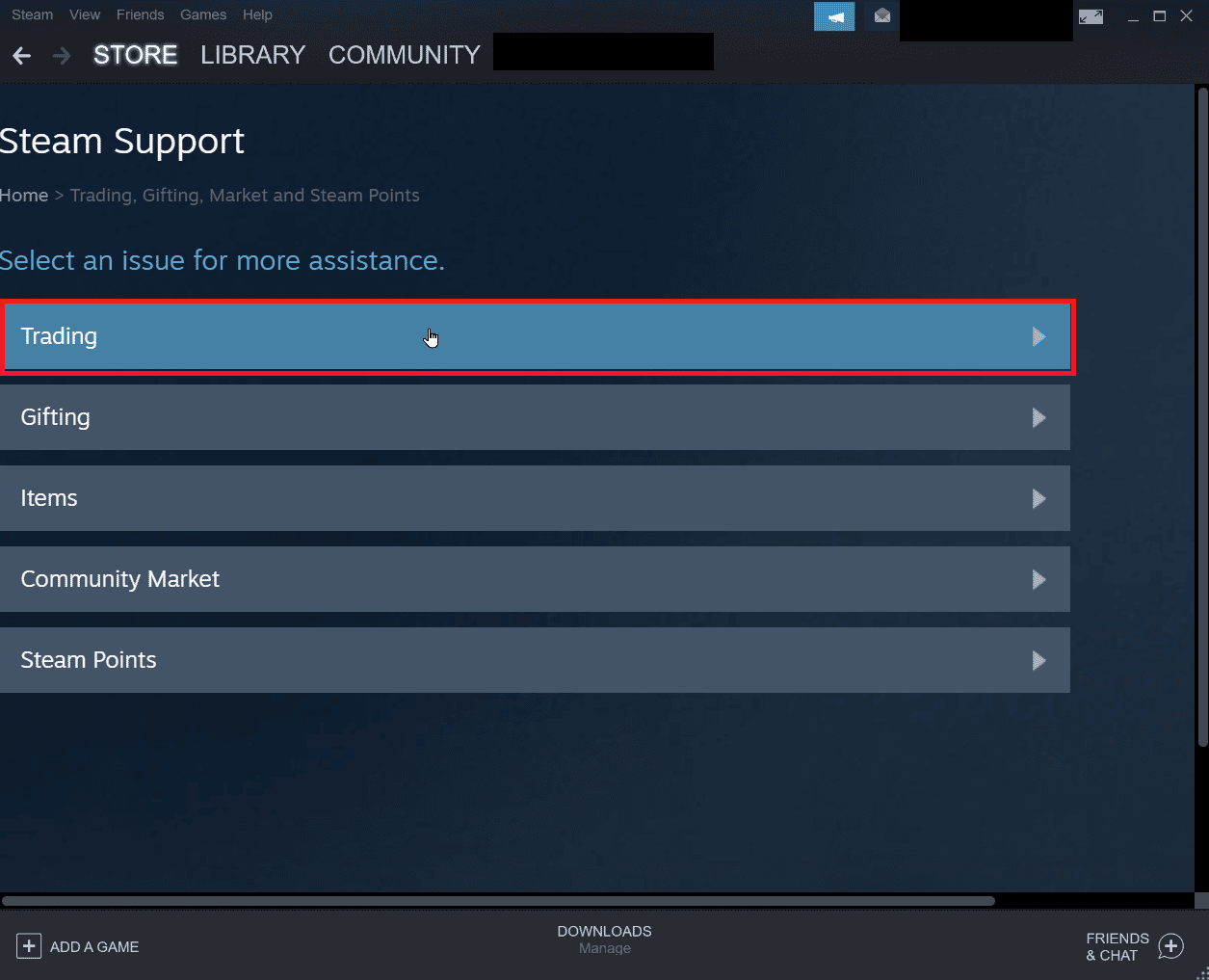
6. Click "I can't trade".
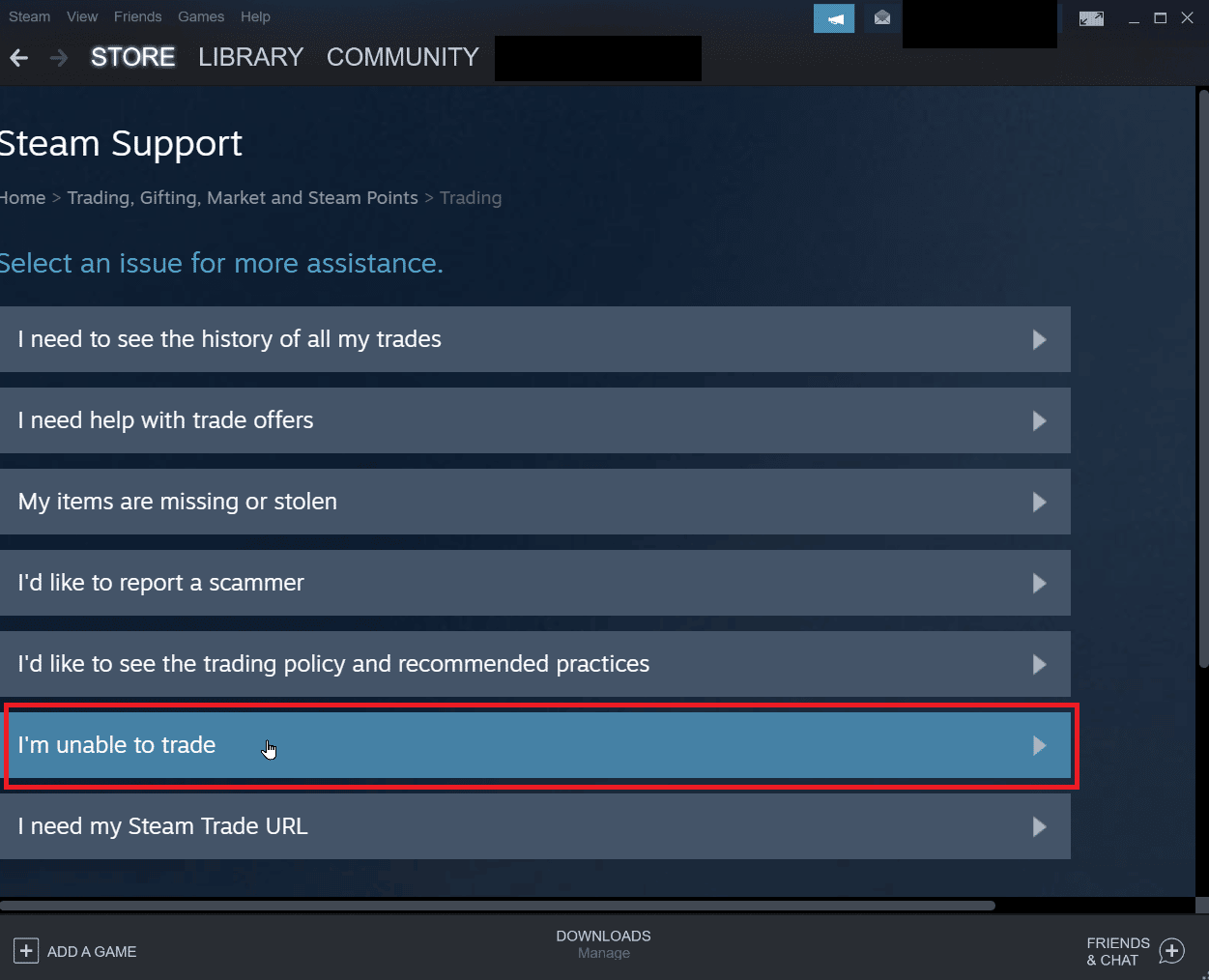
7. Finally, click "Contact Steam Support".
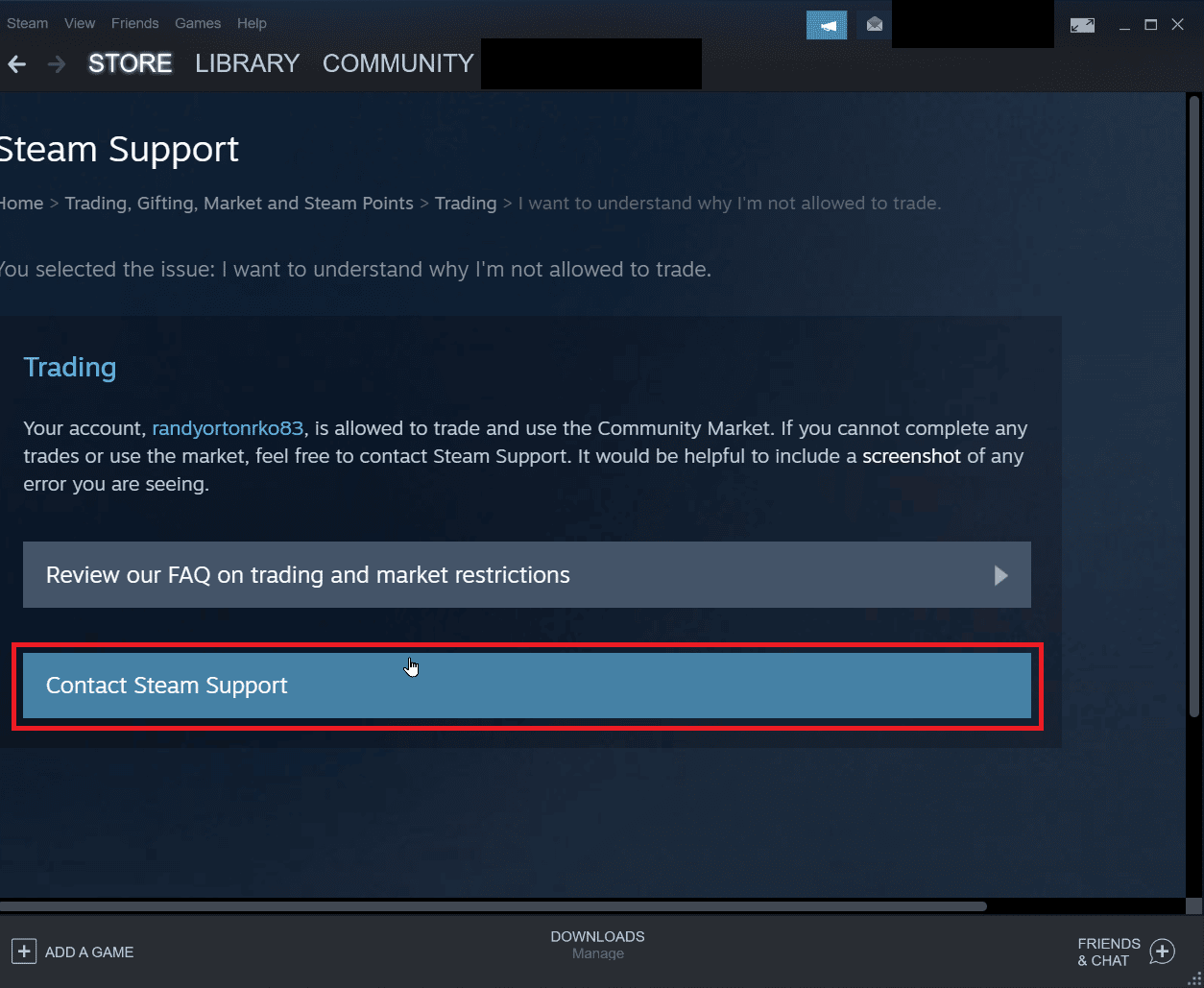
8. Enter the problem details in the field and click Submit to submit the report.
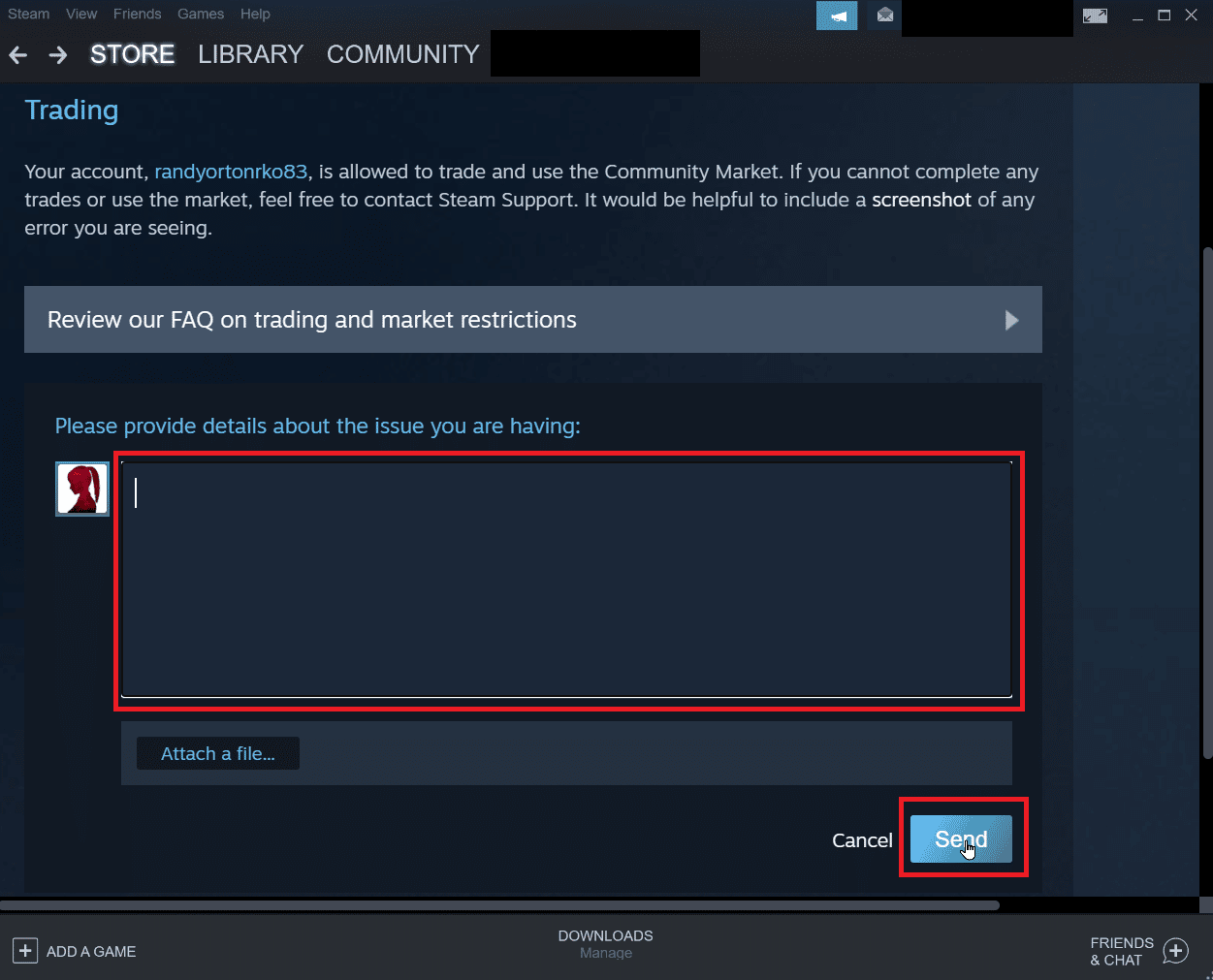
Frequently Asked Questions (FAQ)
Q1. Why can't I accept trade offers from Steam?
Answer There are various reasons why you cannot accept trade offers. The most common reason is a disabled Steam Guard, full inventory, or canceled an accepted trade, etc.
Q2. How to fix an error when accepting a transaction?
Answer You can fix the error on Steam by re-logging into the client, also follow our solutions above to resolve the issue.
Q3. Why do I have to wait 7 days to trade on Steam?
Answer In any case, if the transaction was canceled or the transaction caused you errors. Steam will automatically activate a recovery process that prevents hijackers from intercepting the exchange. So this 7 day cooldown cannot be stopped.
Q4. Why do I need to pay money to access Steam features?
Answer A minimum amount of $5 must be spent from a Steam account in order to activate some community features. This will prevent malicious spam, phishing and scams from playing.
***
We hope that the above article on how to fix Steam error 26 was helpful and you were able to resolve the issue. let us know in the comments section which of the methods worked for you. Also, don't forget to let us know about any questions or suggestions for any article.