Fix Star Citizen installer error on Windows 10
Star Citizen is a popular multiplayer game developed by Cloud Imperium Games. It has attracted so many players around the world and this space exploration game is seamless and guarantees players 100% fun. The file size of Star Citizen makes sense since this game has galaxies to explore and use. But like many online bugs, Star Citizen also has bugs. When you try to install, update or download a game, you may encounter an error with the Star Citizen installer on your Windows 10 PC. Sometimes this error may be accompanied by a prompt saying "An error occurred during the installation process". Some users have also reported that this error occurs when trying to login to the PTU (Public Testing Universe). However, there are many more reasons that cause Star Citizen installer error on Windows 10. Continue reading this guide to fix Star Citizen installer error checking logs issue with some effective troubleshooting steps.
How to Fix Star Citizen Installer Error on Windows 10
After analyzing several reports and online marketplaces, we have compiled a list of causes that cause the Star Citizen installation error. Analyze them in depth and you will get an idea of fixing the problem by following the appropriate solutions.
- Corrupted data in the USER folder is a common cause causing the problem discussed.
- The ultra-protective antivirus package and firewall components quarantine your files and you cannot install or download any game updates on your Windows 10 PC.
- You are using an incompatible game launcher, and in some cases you are using the wrong launcher.
- If Star Citizen files are distributed as multiple components all over your computer, there can be a lot of confusion within game modules.
- If you are using a dedicated SSD to install all the games on your PC, sometimes a corrupted component on the SSD can lead to problems with the Star Citizen installer error checking logs.
- There is not enough space on your Windows 10 PC to install the game. You must clean junk files and manage storage in order to install Star Citizen because it requires a large amount of space on your disk.
- The graphics drivers on your computer are incompatible or out of date.
- You are using an outdated version of the operating system and, therefore, the requirements of the game are not met. How to Fix Star Citizen Windows 10 Installer Error
Here are some common troubleshooting ideas to help you fix Star Citizen installer error on Windows 10.
Method 1: Basic Troubleshooting Methods
Follow these basic troubleshooting methods to resolve the reported issue.
1. Restart your computer
The general way to fix all Star Citizen related glitches is to restart your computer. You can restart your computer by doing the following.
1. Enter the Windows Power User menu by simultaneously pressing the Windows + X keys.
2. Now click "Turn off or log out".
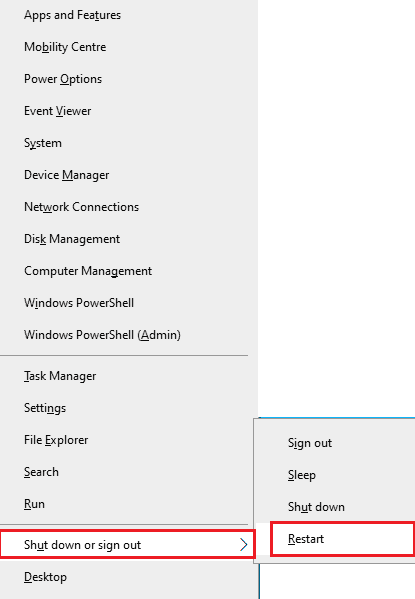
3. Finally, click "Restart".
2. Ensure a stable network connection
An unstable and inadequate internet connection leads to problems with the Star Citizen installer error checking logs, and if there are any obstacles or interference between your router and PC, they can interfere with the wireless signal and cause stability issues. Try running a speed test to check your computer's network speed.
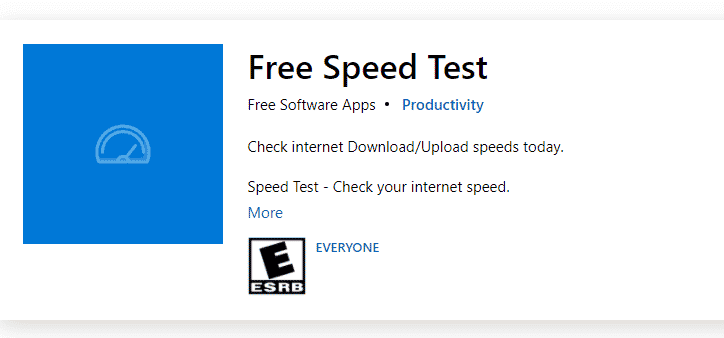
If you suspect that there is an instability issue, check out our guide "Troubleshoot network connection in Windows 10" to fix the same.
3. Close background processes
Several users have confirmed that the Star Citizen installer error checking logs can be resolved by closing all background programs and applications running on a Windows 10 PC. To do the same, follow the steps in our How to end a task in Windows 10 guide and proceed in instructions.
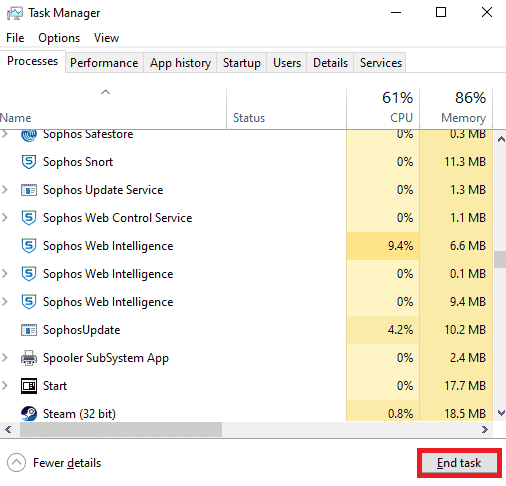
After you have closed all background processes, check if you managed to fix the Star Citizen installation error.
Method 2: Run the installer as an administrator
If Star Citizen does not have the necessary admin rights, some important features of the game will be restricted, resulting in a Star Citizen installation error whenever you open the game or install any updates. Follow the instructions below to run the game as an administrator.
1. Right-click the Star Citizen shortcut on your desktop, or navigate to the installation directory and right-click it. Then select the Properties option.
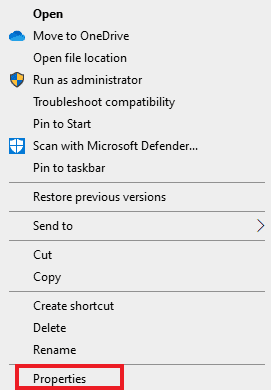
2. Now go to the Compatibility tab and click on Run this program as an administrator.
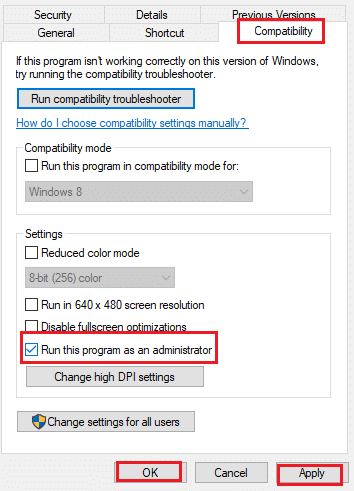
3. Finally, click "Apply" and "OK" to save the changes. Check if the issue with the Star Citizen installer is resolved.
Method 3: Manage storage for Star Citizen installation
If you don't have the space to install Star Citizen on your computer, you will face the problem of installing Star Citizen. The game takes up over 15 GB of space on your drive, and if you still want to update the game, it will take up some more space. So, almost 100 GB of space will be used up on the hard drive if you install the game and use it for a long time. So, as a first step in the troubleshooting process, check if you have enough space on your computer, especially on the drive where you are installing the game. Few users have reported that clearing disk space on their PC helped them resolve the Star Citizen installation error. This will allow your computer to install new files when needed, which will help you resolve the issue. Follow our 10 Ways to Free Up Hard Drive Space in Windows guide to help you clean up all junk files on your Windows 10 PC.
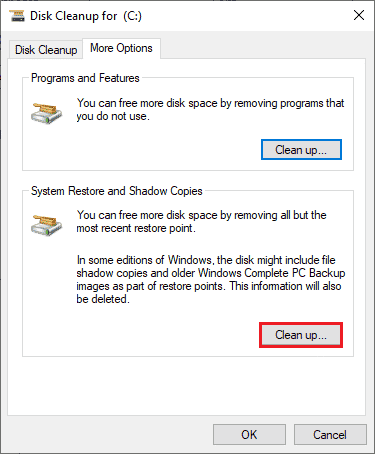
Method 4: Delete the USER folder
Many users have reported that the Star Citizen installer error on Windows 10 can be fixed by deleting the USER folder in the file manager. This fixes most integrity issues in the game, and if you assume this scenario applies to you, follow the instructions below to do the same.
1. First, close all background processes.
2. Then press the Windows + E keys at the same time to open File Explorer.
3. Change to the Star Citizen installation directory as shown below:
D:RSI LauncherStarCitizen LIVE
Note. The above path to the installation directory may be different for all users. You can navigate to the specific local drive (eg C or D) where you have saved the files.
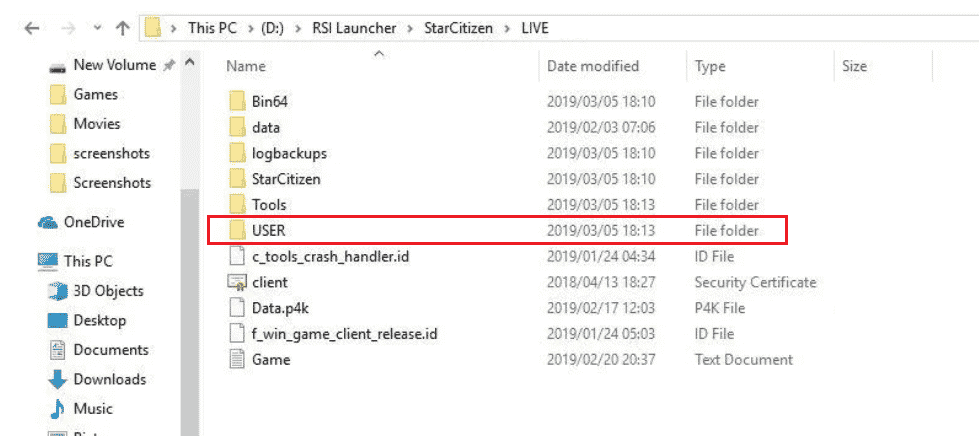
4. Then scroll down and double click on the USER folder.
5. Select all files in the USER folder by simultaneously pressing the Ctrl + A keys and clicking the Delete button.
6. Then go to the trash and empty all deleted files there.

7. Finally, launch the game and complete the login process. Check to see if you're experiencing the Star Citizen installation issue again.
Method 5: Use a new launcher
Many affected users have resolved the issue by using the new launcher to fix all incompatibility issues. So, if you suspect that your launcher is incompatible with the current version of the game, follow the steps below to fix the same.
Note. Before installing the game, be sure to close all background processes associated with the game.
1. Download the Star Citizen launcher from the official website
Note. Make sure the game's launch file is installed in the same location where you installed the game.
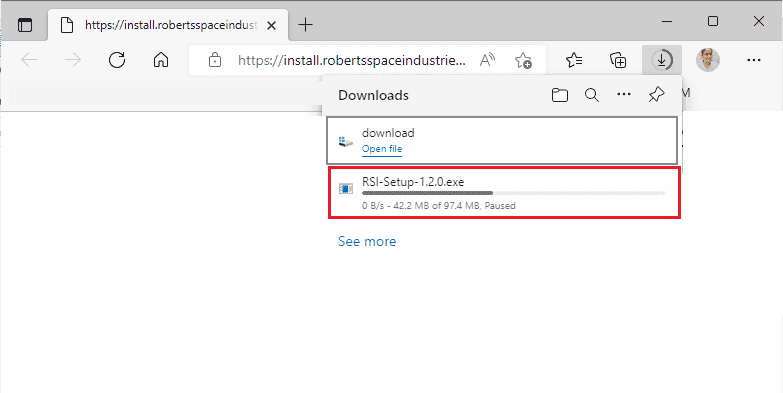
2. After installing the game on PC, restart the game, install all updates and check if the problem occurs again.
Method 6: Remove RSILauncher from AppData
Sometimes the problem occurs due to some temporary corrupted folders on your Windows 10 PC. When you install a game, the installer creates an update file in File Explorer. In some rare cases, these folders can become corrupted and prevent the game from launching updates. If you don't know how to remove RSILauncher and RSI folders from your PC, please follow the steps below.
1. Press Windows + E keys together to open File Explorer.
2. Now go to the following location paths one by one.
C:UsersUSERNAMEAppDataLocalC:UsersUSERNAMEAppDataRoaming
Note. Make sure you check the Hidden Items checkbox on the View tab to view the AppData folder.
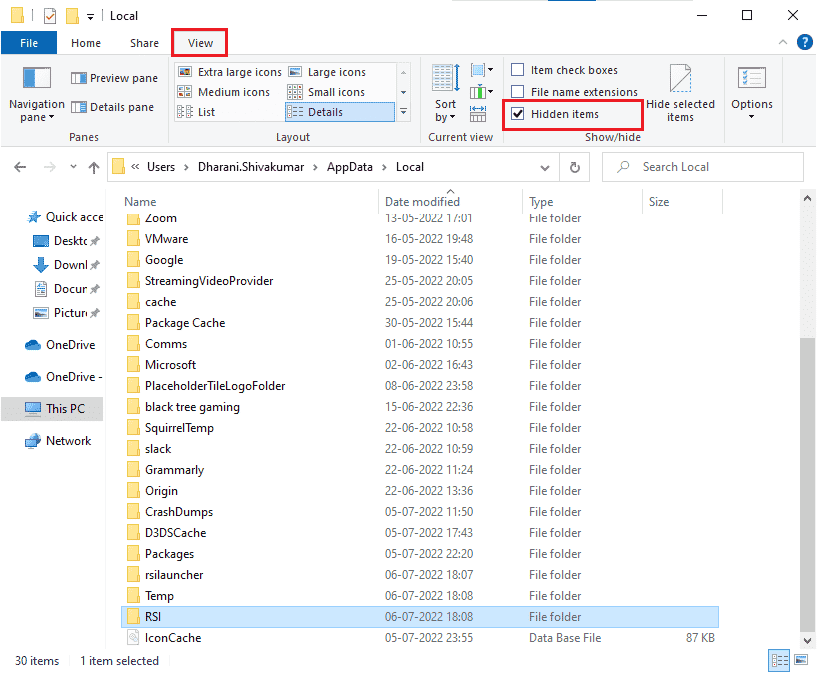
3. Now locate the rsilauncher and RSI folders, right-click them and select the Delete option.
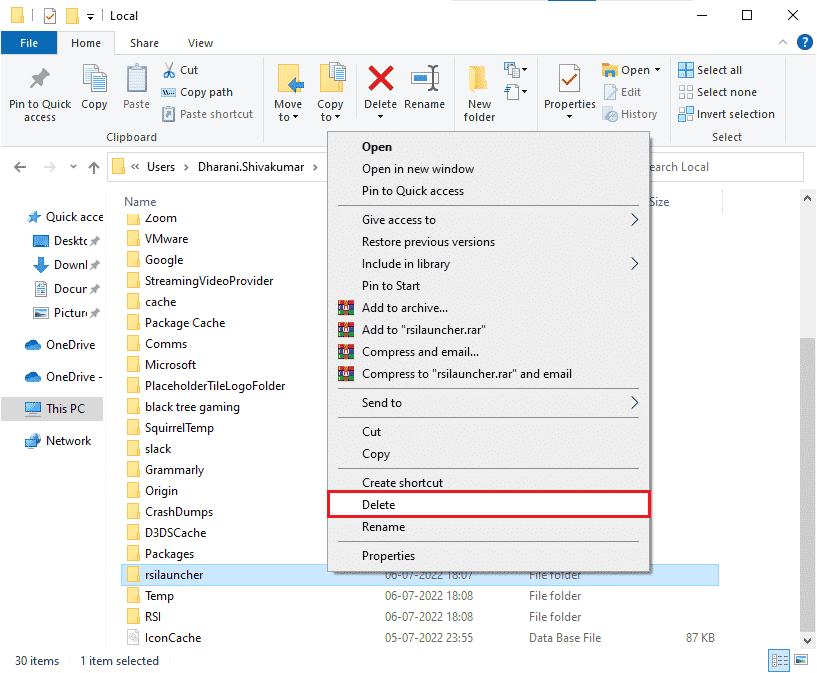
4. Once you have deleted these folders, restart the game to see if you can update the game without the Star Citizen installer error checking logs.
Method 7: Rename the hosts file
Any incorrect RSI entries in the hosts file can cause Star Citizen installation to fail. You can fix this issue by removing the incorrect RSI entries from the hosts file as mentioned below.
1. Press Windows + E keys together to open File Explorer.
2. Now go to the View tab and check the Hidden Items box in the Show/Hide section.
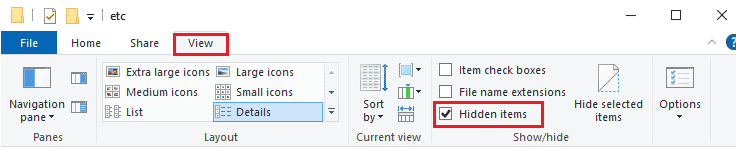
3. Now copy and paste the following path into the File Explorer navigation path. Here, click on the "File name extensions" box in the "View" tab as shown in the picture.
C:WindowsSystem32driversetc
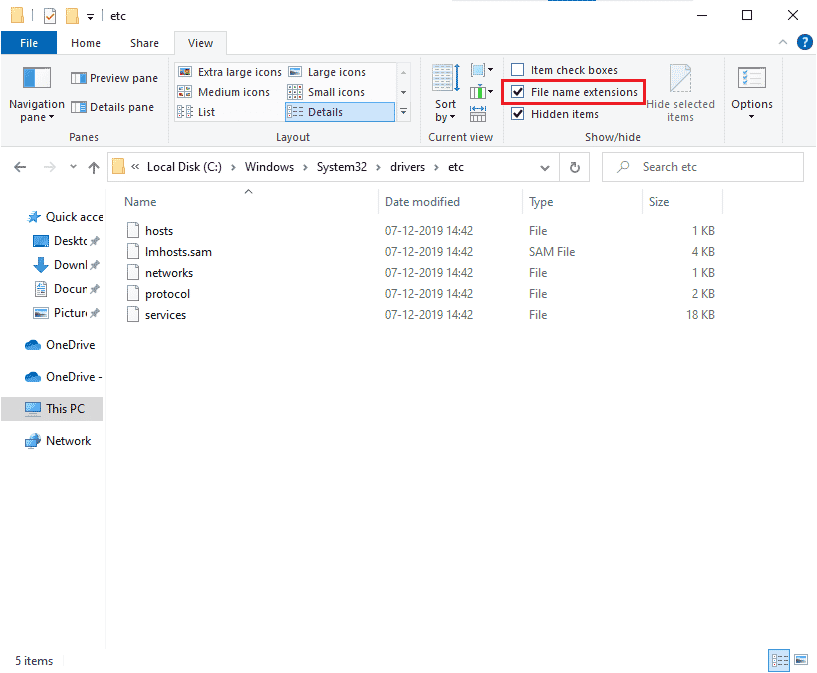
4. Now select and right click on the host file and select the Rename option as shown in the image. Rename the file as hosts.old.
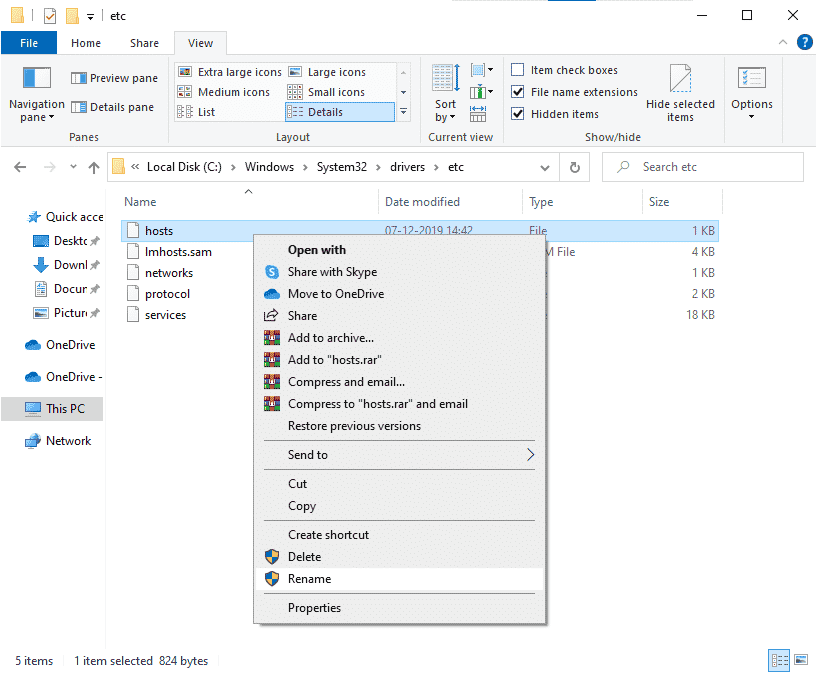
5. Now the hosts file with incorrect entries will be ignored, and the next time you run game updates, you will not encounter an error installing Star Citizen.
Method 8: Update Windows
If your Windows 10 PC has any errors that cause the Star Citizen Windows 10 installer to fail, you can fix the issue by updating your Windows 10 operating system. If you don’t know how to update your Windows 10 PC, follow our guide "How to download and install the latest Windows 10 update" and follow the instructions.
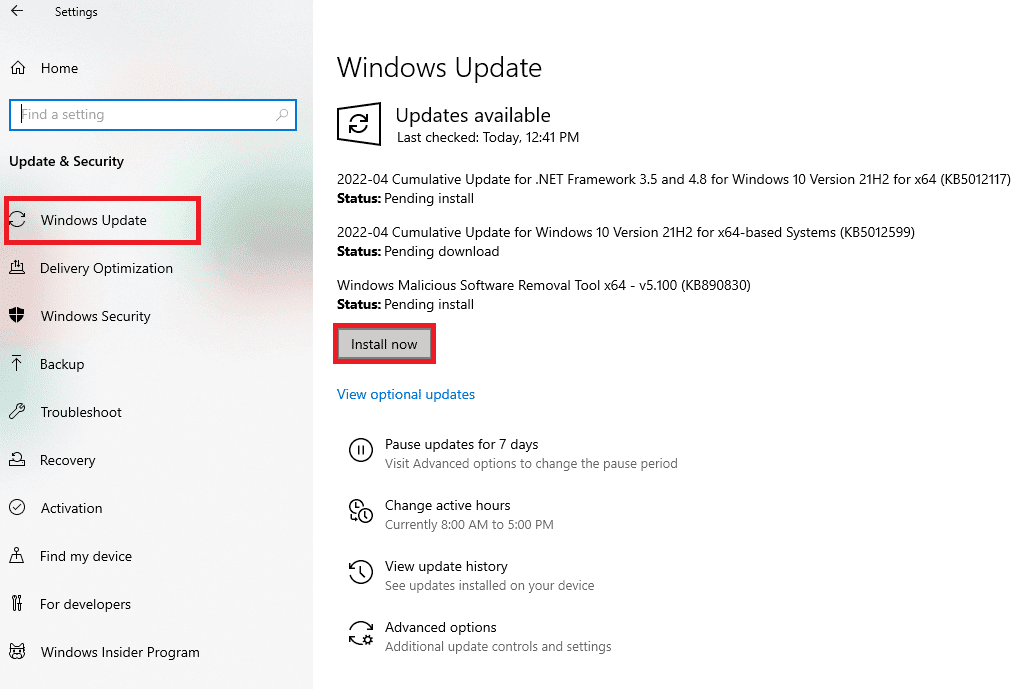
After updating your Windows operating system, check if the Star Citizen Windows 10 installer error is resolved.
Method 9: Update your graphics drivers
Star Citizen is a graphics game and for uninterrupted gameplay, all graphics drivers on your PC must be compatible and up to date. If the drivers are outdated or faulty, you need to update all of them. All the latest driver updates are released from their respective official websites, or you can update them manually. Check out our 4 Ways to Update Graphics Drivers in Windows 10 guide to update all drivers and check if you can install game updates.
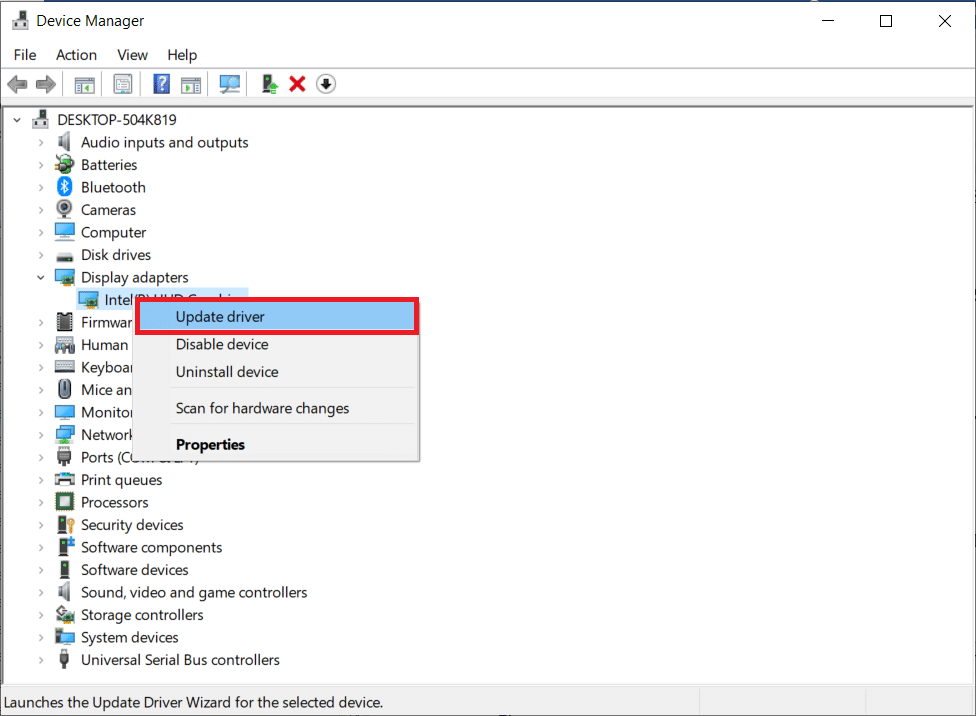
Method 10: Reinstall your graphics drivers
If you are still encountering Star Citizen installer errors, check the logs after updating your graphics drivers, then reinstall your device drivers to fix any incompatibility issues. There are so many ways to reinstall drivers in Windows. However, if you don't know how to implement this, check out our How to uninstall and reinstall drivers on Windows 10 guide and follow the same.
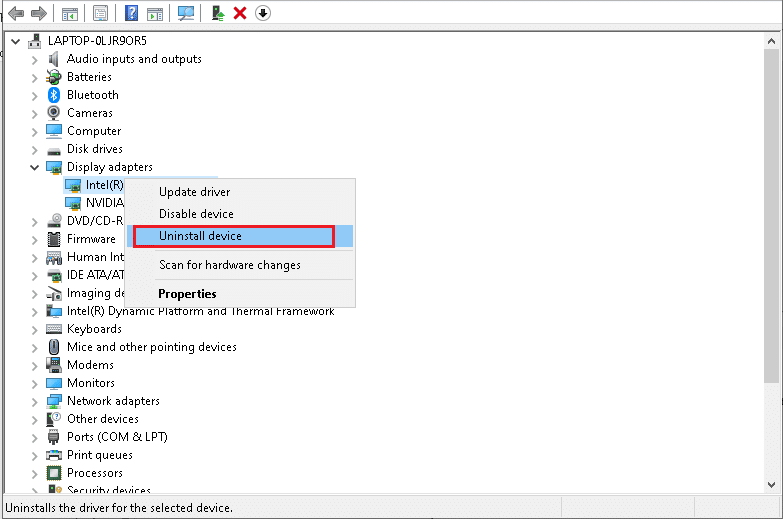
After reinstalling the GPU drivers, check if the Star Citizen installer error checking logs are resolved.
Method 11: Roll Back Graphics Driver Updates
If the current version of the graphics drivers is incompatible with your game, then there is no point in updating or reinstalling them. All you have to do is roll back your drivers to a previous version by following our guide How to roll back drivers in Windows 10.
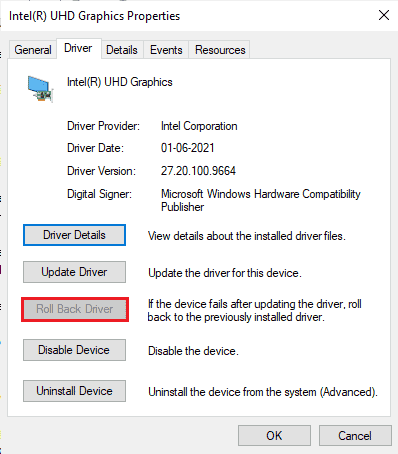
Now check if the Star Citizen installation error is resolved.
Method 12: Change Windows Defender Firewall settings
Your PC will be subject to Star Citizen Windows 10 installer error due to overprotective firewall suite on Windows 10 PC. To fix this issue, you can either add a new rule for your game, whitelist the game, or as a final fix temporarily disable firewall.
Option I: Star Citizen Whitelist
To enable Star Citizen in Windows Defender Firewall, follow the instructions in our guide Allow or block apps through Windows Firewall.
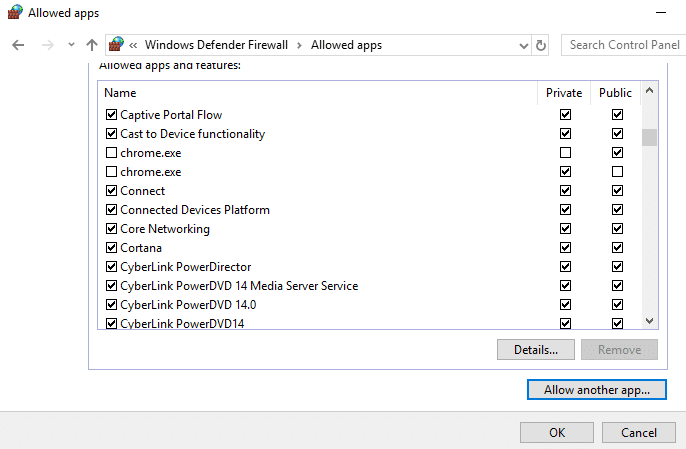
Option II: Disable Windows Defender Firewall (Not recommended)
If whitelisting a game doesn't help you, check out our How To Turn Off Windows 10 Firewall guide.
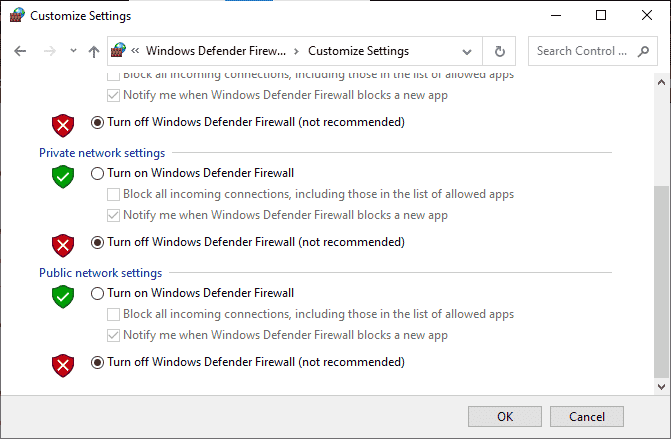
Option III: Create a New Rule in the Firewall
1. Press the Windows key and type Windows Defender Firewall, then click Run as administrator.
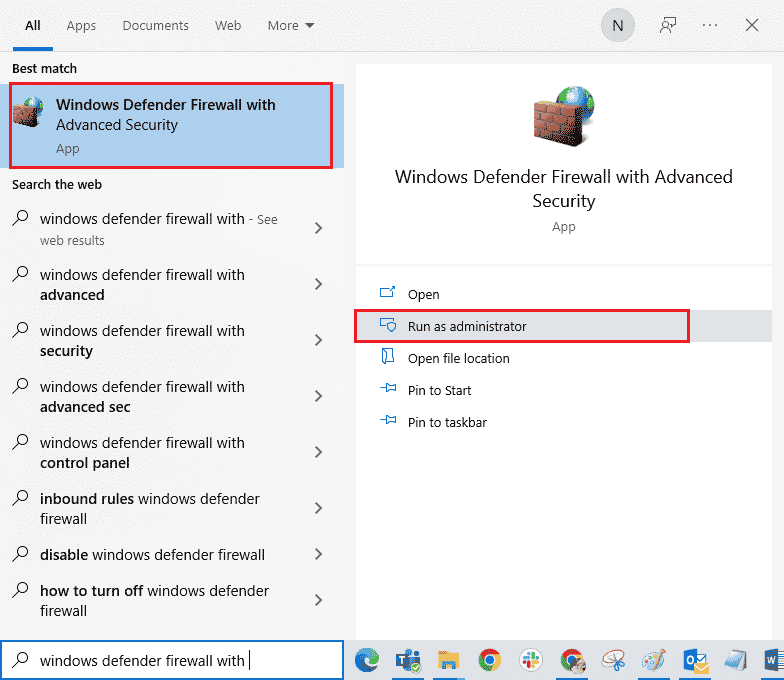
2. In the left pane, select the Inbound Rules option.
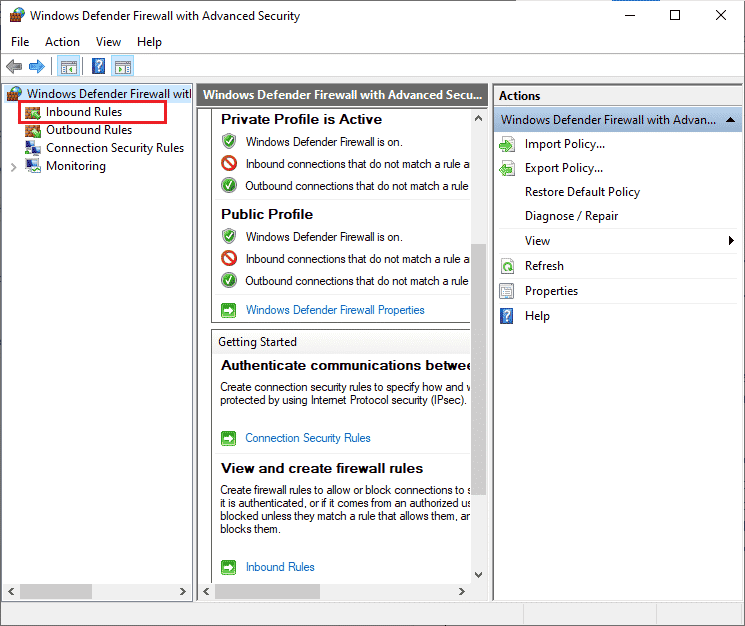
3. Go to the right pane and select New Rule… as shown in the figure.
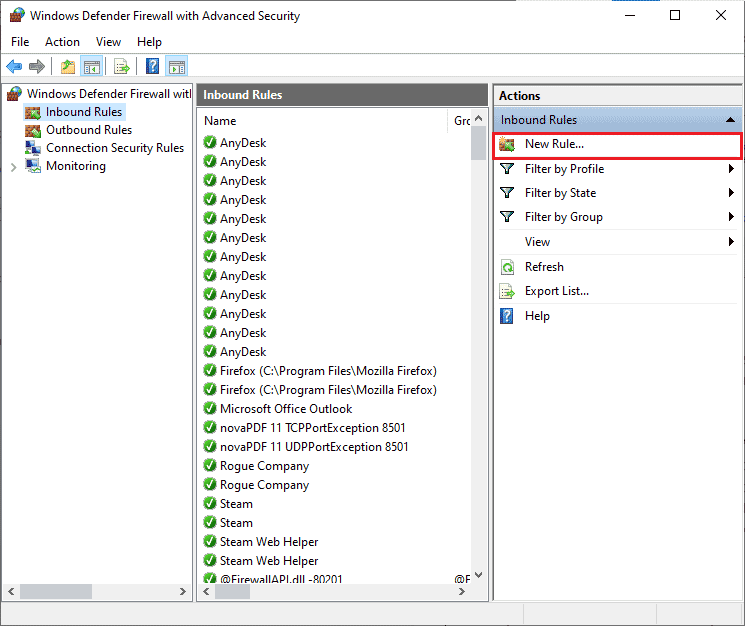
4. Next, make sure you select the "Program" option under "What type of rule do you want to create?". menu and select "Next>" as shown in the figure.
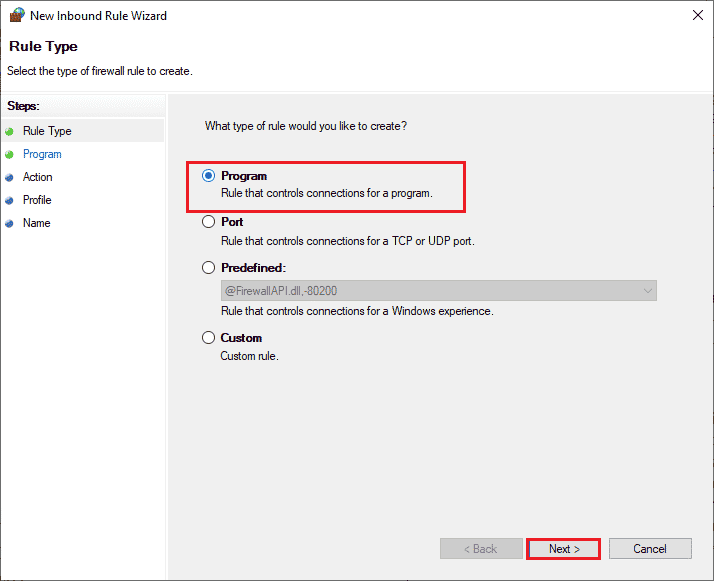
5. Now click the Browse… button next to The path to this program: as shown.
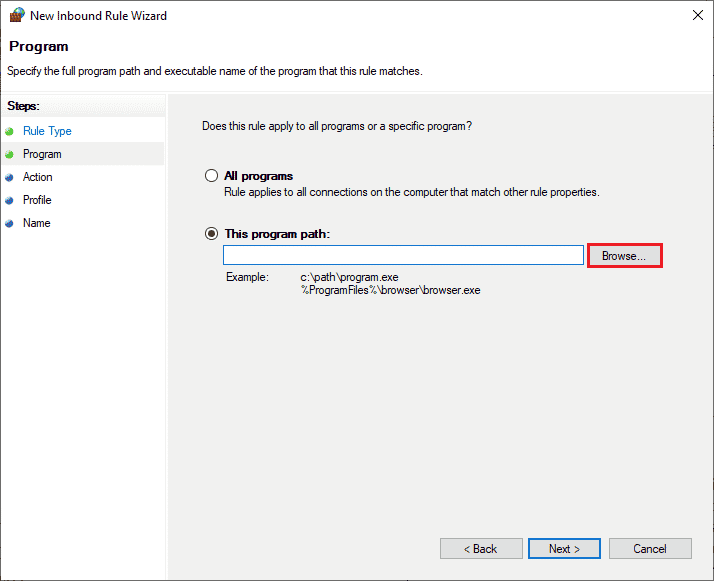
6. Now go to C:Program Files (x86)Star Citizen and double click on the installation file. Here click on the Open button.
7. Here, click Next > in the New Inbound Rule Wizard window, as shown in the figure.
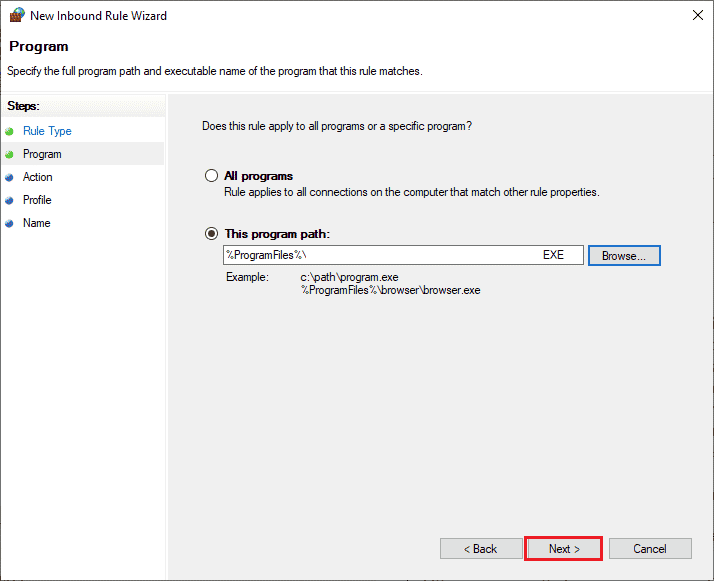
8. Then click Allow connection and select Next > as shown.
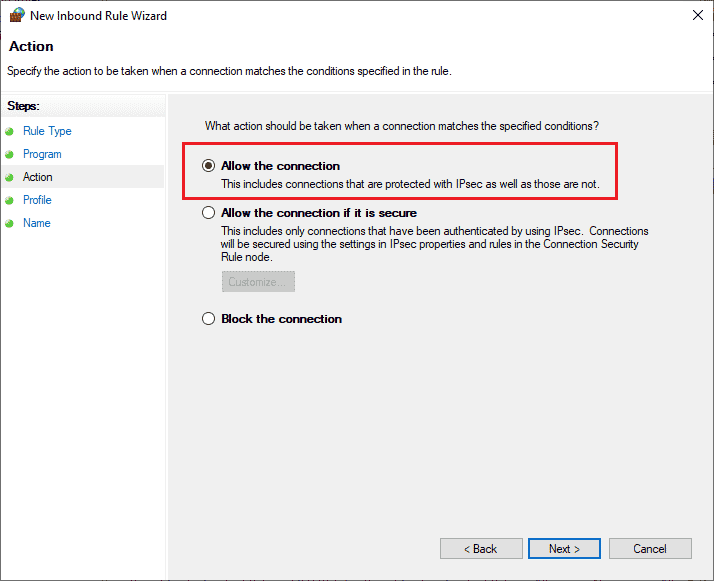
9. Make sure the Domain, Private, Public fields are clicked and select the Next > option.
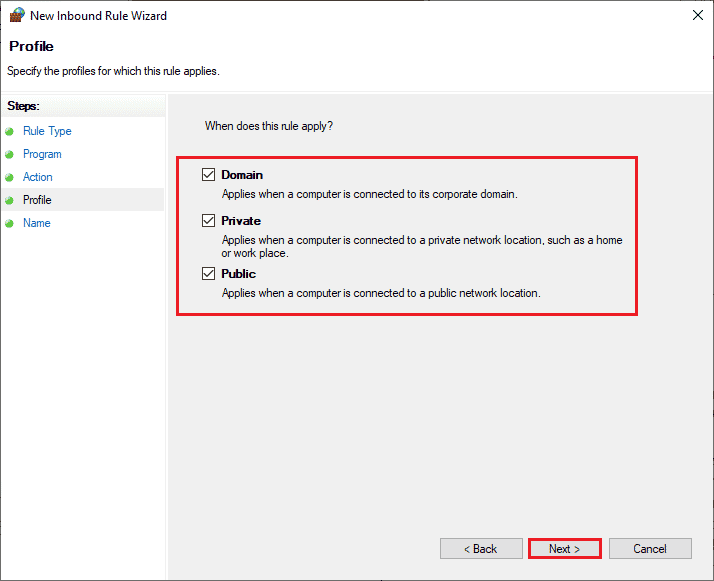
10. Finally, name the new rule and click Finish.
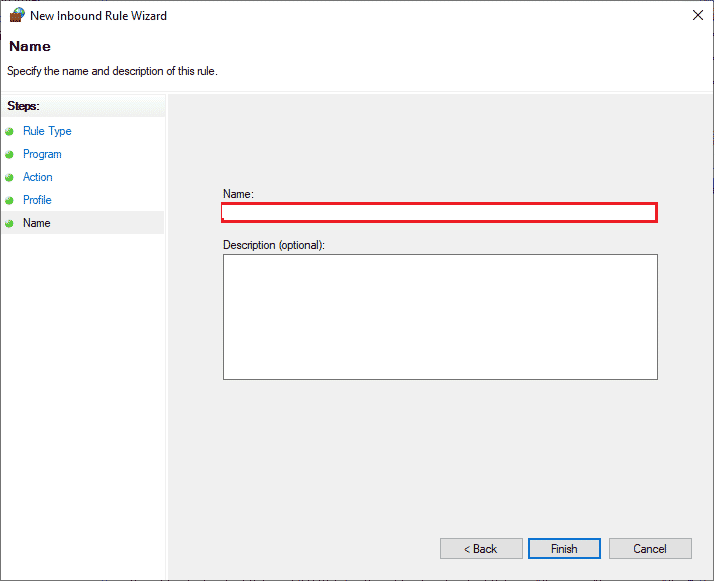
Check if you have fixed the Star Citizen installation error or not.
Method 13: Temporarily disable your antivirus (if applicable)
As with the firewall, disable the antivirus program on your computer to fix the problem with the Star Citizen installer error checking logs in your game. If your computer has malware or file threats. Temporarily disable your ultra-protective antivirus program as instructed in our How To Temporarily Disable Antivirus in Windows 10 guide.
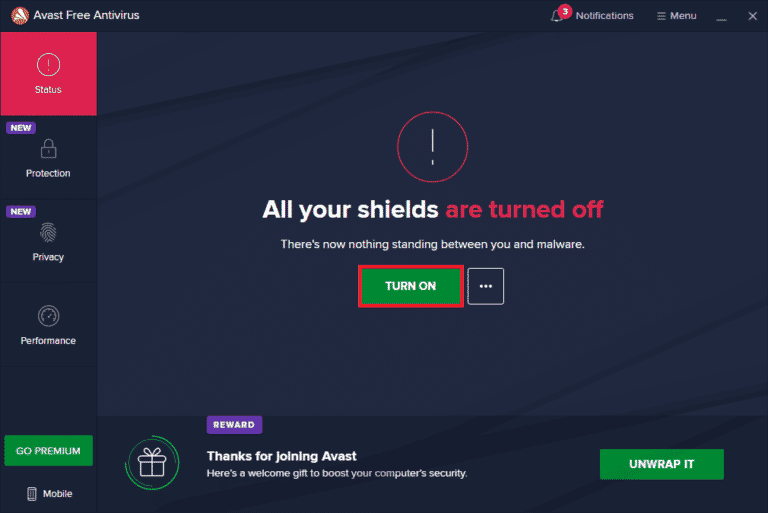
If you are able to install game updates after disabling the antivirus program on your computer, it is recommended that you completely uninstall the program from your PC. If you want to do this, follow our guide to force removal of programs that won't uninstall in Windows 10.
Method 14: Reinstall the game in a different location
If you are unable to troubleshoot the Star Citizen installer error checking logs after applying all of the above methods, you can reinstall the game in another location where you have enough space (more than 60 GB). Many users have confirmed that reinstalling the game helped them resolve the Star Citizen installer error issue on Windows 10. While there is no obvious reason why this is a potential fix, follow this common fix to resolve the issue.
1. Press Windows Key + I at the same time to open Windows Settings.
2. Now click "App Settings".
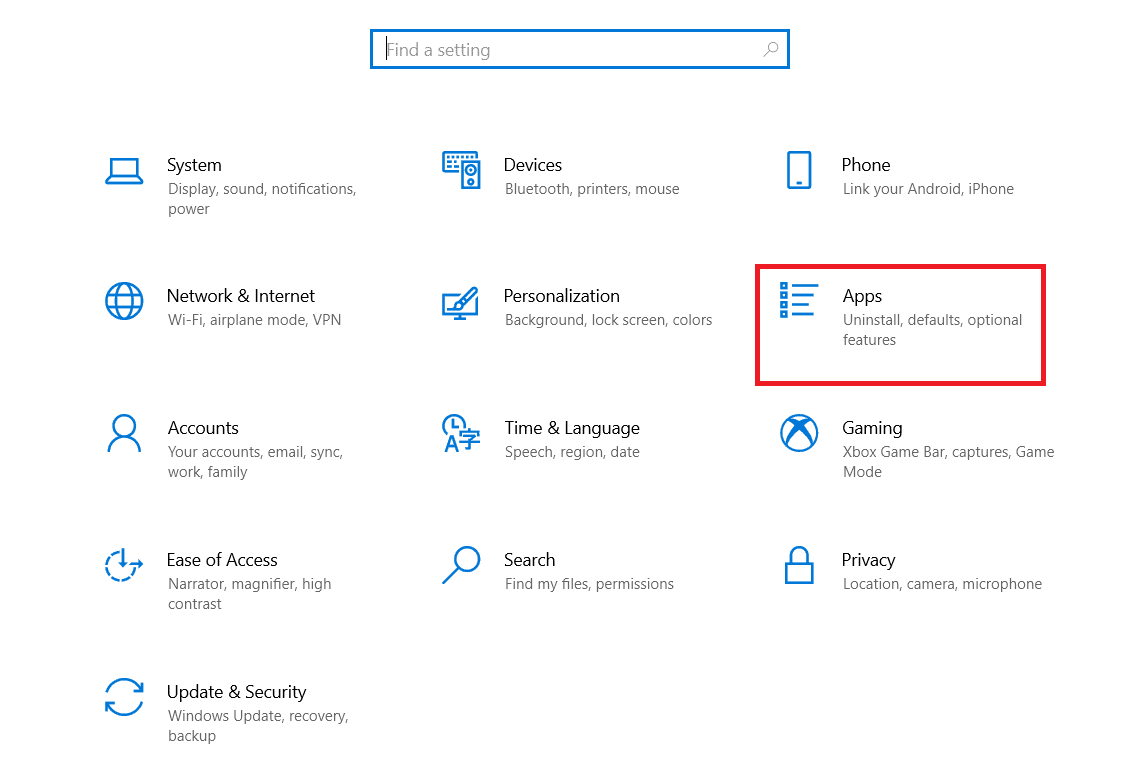
3. Now find and click on Star Citizen and select the Uninstall option.
4. Now confirm the prompt, if any, and restart your computer after uninstalling Star Citizen.
5. Then visit the official RSI download page and click the GET ALL INFO ABOUT THE LATEST LOAD button. Then follow the on-screen instructions to install the package on your computer.
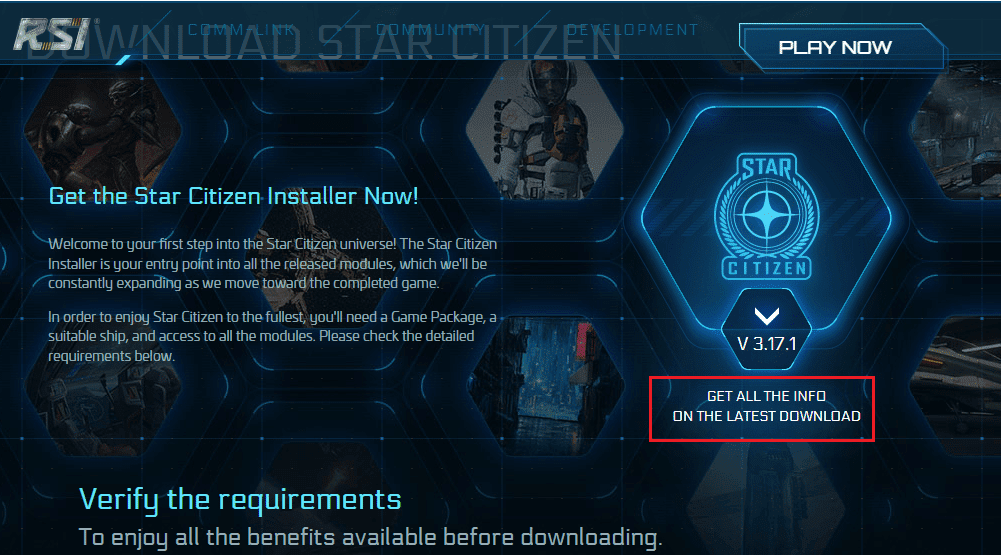
Once you have installed the game, you will no longer face the error. However, if you are experiencing the same, you may have installed the game on your dedicated SSD. In this case, you need to format the SSD as mentioned in the following method.
Method 15: Format SDD (not recommended)
In case you are using an SSD to install games on your Windows 10 PC, there is no point in following the listed troubleshooting methods. In this case, you need to completely format the SSD in order to fix the problem. It may seem unnecessary, but it is an effective way to fix an installation error on your computer. Several users have confirmed that this method is useful and you can format your SSD by following our guide How to format a drive or drive in Windows 10. Also, if you have any important data, saved games, and other personal items on your SSD , you should backup all of them in advance before formatting the drive. This process will delete the data and all other information on the SSD.
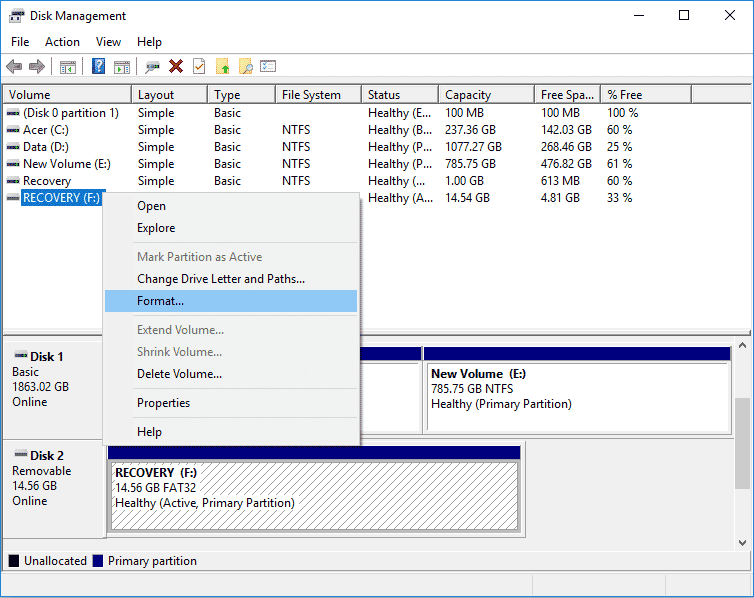
***
We hope this guide was helpful and you were able to fix the Star Citizen installer error on your Windows 10 PC. Let us know which method worked best for you. Also, if you have any questions/suggestions regarding this article, feel free to post them in the comments section.