Fix Software Reporter Tool High CPU Usage in Windows 10
Google Chrome uses the Software Reporter Tool to scan the installation of various programs and add-ons on your PC and remove those that are causing problems with the Google Chrome browser. Since this is a useful tool, it can also cause problems on some PCs. Some users are reporting high CPU usage of the Software Reporter Tool and would like to know how to fix this issue. Read this article until the end to learn more about CPU usage of the Software Reporter Tool. You will also find instructions to disable the Windows 10 Software Reporter Tool and other methods to get rid of this problem as soon as possible.
How to Fix Software Reporter Tool High CPU Usage in Windows 10
Some of the reasons causing this problem in Windows 10 are:
- Corrupted Google Chrome cache.
- Outdated version of Chrome
- Access and security permissions
- Faulty Software Reporter Tool EXE File
Let's now start with the methods to help you solve the problem of Software Reporter Tool's high CPU usage.
Note. Be sure to complete all tasks related to Google Chrome, including the Software Reporter Tool, before performing the following methods.
Method 1: Clear Chrome Cache Data
As you know, a corrupted cache can cause said problem on your PC. Thus, it is better to clear Google Chrome saved cache carefully to solve Software Reporter Tool high CPU usage issue. You can read our guide on how to clear cache and cookies in Google Chrome for detailed steps and follow them carefully to fix the high disk usage issues you encounter all the time.
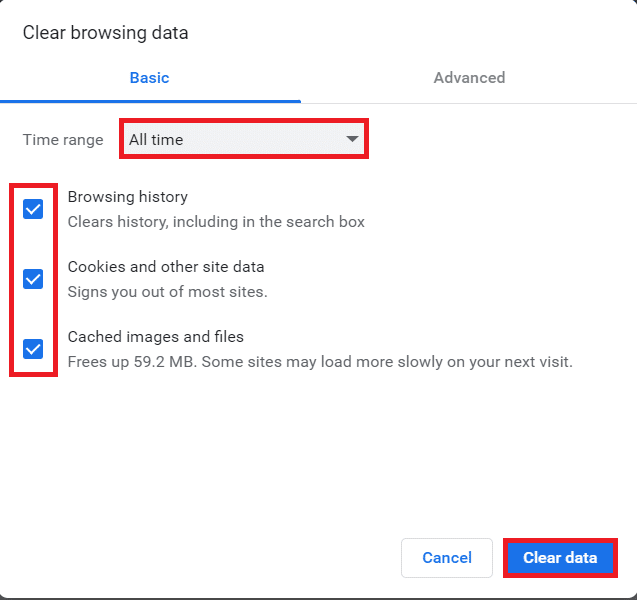
Method 2: Update Google Chrome
If you are still facing the Software Reporter Tool high disk usage issue even after clearing the Chrome cache, follow these steps to update Chrome to fix it.
1. Open the Google Chrome app on your PC.
2. Tap the three-dot icon > Help.
Note. Alternatively, you can enter chrome://settings/help in the Chrome address field to open the About Chrome page directly.
3. Click on the "About Google Chrome" option as shown in the picture.
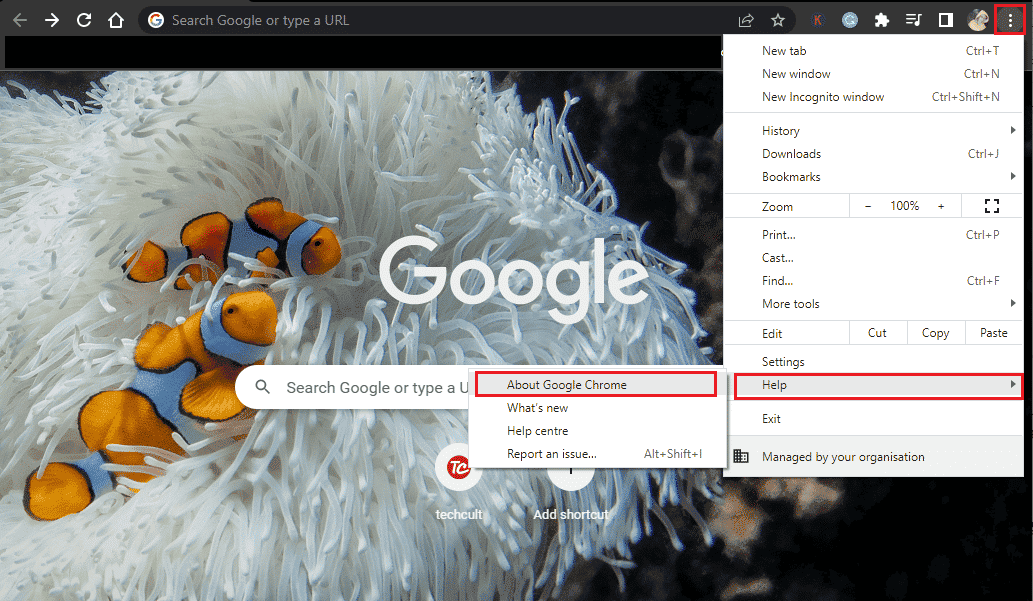
4A. If Google Chrome is updated to the latest version, you will see the message Chrome has been updated as shown below.
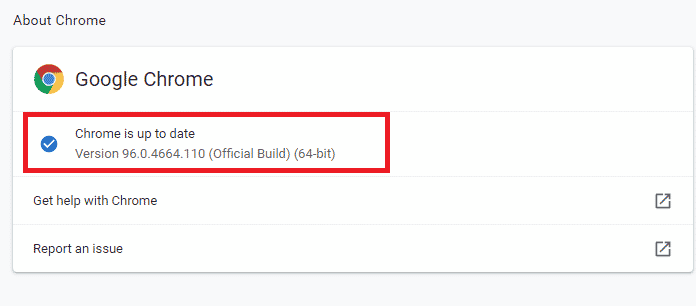
4B. If a new Chrome update is available, the browser will automatically update to the latest version. then click "Restart" to complete the update process.
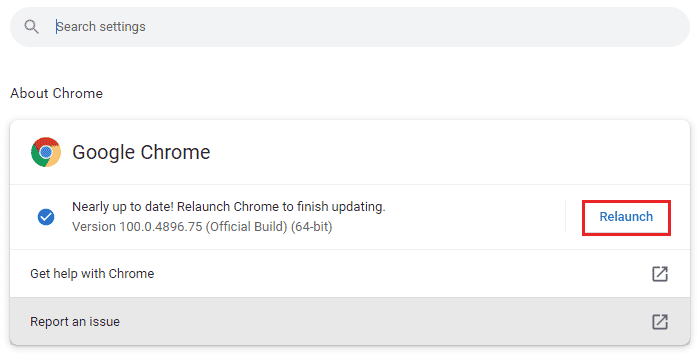
Method 3: Rename Software Reporter Tool EXE File
Some users have reported that renaming the Software Reporter Tool .exe file helped them fix the Software Reporter Tool high CPU usage issue. Read and follow the steps below to do the same effectively.
1. Press the Windows + R keys at the same time to open the Run dialog box.
2. Enter the following directory address in this field and press the Enter key on your keyboard.
%localappdata%GoogleChromeUser DataSwReporter
3. Double click the Google Chrome version folder to open it as shown below.
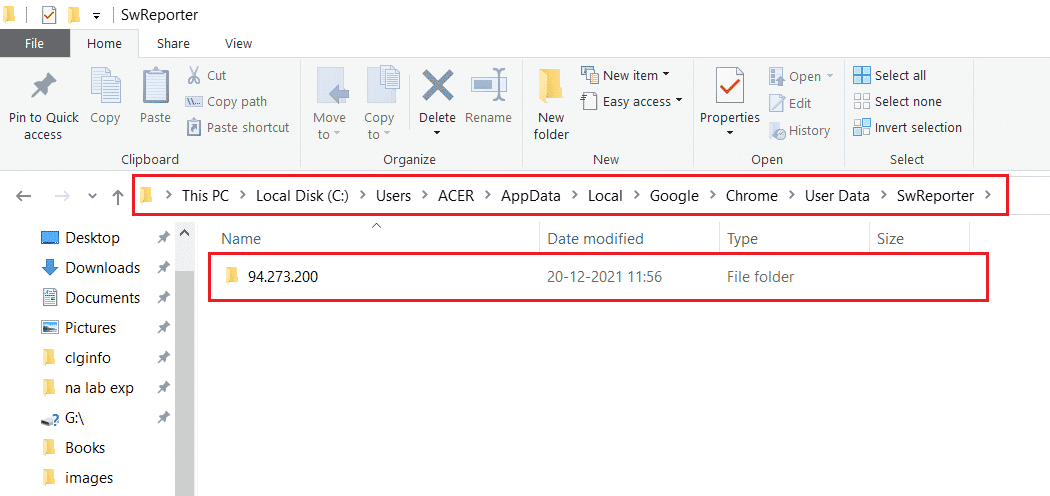
4. Right-click the software_reporter_tool file and select the Rename option from the context menu as shown below.

5. Continue renaming the file (eg OldSoftwareReporterTool) and press Enter to save the changes.
Method 4: Disable Folder Permissions
Blocking access to the Software Reporter Tool executable can also resolve the high CPU usage issue discussed. You can do this by disabling inheritance permissions in File Explorer with the following steps.
1. Press the Windows + R keys at the same time to open the Run dialog box.
2. Enter the following directory address in this field and press the Enter key.
%localappdata%GoogleChromeUserData
3. Right-click the SwReporter folder and select Properties from the context menu.
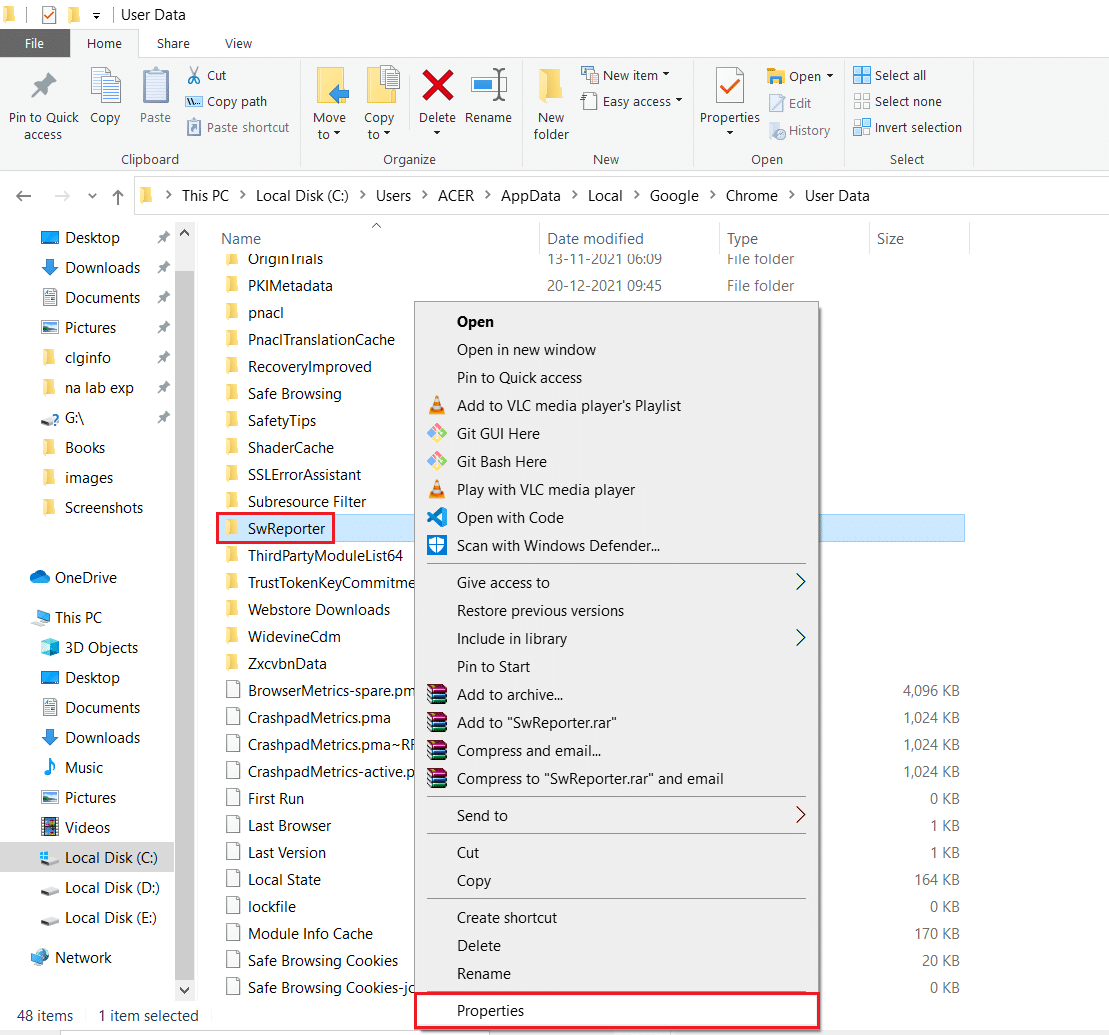
4. Click the Security tab and select the Advanced option.
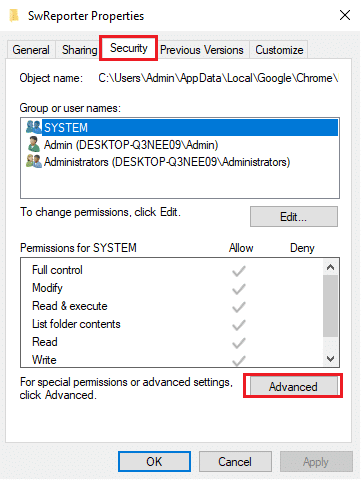
5. Click the Disable inheritance option as highlighted.
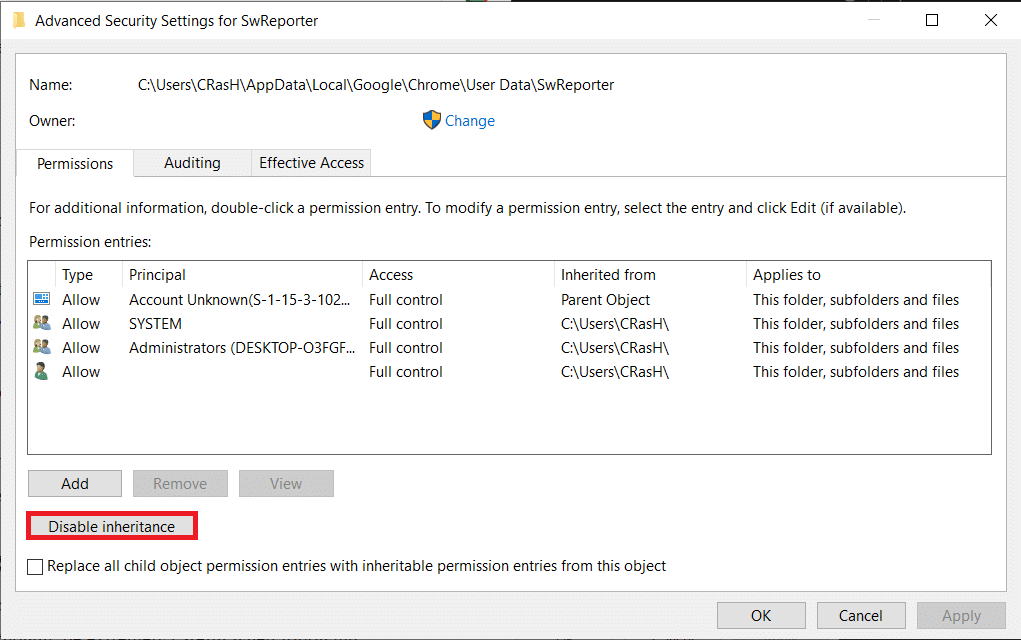
6. Click "Remove all inherited permissions from this object" in the "Block Inheritance" pop-up window.
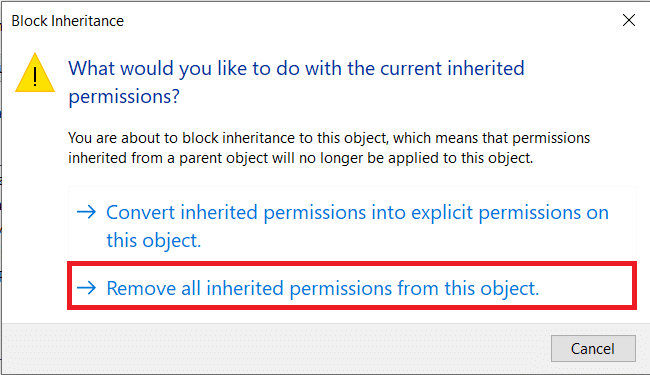
7. Click Apply > OK to save your changes.
8. Finally, restart your computer and see if the Software Reporter Tool high disk usage problem is fixed.
Method 5: Disable Software Reporter Tool in Chrome Settings
You can disable the relevant Chrome settings to fix the said problem as this tool is one of the Chrome processes. Follow these steps to disable Software Reporter Tool Windows 10.
1. Launch the Google Chrome app and click the three dots icon in the top right corner.
2. Click "Settings" as shown below.
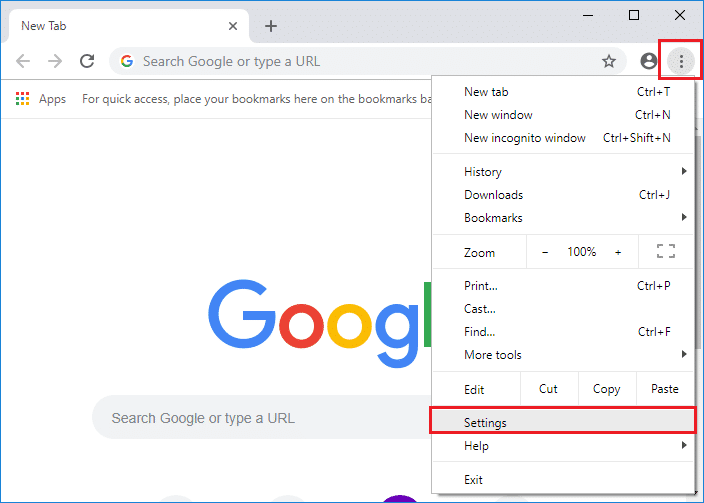
3. In the left pane, click More > Reset and wipe.
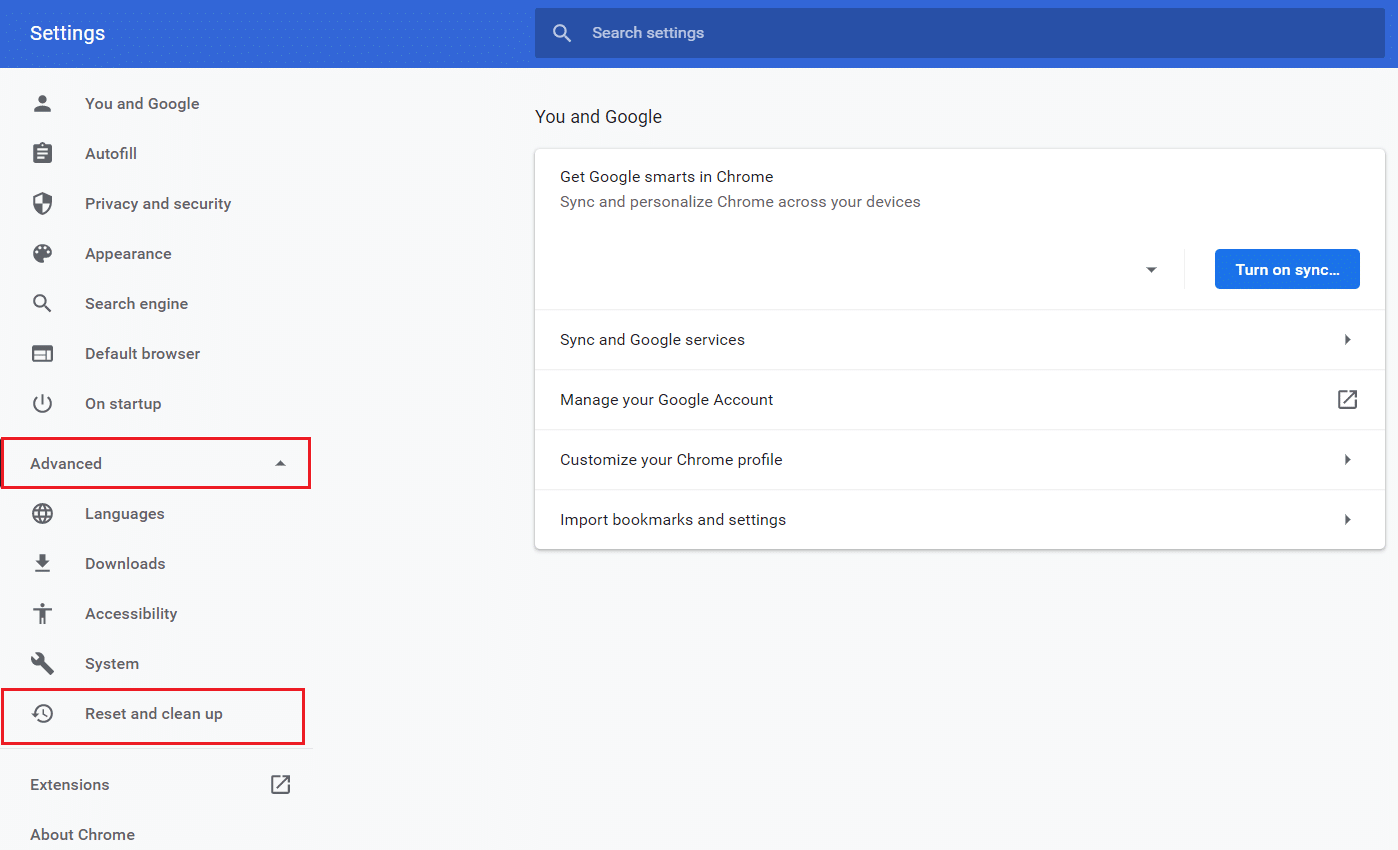
4. Click on the Clean up computer option.
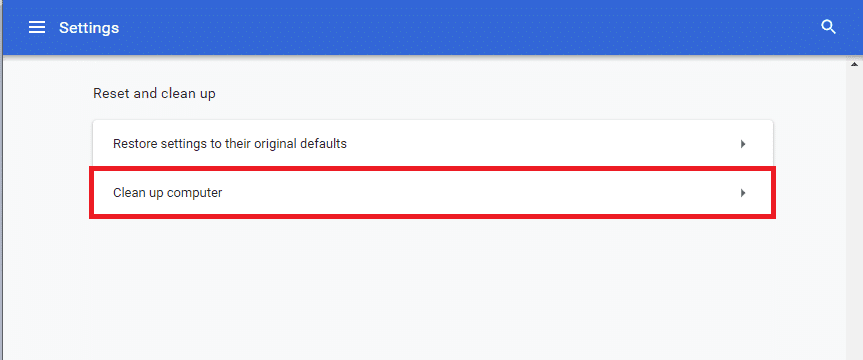
5. Uncheck Report malware, system settings, and processes found on your computer during this cleanup to Google.
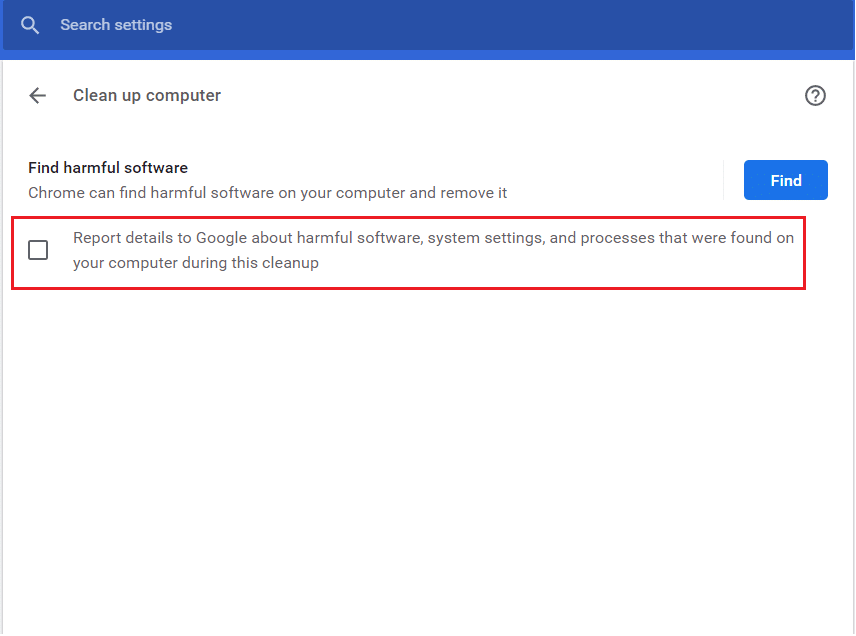
6. Now click on "System" under "Advanced" as shown below.
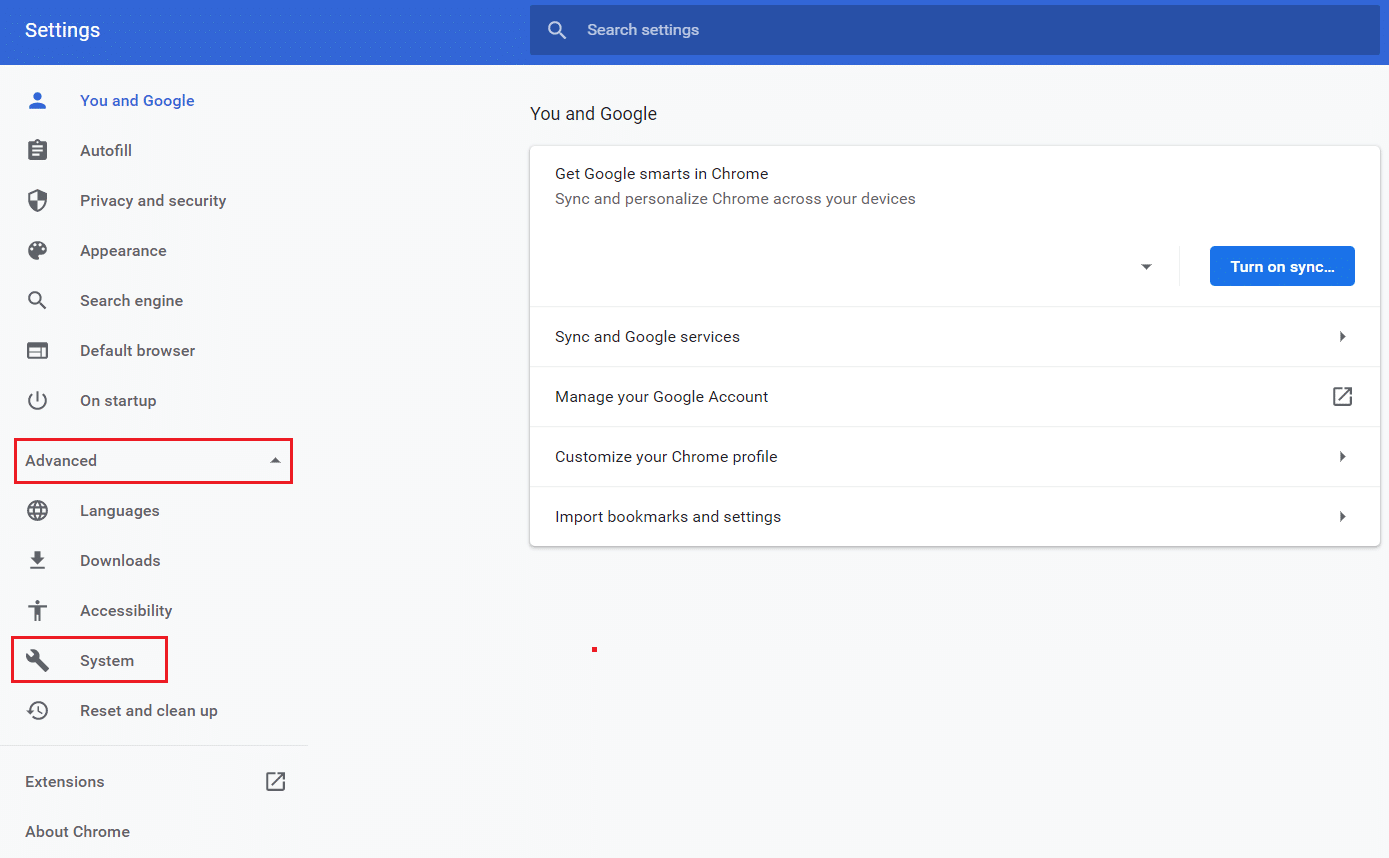
7. Turn off the switch Keep background apps running when Google Chrome is closed.
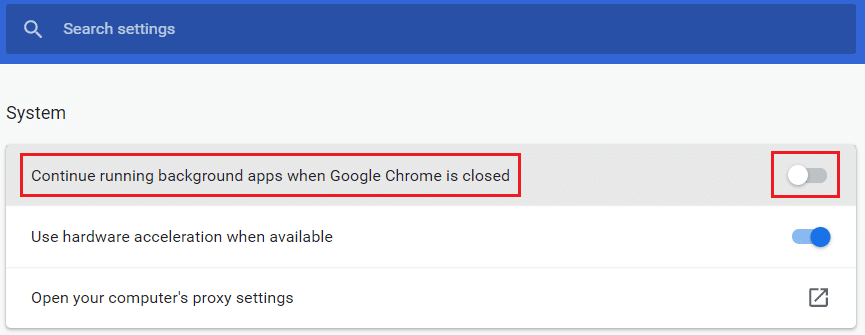
Method 6: Change Registry Keys to Block Tool Execution
You can change certain registry keys to stop the Software Reporter Tool from running. Listed below are two methods by which you can successfully resolve the issue under discussion.
Note. Be very careful when performing the following methods in your PC's Registry Editor, as incorrect entries in it can cause serious damage to your data/PC.
Option I: Use a software policy key
By using the Software Policies key, you can block the execution of the Software Reporter Tool and fix the high disk usage issue of the Software Reporter Tool on your PC.
1. Press the Windows + R keys at the same time to open the Run dialog box.
2. Type regedit and press the Enter key to open the Registry Editor.
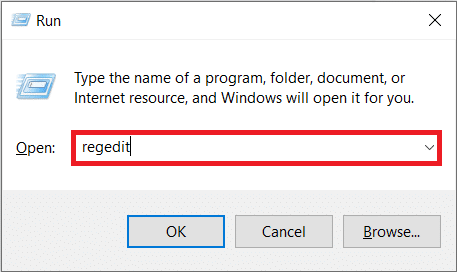
3. Click "Yes" in the "User Account Control" pop-up window.
4. Navigate to the specified path as shown.
ComputerHKEY_LOCAL_MACHINESOFTWAREPoliciesGoogleChrome
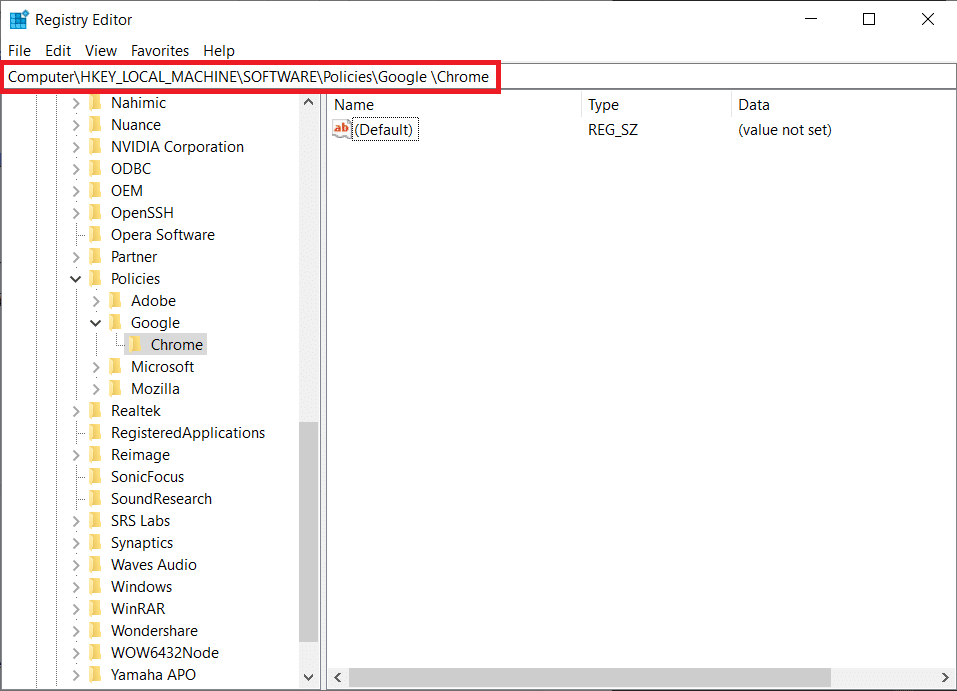
Note. If these subfolders do not exist, you will need to create them yourself by following steps 5 and 6. If you already have these folders, skip to step 7.
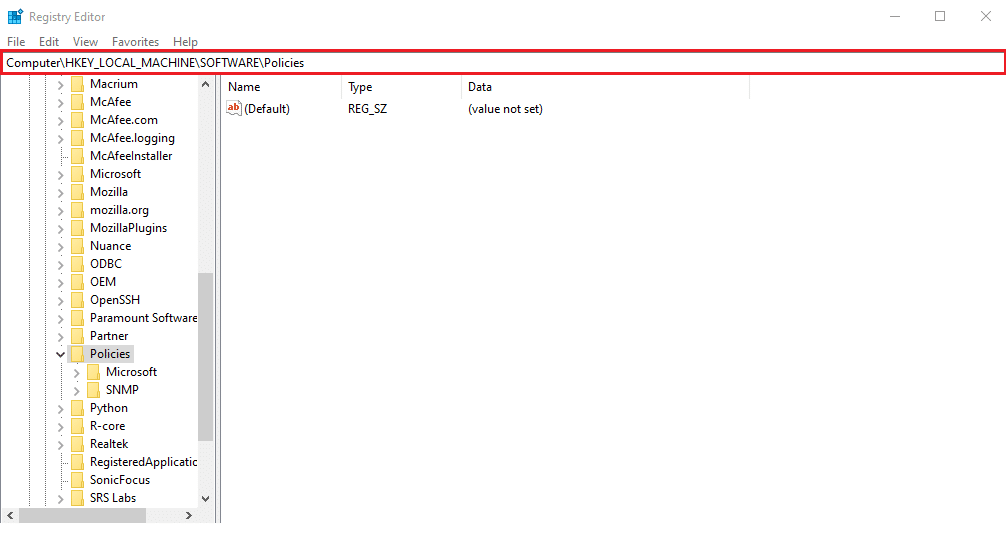
5. Right-click the Policies folder and select New > Key Settings as shown in the figure. Rename the key as Google.

6. Right-click the Google folder you just created and select the New > Key option. Rename it to Chrome.
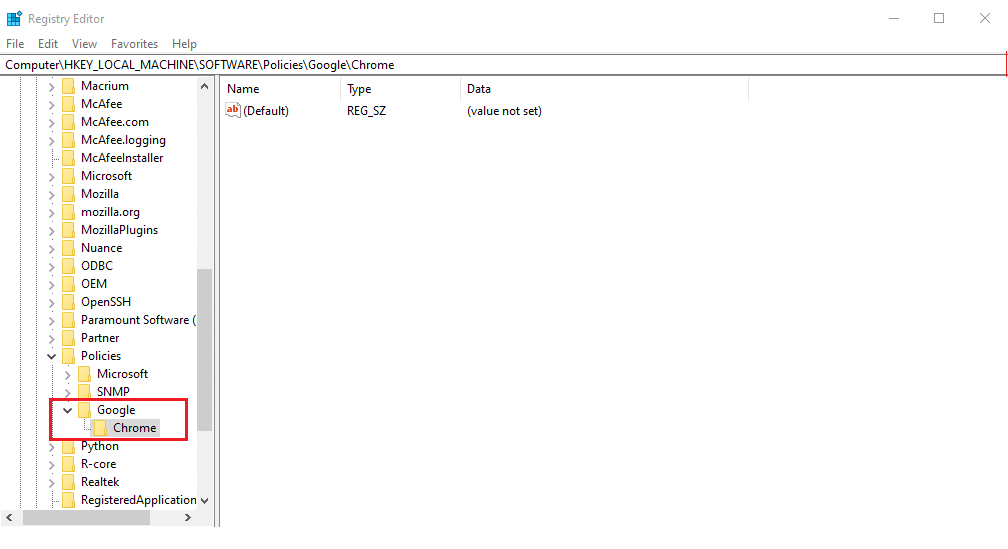
7. In the Chrome folder, right-click on an empty space in the right pane. Here, click New > DWORD Value (32-bit) as shown below.
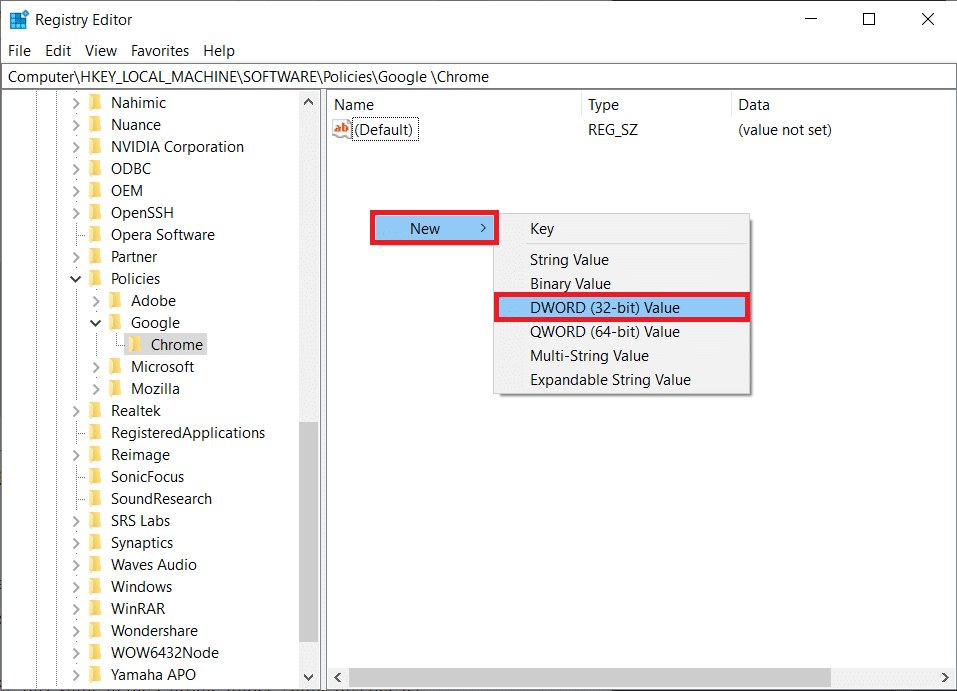
8. Enter ChromeCleanupEnabled in the Value Name field. Then enter 0 in the Value field and click OK.
Note. Setting ChromeCleanupEnable to 0 will disable the Chrome Cleanup Tool from running.
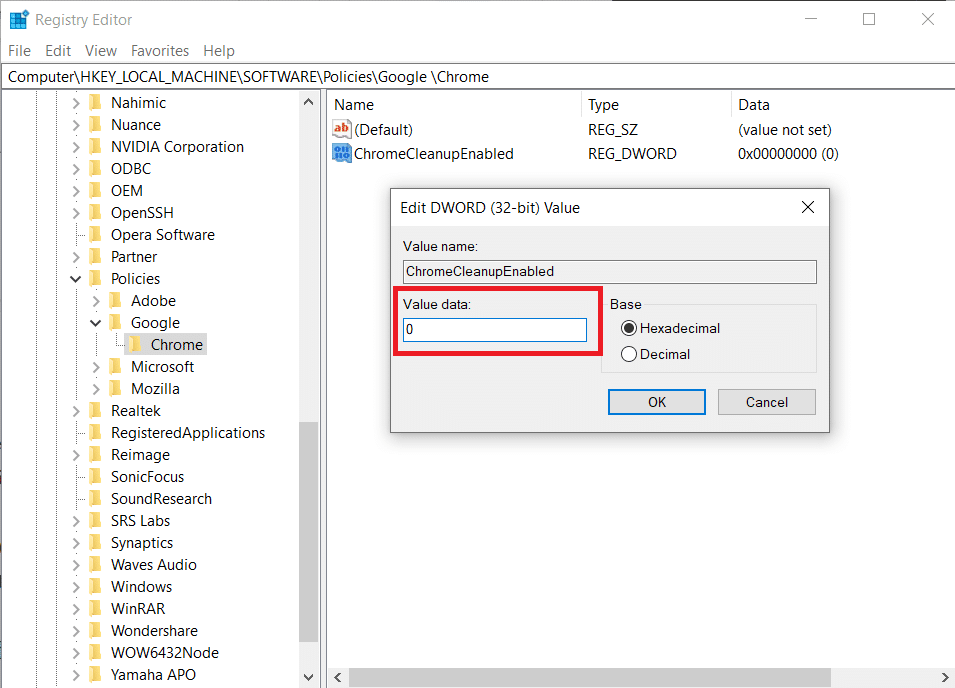
9. Re-create the DWORD (32-bit) value in the Chrome folder by following step 7.
10. Enter ChromeCleanupReportingEnabled in the Value Name field and set the Data Value field to 0 as shown below. Click OK.
Note. If ChromeCleanupReportingEnabled is set to 0, the tool will not report information.
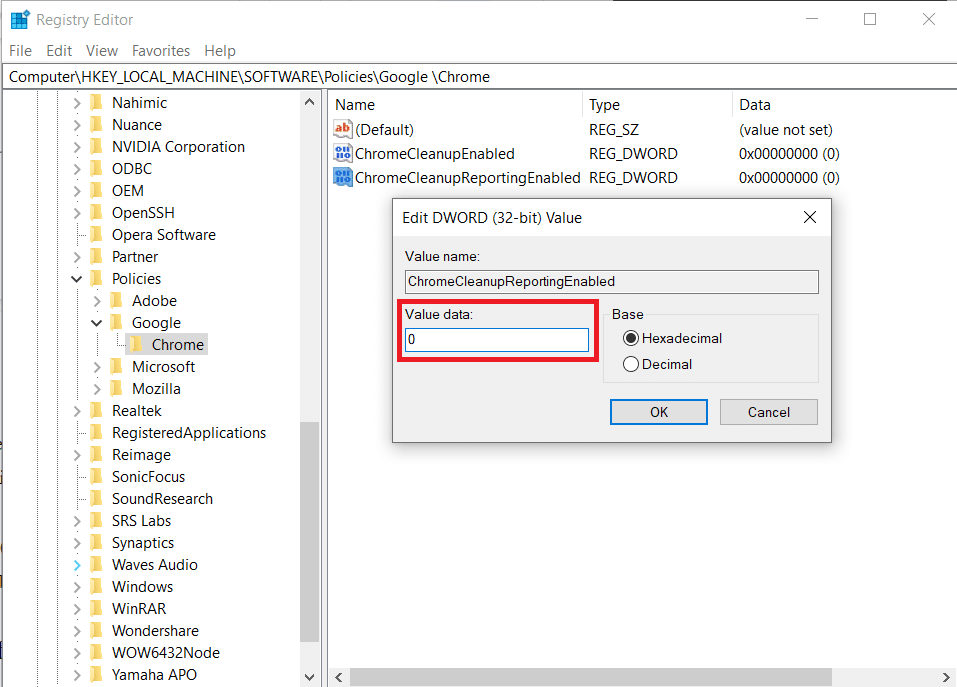
11. Restart your computer for these newly saved registry entries to take effect.
Option II: Use the DisallowRun key
You can also use the DisallowRun key to disable the Windows 10 Software Reporter Tool. To do this, follow these steps:
1. In the Registry Editor application, go to the following path.
HKEY_CURRENT_USERSoftwareMicrosoftWindowsCurrentVersionPolicies
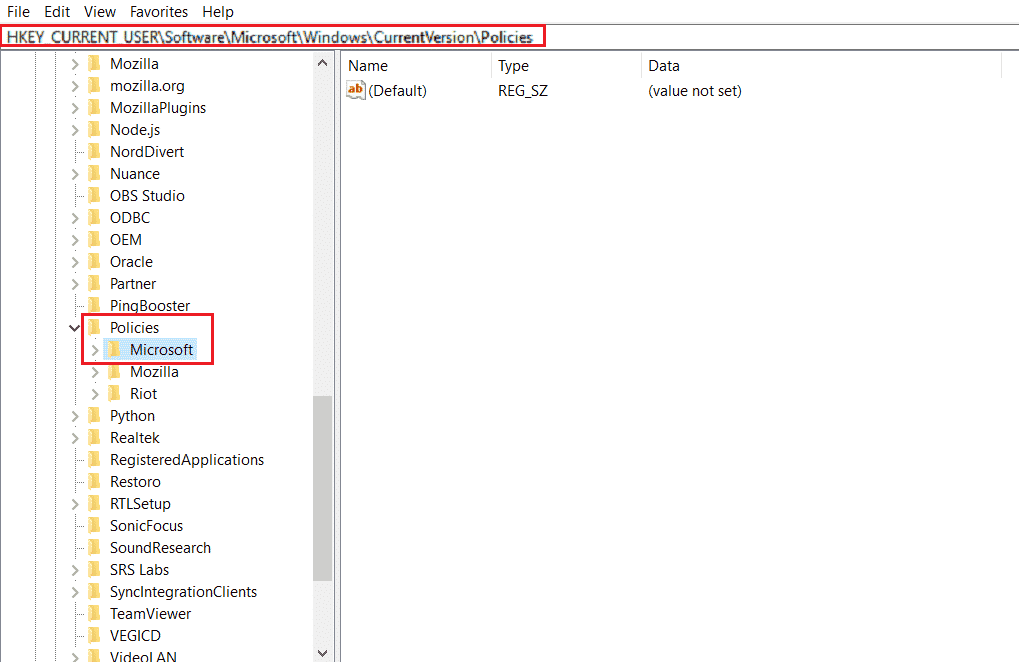
2. In the left pane, right-click the Policies folder and select New > Key from the context menu.

3. Rename the newly created key to Explorer.
4. Right-click the Explorer folder and select New > Key from the context menu.
5. Now rename this new key to DisallowRun.
6. Next, right-click DisallowRun and choose New > String Value from the context menu.
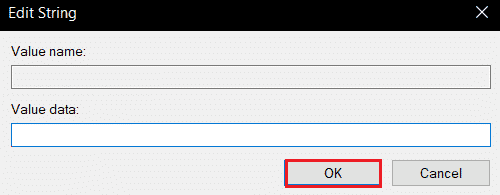
7. Type 1 in the Value name field.
8. Then enter Software_Reporter_Tool.exe in the Value field.
9. Click OK and close the Registry Editor application.
10. Finally, restart your computer and see if Software Reporter Tool's high CPU usage issue is resolved.
Method 7: Remove Software Reporter Tool EXE File
If you encounter the issue in question even after following the above methods, it is advised to delete the Software Reporter Tool .exe file.
Note. This is a temporary solution. Even if the .exe file is deleted, it will be restored and reactivated after a subsequent Chrome update.
1. Press the Windows + R keys at the same time to open the Run dialog box.
2. Enter the following directory address in this field and press the Enter key on your keyboard.
%localappdata%GoogleChromeUser DataSwReporter
3. Double click the Google Chrome version folder to open it as shown below.
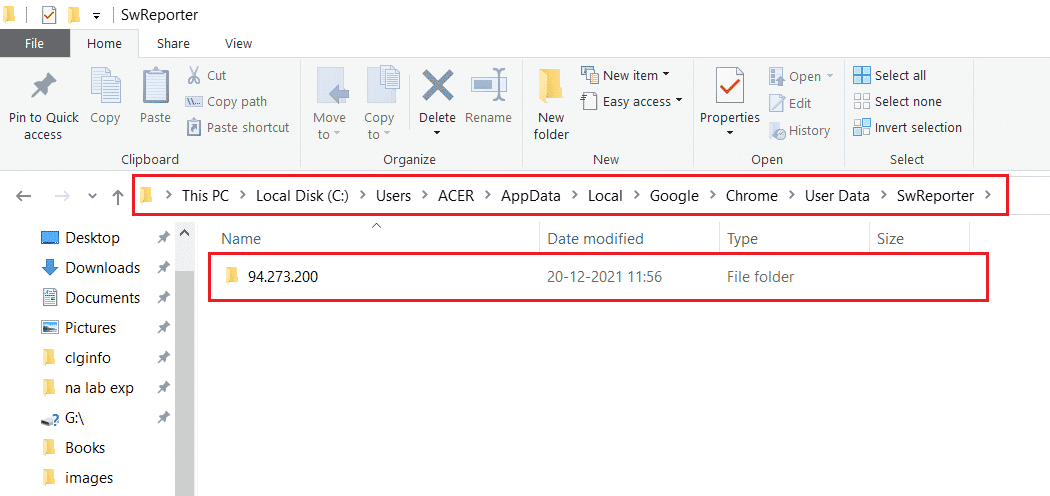
4. Right-click on the software_reporter_tool executable file and select the Uninstall option as shown below.
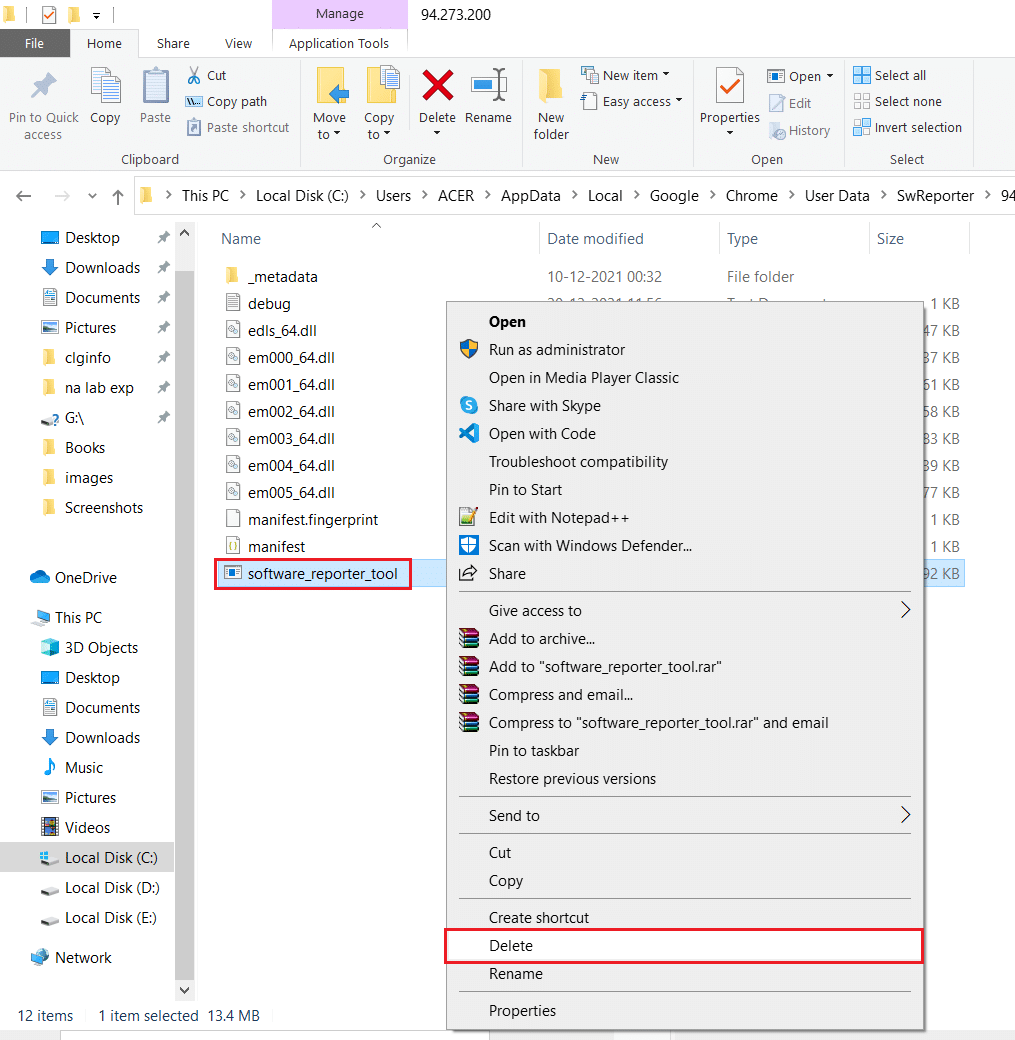
5. Finally, restart your computer to check if the Software Reporter Tool high CPU usage issue is resolved.
***
So, we hope you understand how to fix Software Reporter Tool high CPU usage problem with detailed instructions to help you. You can let us know about any questions about this article or suggestions about any other topic you want us to write an article about. Leave them in the comments section below so we know.