Fix Skype error with playback device on Windows 10
Skype is one of the most famous video calling services in the world; Skype was one of the first applications to provide users with video calling services. Skype has grown in popularity over the years, and new features have also been added to the app to help provide a more interactive interface for a better user experience. Skype can sometimes encounter various errors; one of these errors is the Skype error with the playback device in Windows 10; this error can cause sound errors in the Skype program. Skype playback error is a common error that Windows 10 users often face while using the app. In this guide, we will discuss the causes and ways to reproduce errors in Skype.
How to Fix Skype Error with Playback Device in Windows 10
There can be several reasons for Skype error with playback device in Windows 10; some of the common causes of this error are listed below.
- Mostly this error is due to application bugs and bugs.
- System speaker errors can also cause a playback device error.
- Incorrect speaker settings on your computer can also cause this error on your computer.
- Outdated or corrupted audio drivers on your computer can also cause this error.
The following guide discusses how to fix Skype error with playback device on Windows 10.
Method 1: Restart Skype
Usually the Skype error with playback device on Windows 10 is due to minor bugs and delays in the Skype app; You can easily resolve this error by closing and restarting the Skype application. Many users found that closing and restarting the app solved the problem.
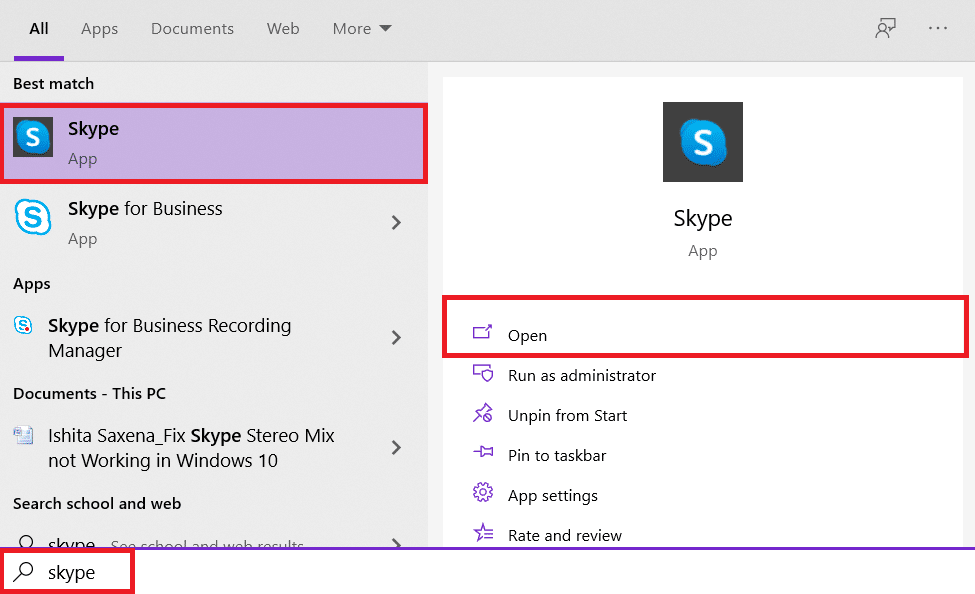
Method 2: turn on the speakers
It is also possible that the Skype error with the playback device in Windows 10 was caused by the system speakers, in order to solve problems with the system speakers, you can try turning the speakers on and off.
1. Press the Windows key, type control panel and click Open.
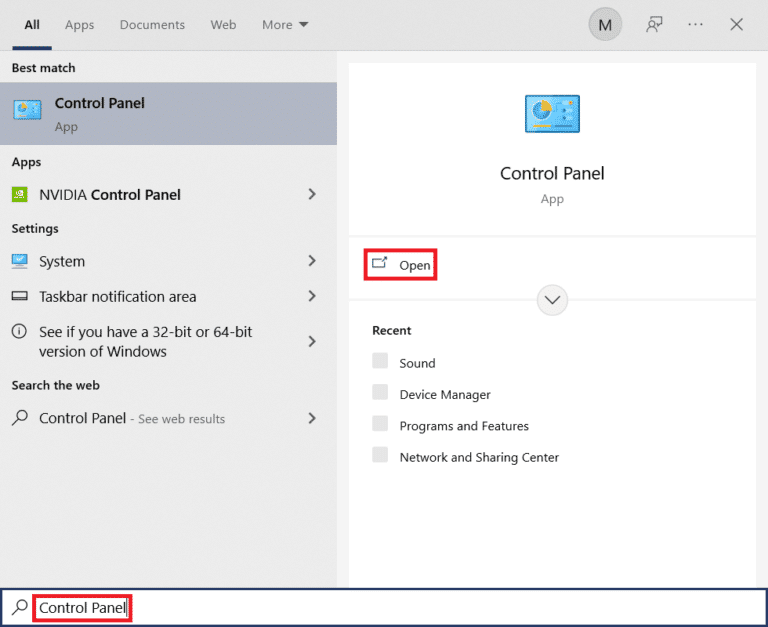
2. Set View by > Category, then click Hardware and Sound.
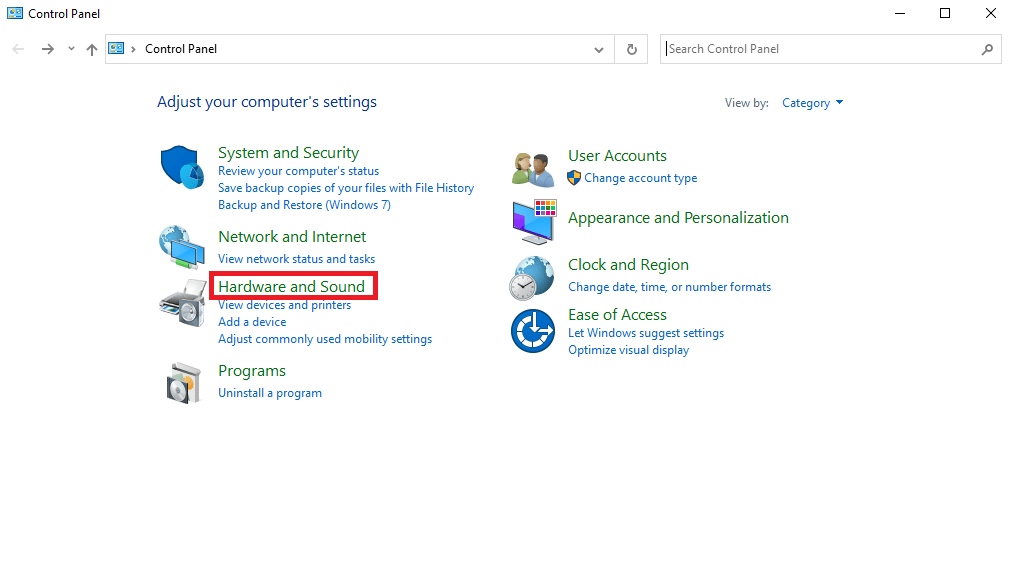
3. In the Sound Options section, click Manage Audio Devices.
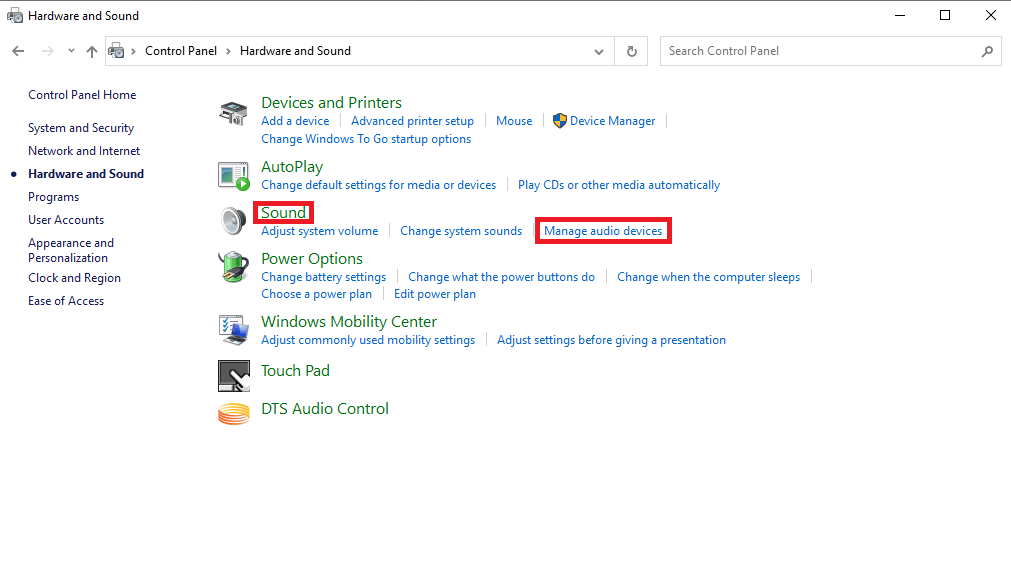
4. Right-click the Sound window and check Show Disabled Devices and Show Disabled Devices.
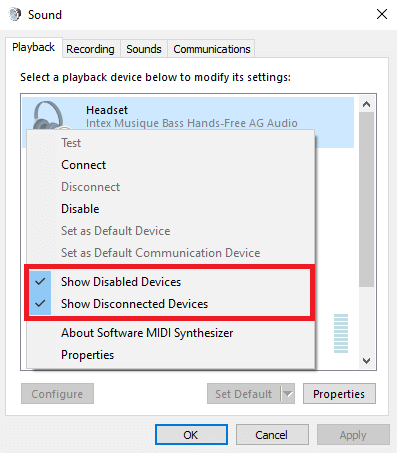
5. Now right-click on the speaker and select Mute.
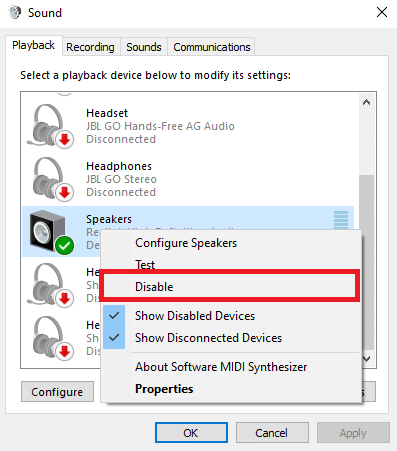
6. Now right click on the speaker again and click "Enable".
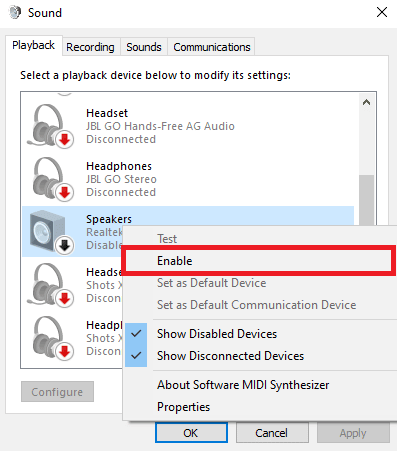
7. Click Apply and then OK to save your changes.
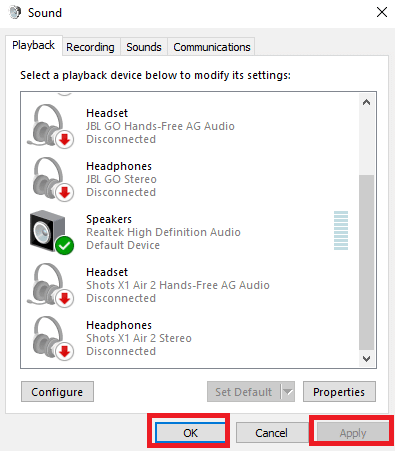
Turning the speakers on and off often should fix the Skype playback error, if not and you still have problems with the Skype error playback device, move on to the next method.
Method 3: Run the Audio Troubleshooter
To solve various Skype error playback device problems on your computer, such as Skype playback error, you can try running the built-in audio troubleshooter in Windows 10. Follow these steps to run the audio troubleshooter.
1. Press the Windows + I keys at the same time to launch the settings.
2. Click on the Update & Security tile as shown in the picture.
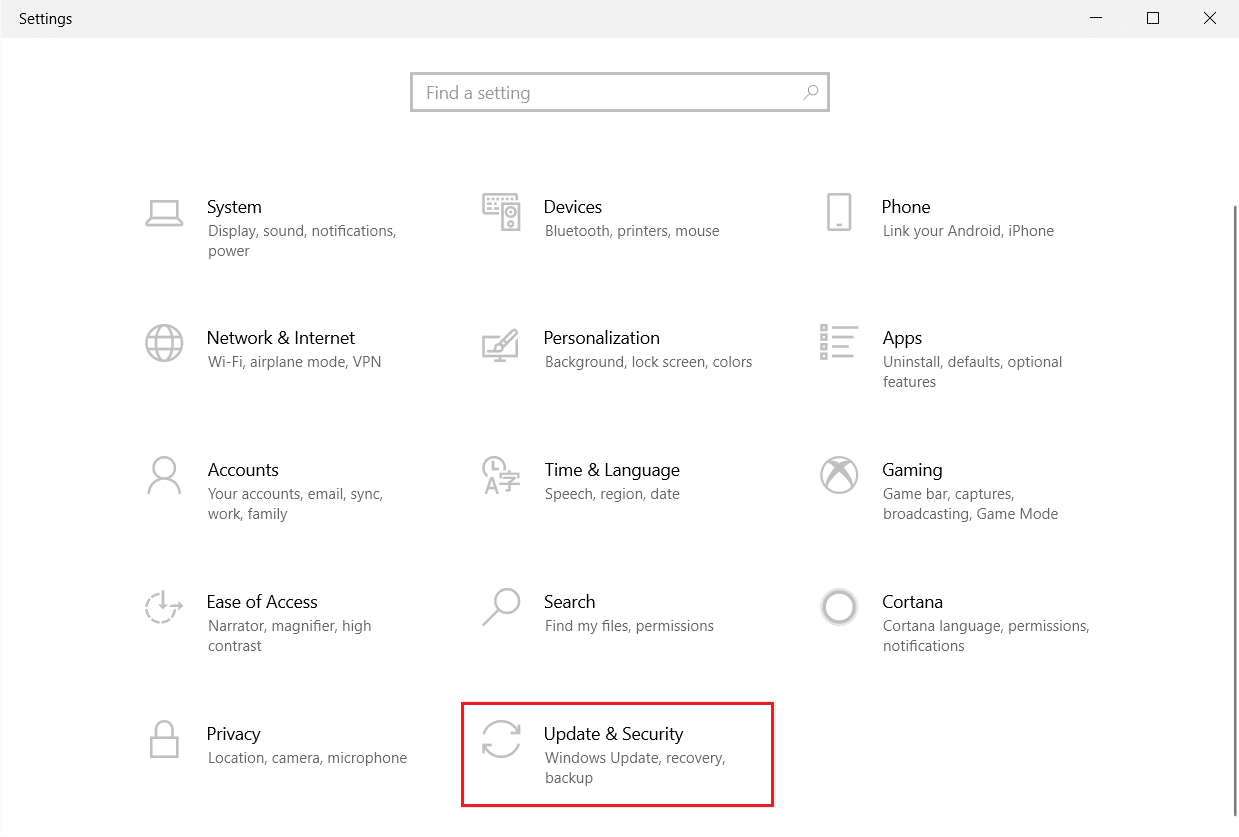
3. Go to the Troubleshoot menu in the left pane.
4. Select the audio playback troubleshooter and click the "Run the troubleshooter" button highlighted below.
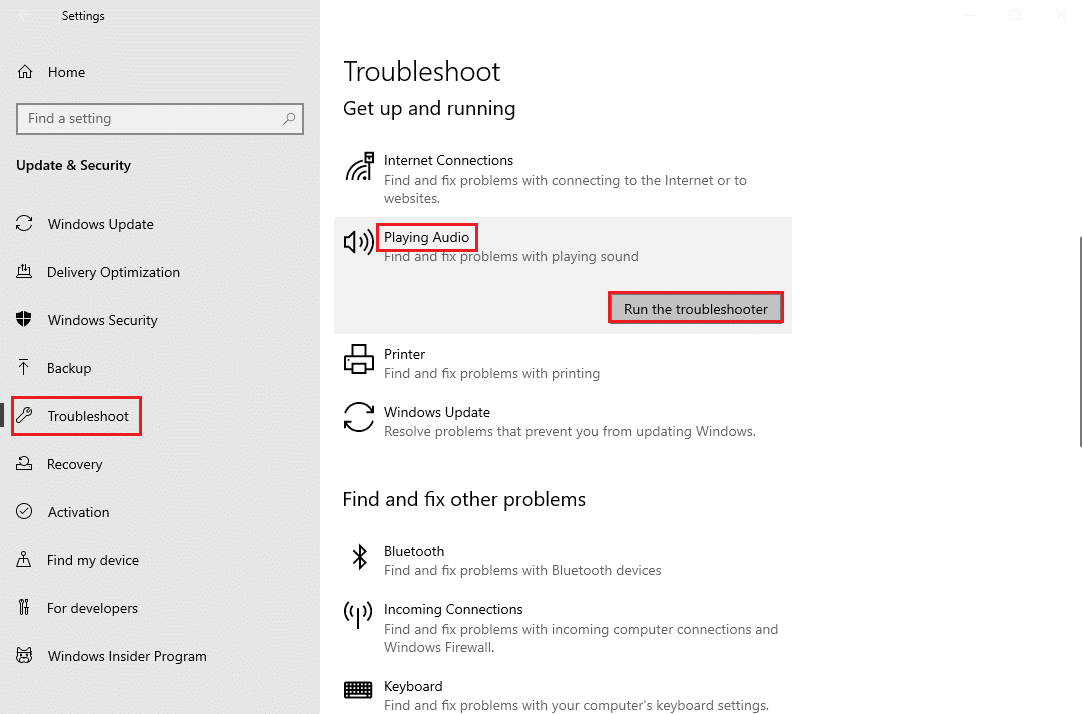
5. Wait while the troubleshooter detects and fixes the problem. Once the process is complete, click Apply this fix and restart your computer.
Method 4: Re-enable your audio device
The problem can also be caused by your system audio devices, in which case you can try to fix the problem by temporarily disabling the audio device on your computer and re-enabling it.
1. Press the Windows key, type "Device Manager" and click "Open".
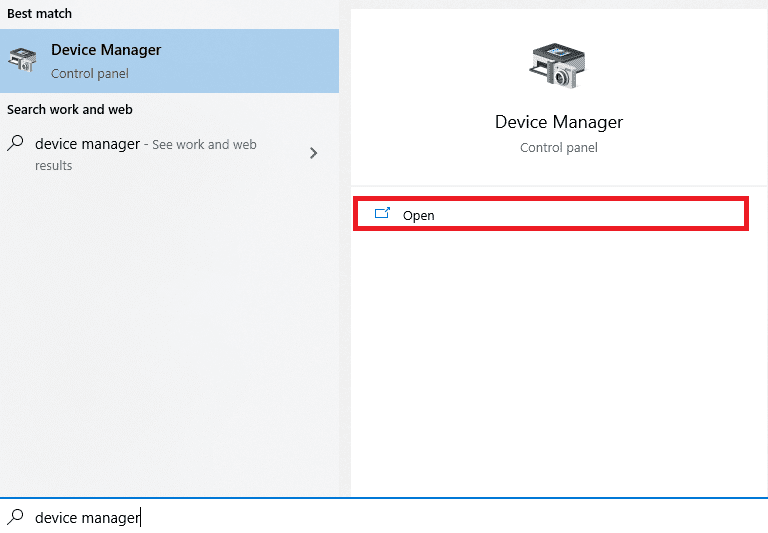
2. Find and expand Sound, video and game controllers.
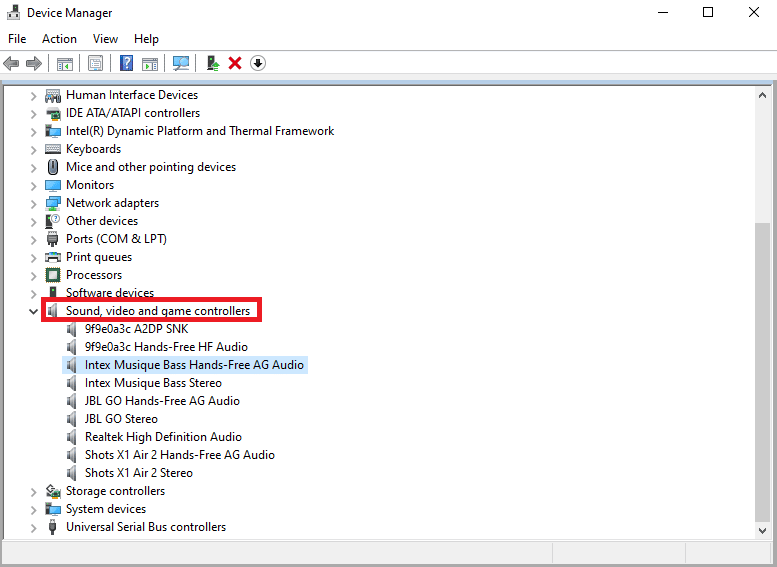
3. Then right-click on the audio driver and select Disable device.
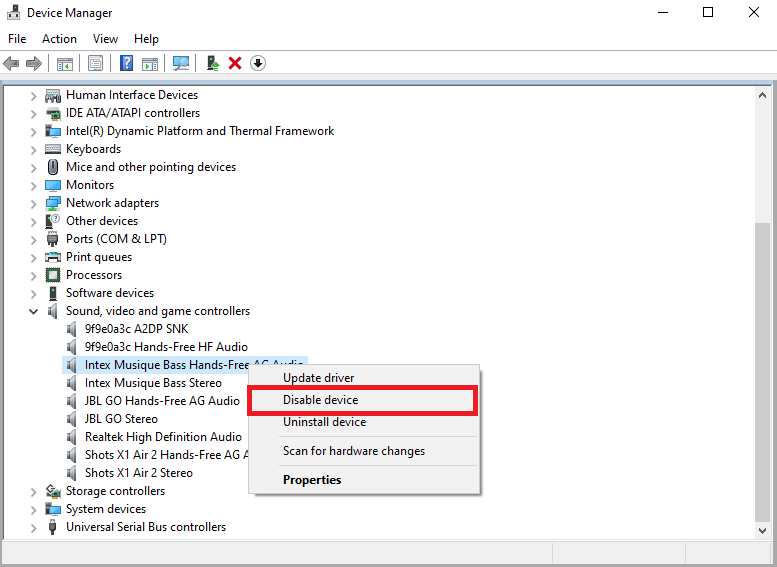
4. Right-click on the driver again and select the "Enable device" option after a few minutes.
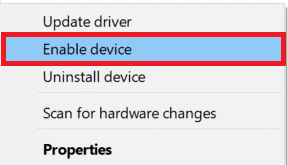
Method 5: Update Audio Drivers
Corrupted and outdated drivers are one of the main causes of Skype error with playback device on Windows 10; corrupted audio drivers can also cause other speaker and audio errors on your computer. To resolve problems caused by audio drivers, you can try updating the audio drivers on your system. Read our guide on how to update device drivers in Windows 10 to update your audio drivers.
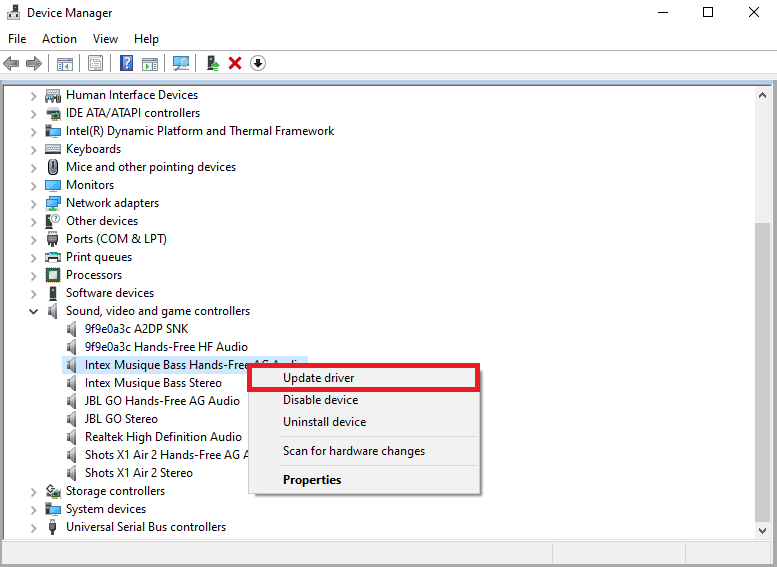
Method 6: Reinstall the audio driver
If Skype error with playback device in Windows 10 with computer audio device persists. You can try removing it completely. Many users found that removing their audio device solved the problem effectively as well. Follow our guide to uninstall and reinstall drivers in Windows 10.
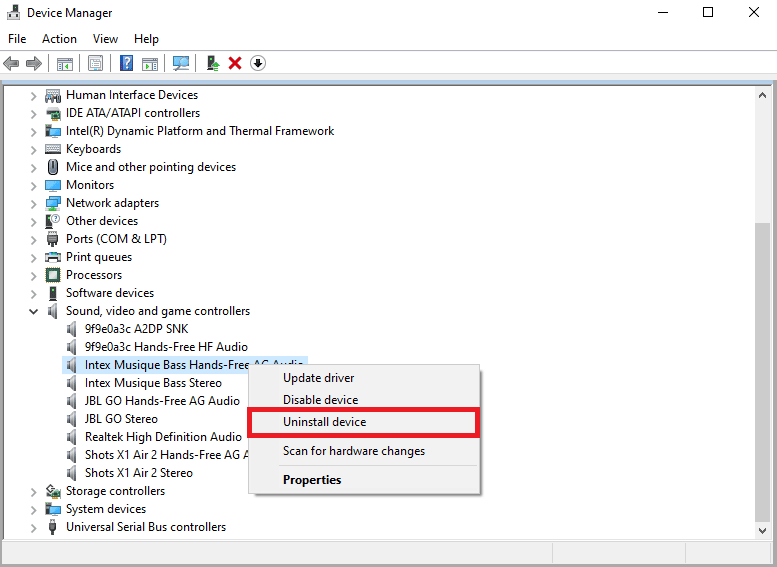
Method 7: Reset Skype Configuration Files
If the previous methods don't resolve the Skype playback device error on Windows 10, you can also try resetting Skype configuration files to fix most Skype issues.
1. If you are using the Skype application, close it.
2. Press the Windows + R keys at the same time to open the Run dialog box.
3. Type %appdata% and press the Enter key to open the Appdata folder.
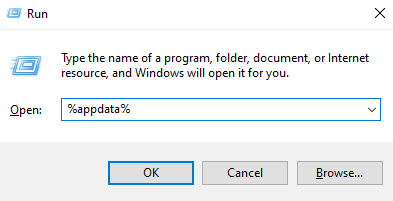
4. Locate and right-click the Skype folder.
5. Click "Rename" and rename the folder to Skype.old.
6. Now restart the Skype application.
In most cases, this method has been useful to many users, if it does not work, go to the next method.
Method 8: Reinstall the Skype app
If none of the previous methods work and you're still having Skype Error Playback Device issues, try reinstalling the Skype app.
1. Press and hold Windows Key + I to open Windows Settings.
2. Now click Applications.
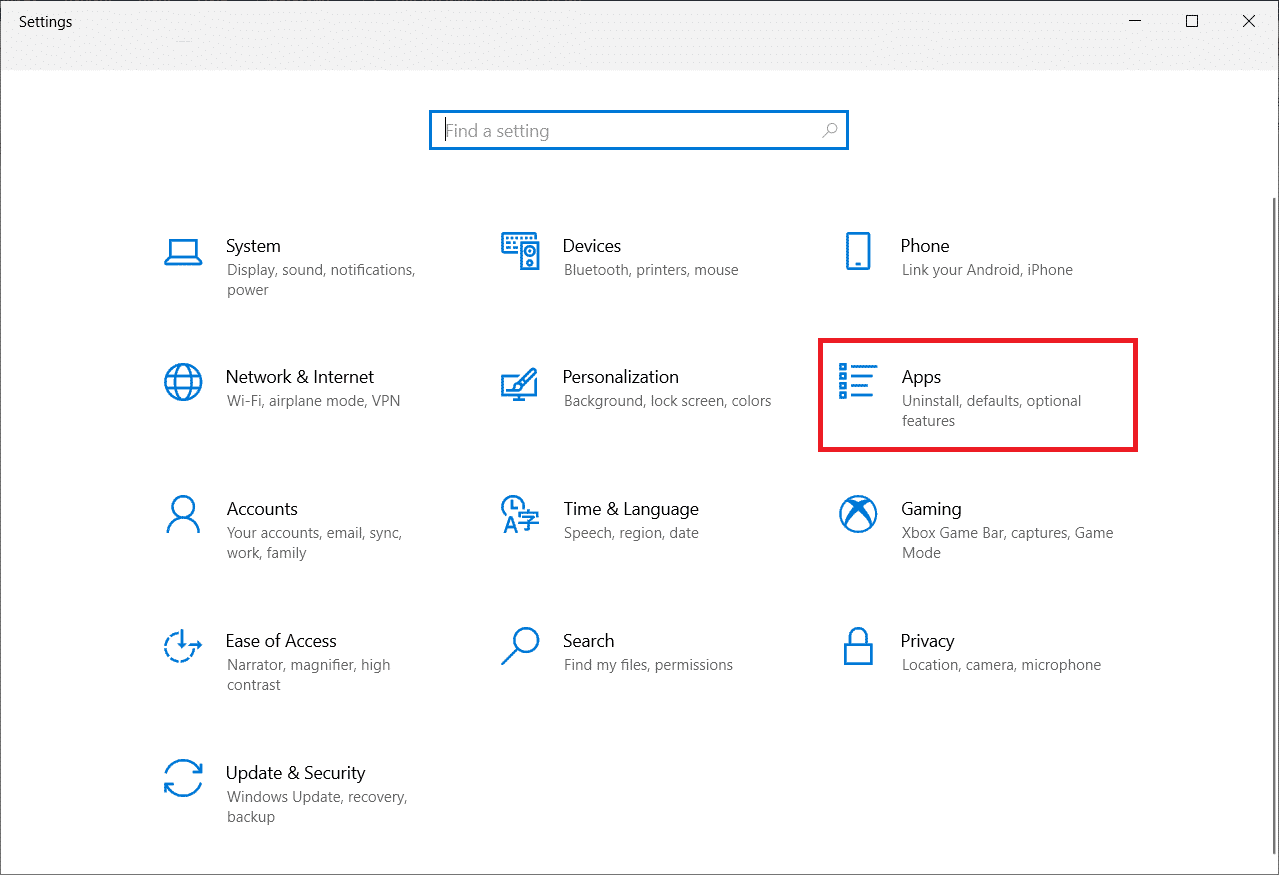
3. Now find and click on Skype and select the "Uninstall" option.
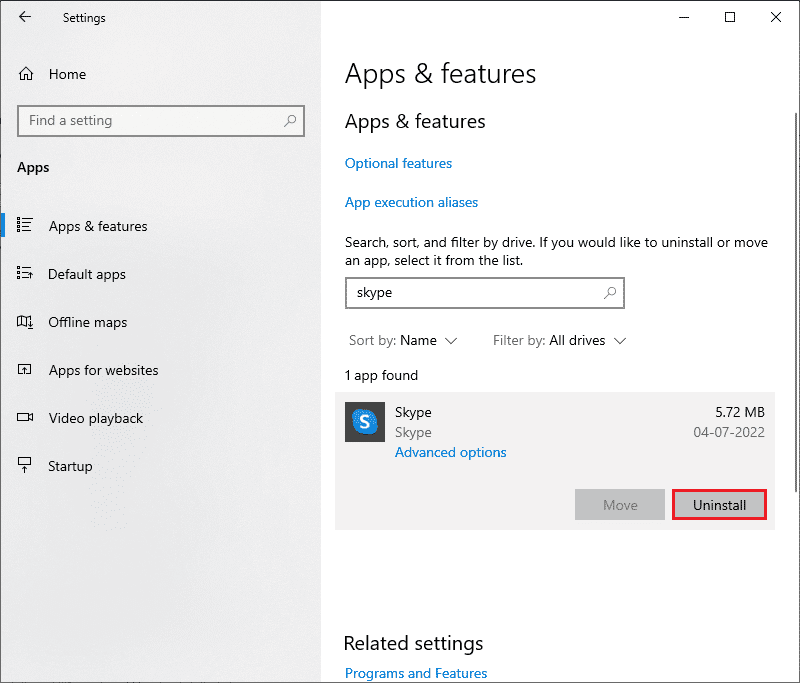
4. Now confirm the prompt if there is one and restart your computer after uninstalling Skype.
5. Once the uninstall process is complete, go to start menu search, type Microsoft Store and open it.
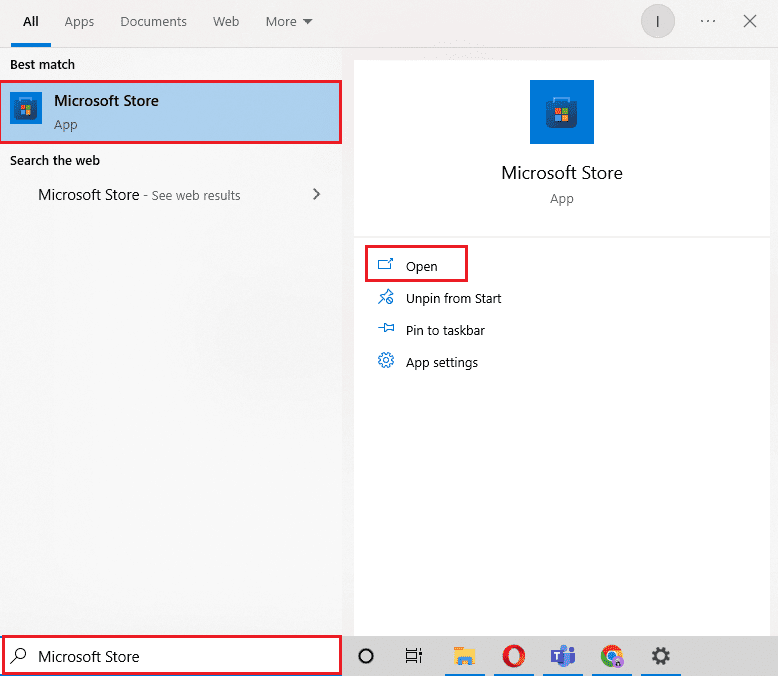
6. In the Microsoft Store, search for Skype.
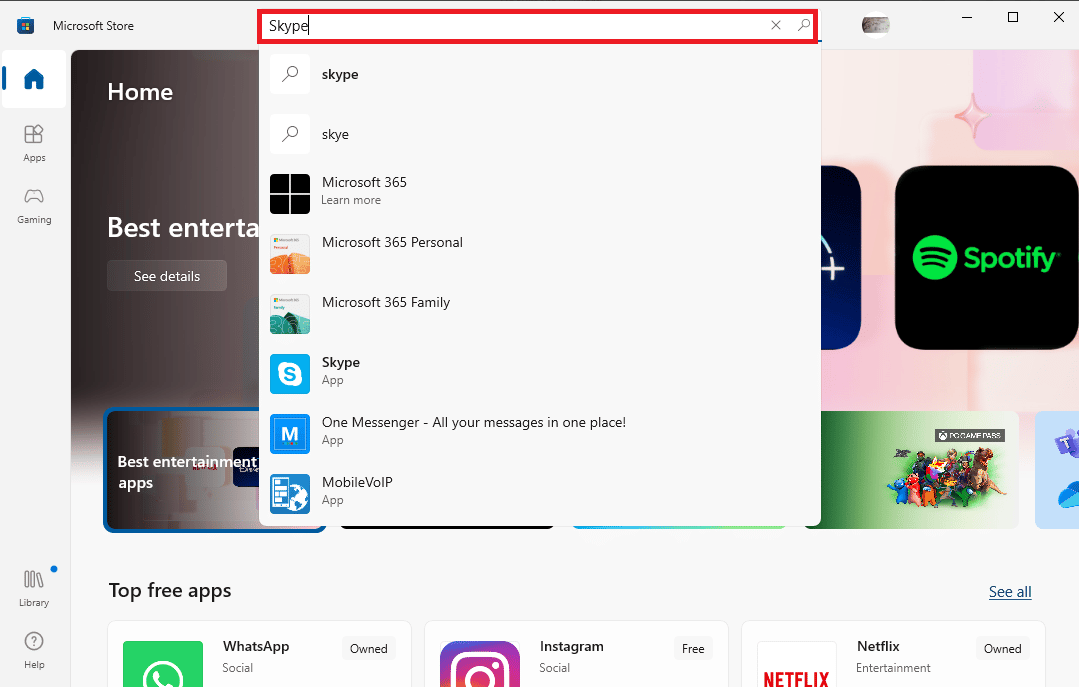
7. Click the "Get" button to install the Skype app on your device.
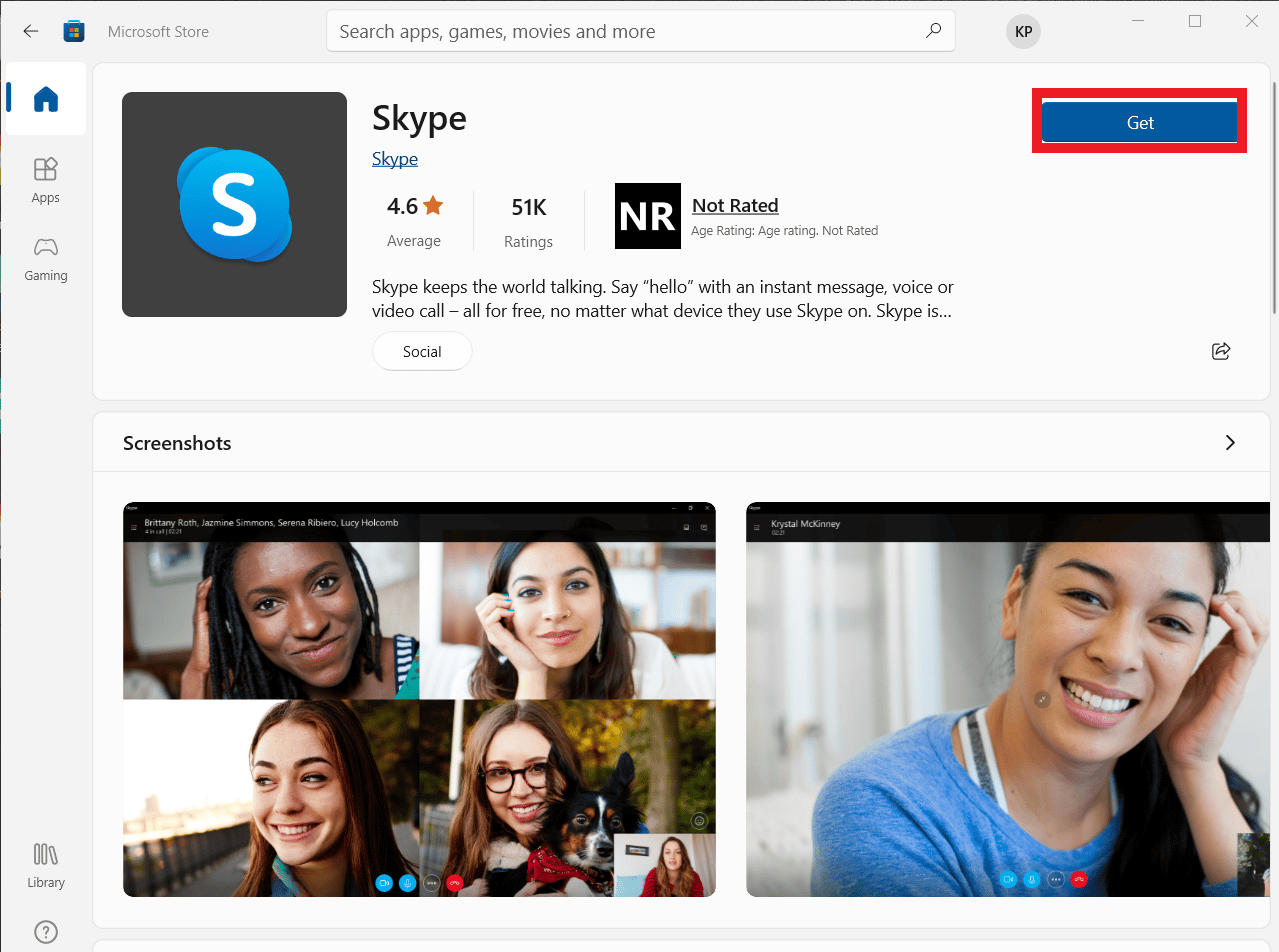
8. Wait for the installation to complete.
Reinstalling the Skype app should fix the Skype playback error on your computer.
Frequently Asked Questions (FAQ)
Q1. Why can't I connect audio to Skype?
Answer Audio errors are common Skype errors. This issue occurs due to a glitch in the device's audio discs and Skype settings.
Q2. How to solve sound problems in Skype?
Answer There may be several ways to troubleshoot audio errors in Skype, such as updating system drivers and changing Skype configuration settings.
Q3. What are Skype audio problems?
Answer Skype can face many audio issues such as microphone issues and speaker issues. These errors can cause video calls to be interrupted.
***
We hope this guide was helpful to you and you were able to fix the Skype playback device error on Windows 10. Let us know which method worked for you. If you have any suggestions or questions, please let us know in the comments section.