Fix Server IP Address Could Not Be Found in Windows 10
While surfing the Internet in a browser, you may encounter a server IP address error. This is a common issue for Google Chrome users. We bring you a helpful guide that will fix the “Could not find the server IP address” error in Windows 10. So, keep reading!
How to fix a server IP address that cannot be found on Windows 10
One of the most popular web browsers is Google Chrome. However, if you encounter an error while browsing in Chrome browser, don't worry! This problem can be caused by various reasons such as;
- Unstable internet connection
- Corrupted browser cache and cookies
- Invalid IP address
- Corrupted DNS Cache
- Outdated network drivers
Here we have listed all the possible ways to fix the said problem in Windows 10.
Method 1: Troubleshoot your network adapter
The indicated problem may occur due to your network error. You can run the network adapter troubleshooter to fix any network adapter errors. Read our guide to troubleshooting network connection issues in Windows 10.
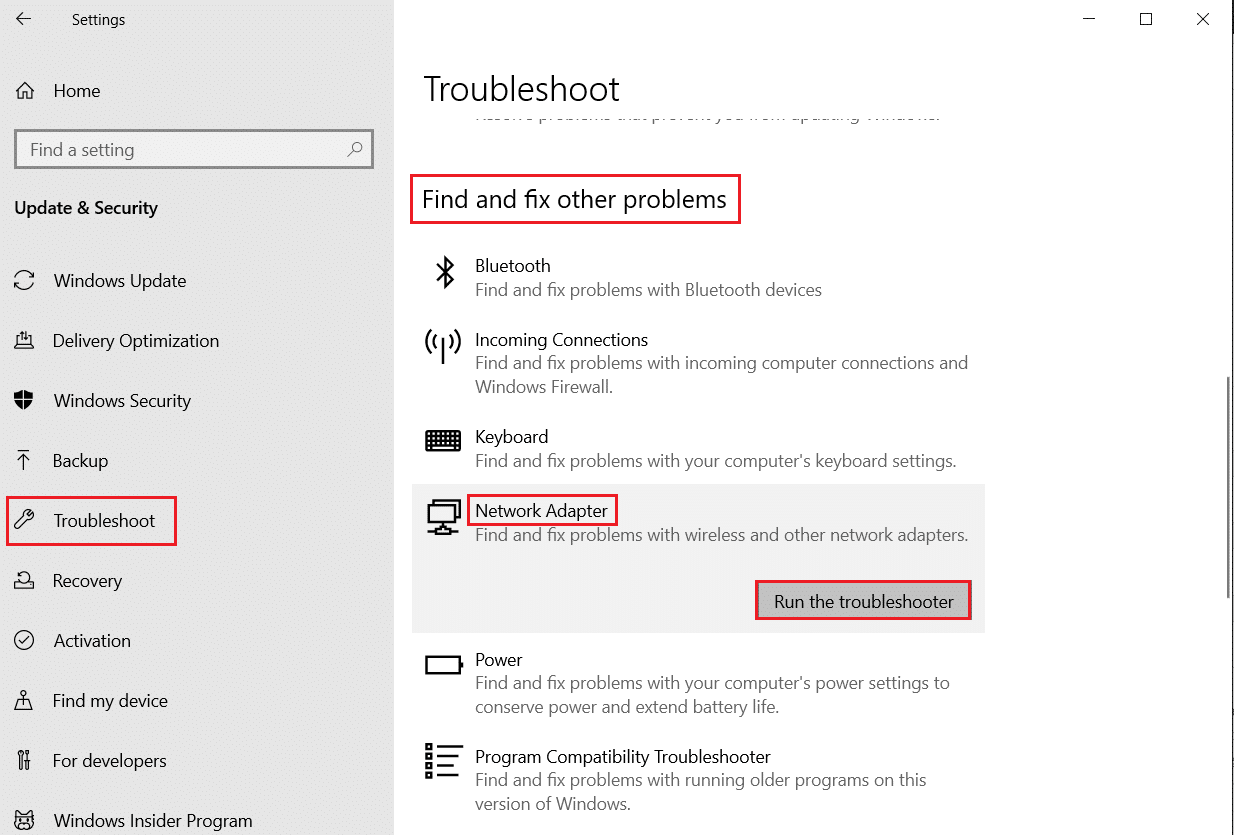
Method 2: Clear Browser Cache
The cache files in your web browser may be corrupted. You can try clearing your browser's cache and cookies and try to check if the error still persists or not. Follow the steps below to clear your browser cache.
1. Launch the Chrome browser.
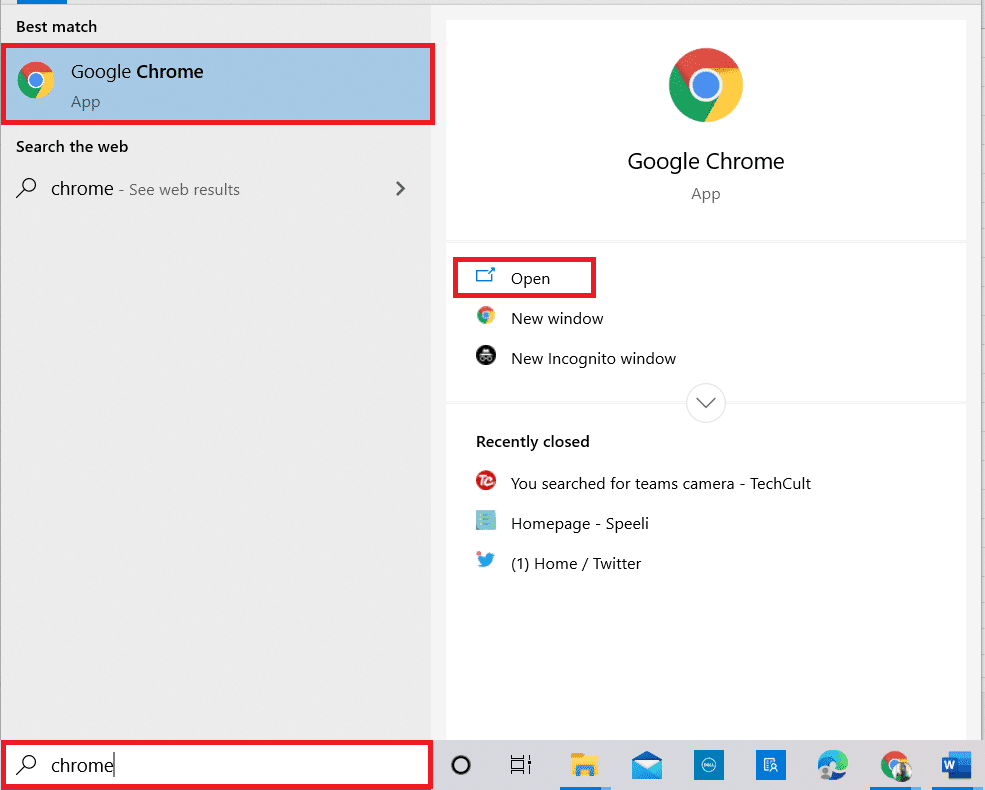
2. Now click on the three-dot icon on the top right corner.
3. Here, click on the “More Tools” option.
4. Then click "Clear browsing data...".
Note. You can enter chrome://settings/clearBrowserData in the search bar to open the browser history page directly.
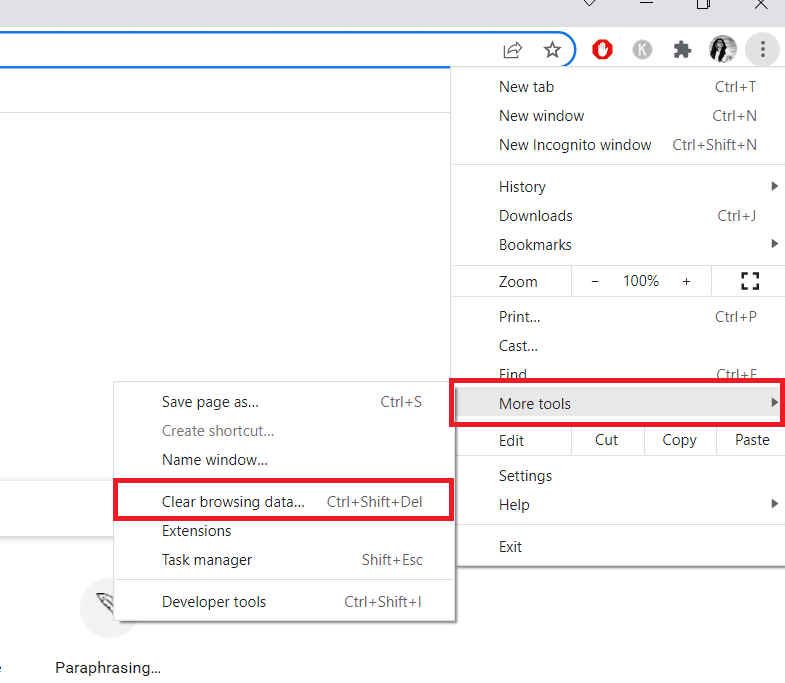
5. Here, select the Time range in the next window and check the boxes Cookies and other site data and Cached images and files are checked.
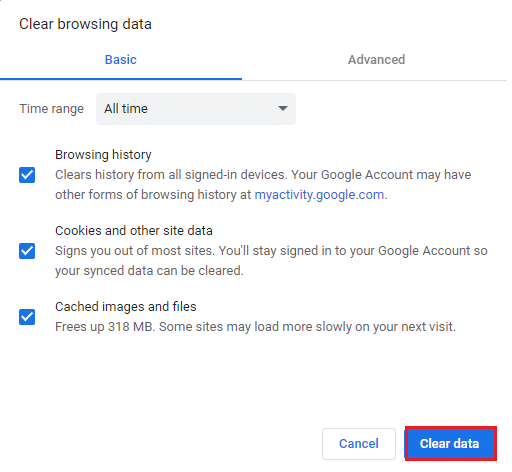
6. Finally, click "Clear data".
Method 3: Flush DNS Cache
You can try clearing the DNS cache to fix the server IP address cannot be found error. Follow our guide to clear and reset the DNS cache in Windows 10.
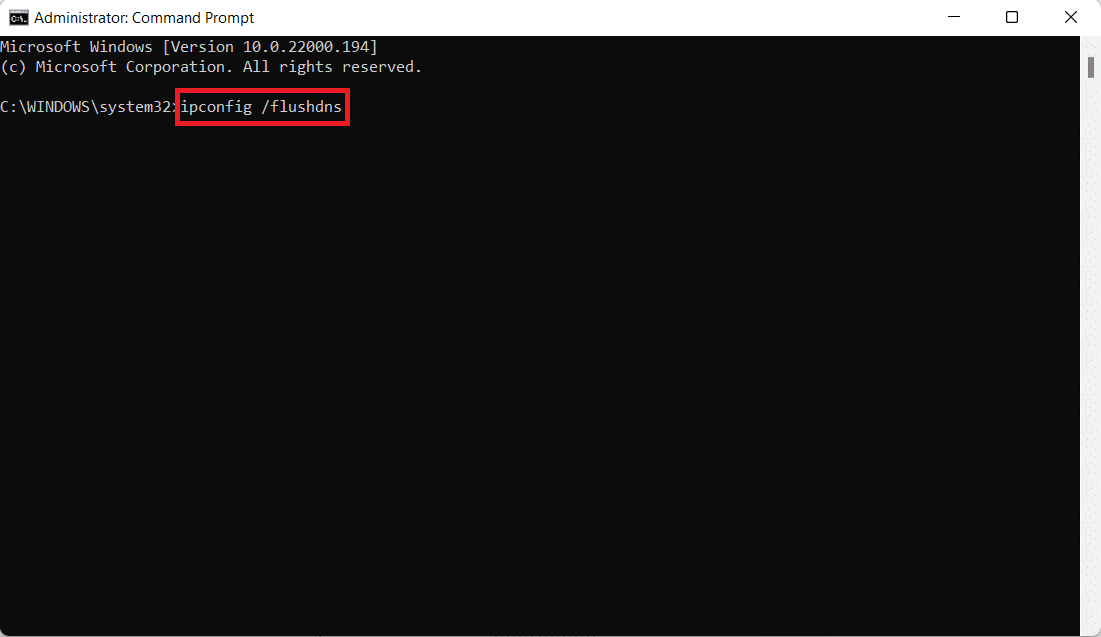
Method 4: Release and renew the IP address
Here are the steps to release and renew an IP address.
1. Press the Windows key, type "Command Prompt" and click "Run as administrator".
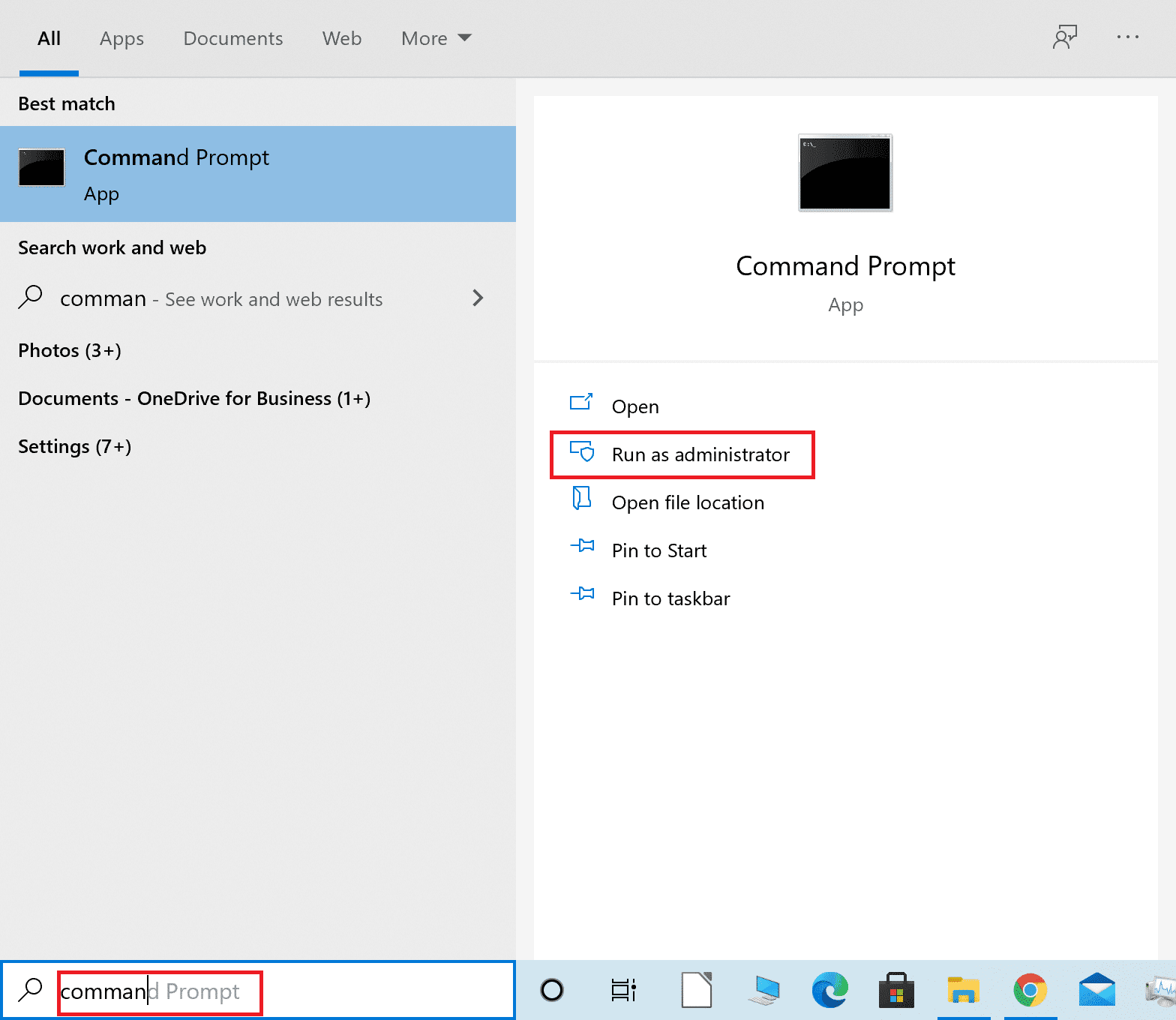
2. First, you must flush the DNS cache as shown in Method 2.
3. After completing the above process, type ipconfig /release and press the Enter key.
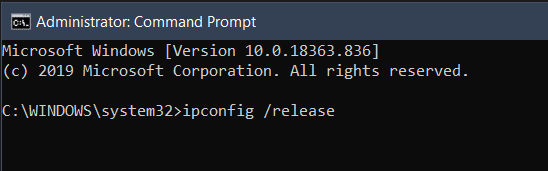
4. Then type ipconfig /renew and press Enter to renew your IP address.

Method 5: Change DNS Address
Invalid DNS address also causes the mentioned Chrome error. You can change your DNS address to fix the error. Follow the given steps to change the DNS address.
1. Press the Windows key, type Control Panel and click Open.
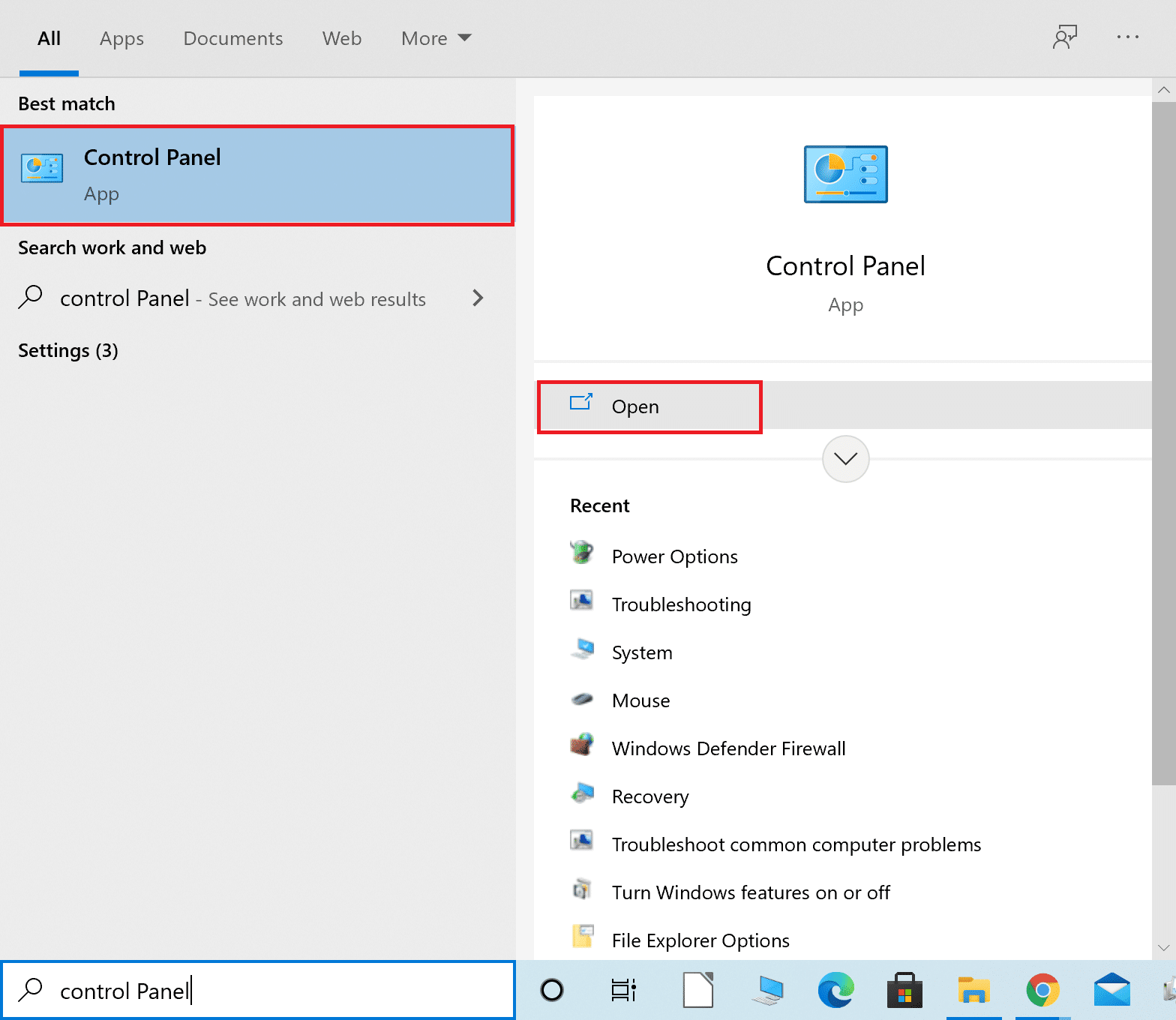
2. Set "View by > Category" and click "View network status and tasks".
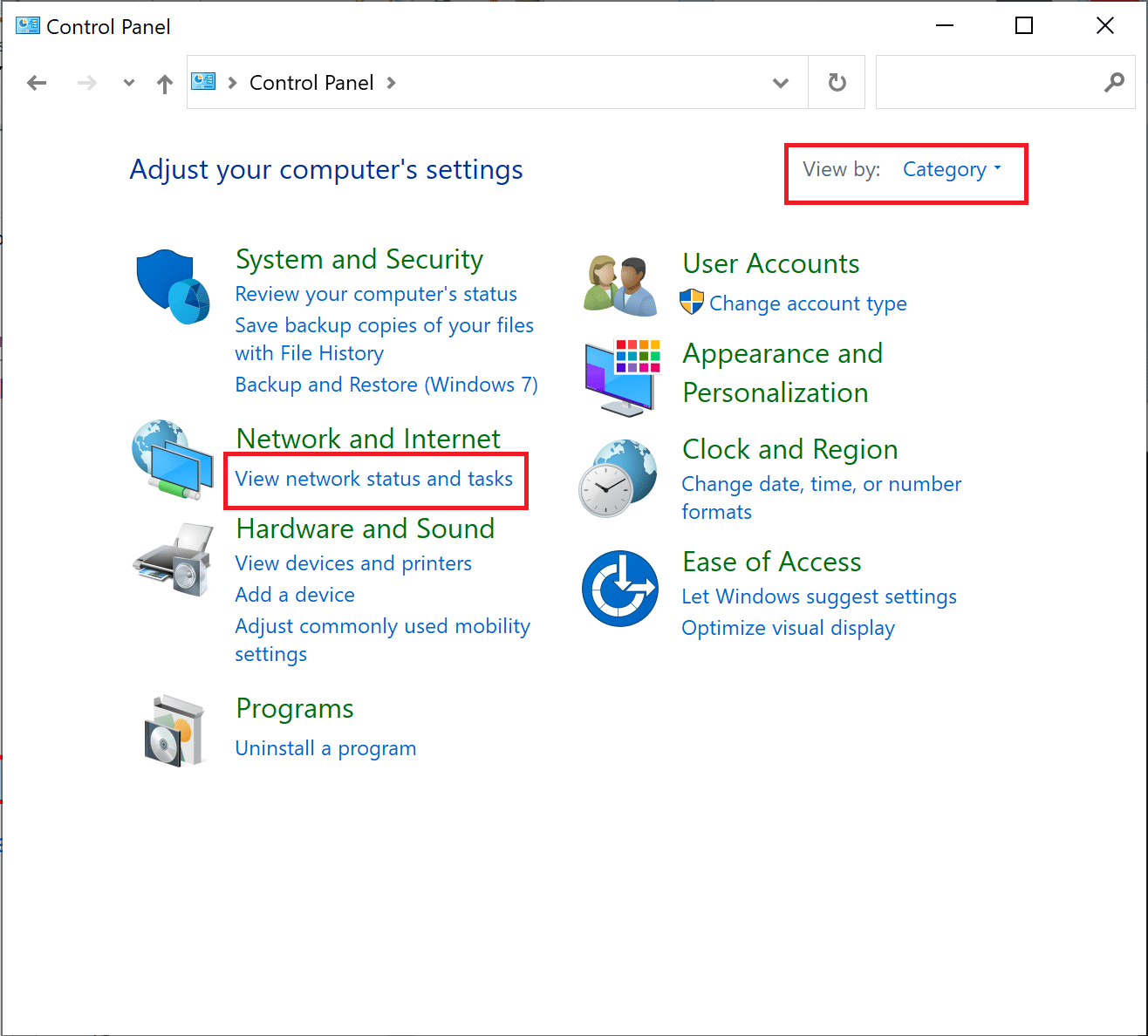
3. Now click "Change adapter settings" on the left sidebar.
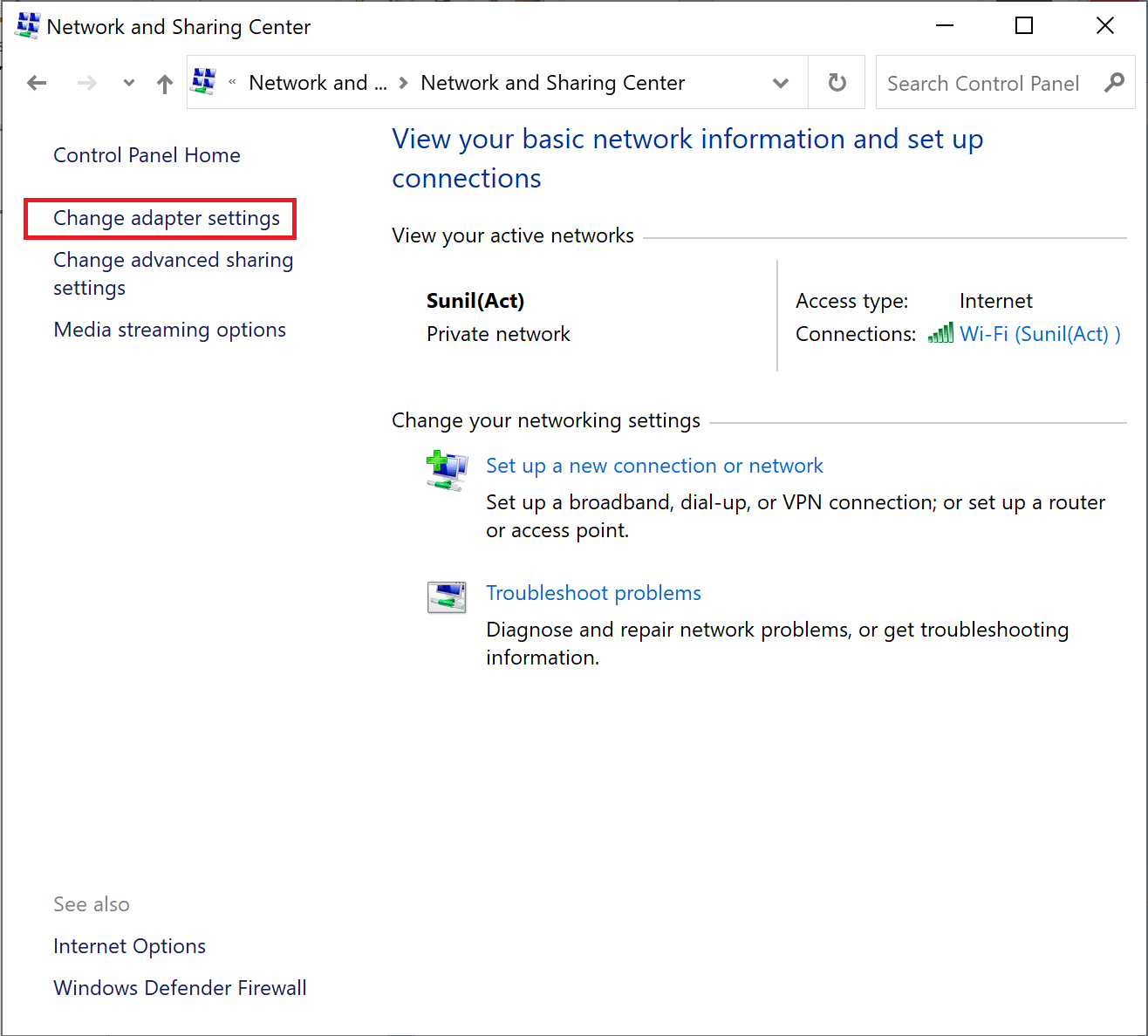
4. Then right click on the currently active internet connection and select "Properties" as highlighted.
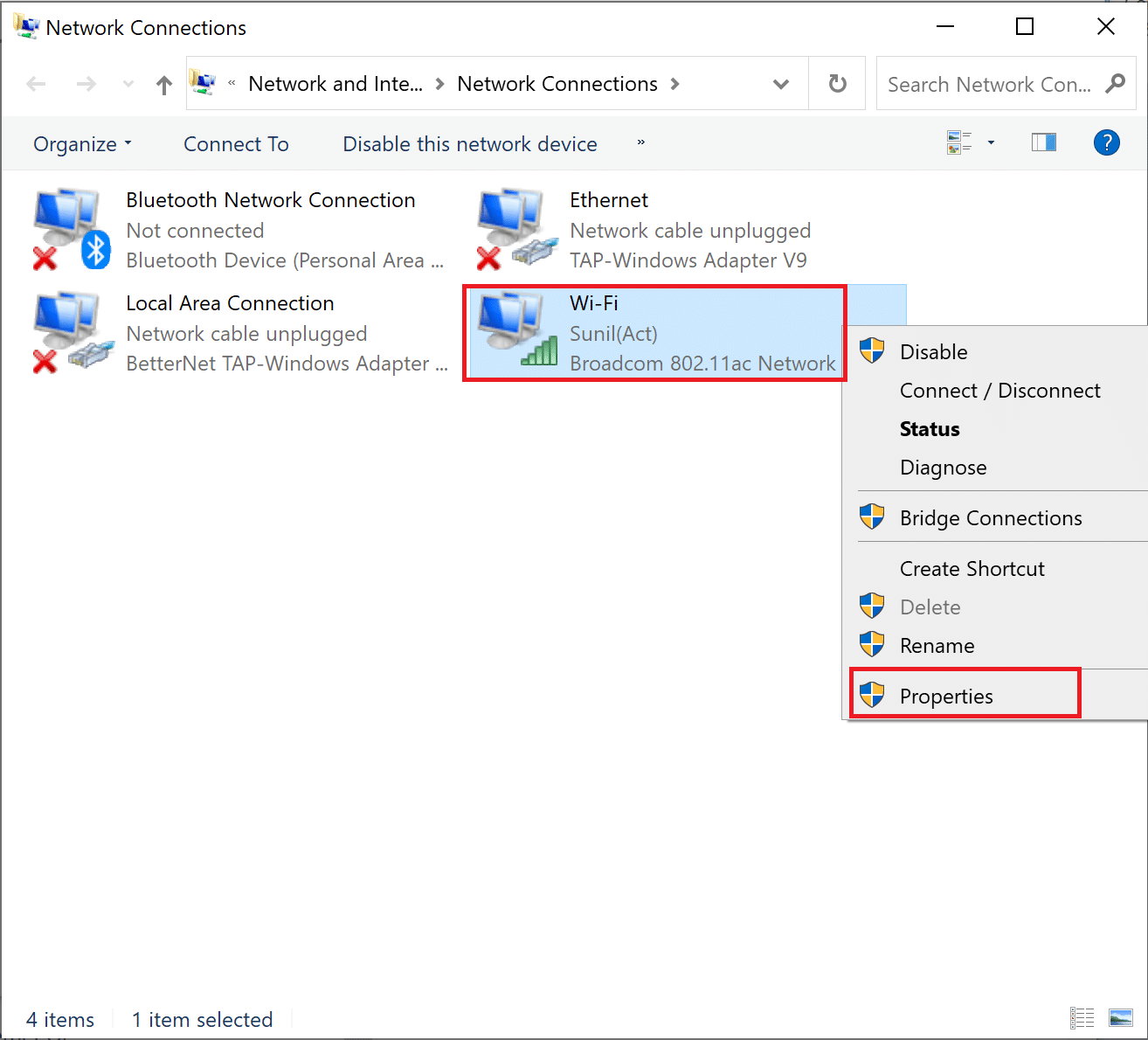
5. In the properties window, double-click Internet Protocol Version 4 (TCP/IPv4).
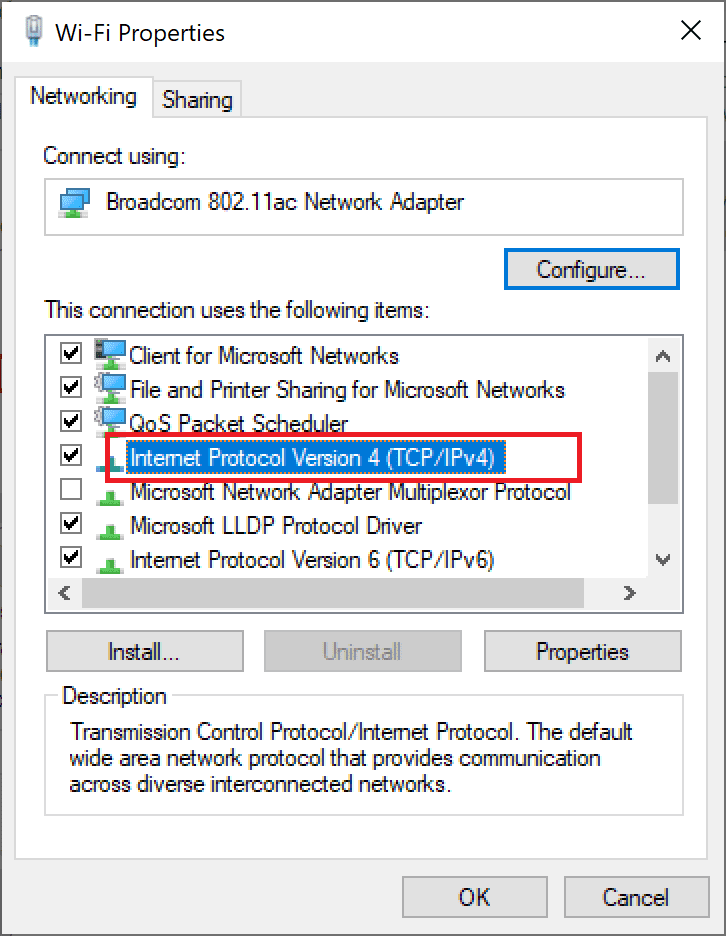
6. Then check the options "Obtain an IP address automatically" and "Use the following DNS server addresses" as highlighted.
6a. As the preferred DNS server, enter Google's public DNS address as follows: 8.8.8.8.
6b. And on the alternate DNS server, enter the other Google public DNS as: 8.8.4.4.
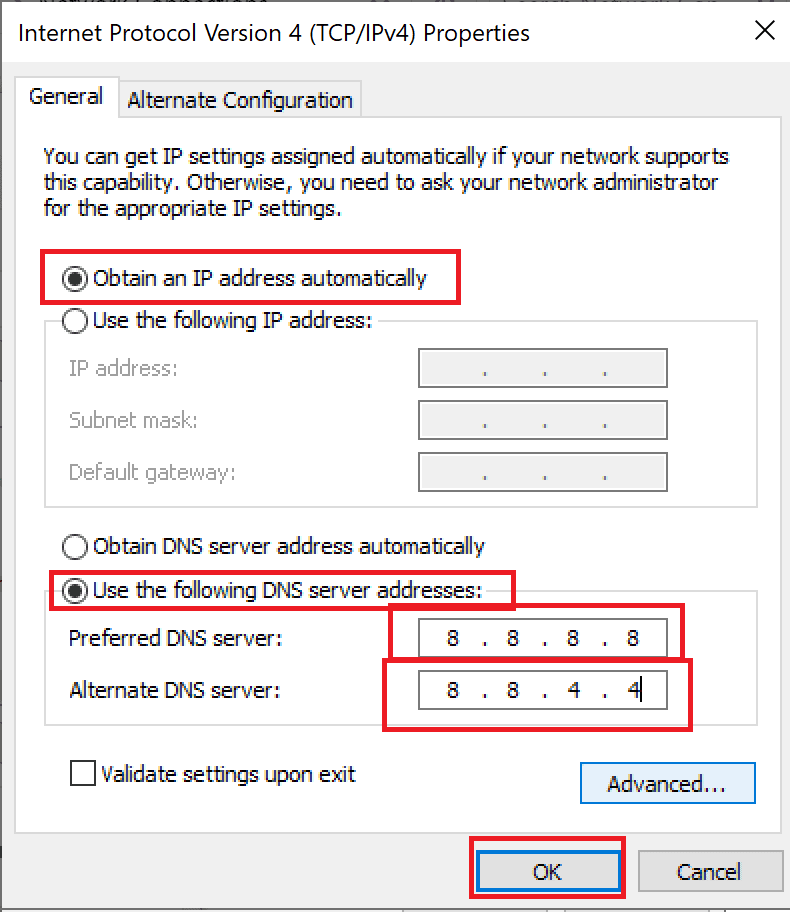
7. Finally, click OK to save your changes and restart your computer.
Method 6: Restart DNS Cache
You can follow the steps below to restart the DNS cache.
1. Press the Windows + R keys at the same time to open the Run dialog box.
2. Then type services.msc and press the Enter key to open the Services window.
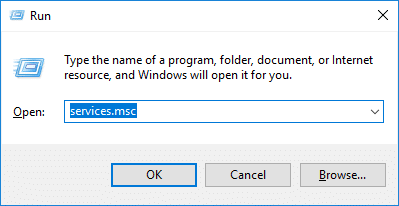
2. The "Services" window will open, find the "DNS Client" service. Right-click DNS Client and select Restart.

Note. If you haven't found a restart option and can't restart using this method, then you have nothing to worry about. You just need to open an elevated command prompt on your system.
3. Type the following command and press the Enter key.
net stop dnscache
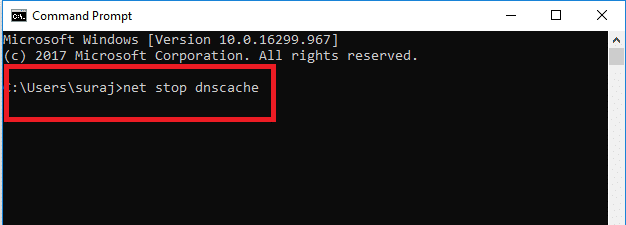
5. To run it again, type this command and press the Enter key.
net start dnscache
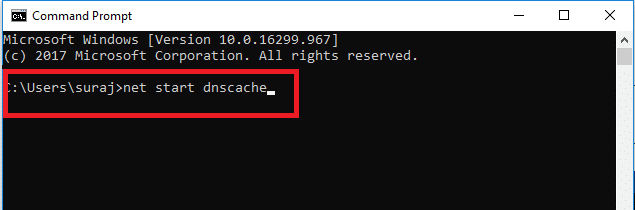
Method 7: Update the network driver
An outdated network drive can also lead to the "Could not find the server's IP address" error. If you do not have the latest drivers installed, this can lead to errors and an unstable network connection. Thus, updating the network driver is necessary for a good network connection. Read our guide to updating network drivers in Windows 10.
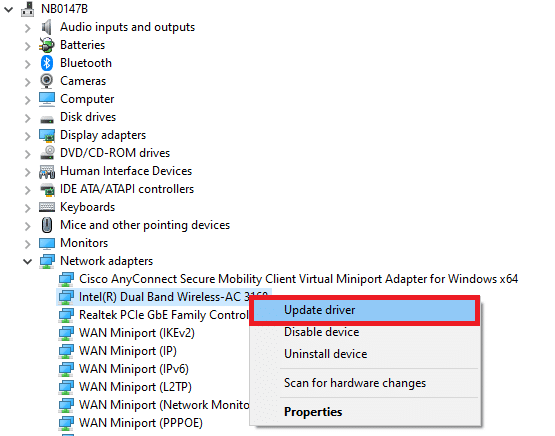
Method 8: Check your proxy settings
If you are using a proxy server, using a specific proxy server may create problems with your Internet. You can change your proxy server to fix this issue. Follow the steps listed below to check your proxy settings.
1. Press the Windows key, type "Proxy" and click "Change proxy settings" in the search results.
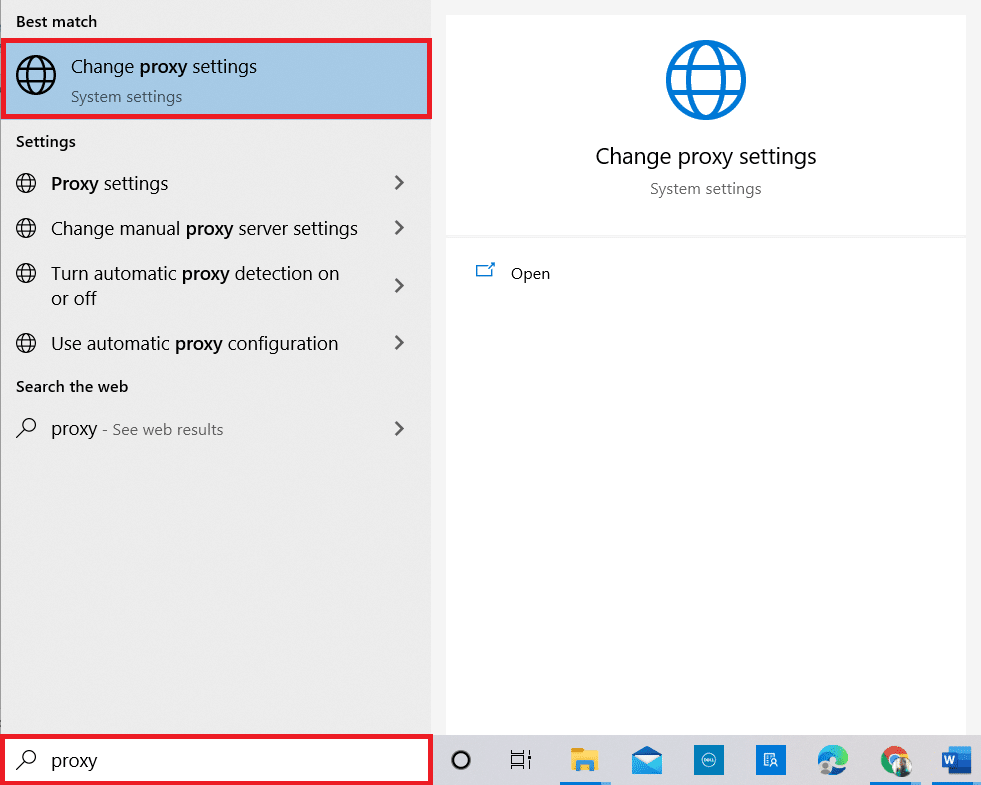
2. Here, turn on the switch to automatically detect settings.
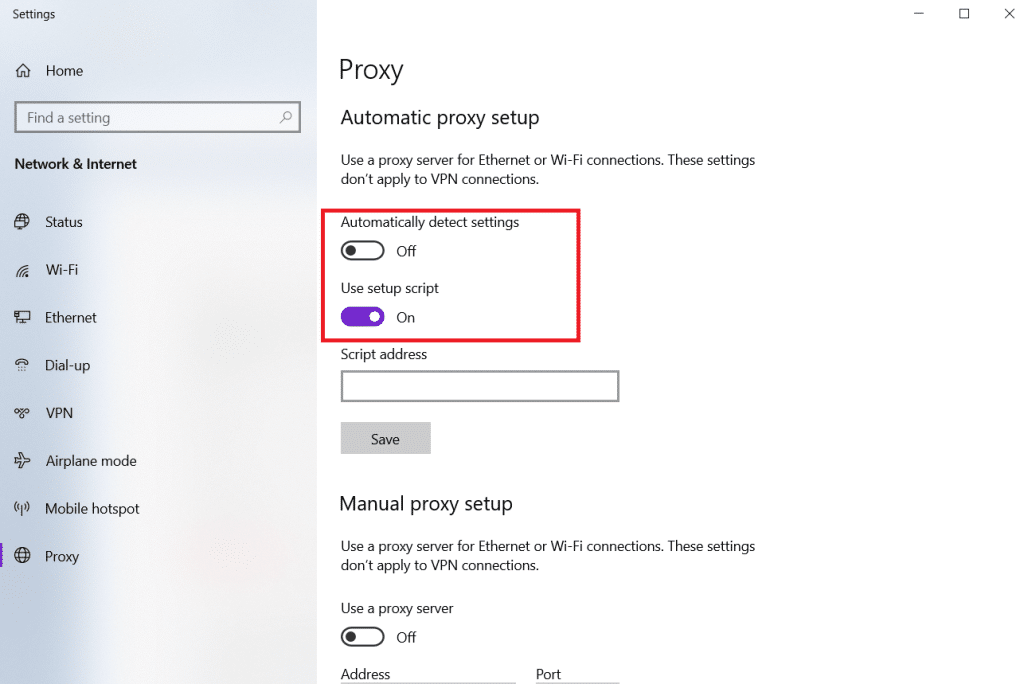
***
We hope you have learned how to fix a server IP address that cannot be found on Windows 10. Feel free to contact us with your questions and suggestions through the comments section below. Let us know what you want to know next.