Fix SearchUI.exe Suspend Error in Windows 10
The style of managing technological devices has changed a lot over the years. Now, with the help of search assistants, it is very easy to give a command to your device and get the desired result in a matter of seconds. Such a blessing for Windows users is Cortana, Microsoft's search assistant. The search user interface, also known as SearchUI, is a component of Cortana that makes life much easier for desktop users. You can also give commands to Search Assistant using the microphone. Even though SearchUI.exe is an asset for many users, not running SearchUI.exe worries many Windows users. This bug interferes with the Cortana search process and makes it difficult for users to access Search Companion. If you are also dealing with something like this, then to your relief, we have a helpful guide to help you learn how to fix SearchUI.exe suspended error. This is quite simple to do, but before that, let's look at some of the main causes of the error.
How to fix SearchUI.exe suspended error in Windows 10
Although the main reason for the appearance of SearchUI paused error for Windows users is third-party antivirus software that interferes with background processes, there are other factors that cause Search Assistant to not work or even pause.
- One of the first causes of the problem is outdated Windows. If an update is available for your software, we recommend that you update it.
- Corrupted Cortana files and folders can be another reason for the problem, you should remove them immediately.
- Third-party applications can also be the cause of the search assistant paused error.
It can be frustrating to see your SearchUI suspended on Windows 10 and not working when you need it, but don't worry because this error is easy to fix and get back to working SearchUI software on Windows. Below are tried and tested methods to help you achieve the same.
Method 1: Restart Cortana
Trying to restart Cortana also helps when it comes to SearchUI.exe not working. in this case, you can stop Cortana and then try to find something with it again.
1. Press the Ctrl + Shift + Esc keys at the same time to launch Task Manager.
2. Right click the Cortana process.
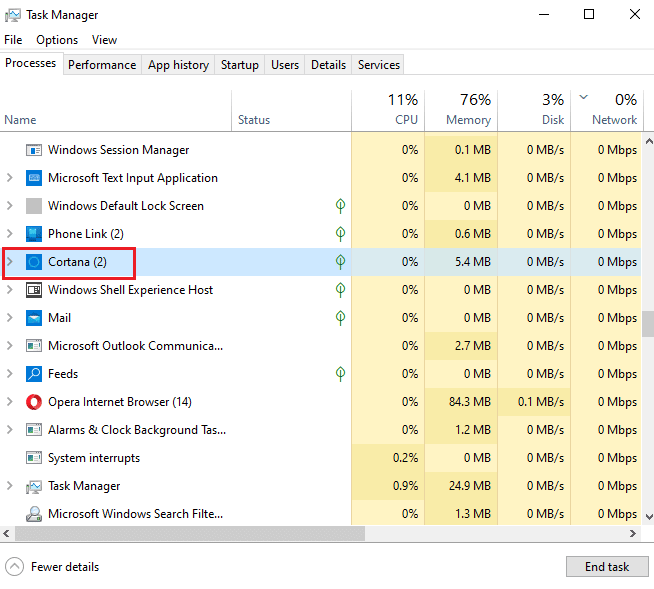
3. Select the End task option.
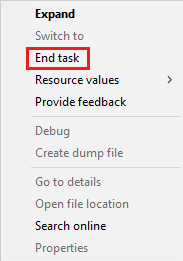
4. Now restart your computer and start issuing Cortana commands again to check if the SearchUI.exe suspended error is resolved.
Method 2: End the background process
Ending all tasks in the Task Manager also had positive results in overcoming the SearchUI suspended Windows 10 error. You can try to close all tasks and run SearchUI again on your computer/laptop. You can check out our guide on how to end a task in Windows 10 and close background apps for Search Companion to work effectively.
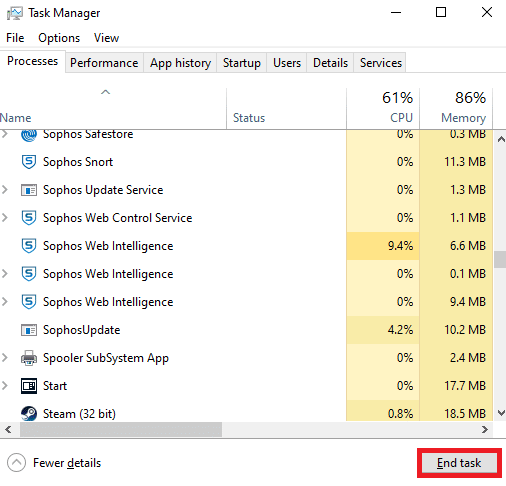
Method 3: Perform a Clean Boot
Performing a clean boot on your system is the last possible solution to the search assistant not working problem. A clean boot is necessary when third-party programs start interfering with built-in programs like Cortana. Therefore, to make sure that no third-party application is causing SearchUI to fail, read our guide on how to perform a clean boot on Windows 10.
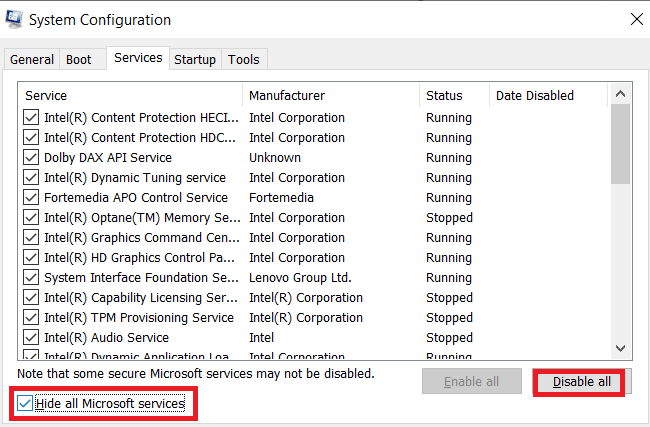
Method 4: Run the Search and Indexing Troubleshooter
As the name suggests, the Windows Troubleshooter helps users facing issues with Desktop Services. Just like the troubleshooter for other common problems, there's a tool for troubleshooting search and indexing issues. It automatically attempts to fix any issues with Cortana and its files on startup. Thus, this is the recommended and effective method and the steps to run it are given below to fix SearchUI.exe paused error.
1. Press the Windows key, type Troubleshooting Options and click Open.
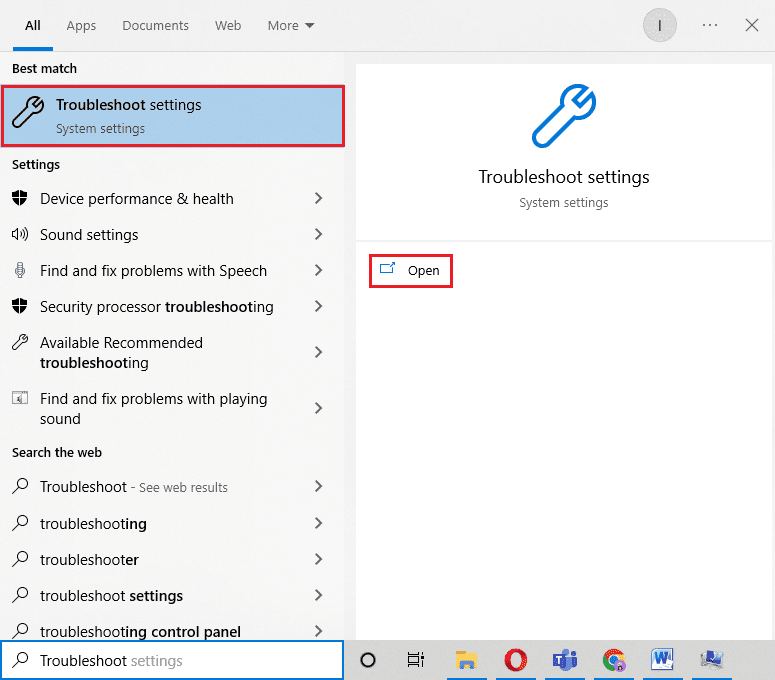
2. Scroll down and select Search and indexing.
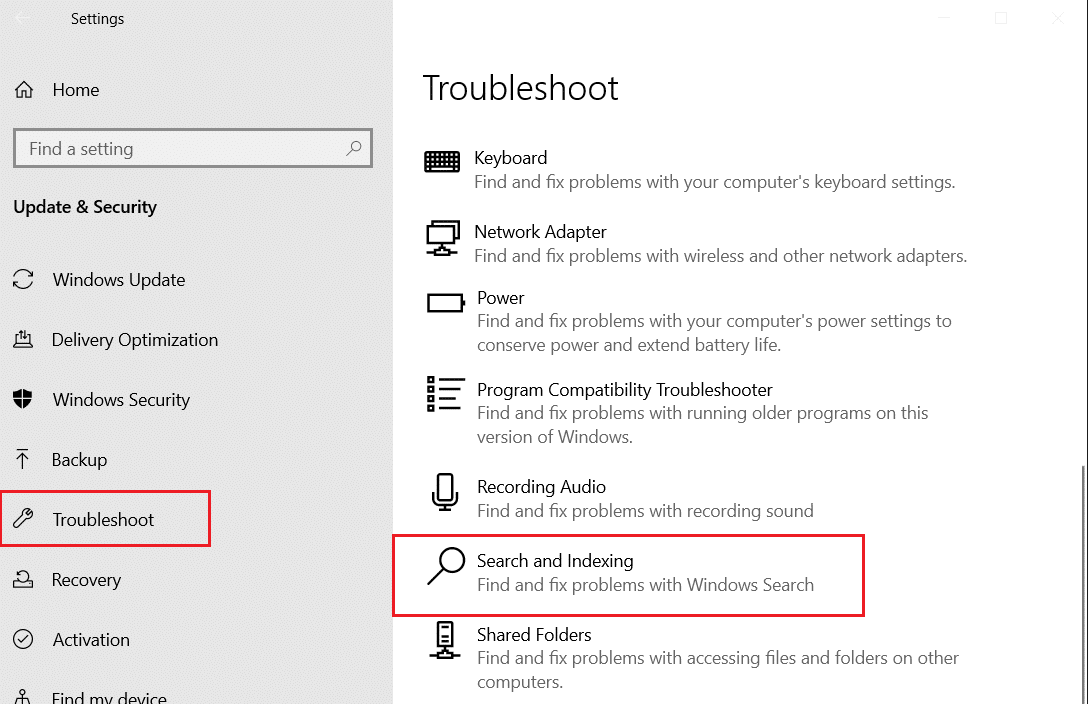
3. Click Run the troubleshooter.
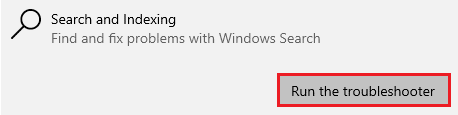
4. Select a problem and click Next.
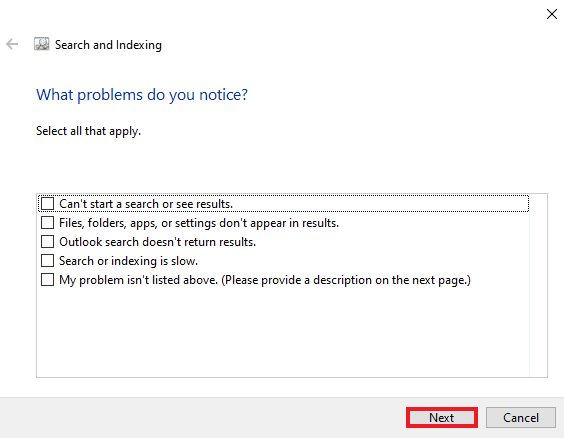
5. Follow the troubleshooting step, and when it's done, restart your computer to see if the issue with SearchUI.exe not starting is resolved.
Method 5: Restart Windows Explorer
Here are the steps to restart Windows Explorer to resolve the said issue.
1. Open the Task Manager by simultaneously pressing the Ctrl + Shift + Esc keys.
2. Right-click Windows Explorer and all iCloud programs and select End task.
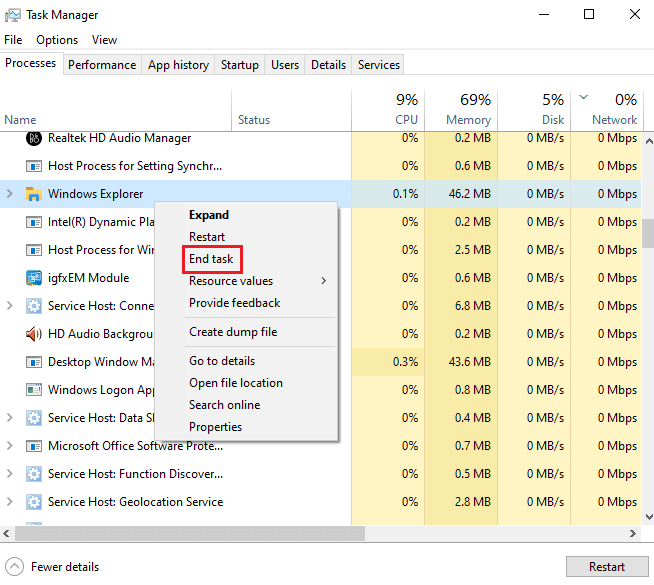
3. Now go to the "File" tab.
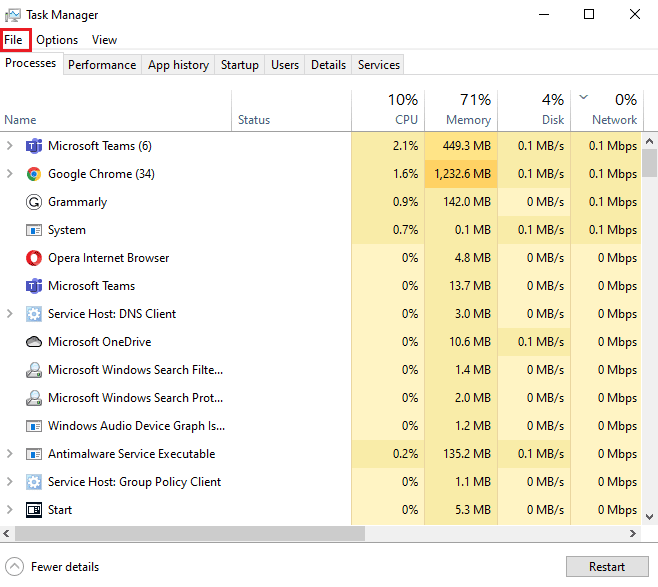
4. Select Start a new task.
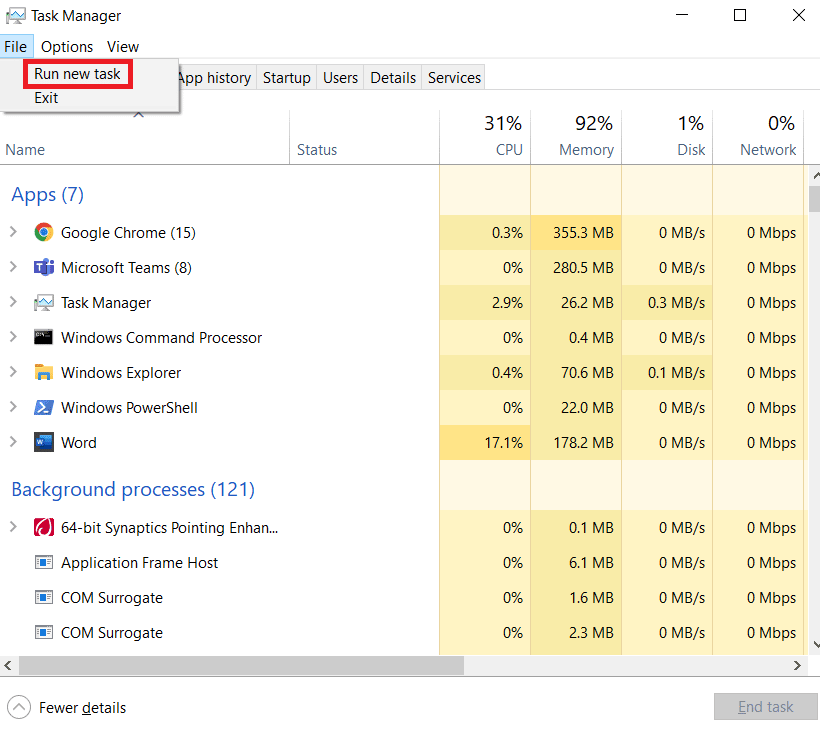
5. Enter the explorer into it and click OK.
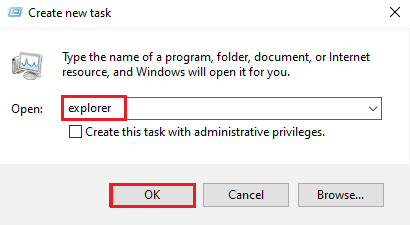
Now that Windows Explorer starts up again, make sure all iCloud apps are removed. Reinstall the programs again and try running a search with SearchUI to see if the issue is resolved.
Method 6: Update Windows
Outdated Windows is one of the most common reasons why SearchUI pauses Windows 10 on your system. An old version of Windows can interfere with your search task, constant updates are needed for Microsoft applications as well as your system software to run all built-in and third-party applications without problems. Read our guide on how to download and install the latest Windows 10 update to fix the SearchUI.exe suspended error.
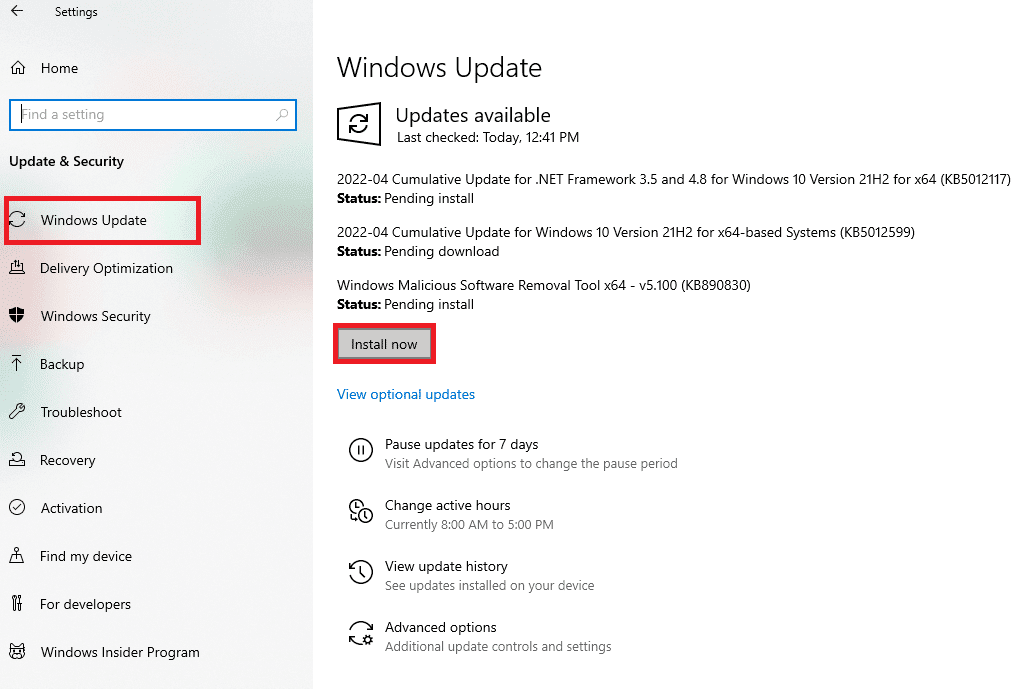
Method 7: Temporarily disable your antivirus (if applicable)
Another reason that was already discussed in connection with the SearchUI pause issue in Windows 10 was the use of third-party antivirus software. The problem most often occurs with Avast antivirus software. Effectively disabling the antivirus application has been seen as a solution in many cases. For more information, see our guide How to Temporarily Disable Your Antivirus in Windows 10.
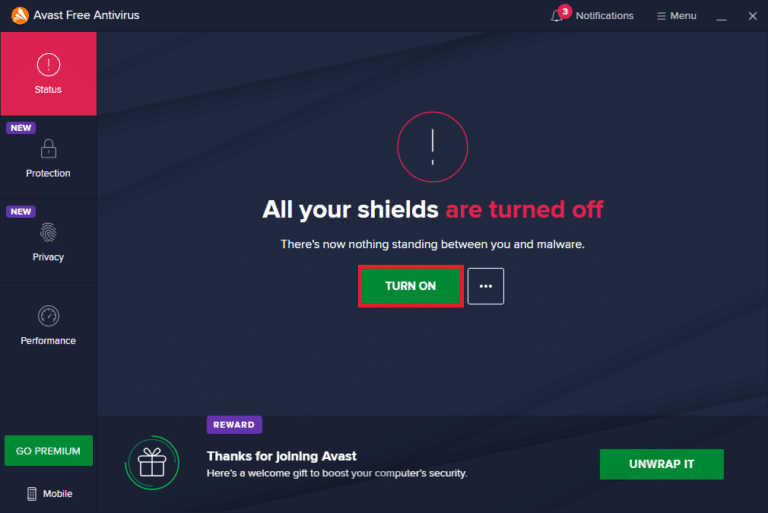
If temporarily disabling doesn't help you get rid of SearchUI's suspension, you'll need to uninstall the program in order to launch search help. Read our guide on 5 ways to completely uninstall Avast Antivirus on Windows 10 to learn more.
Method 8: Fix Cortana Package Folder
Corrupted or broken files in the Cortana package folder might be next on the list of reasons why you are experiencing SearchUI.exe not starting problems on your system. Therefore, it is important to delete such a folder, but finding this folder in Windows directly is a task, in order to delete it you need to enter safe mode, and for this you can read How to boot into safe mode in Windows 10 for detailed instructions. . Once the system boots up, you can follow the steps given below to fix the Cortana package folder:
1. Press the Windows key, type "Command Prompt" and click "Run as administrator".
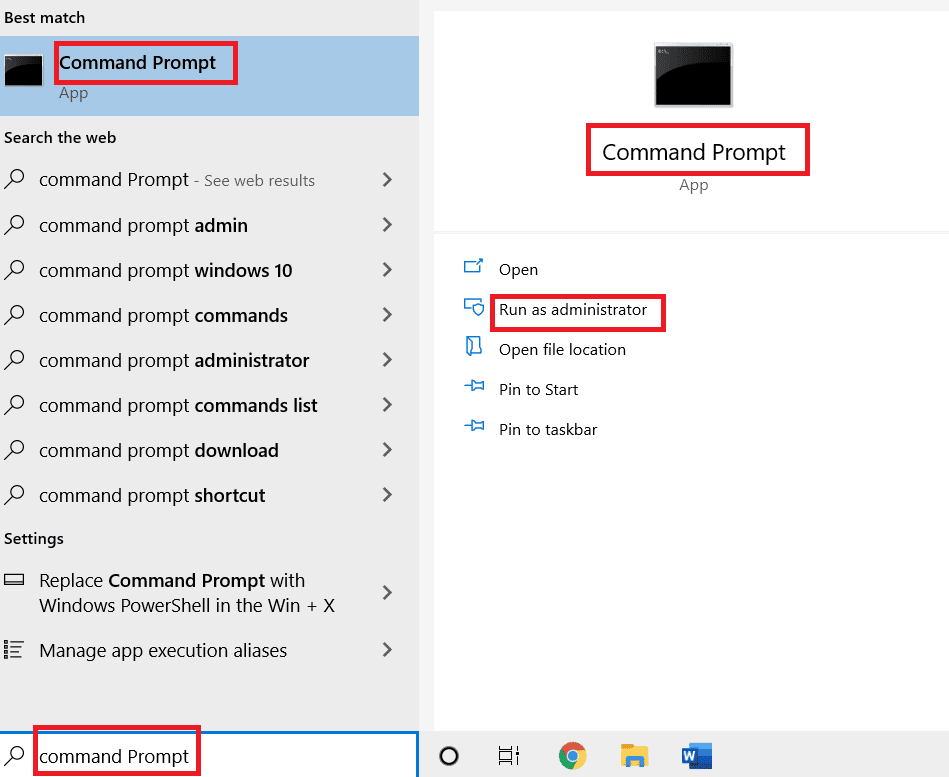
2. Type the following command and press the Enter key.
RD /S /Q "C:Users%username%AppDataLocalPackagesMicrosoft.Windows.Cortana_cw5n1h2txyewyRoamingState"
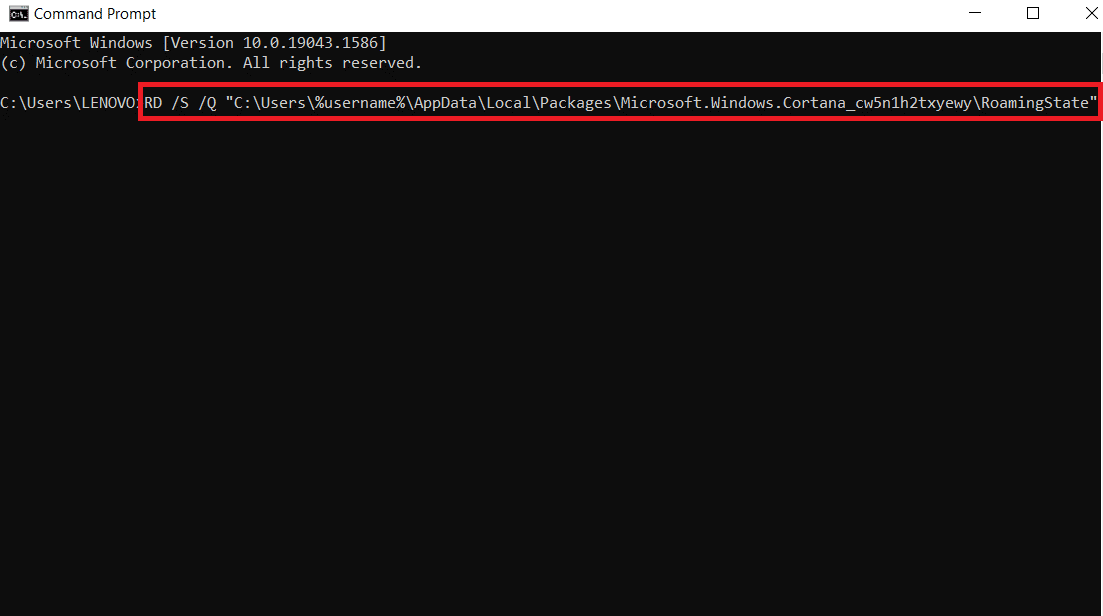
3. Now close the program and open Windows PowerShell as an administrator.
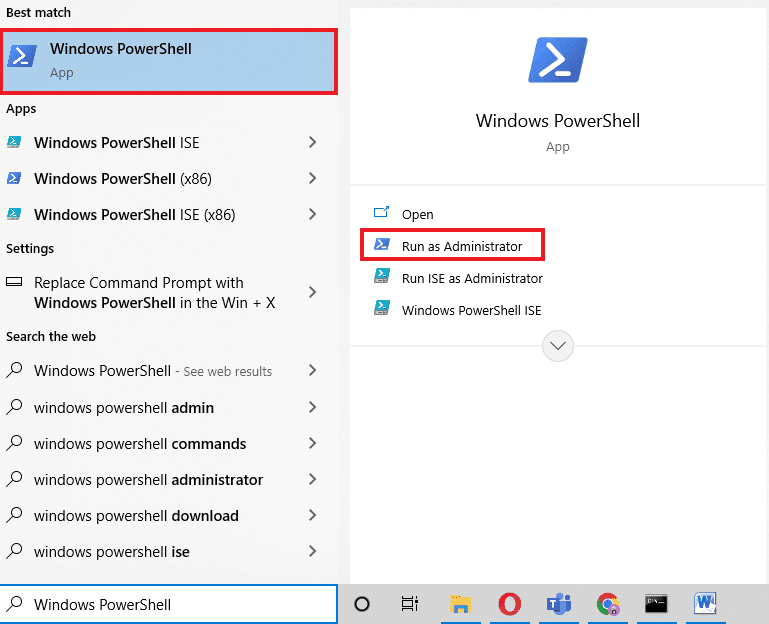
4. Then type this command and press the Enter key.
Get-AppXPackage -AllUsers |Where-Object {$_.InstallLocation -like "*SystemApps*"} | Foreach {Add-AppxPackage -DisableDevelopmentMode -Register "$($_.InstallLocation)AppXManifest.xml"}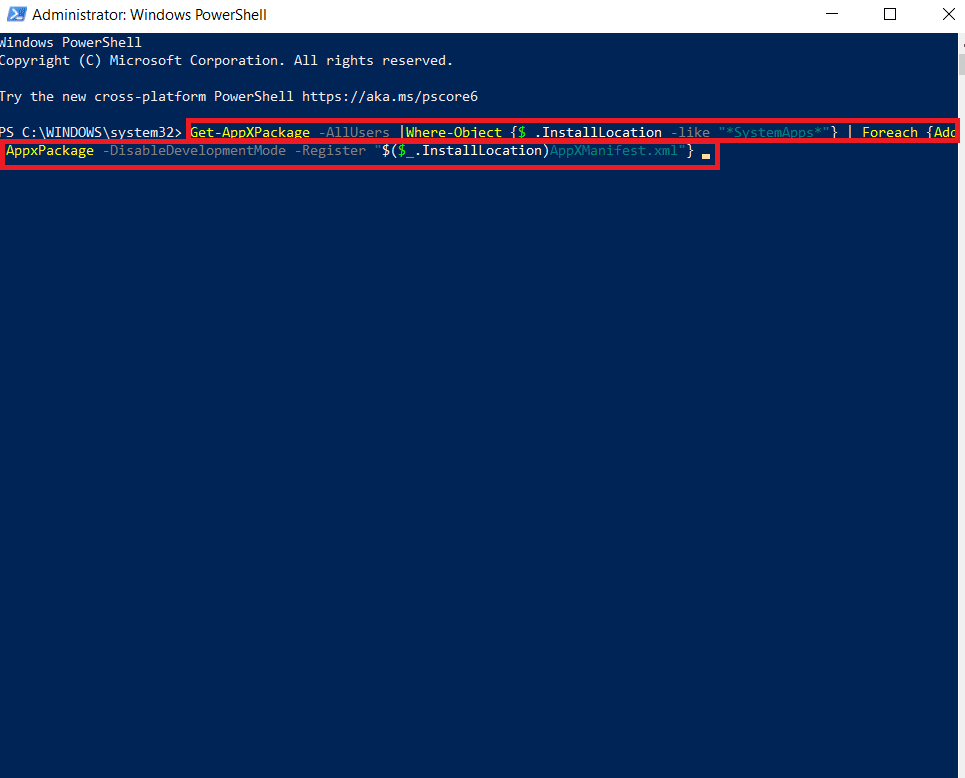
The above steps will help you reinstall the Cortana package folder and uncorrupted files. Once the process is complete, reboot your system and try launching Search Companion.
Method 9: Delete a roaming profile
A roaming profile is accessible from multiple systems and all of its data is stored on a central device. Profile settings apply to all devices on which it is registered. If you have a roaming profile on your system, this results in a suspended SearchUI.exe error. To make sure it's not related to the nature of your profile, follow these steps to remove a roaming profile.
Note. This method is not suitable for normal profile users.
1. Press the Windows key, type SYSDM.CPL and click Open.
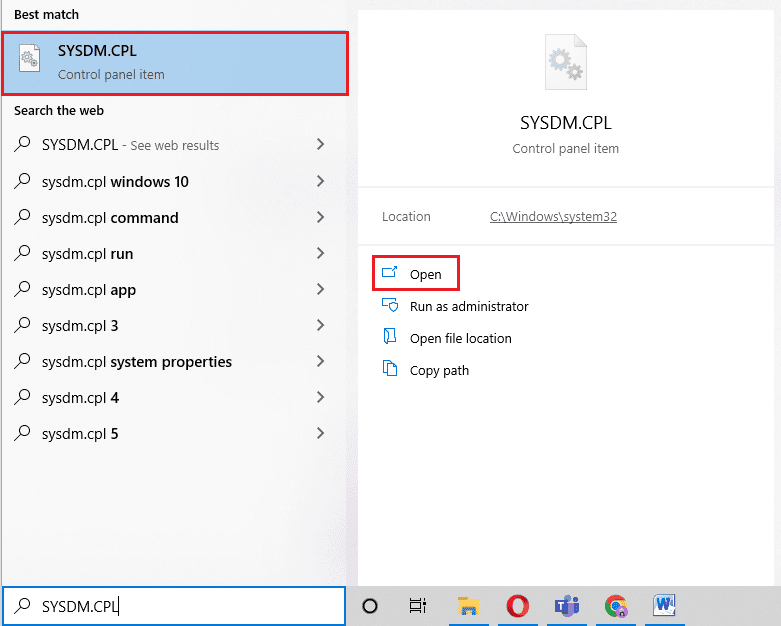
2. Click on the Advanced panel.
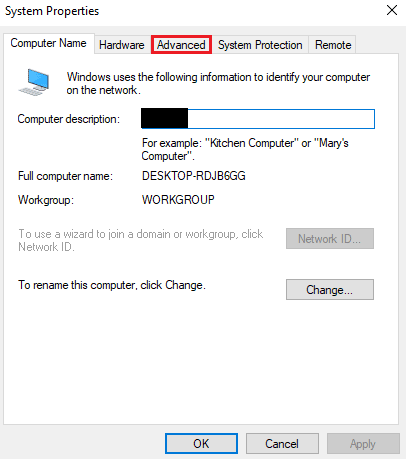
3. Then click "Settings" in user profiles.
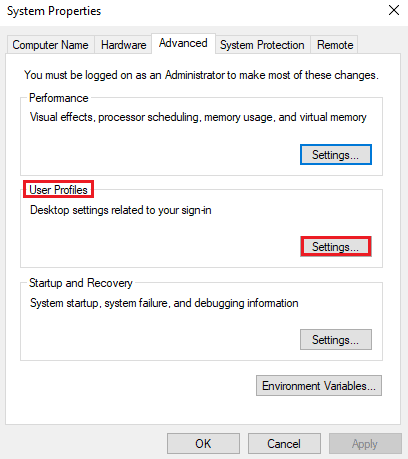
4. Next in the window, select your roaming profile and click Delete.
Method 10: create a new account
If you haven't tried creating a new user account in Windows yet, try doing so now to help you with the SearchUI.exe suspended error. Renaming Cortana files with your current account might not fix the issue for you, but you can use your new account to do the same. So, let's start with the steps to create a new user profile to fix SearchUI.exe launch issue.
1. Open Settings by pressing the Windows + I keys at the same time.
2. Click "Accounts".
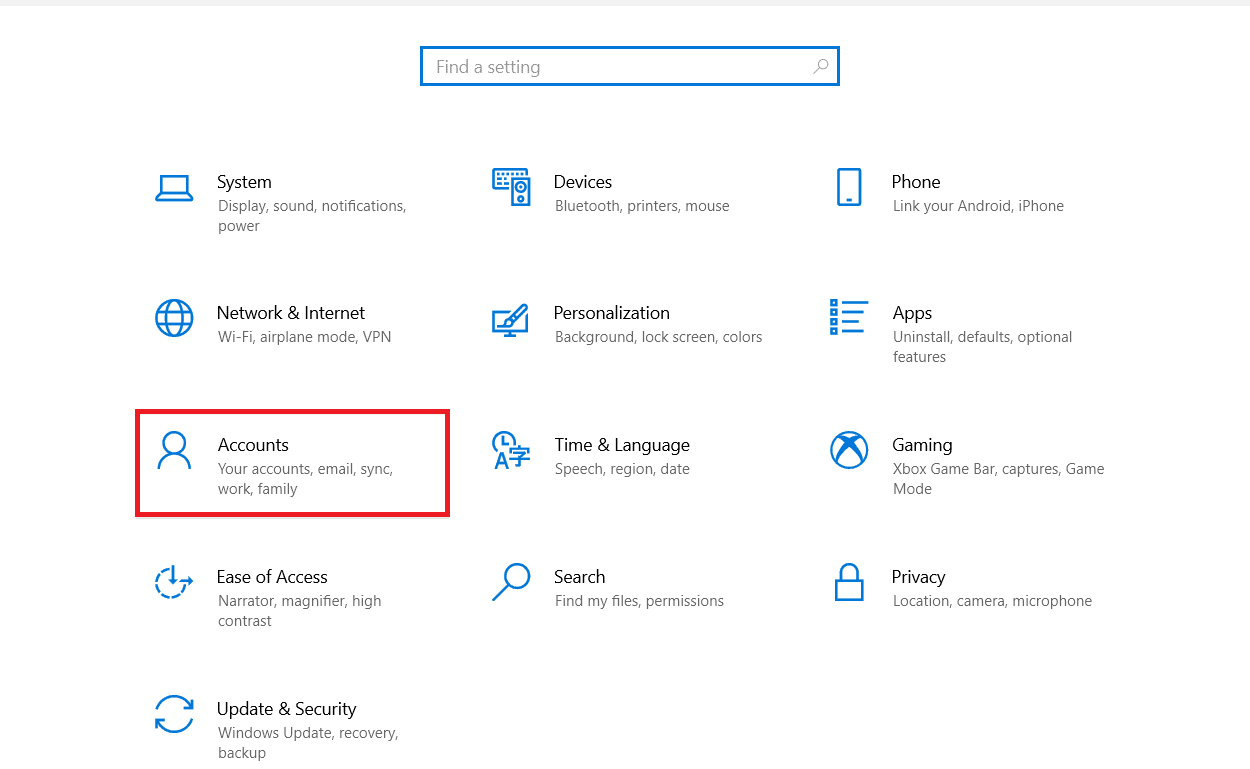
3. Select the "Family and other users" option.
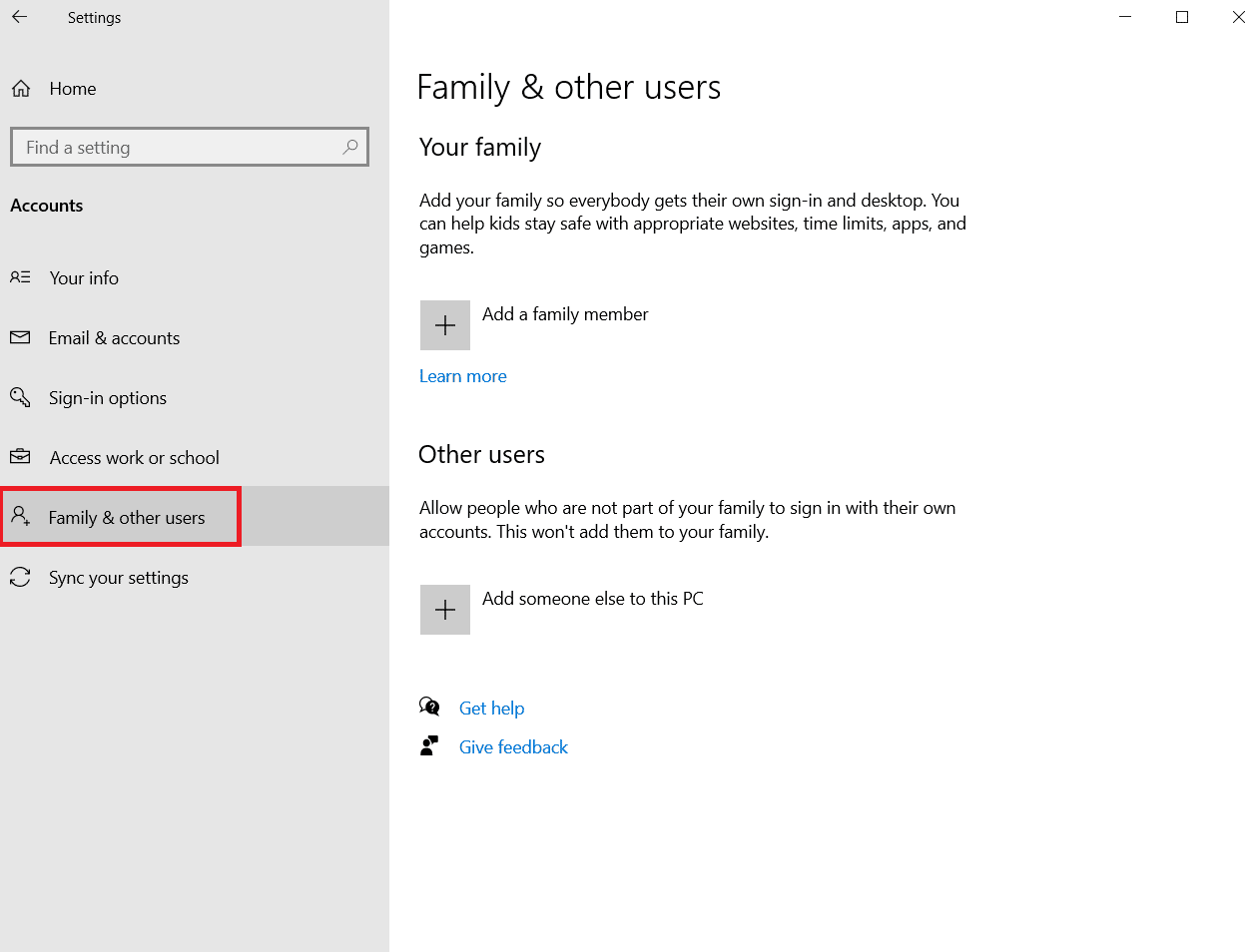
4. Click Add someone else to this PC.
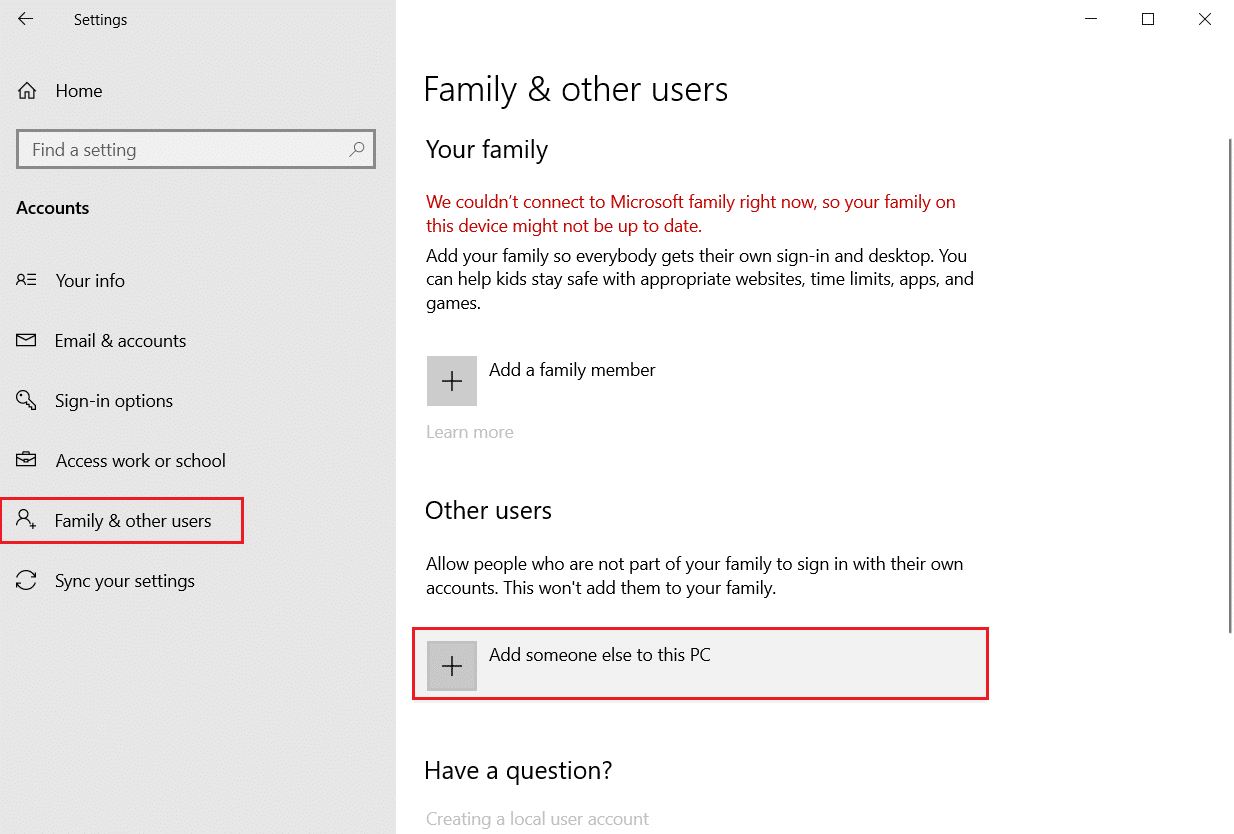
5. Then in the new window, select I don't have this person's login details.
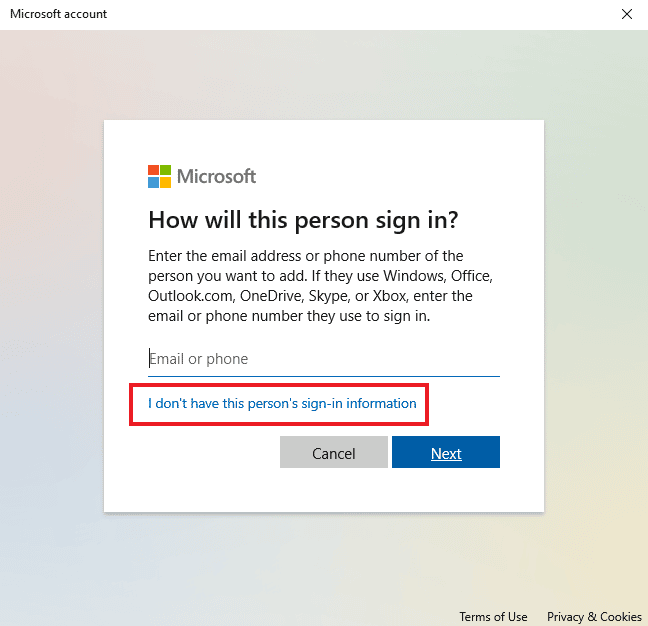
6. Select Add a user without a Microsoft account.
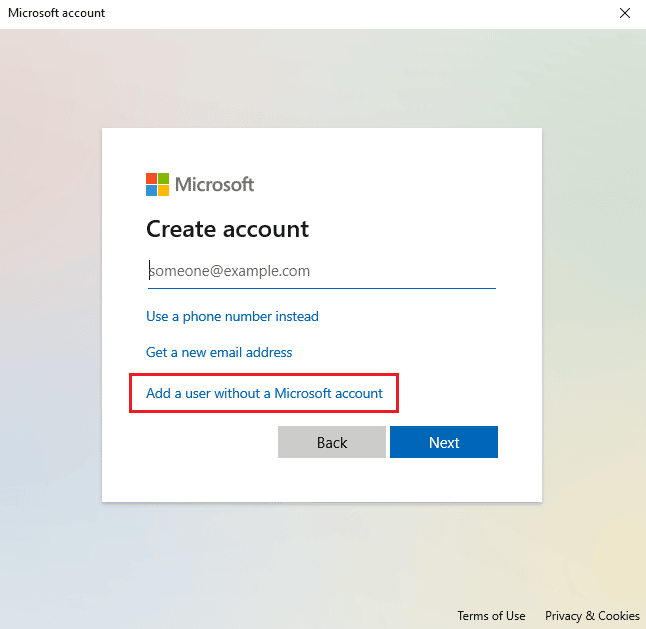
7. Create a user for this PC by filling in the details and clicking Next.
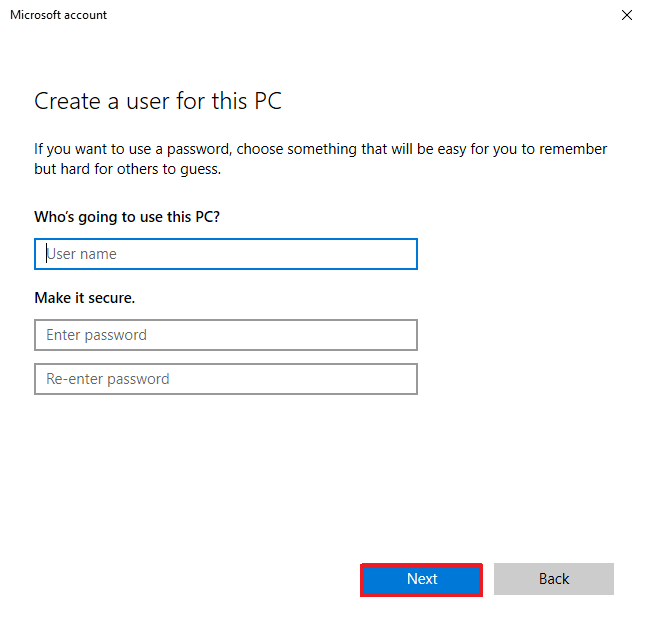
8. Now that your new user profile has been created, you can restart the system and log in with your new username and password.
Method 11: Reinstall Cortana
If none of the above methods helped you fix your SearchUI not working issue, you need to reinstall the app. You can do this by following these steps:
1. Press the Windows key, type Windows PowerShell and click Run as administrator.
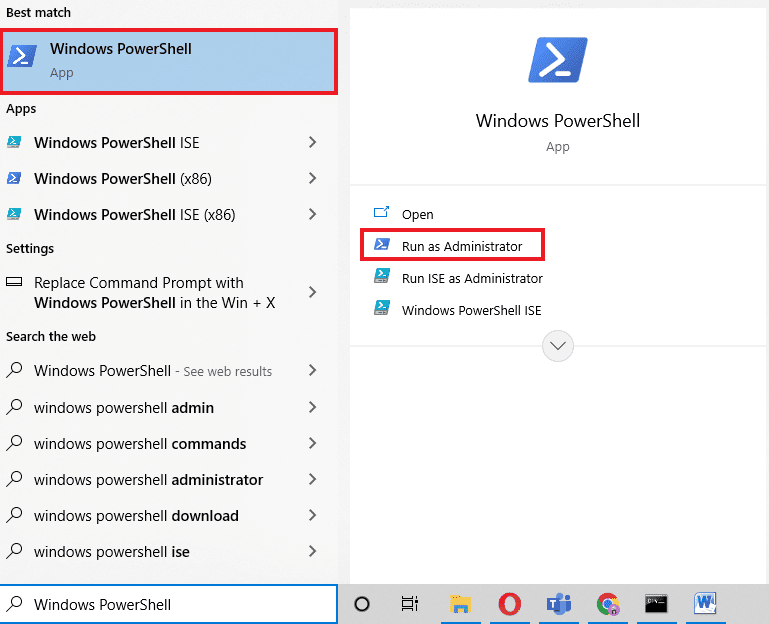
2. In the Administrator window, copy-paste the command and press Enter.
Get-AppXPackage -Name Microsoft.Windows.Cortana | Foreach {Add-AppxPackage -DisableDevelopmentMode -Register "$($_.InstallLocation)AppXManifest.xml"}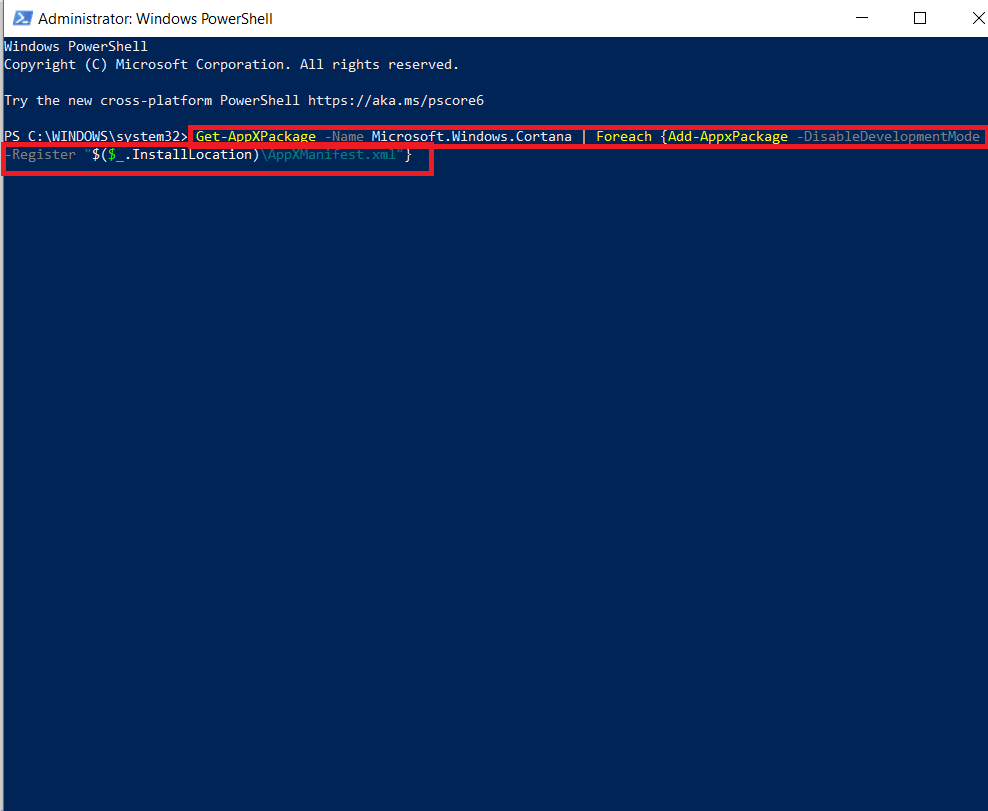
3. After the command completes successfully, restart your computer and launch Cortana to check if the SearchUI.exe suspended error is resolved.
Frequently Asked Questions (FAQ)
Q1. How can I enable SearchUI.exe on my Windows?
SearchUI.exe is a Cortana component that can be found in the package folder. Find the SearchUI name in the folder and enable it.
Q2. Can I unblock Cortana?
Answer Yes, it is possible to reinitialize Cortana using Task Manager. Please refer to Method 1 above for more information.
Q3. Why can't I use Cortana on Windows 10?
Answer If you can't use Cortana on Windows 10, it's most likely due to a recent update. After the update, users reported issues like Cortana not opening or Cortana not working.
Q4. How do I enable Cortana on my system?
Answer To enable Cortana, just search for it in the search bar and sign in with your Microsoft account to manage this amazing search assistant.
Q5. What happens if I permanently disable SearchUI.exe?
Answer Disabling SearchUI.exe permanently or deleting it may cause problems with search functionality on your system. Hence, it is suggested to temporarily disable the service.
***
PC search is made easy with programs like SearchUI.exe. This is an asset for Windows users who love multitasking. However, recent issues with the Windows Search Companion caused SearchUI.exe to pause. We hope this guide has helped you fix this SearchUI.exe launch issue with the most legitimate methods. Also, let us know which of the fixes was helpful to you. If you have any questions on the topic or any additional suggestions, please let us know by leaving them in the comments section below.