Fix Scrivener Not Responding on Windows 10
Scrivener is one of the popular creative writing apps. This tool offers a free trial for a limited period of time, and to get all the features, you can buy the app. You can contact Scrivener support to inquire about the plan. However, after installing the app, if you encounter any issues while running the app, it might be due to compatibility issues or an issue with the app. We bring you a helpful guide that will teach you how to fix Scrivener not responding on Windows 10. So, keep reading!
How to Fix Scrivener Not Responding on Windows 10
In this article, we have shown you how to fix the Scrivener startup issue on Windows 10.
Method 1: Run the troubleshooter
First, you must run the Compatibility Troubleshooter to fix the issue.
1. Right-click on the Scrivener application and select the "Troubleshoot Compatibility" option.
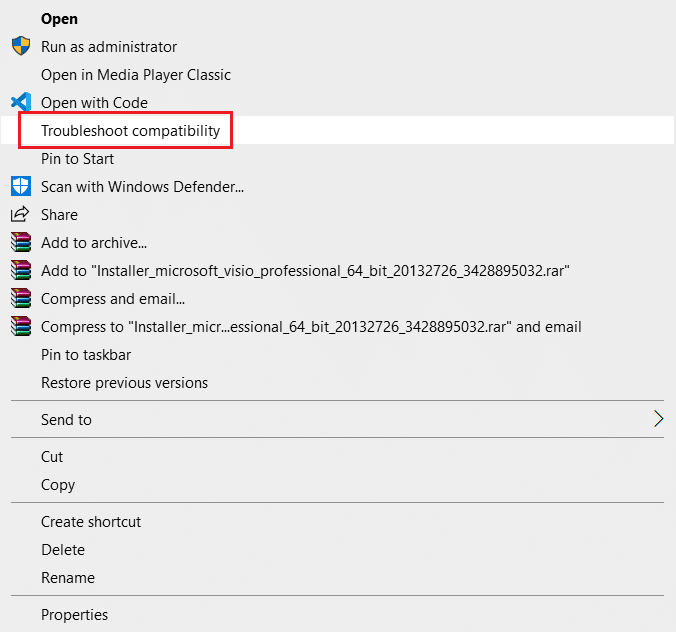
2. Wait for problems to be detected.
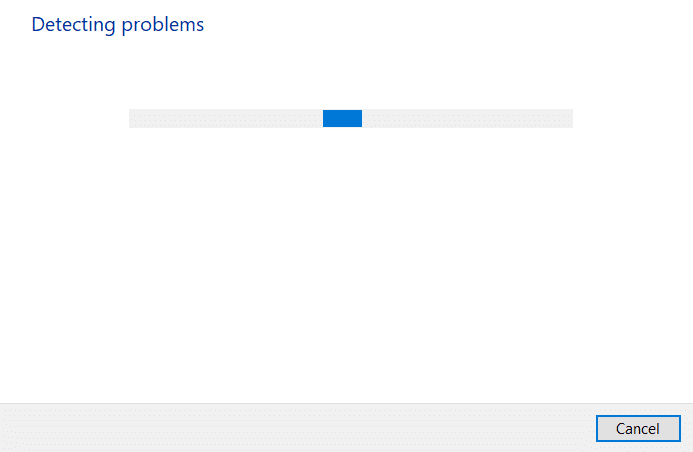
3. Then try the recommended settings.
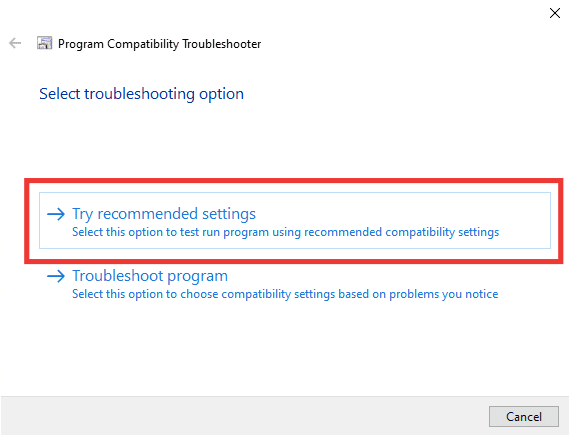
Method 2: Change Compatibility Options
You can try changing the compatibility setting to run the application. Follow the steps below to change the compatibility mode and fix the problem of Scrivener not responding.
1. Right-click the Scrivener application and open Properties.
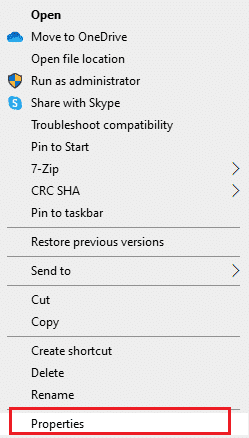
2. Click the Compatibility tab.
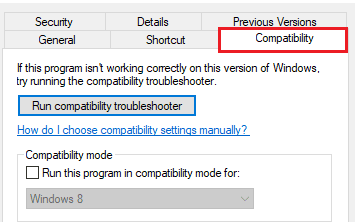
3. Here, check the "Run this program in compatibility mode" box.
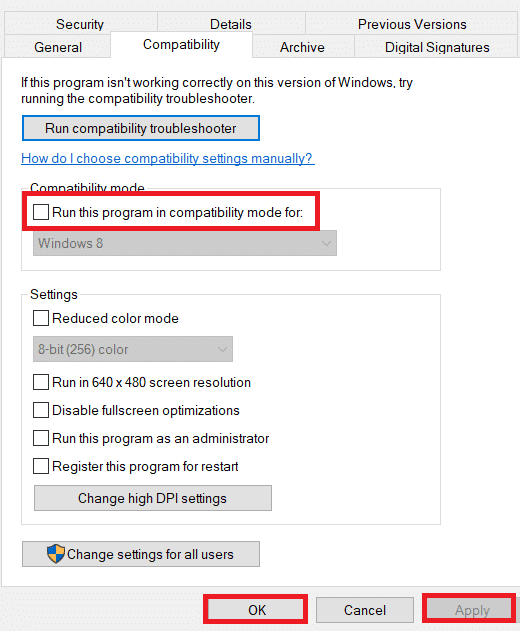
4. Try running the application with other compatible OS versions.
5. Finally, click OK > Apply to save the changes.
Method 3: Reinstall the Microsoft Visual C++ Redistributable
Bugs in the Visual C++ Redistributable Package can also cause Scrivener to become unresponsive. So reinstalling the packages might fix the issue. Read our guide to reinstalling Microsoft Visual C++ Redistributable Packages.
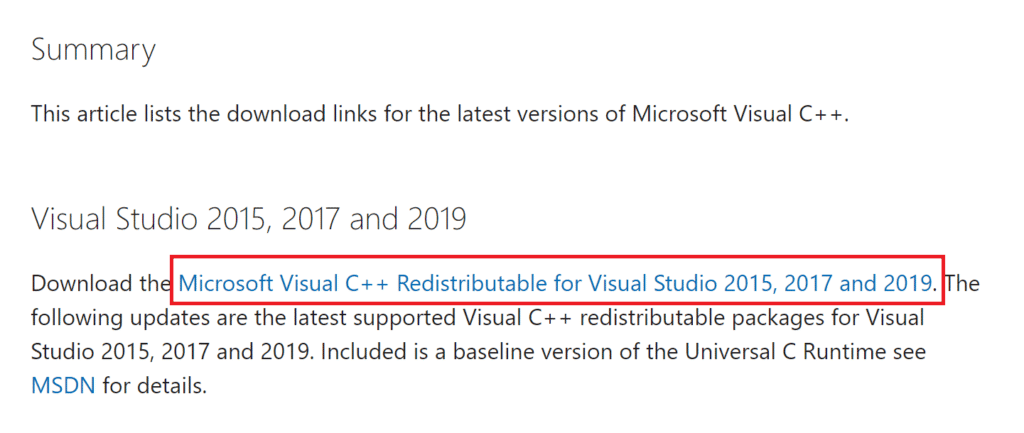
Method 4: Reinstall Scrivener
Follow the instructions below to reinstall the Scrivener app in order to fix the problem of Scrivener not responding.
1. Press the Windows key and type apps and features, then click Open.
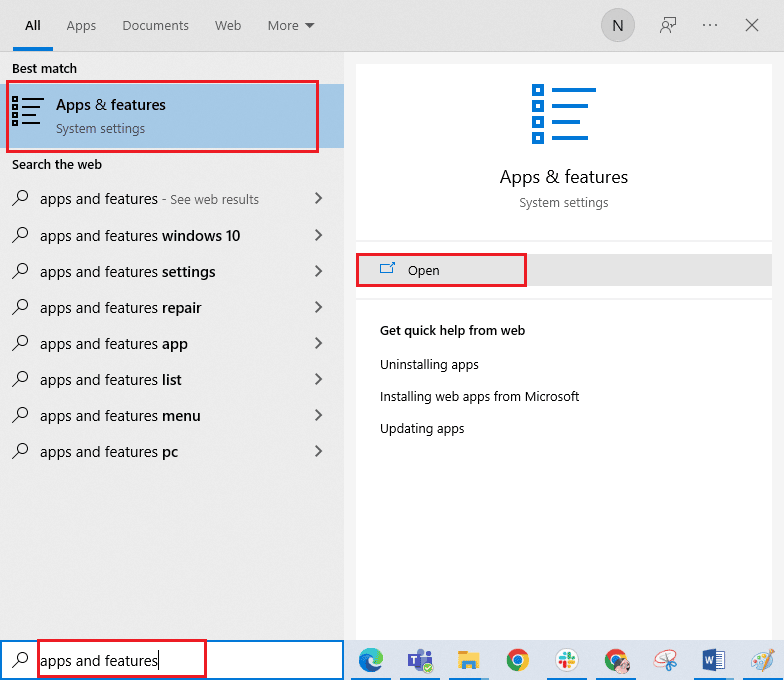
2. Now find the Scrivener app in the list and click on it. Then select the "Delete" option.
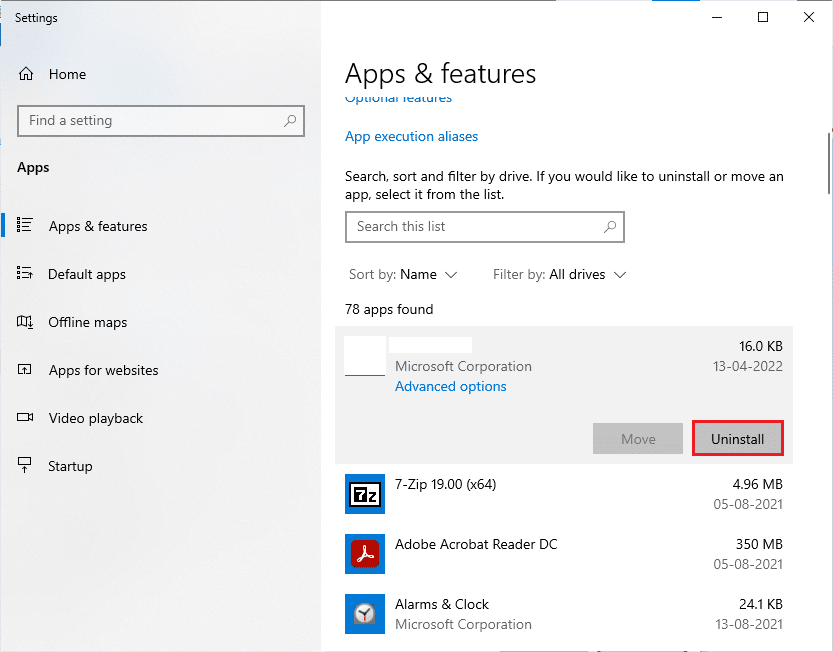
3. When prompted, click Remove again.
4. Click OK when the deletion is complete.
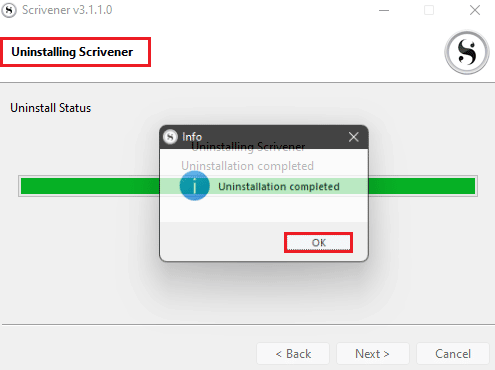
5. Now go to the scribe. download page and download the setup file.
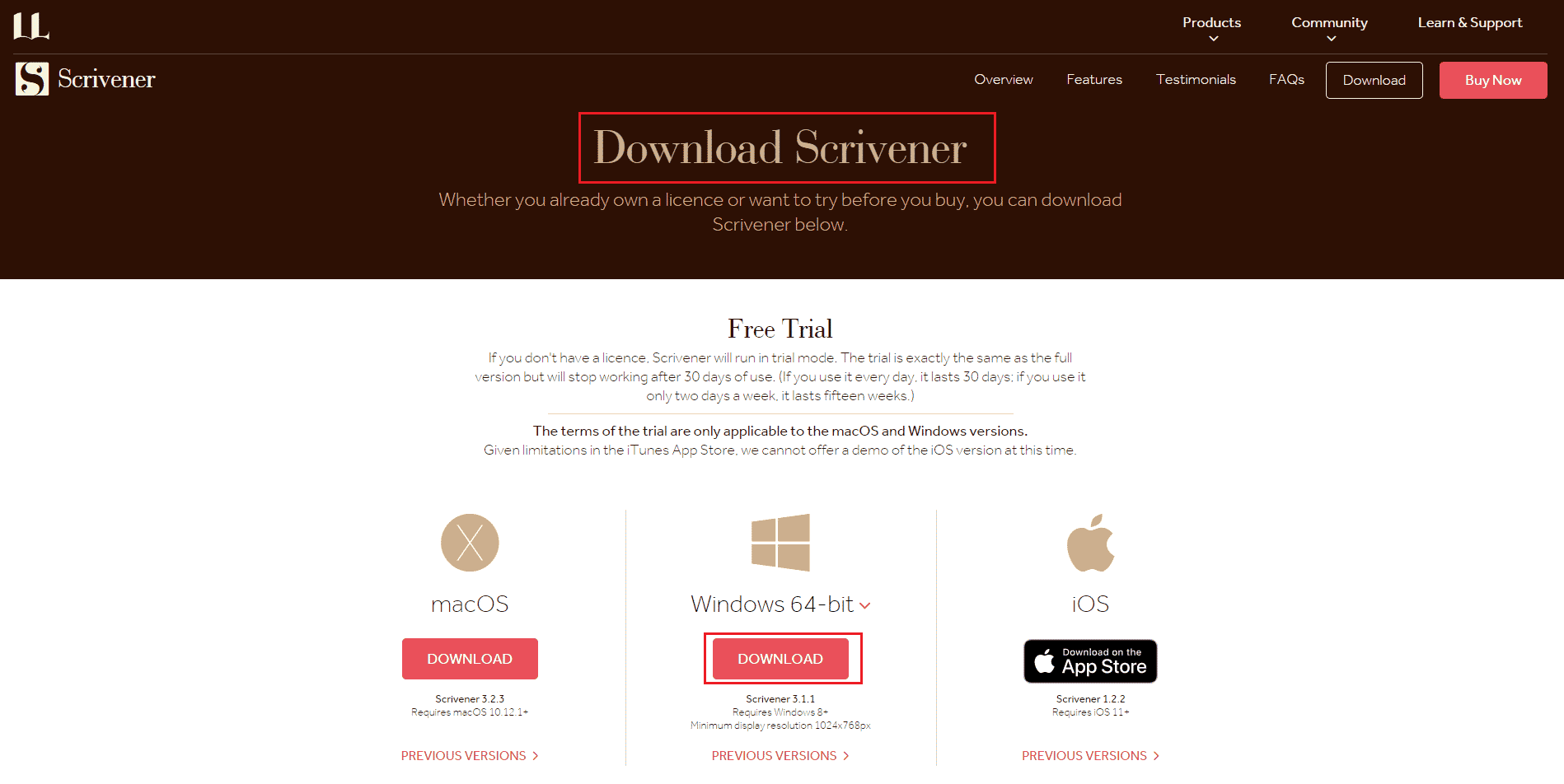
6. Run the downloaded setup file and click Next >.
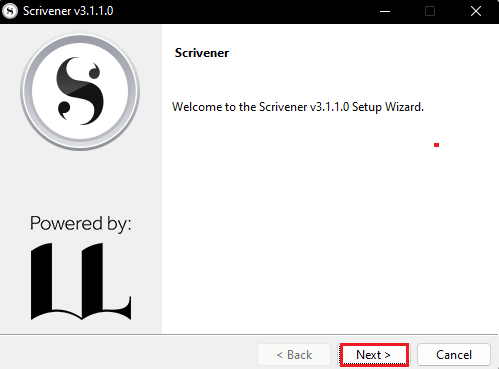
7. Select the "I accept the agreement" option and click the "Next >" button.
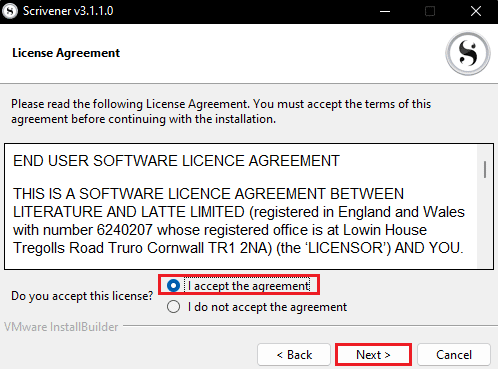
8. Select the installation directory and click the "Next >" button.
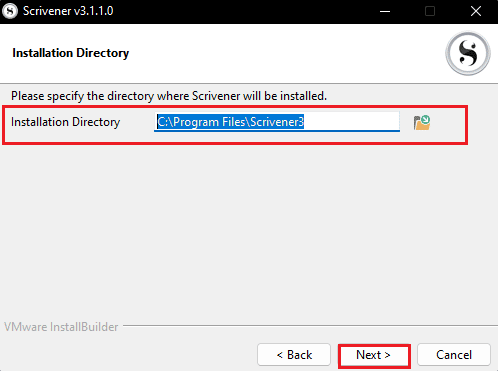
9. Now click the Next > button to start installing the application.
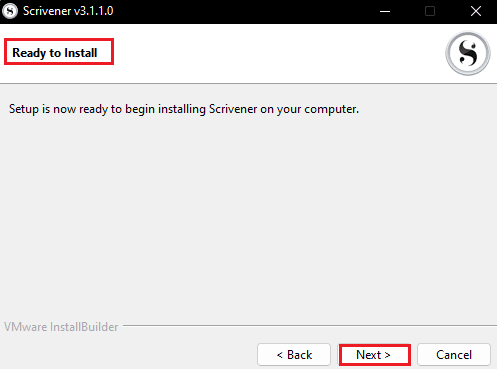
10. Wait for the installation process to complete.
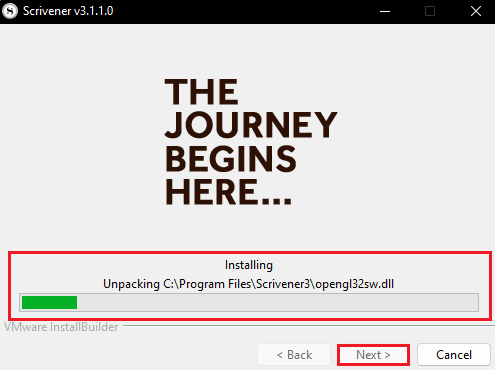
11. Finally, click the "Finish" button after installing the application.
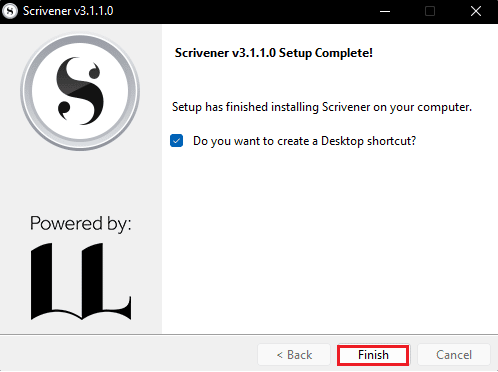
Method 5: Contact Scrivener Support
If none of the methods work, try visiting the Scrivener support page and reporting a bug. Here are the steps to do so and fix the problem of Scrivener not responding.
1. Go to the Scrivener Support Page .
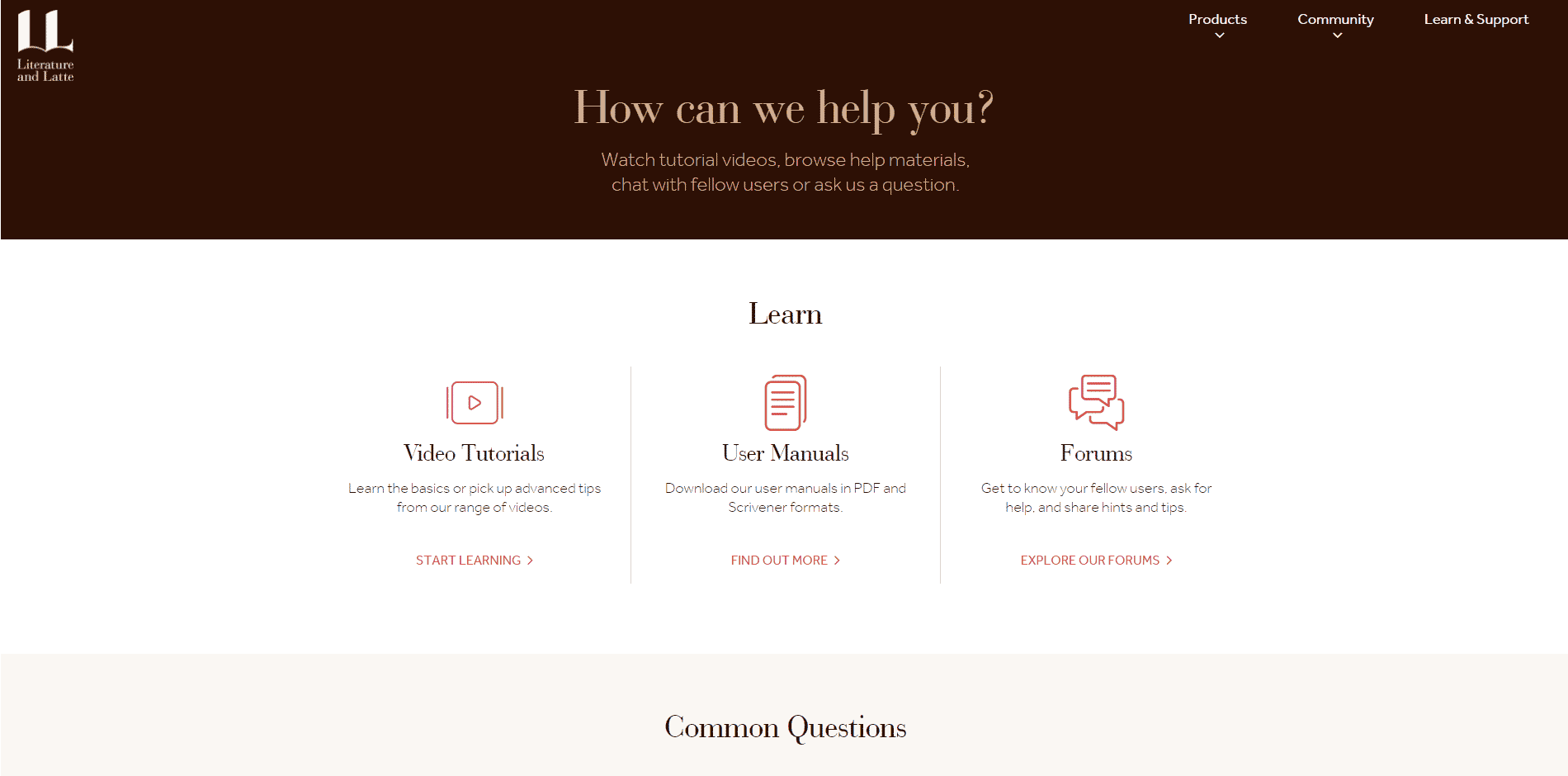
2. Scroll down to the "BUG REPORTING" section and click "REPORT BUG".
Note. You can also contact support by selecting the "CONTACT US" option in the "CONTACT US" section.
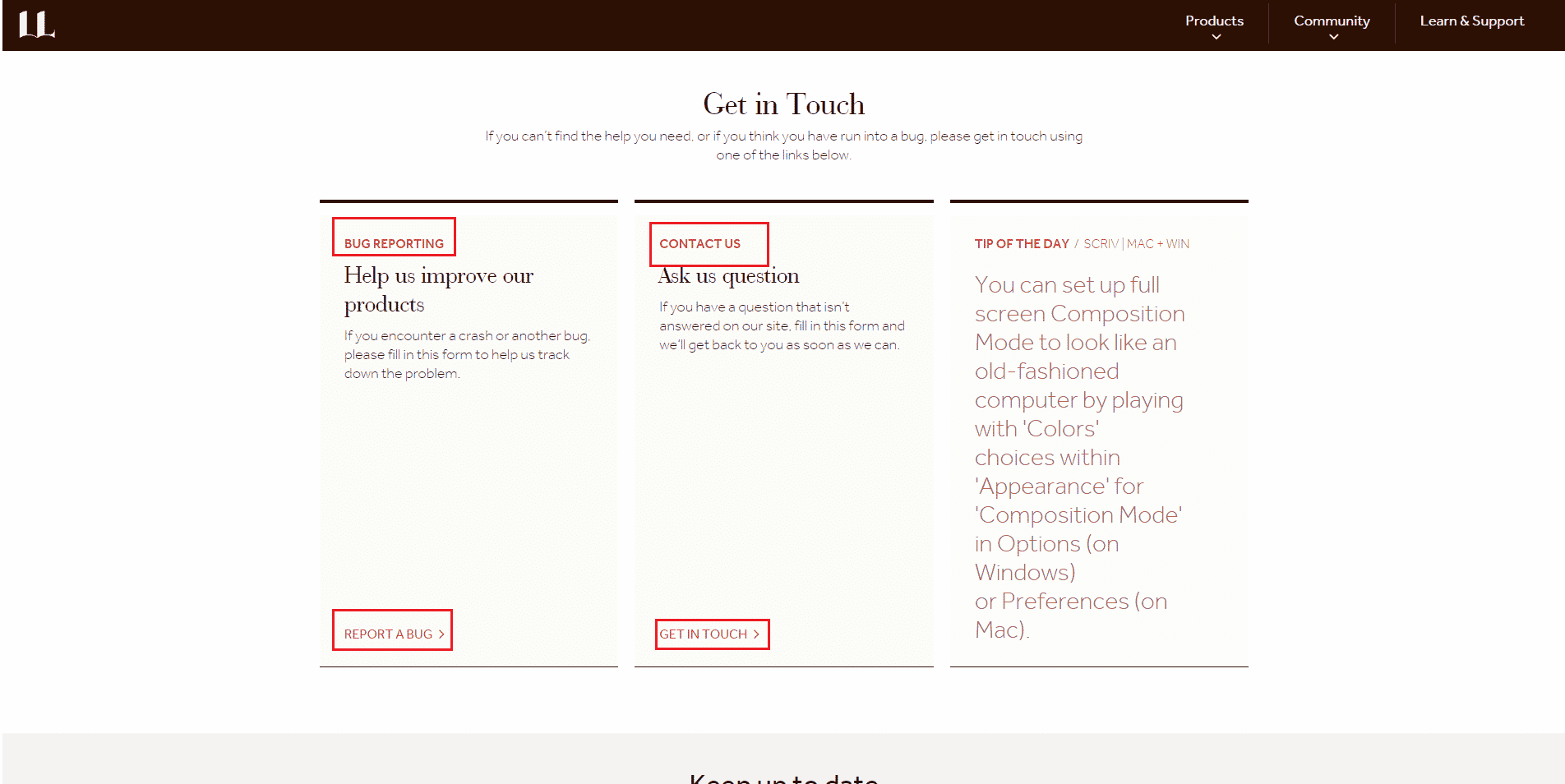
3. Fill out the form and click the SUBMIT button.
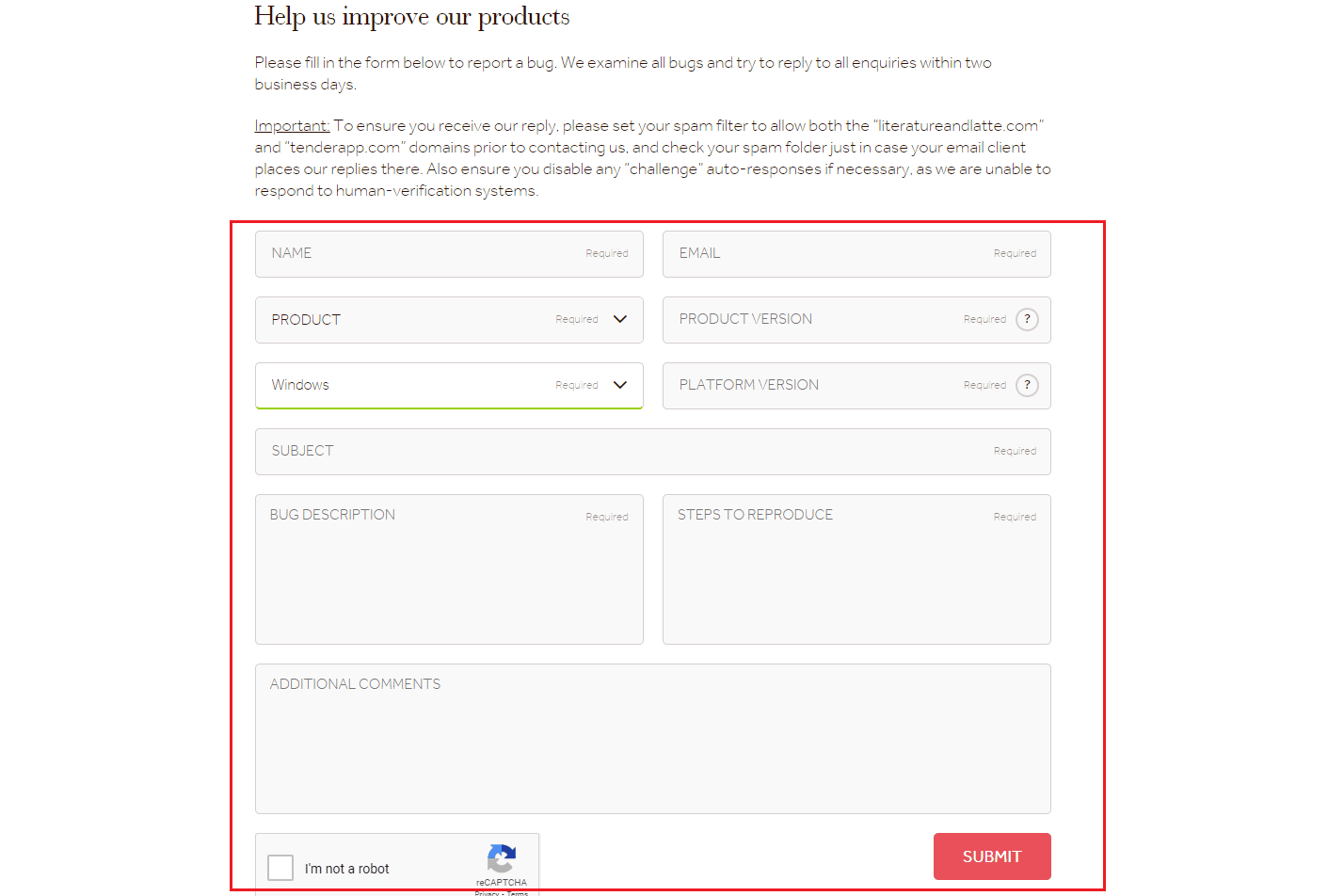
Frequently Asked Questions (FAQ)
Q1. What makes Scrivener not answer?
Answer The problem with running Scrivener is mostly due to application compatibility issues.
Q2. How can I contact Scrivener support?
Answer You can contact Scrivener support by visiting the Contact Us page and submit a request. Support will contact you shortly.
***
We hope you've learned how to fix the problem of Scrivener not responding. Feel free to contact us with your questions and suggestions through the comments section below. Also, let us know what you want to know next.