Fix SADES headset not working on Windows 10
SADES headphones and headsets are premium products specially designed for gaming purposes. Gamers looking for surround sound can rely on SADES headsets. These mechanisms provide an immersive gaming experience while maintaining the stylish design of SADES. They are made for gaming, but some users have reported problems using SADES headphones on Windows 10. Users have reported that the SADES headset microphone is not working on Windows 10. These are common problems encountered with SADES. If you bought a device and found that the SADES headset is not working, you should troubleshoot as efficiently as possible. In this article, you will learn how to fix the problem with SADES headphones not working. So, keep reading the article.
How to Fix SADES Headset Not Working in Windows 10
Before we start troubleshooting, let's look at some points why this problem occurs.
- Microphone muted
- Low microphone volume
- Outdated SADES Audio and Headset Drivers
- Windows Update conflicts
Method 1: Clean the headphone jack
Headphone jacks are prone to dirt and dust particles. In this case, clean the headphone jack with a cotton swab dipped in isopropyl alcohol and let it dry completely.
- In the case of the headphone jack, you can use compressed air to blow out any dust particles that might get inside.
- Likewise, a microphone can become clogged with dirt over time. This can lead to problems. You can try gently brushing with a toothbrush.
 Image by StockSnap from Pixabay
Image by StockSnap from Pixabay
Method 2: use a different port
If your current headphone port is defective, your SADES headset will not work. Try connecting to a different headphone port to rule out a problem with the current headphone jack and fix the problem.
Method 3: Run the Sound Troubleshooter
You can try the Audio Recording Windows Troubleshooter to see if it fixes your SADES headset not working issue.
1. Press the Windows + I keys at the same time to open the settings menu.
2. Click the Update & Security menu.
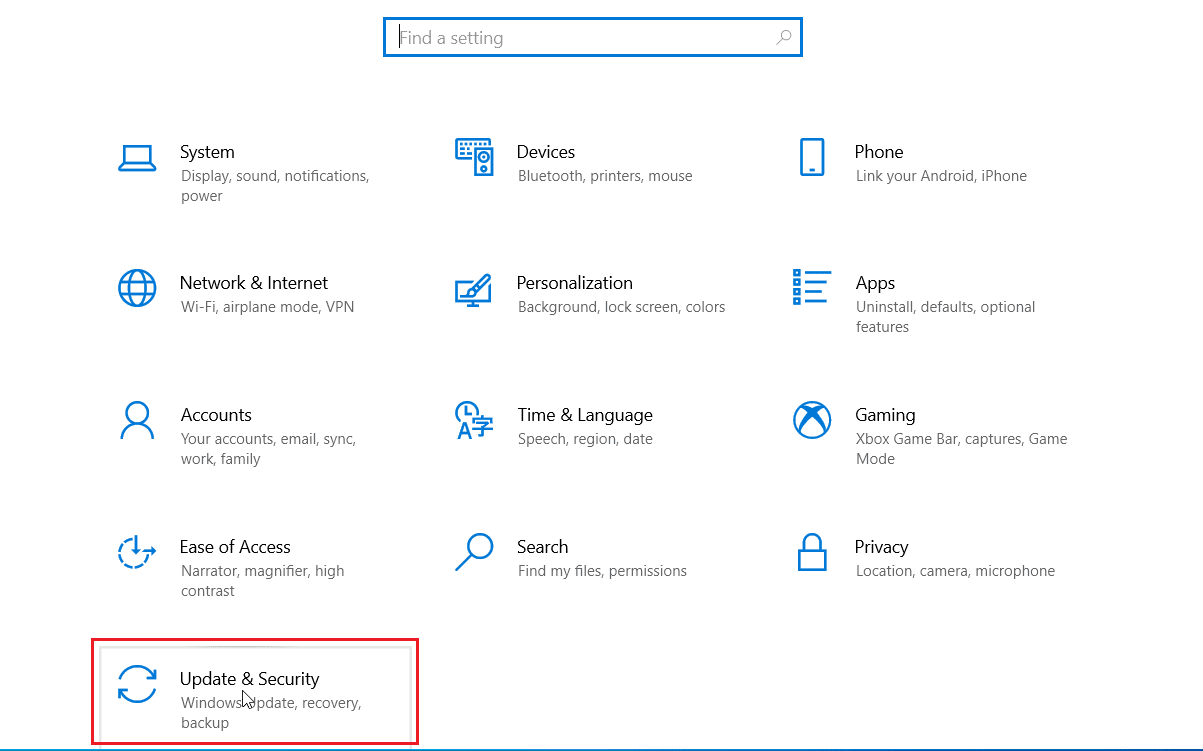
3. In the left pane, click Troubleshoot.
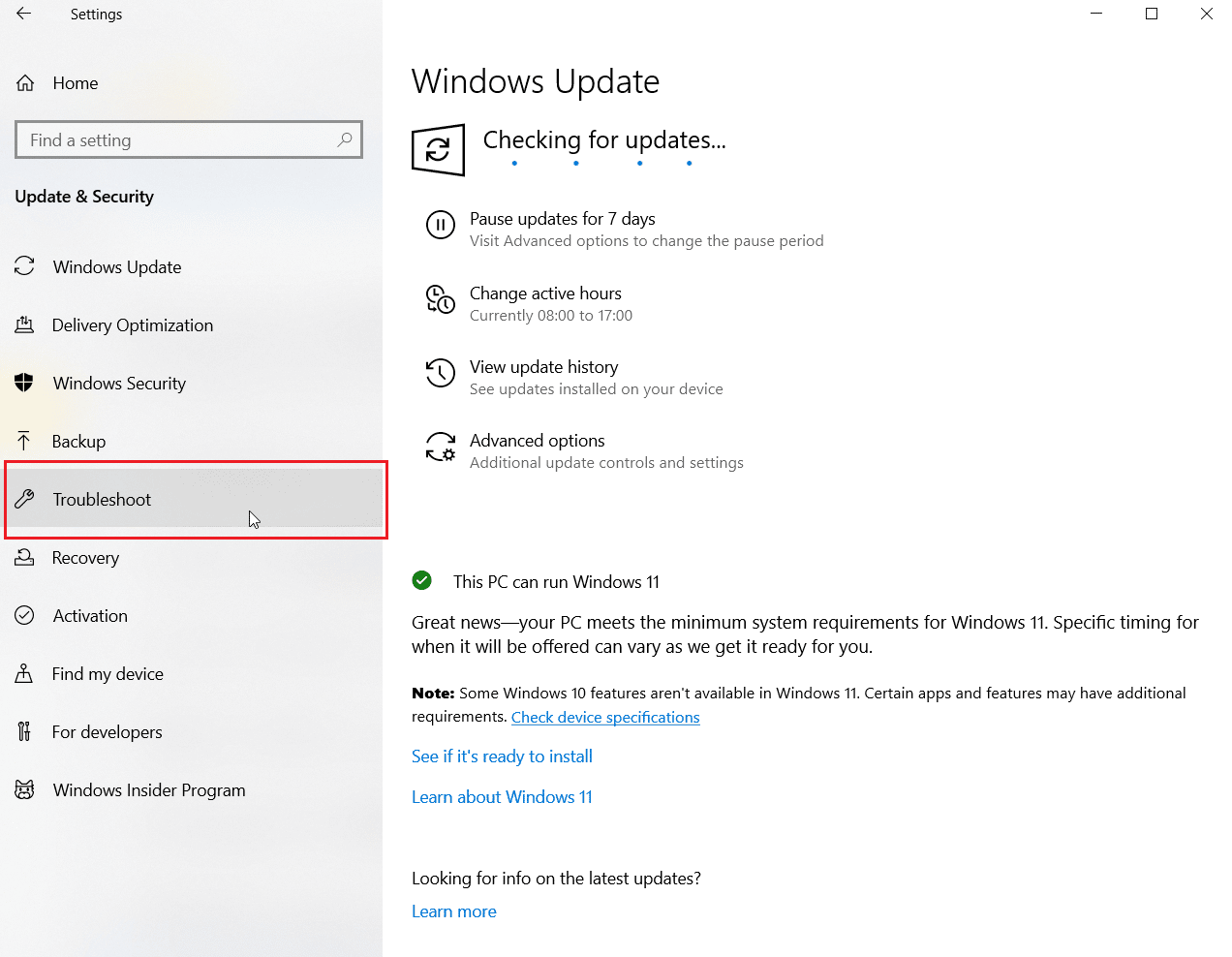
4. Go to the audio recording troubleshooter and select it. Finally, click "Run the troubleshooter" to start the troubleshooting process.
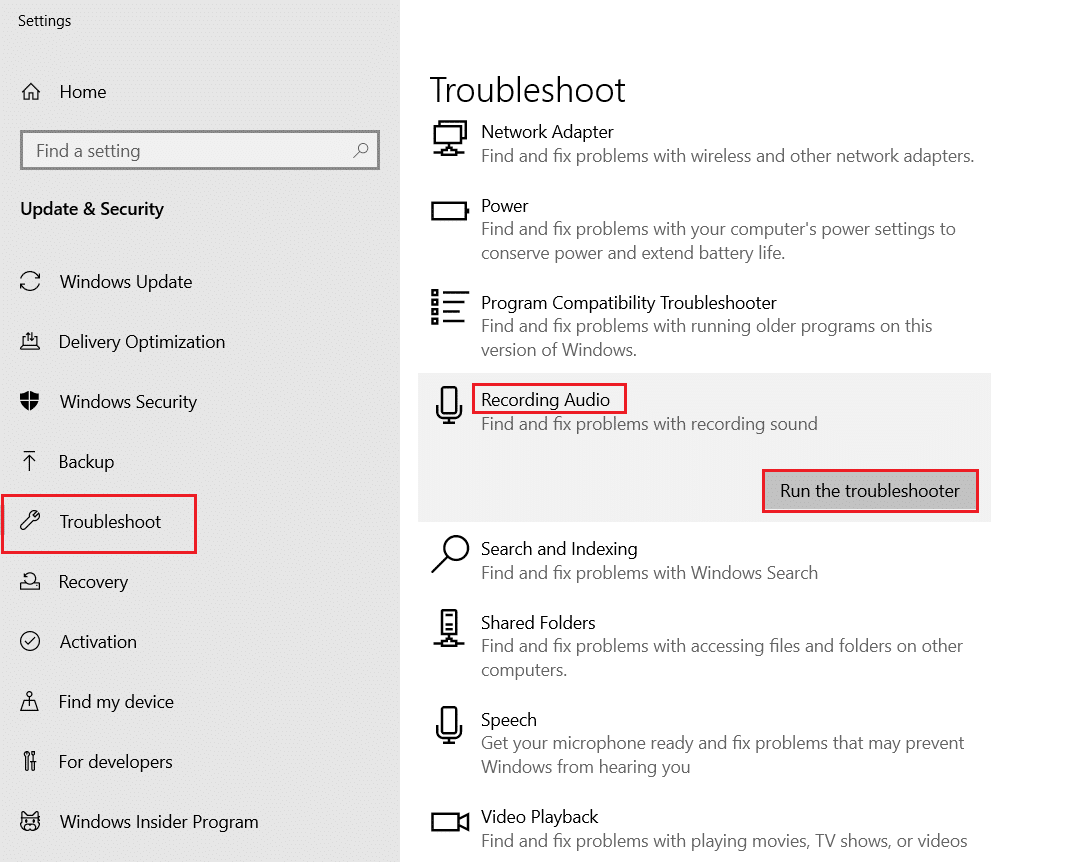
5. Wait for the troubleshooter to find problems, if any.
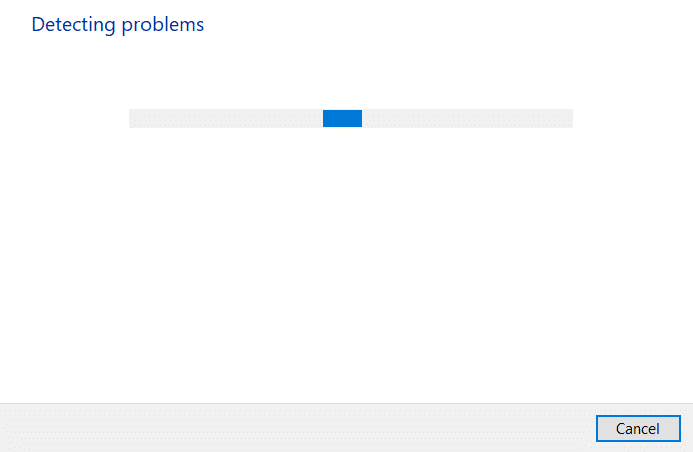
6. Follow the instructions on the screen to apply the fix.
Method 4: Set your SADES headset as the default device
After installing the SADES headset, make sure the device is set to default. If it is not set by default, follow these steps.
1. Press the Windows key, type control panel and click Open.
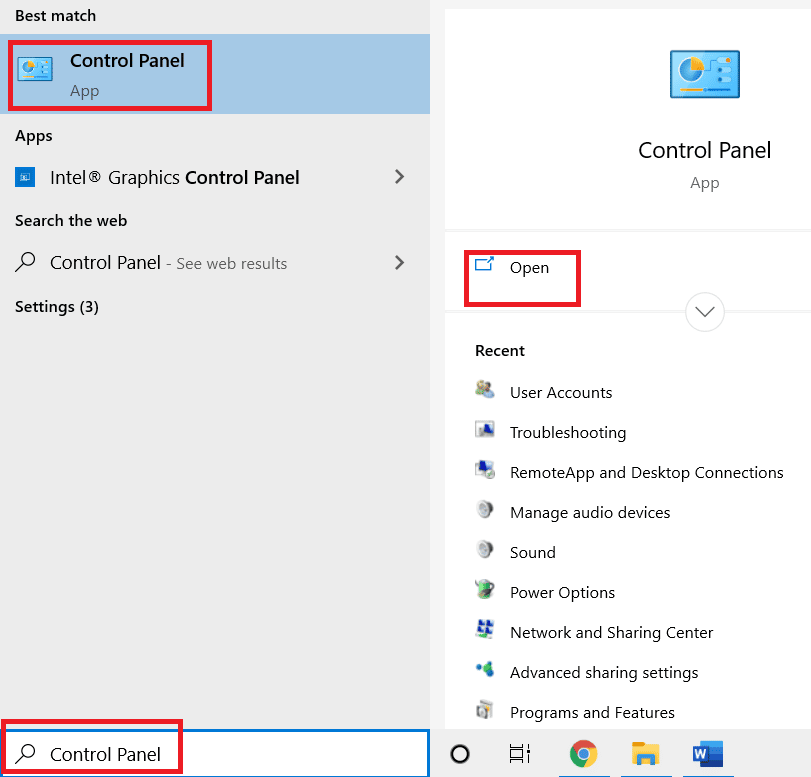
2. Click the "View" drop-down list and select "Large Icons".

3. Then click Sound.
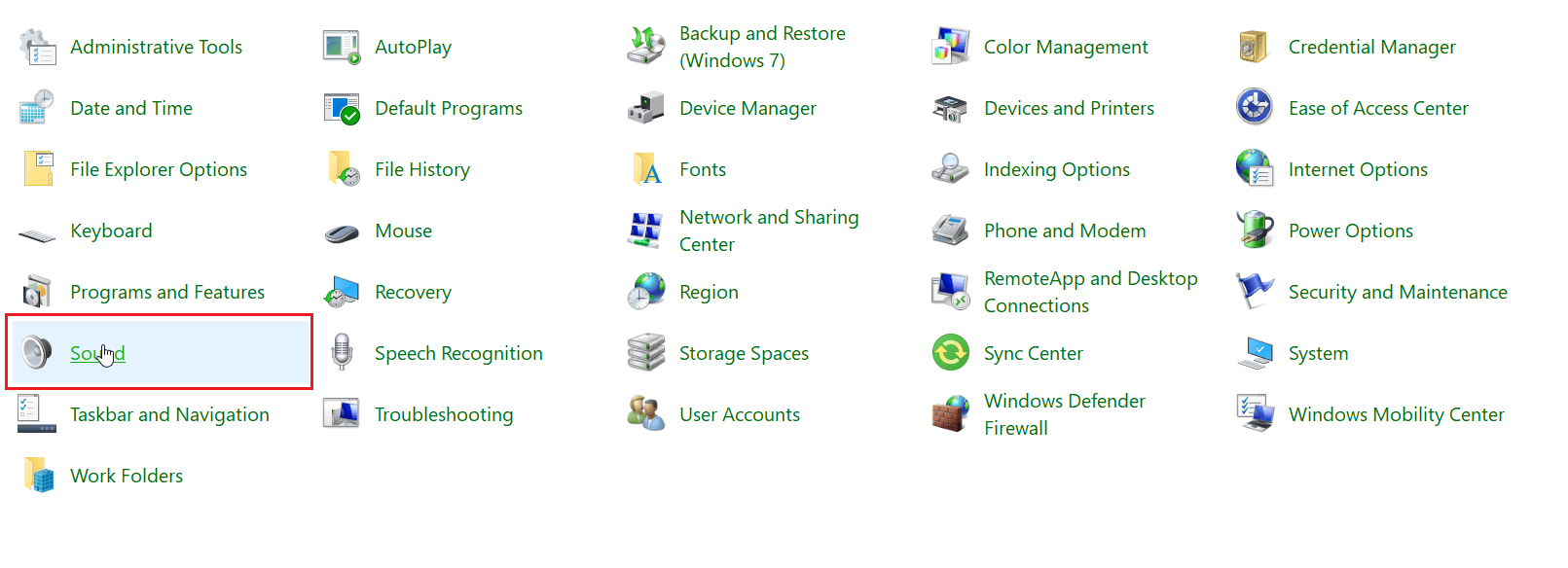
4. Click the Recording tab.
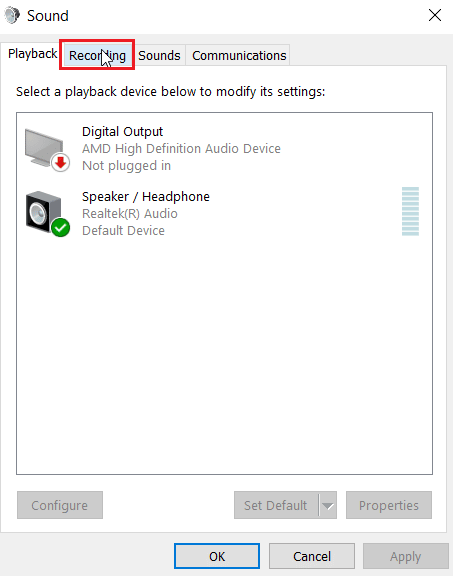
5. Right-click an empty space and select Show Disabled Devices.
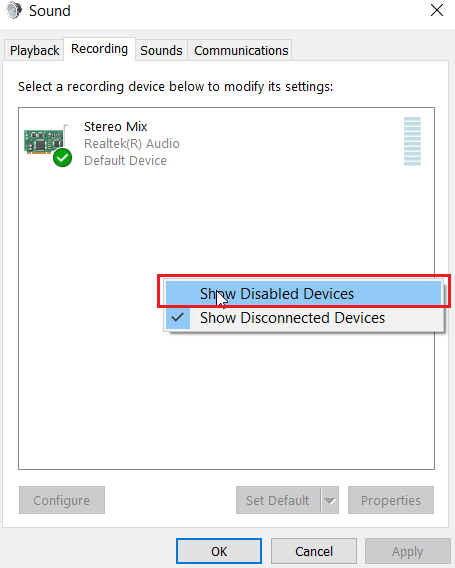
6. If it is disabled, right-click Microphone Array and select Enable Device.
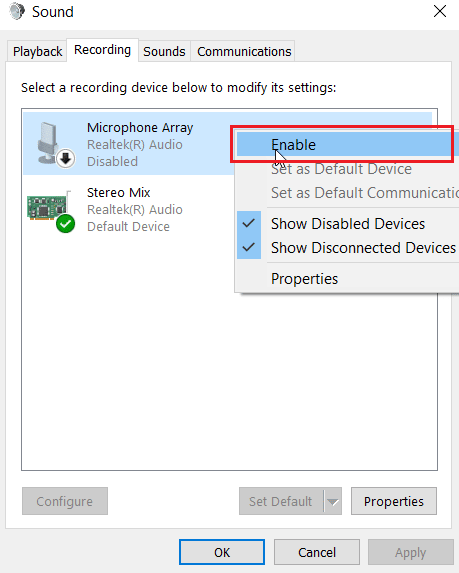
7. Now right-click on the microphone array and select "Set as default device". This will fix the problem with the SADES headset not working.
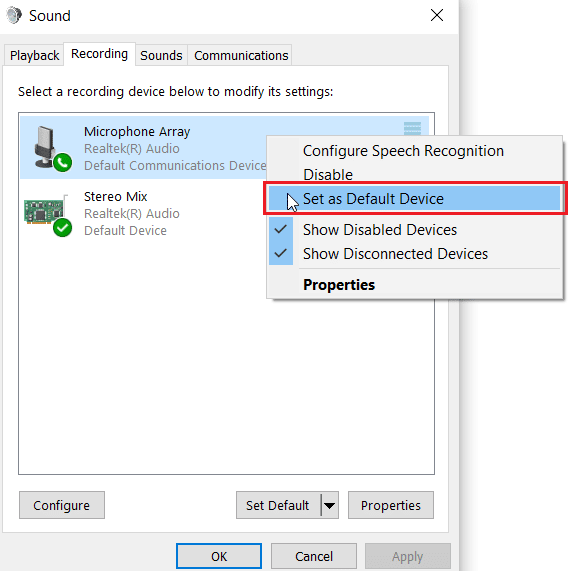
Method 5: turn on the headphone microphone
Most headphones have a built-in hardware button that can be enabled or disabled within the headphones themselves. Follow the given steps to check if the headphone microphone is muted.
1. Press the Windows + I keys at the same time to open the settings menu.
2. Click System Preferences.
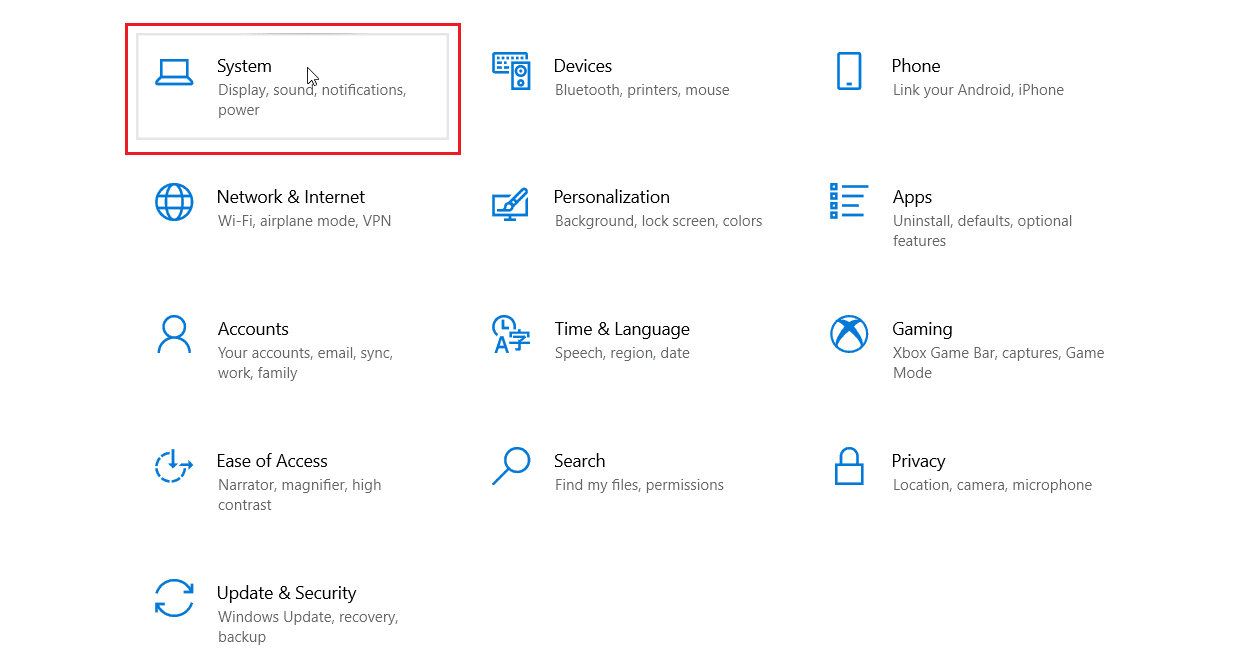
3. Then click "Sound" on the left sidebar.
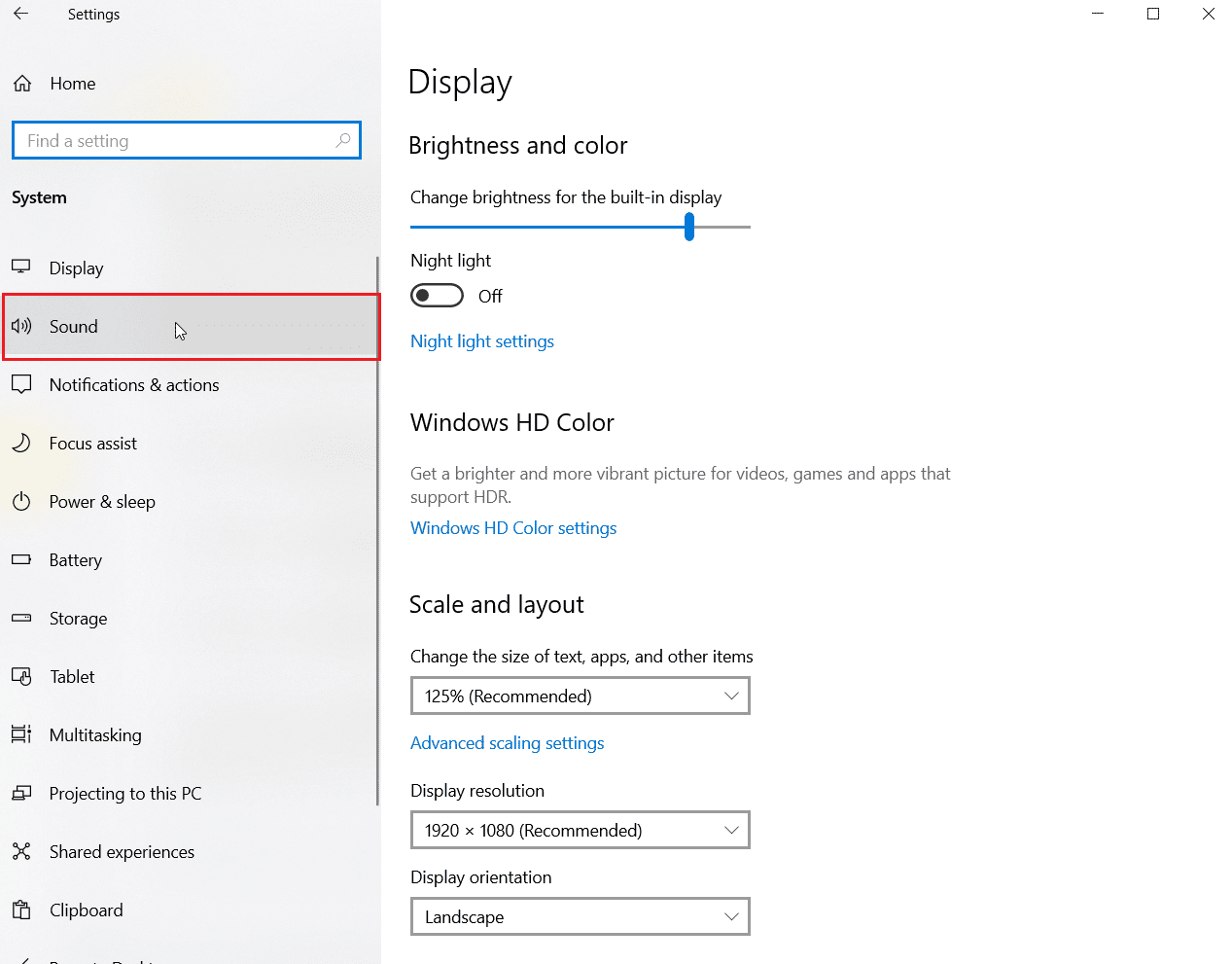
4. Make sure the microphone is selected in the Input Device Selection section. Finally, test your microphone by speaking into it and make sure you're getting sound.
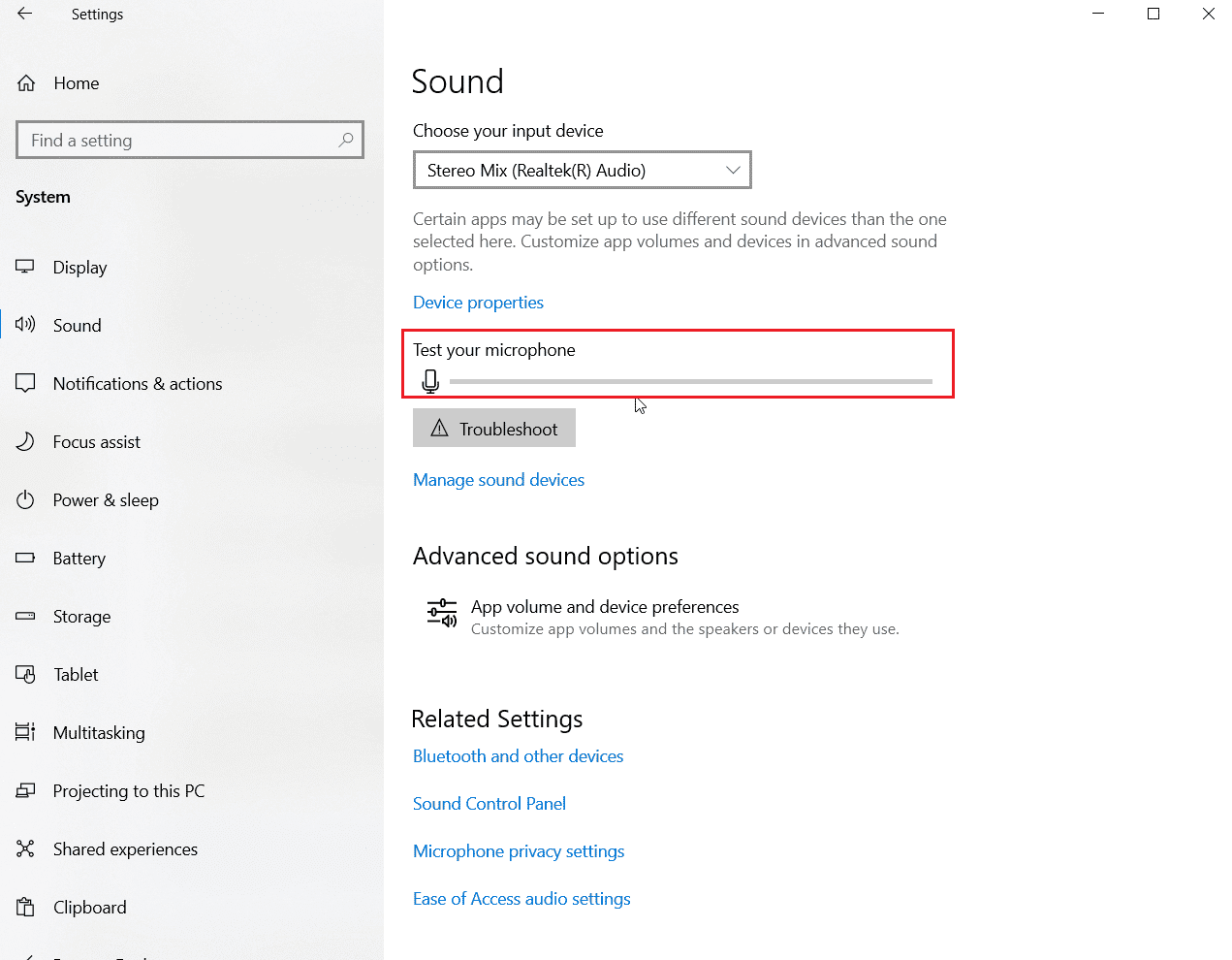
Method 6: Increase Microphone Volume
It is easy to confuse a muted microphone with a low volume microphone. A microphone with a low volume produces a very low output level. Windows has a setting to change the microphone volume. If you'd like to learn more, read our How to Increase Microphone Volume in Windows 10 guide to get an idea.
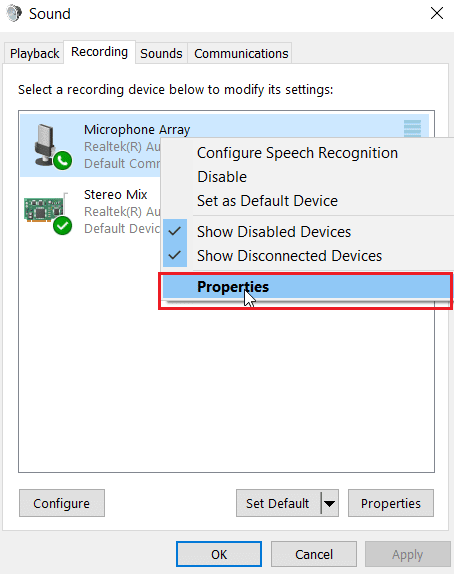
Method 7: Allow apps to access your microphone
Windows Update periodically updates existing drivers and updates drivers for new hardware. Sometimes, after a recent Windows update, sound drivers cause the microphone settings to change. In this case, try the following steps to fix the SADES headset microphone not working issue on Windows 10.
1. Run Windows setup.
2. Click "Privacy Settings".
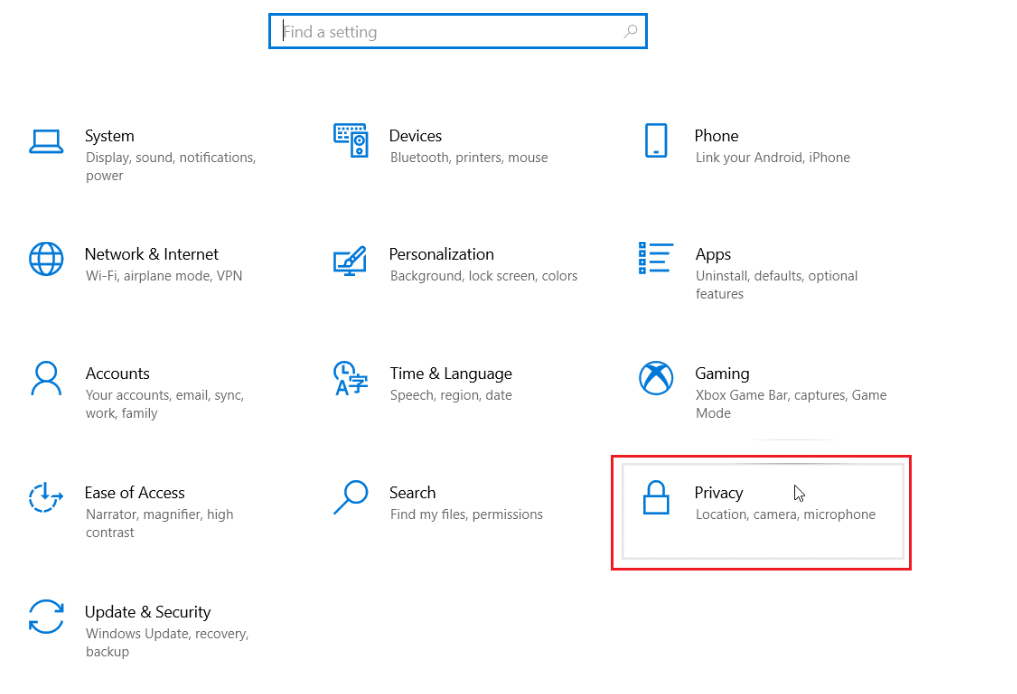
3. Click "Microphone" on the left panel.
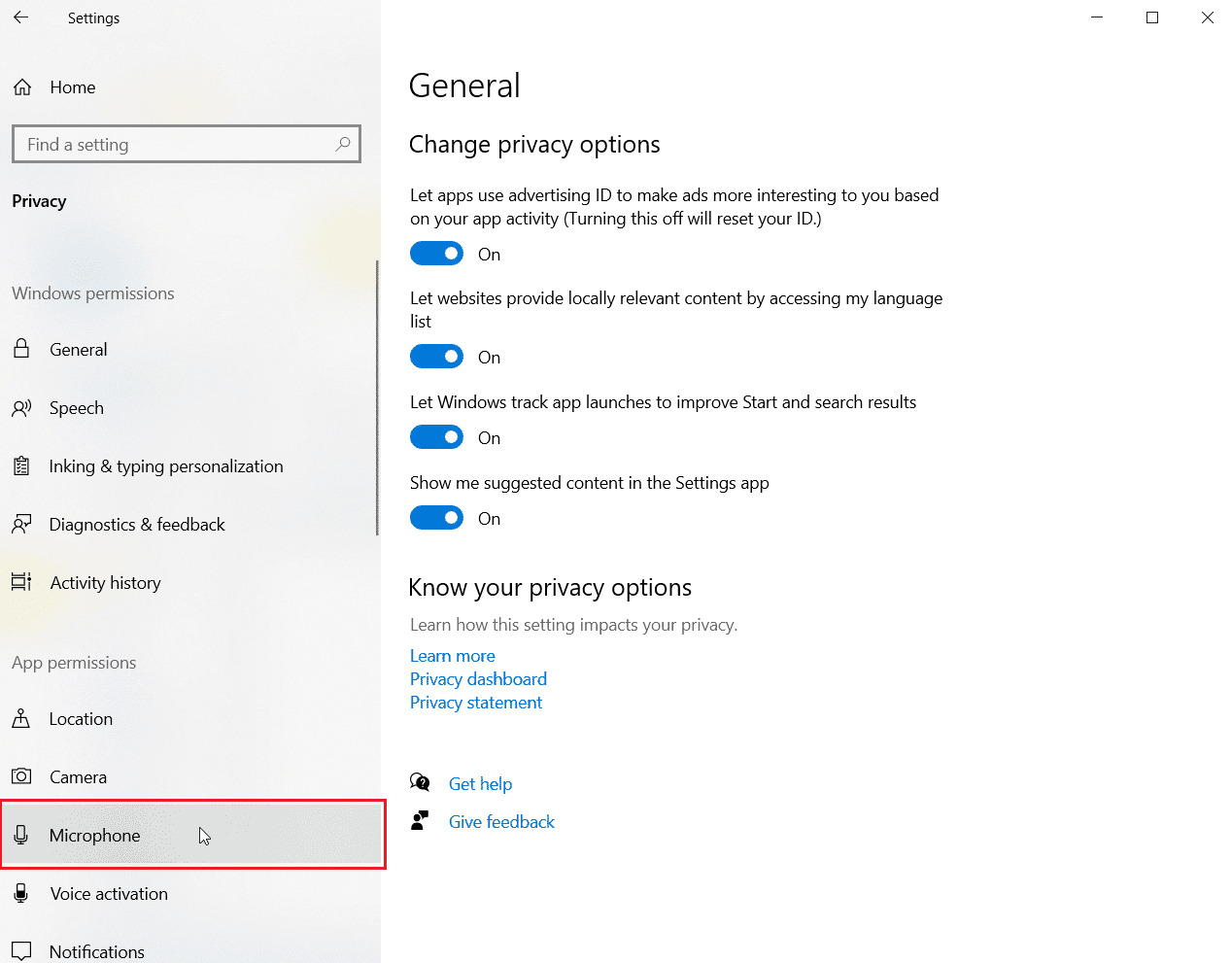
4. Make sure the switch Allow apps to access your microphone is turned on.
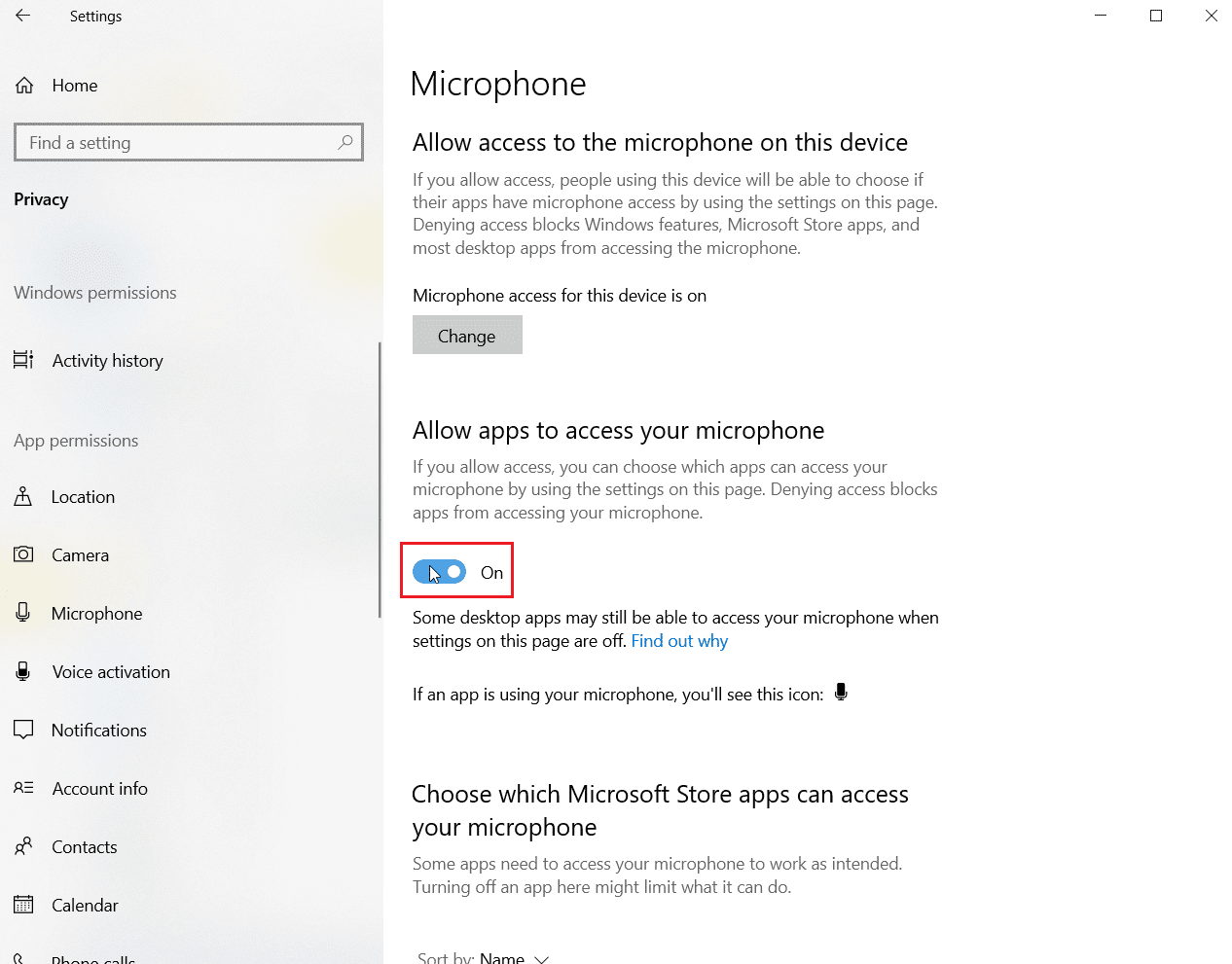
5. Scroll down and you can choose which program has access to your microphone, you can grant them permissions by toggling the toggle.
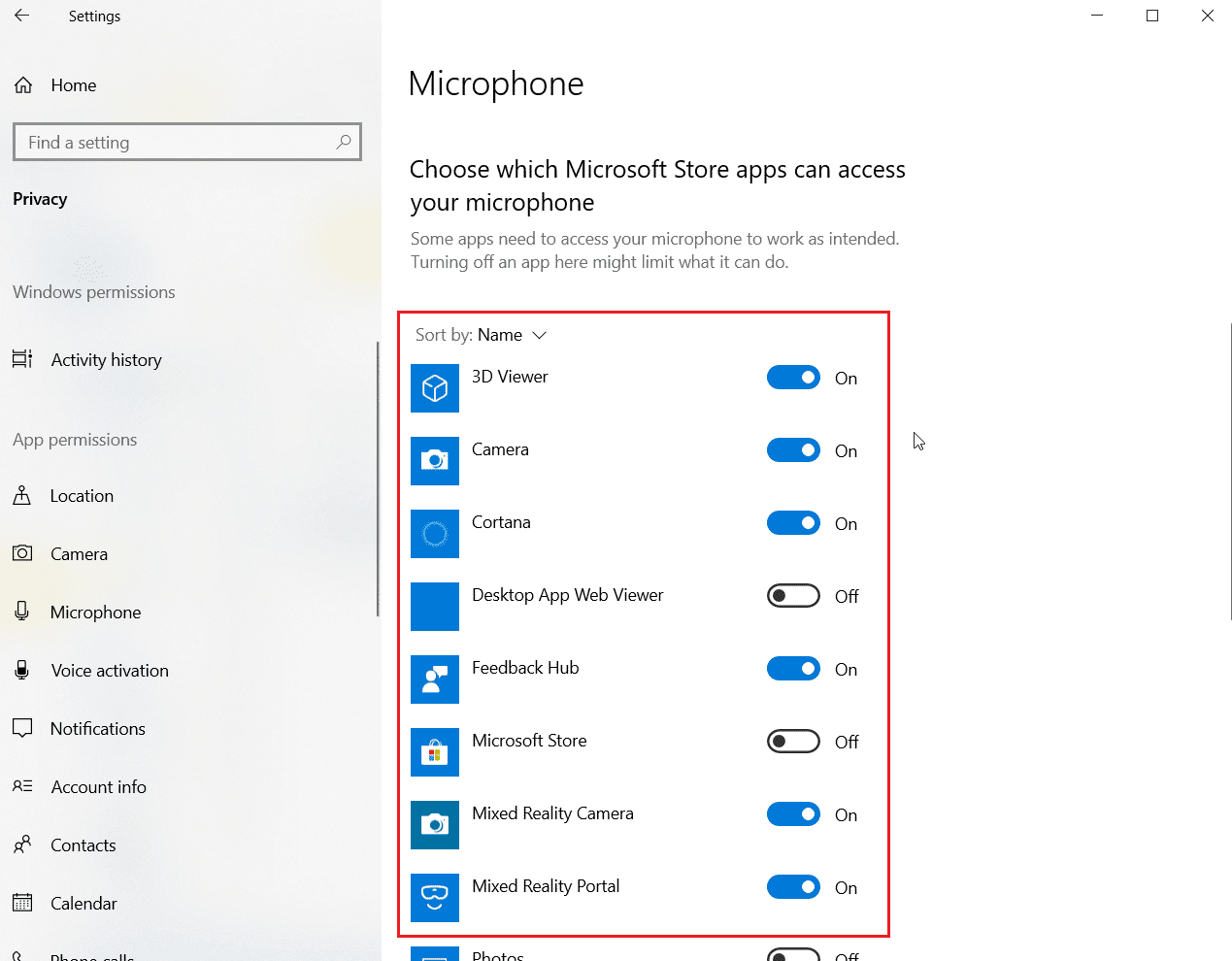
Method 8: Update Audio Drivers
Sometimes a headset problem starts to show up when the audio driver is not up to date. Read our guide on updating Realtek HD Audio drivers on Windows 10 and follow the appropriate steps for your audio driver.
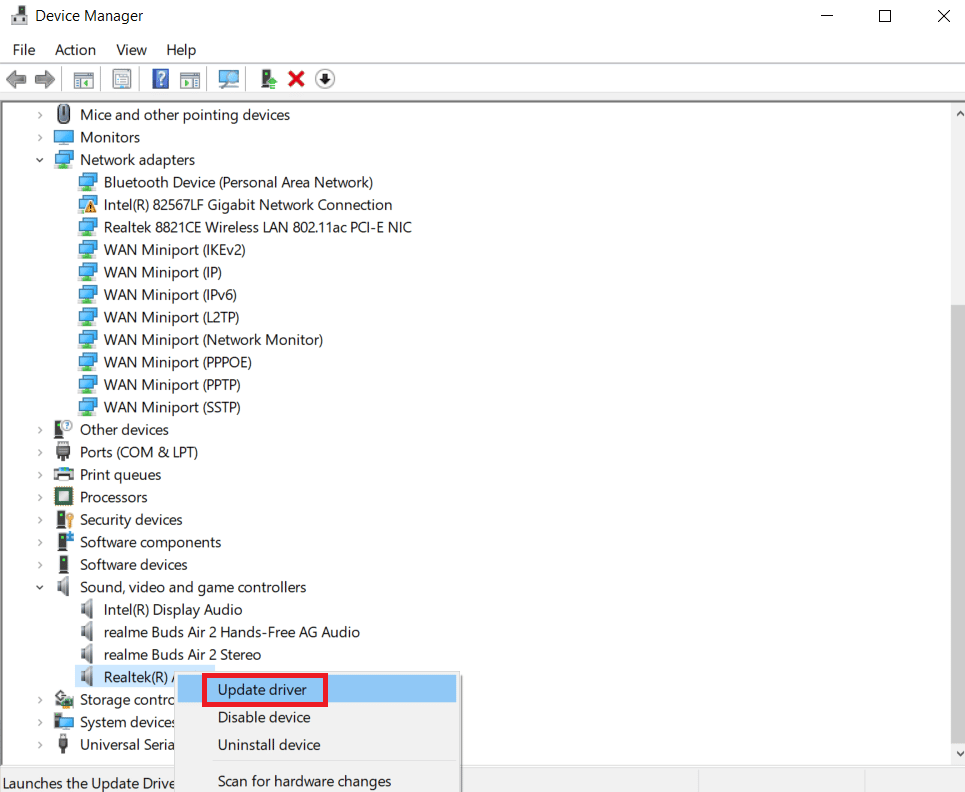
Method 9: Roll back audio driver updates
All current version drivers will be removed from your PC and their previous version will be installed when you roll back your audio drivers. This is a useful feature when any new driver is incompatible with the system.
Follow the instructions in our How to Roll Back Drivers in Windows 10 guide to fix your SADES headset not working issue.
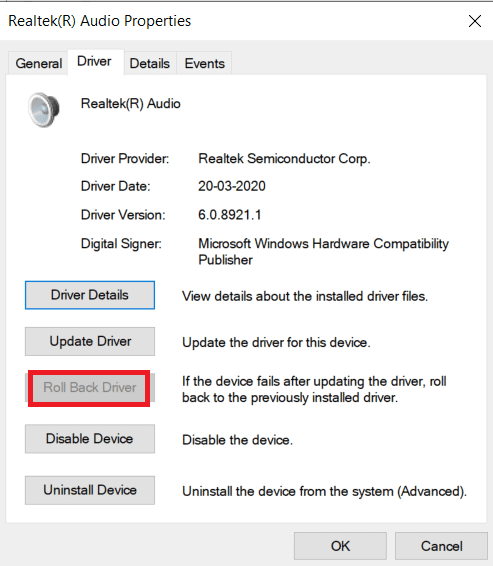
Method 10: Download SADES Headset Drivers
SADES headsets are designed to automatically install drivers when first installed on a PC. In any case, if any specific SADES driver is not installed, you can follow the steps below to download the drivers for your headset to fix the problem with SADES headset microphone not working on Windows 10.
1. Go to SADES Headset Driver Page .
2. Various series of SADES headsets will be introduced on the web page. Find the one that fits your headset.
3. Tap "More" under the headset.
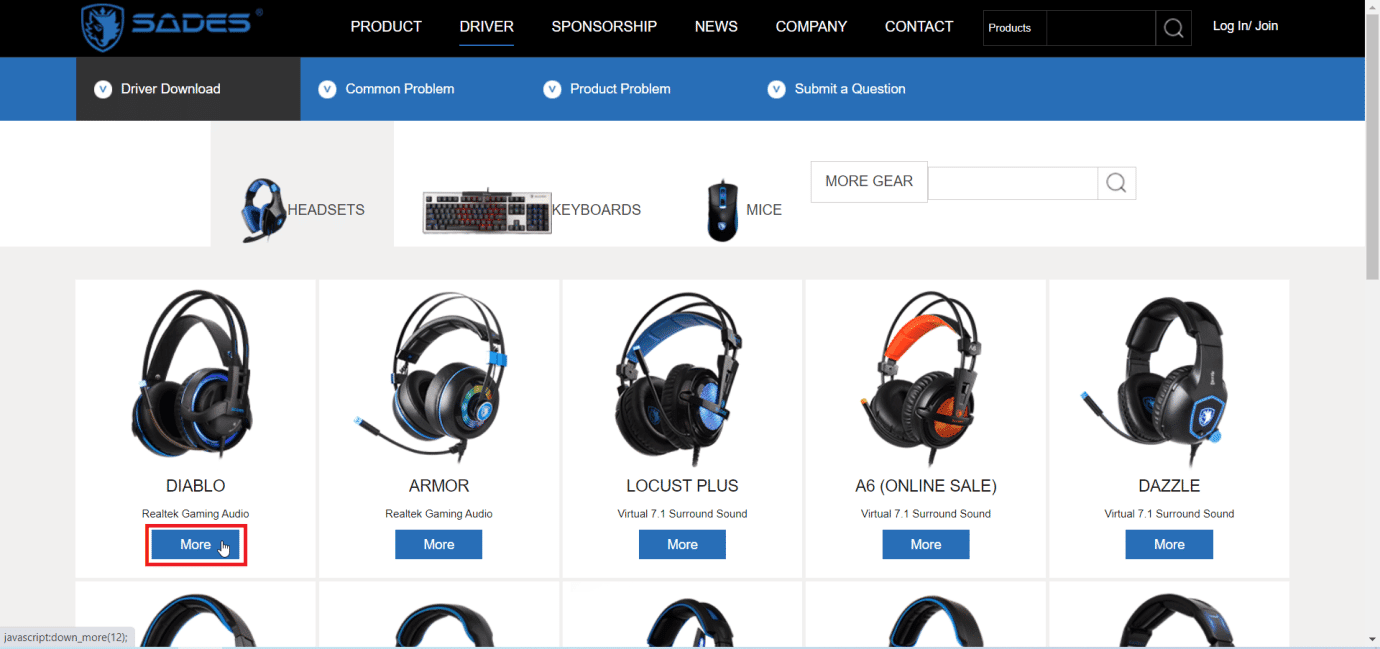
4. Finally, click the download arrow to download the driver.
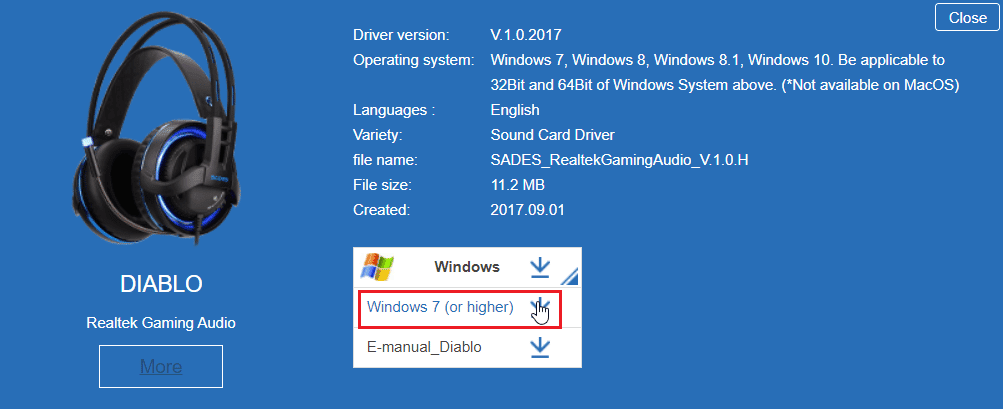
5. Extract the downloaded zip file and run the installer file in the extracted folder.
6. Click the Next > button in the SADES Realtek Audio wizard.
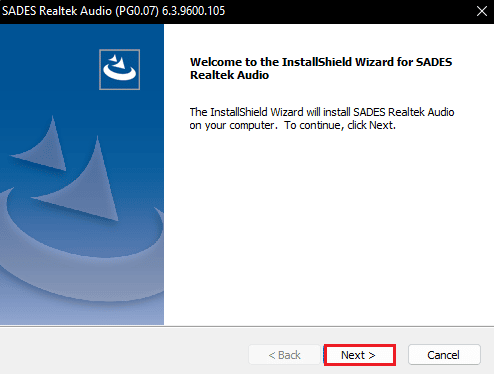
7. Wait for the drivers to install.
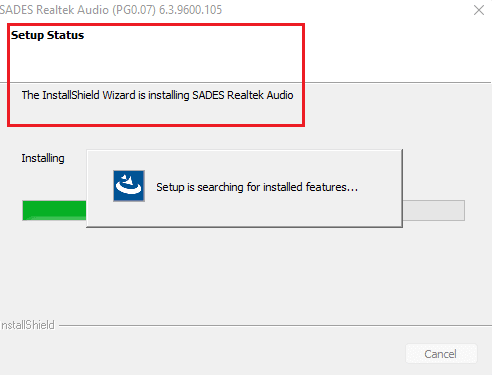
8. Finally, restart your computer.
Frequently Asked Questions (FAQ)
Q1. Why doesn't my SADES headset microphone work?
Answer Make sure the headset microphone is not muted and clean the headphone jack before connecting. Set the microphone as the default device. Read the article above to get an idea of how to use these methods.
Q2. My microphone is working, but my friends are complaining that my voice is very low, how can I solve this?
Answer There is an option called "Microphone Volume" that adjusts the output volume. Increasing this volume will help. Read method 5 to learn more about the solution.
***
We hope the above article on how to fix SADES headset not working was helpful and you were able to resolve your issue. Please let us know which method worked for you. Feel free to leave a comment below if you have any suggestions or questions.