Fix Runtime Error 429 in Windows 10
Run-time problems, which are essentially defects that users experience in software, can be caused by ActiveX components. Visual Basic Runtime Error 429 occurs regularly when creating instances in MS Office or other programs that rely on or use Visual Basic. Runtime Error 429 Windows 10 is a problem that occurs when a person uses a certain application on their Windows computer and this causes the application to crash and close unexpectedly. Some customers have also reported this issue when trying to run VB based applications/add-ons, such as those from Bloomberg and Bintex. Users of many different versions of Windows, including Windows 10, have raised concerns about run-time error 429. This error occurs when the Component Object Model (COM) cannot create the desired automation object, making it unavailable to Visual Basic. ActiveX Issue 429 is another name for the same error.
How to Fix Runtime Error 429 in Windows 10
For anyone who encounters runtime error 429, there are many ways to fix the situation. Here are some of the most successful ways to troubleshoot runtime error 429:
Method 1: Repair System Files
Corrupted system files cause several system problems, including ActiveX issue 429. The System File Checker utility is a Windows tool that checks your computer for corrupted or otherwise corrupted system files, finds them, and either repairs or replaces them with cached, uncorrupted versions . Read our guide on how to restore system files in Windows 10.
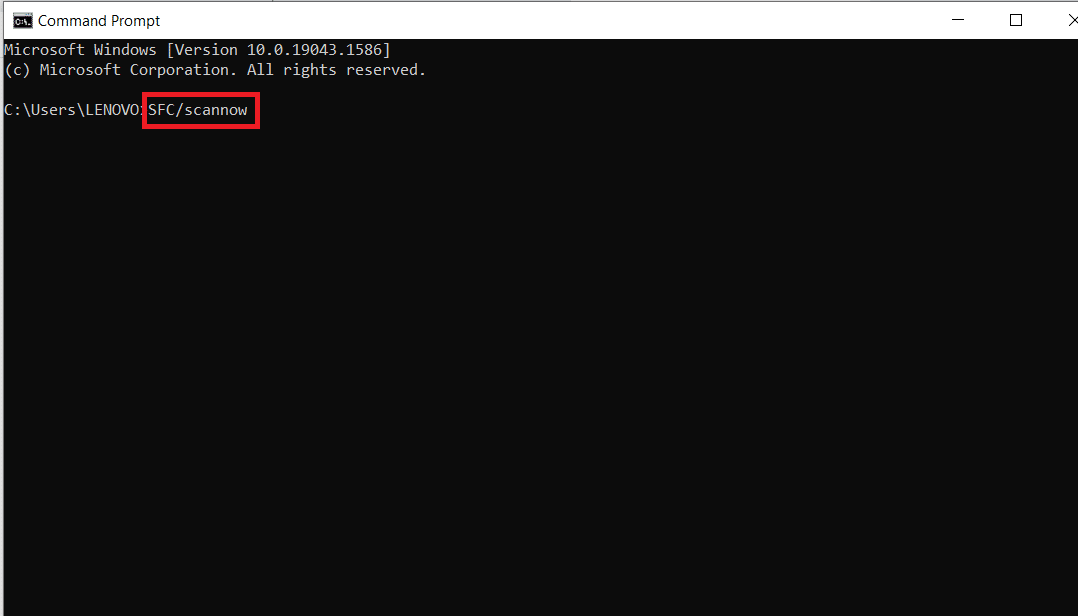
Method 2: Re-register the affected application
If you are only getting runtime error 429 while using a certain program on your computer, it is likely that the application in question is not configured properly and is causing problems. This can be corrected by re-registering the affected program with the built-in automation server of the Windows operating system. To re-register the affected software on your PC, follow these steps and fix Runtime Error 429 on Windows 10.
Note. Make sure you are logged in as an administrator. To re-register the program on your computer, you will need administrator rights.
1. Determine the full path to the application executable file of the problematic program.
2. To do this, navigate to the directory where the vulnerable application was installed on your computer, click the address bar in the Windows Explorer window, copy everything it contains to a location where you can easily retrieve it if needed, and add the file name and extension to the end of the file path.
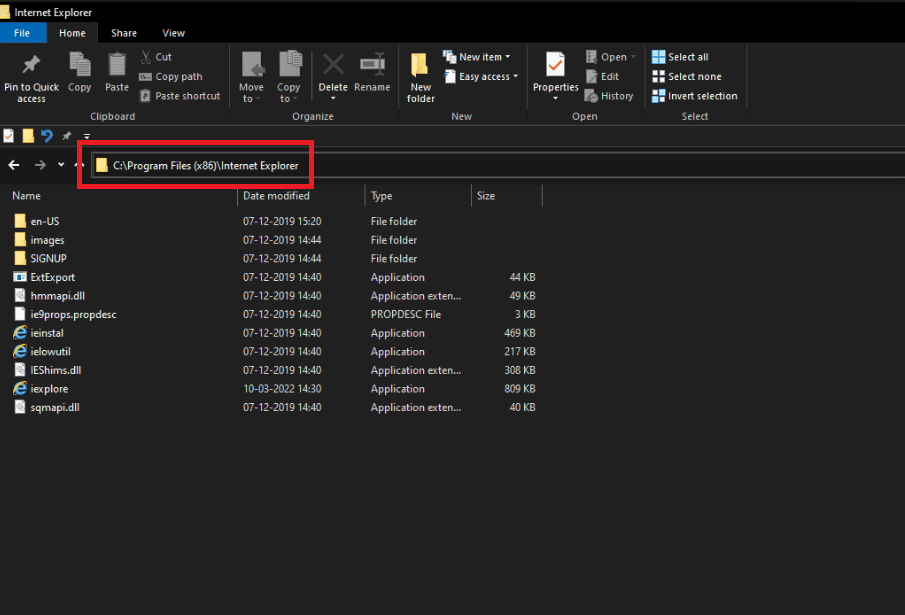
3. Press the Windows + R keys at the same time to open the Run dialog box.
4. Enter the full path to the application executable belonging to the program affected by run-time error 429, followed by /regserver. Refer to the figure below for an example command.

5. Wait until the corresponding application is successfully re-registered.
6. Be sure to run and use the program after you re-register it to determine if the run-time error 429 still exists.
Method 3: Re-register the registry key file
In some cases, the Run-time error 429 error message mentions a specific .OCX or .DLL file that the affected program was unable to access. In your case, if the error message mentions a file, that file is simply not registered correctly in your computer's registry. The problem can be solved by re-registration of this file. To re-register a file in your computer's registry, follow these steps:
Note. Make a note of the full name of the file listed in the error notification.
1. Close all open programs.
2. Press the Windows key, type "Command Prompt" and click "Run as administrator".
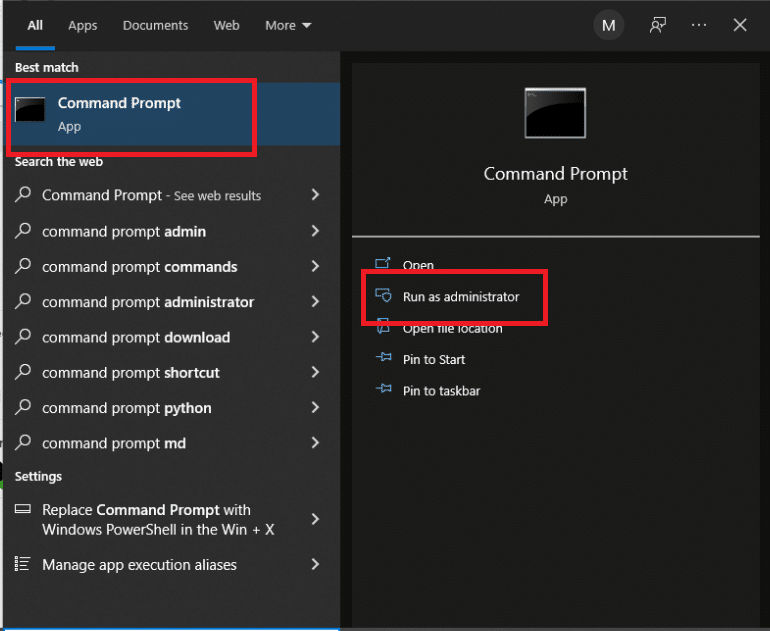
3. Type regsvr32 filename.ocx or regsvr32 filename.dll and press Enter.
Note. Be sure to replace the filename with the actual filename provided in the error notice on the command line.

4. Before checking if run-time error 429 has been resolved, wait until the required file is successfully re-registered in your computer's registry, and then check if the indicated error is resolved.
Method 4: Run a virus scan
Comprehensive Windows anti-malware scanning using third-party antivirus software can help resolve run-time error 429. There are several antivirus software alternatives to suit different requirements and budgets. Some of the best antivirus solutions for Windows 10 PCs provide full-featured free trials so you can test them out before purchasing a subscription. Read our guide on how to run a virus scan on my computer.
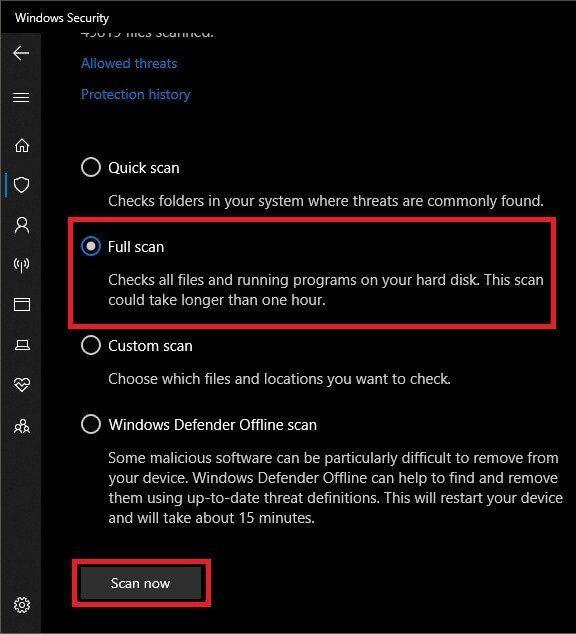
Method 5: Update Windows
Windows updates should also be checked and installed. Microsoft frequently updates system files that can be related to error 429. As a result, installing the most recent Windows service packs and hotfixes can help with runtime issues. Read our guide on how to download and install the latest Windows 10 update to do so.
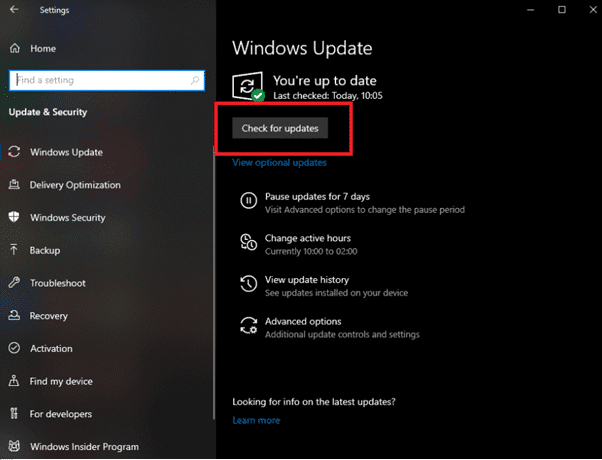
Method 6: Perform a System Restore
System Restore undoes system changes by restoring Windows to a previous date. System Restore is a Windows Time Machine and you can use it to restore your computer or laptop to a point where your program didn't throw an ActiveX error message. Read our guide on how to use System Restore in Windows 10.
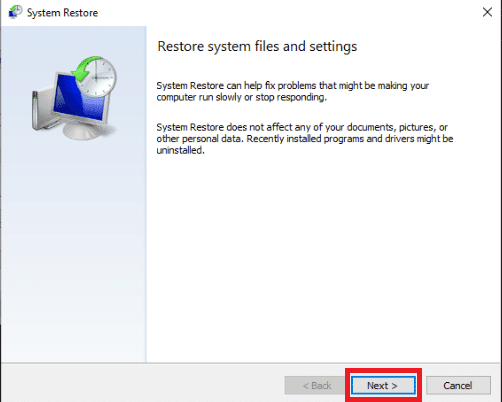
Method 7: Reinstall the Microsoft Windows script (for Windows XP and Windows Server 2003)
The purpose of Microsoft Windows Script in Windows XP and Windows Server 2003 is to allow multiple scripting languages to run in perfect harmony at the same time, but a failed, incomplete, or corrupted installation can cause a number of problems, including a runtime error. 429. It is possible that reinstalling Microsoft Windows Script will resolve Runtime Error 429 in Windows XP or Windows Server 2003. To reinstall Microsoft Windows Script on your PC, simply follow the steps given below.
1. If you are using Windows XP, go to the Windows Script 5.7 download page, otherwise go to the Windows Server 2003 download page.
2. Select Download.

3. Wait for the Microsoft Windows Script installer to load.
4. Once you have downloaded the installer, navigate to the directory where it was saved and run it.
5. To install Microsoft Windows Script safely and accurately, follow the instructions on the screen and run the installer completely.
Check if Runtime Error 429 persists after properly installing the Microsoft Windows Script on your PC.
***
We hope you found this information useful and that you were able to fix Runtime Error 429 on Windows 10. Please let us know which method was most helpful to you. Please use the form below if you have any questions or comments.