Fix Roblox Won't Install on Windows 10
Online gaming has reached its peak in recent years. This has increased the demand for top games and game developers. As a result, many platforms have emerged that provide players with all the tools to program their own games. Roblox is one such platform. Roblox allows users to create their own personalized games and play games created by others. Roblox hosts many gaming events and even has its own currency. It is available on many platforms including Windows where it can be downloaded from the Roblox website and the Microsoft Store. However, users have reported that in some cases they are unable to install Roblox for Windows 10. Many forums are filled with questions such as why Roblox won't load on Windows. If you are also facing the same problem, you are in the right place. We bring you the perfect guide to help you solve your Roblox installation problem.
How to Fix Roblox Not Installing on Windows 10
If you are wondering why Roblox won't load on Windows, here is a list of some possible reasons:
- Network problems
- Legacy version of Windows
- Inadequate user permissions
- Interference from an antivirus program
- Interference from Windows Defender Firewall
After knowing why you can't install Roblox Windows 10, let's see how to fix this problem. We'll start with some basic methods and checks and move on to advanced methods towards the end. We recommend that you try these methods in the order listed for the best results.
Method 1: Basic Troubleshooting Steps
We recommend that you follow these basic troubleshooting methods before moving on. In most cases, they can fix issues like Roblox not installing.
1. Restart your computer. Restarting your computer can resolve many system errors and other minor issues. This may solve this problem. Follow our guide on how to reboot or reset your Windows PC to restart your computer.
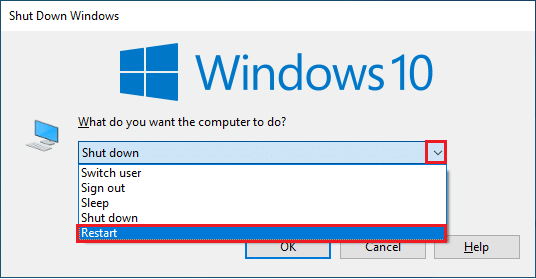
2. Check the date and time. Make sure your computer is set to the correct time. If the PC clock is not accurate, then many people have experienced this problem. You can change the date and time in Windows 10 by following our guide How to change the date and time in Windows 10.
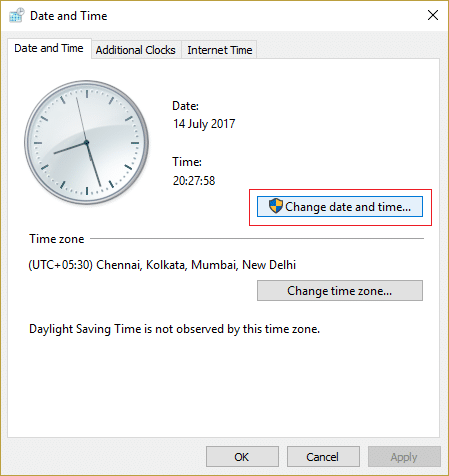
3. Check your network connection. Make sure your internet connection is working properly. Try downloading other files or check your internet speed to make sure you don't have network problems.
4. Update Windows: If you have an outdated version of Windows installed on your Windows 10 PC, you may encounter many problems, including the problem of not being able to install Roblox. Microsoft releases regular updates for Windows to fix bugs and other problems. You can check and update Windows by following our guide to download and install the latest Windows 10 update.
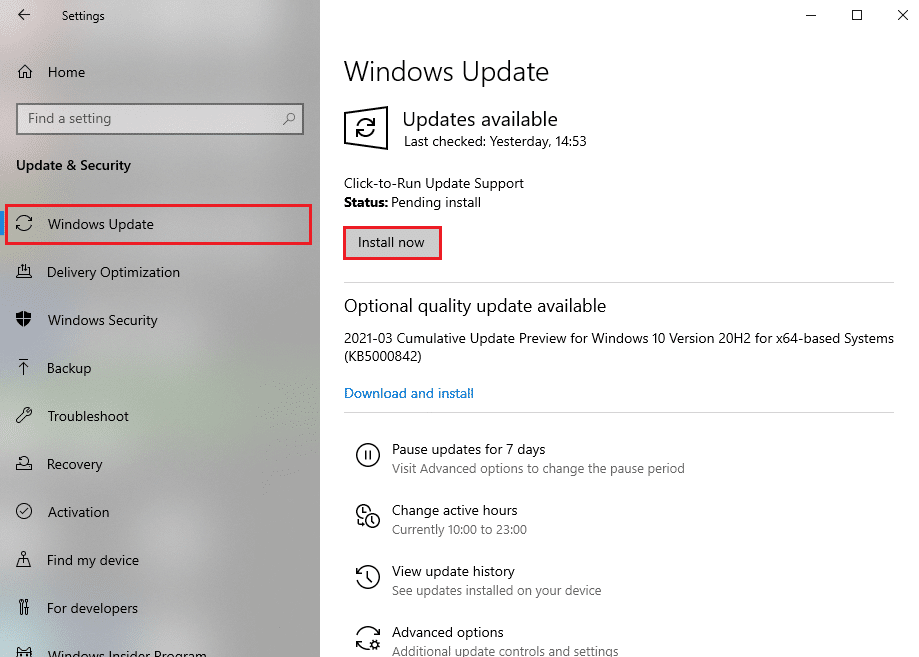
Method 2: Run Roblox as Administrator
In some cases, Windows will not load certain programs if you do not have the appropriate permissions or administrative rights to run them. This may interfere with Roblox installation. You can fix this problem by running the Roblox Launcher as an administrator, and to do so, follow these steps.
1. Press the Windows + E keys at the same time to open File Explorer.
2. Locate the RobloxPlayerLauncher.exe file, right-click it and select the Properties option.
Note. RobloxPlayerLauncher.exe is usually located in the C:UsersUsernameDownloads folder by default.
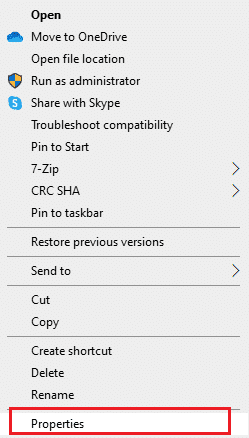
3. In the Properties window, click the Compatibility tab.
4. Select the Run this program as an administrator check box in the Options section.
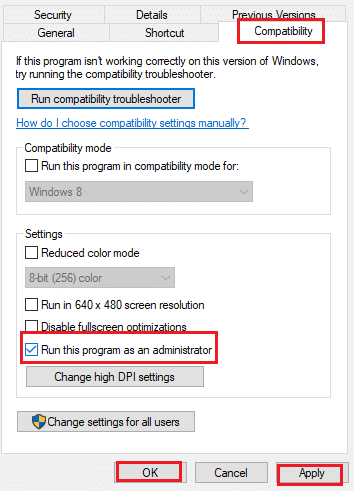
5. Click Apply > OK to save your changes.
Method 3: Temporarily disable your antivirus (if applicable)
Antivirus programs do an excellent job of protecting against malicious files and protecting our computer. However, sometimes they can mistakenly identify regular files as malicious and prevent them from working properly. If your antivirus detects Roblox as malicious, it may cause Roblox to not install. To fix this problem, you can temporarily disable your antivirus and try running Roblox. To do this, follow our guide to temporarily disable your antivirus in Windows 10.
Note. If this does not solve the problem, turn on your antivirus immediately to protect against viruses and malware.
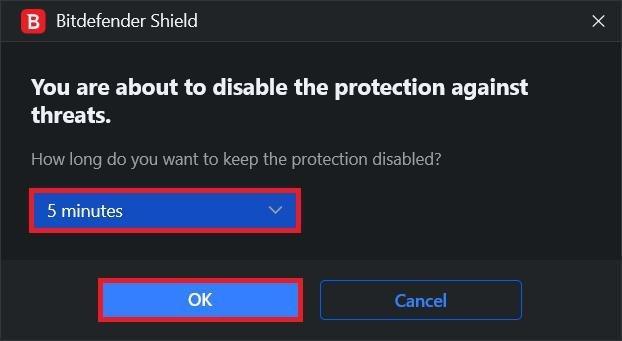
Method 4: Allow Roblox in Windows Defender Firewall
Users have reported that the Roblox installer lacks permission to connect to the internet and download all the data needed to complete the installation, which can cause Roblox to fail to install the problem. Windows Defender Firewall might be responsible for this, and to fix it, you need to allow the Roblox app in the firewall so that it doesn't stop during installation. To do this, follow our guide on how to allow apps in the Windows 10 firewall.
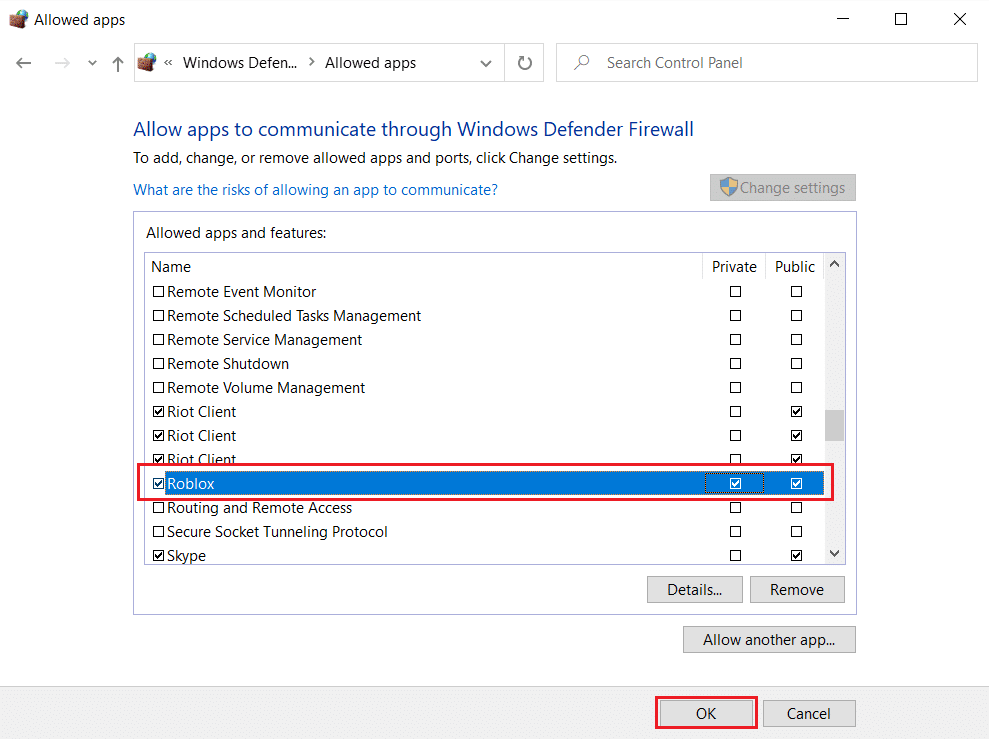
Method 5: Reinstall Roblox
Another way to fix this problem is to delete the Roblox folder from the AppData folder. It will reinstall and update Roblox and can fix any installation issues. Follow the steps below to do the same.
1. Press the Windows key, type %appdata% and click Open.
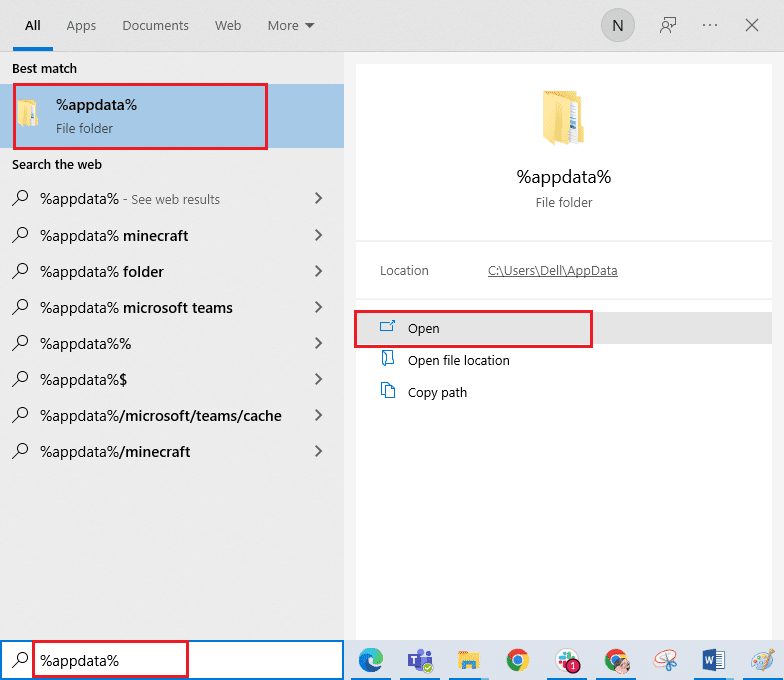
2. Navigate to the Roblox folder and right-click it, then select the Delete option.
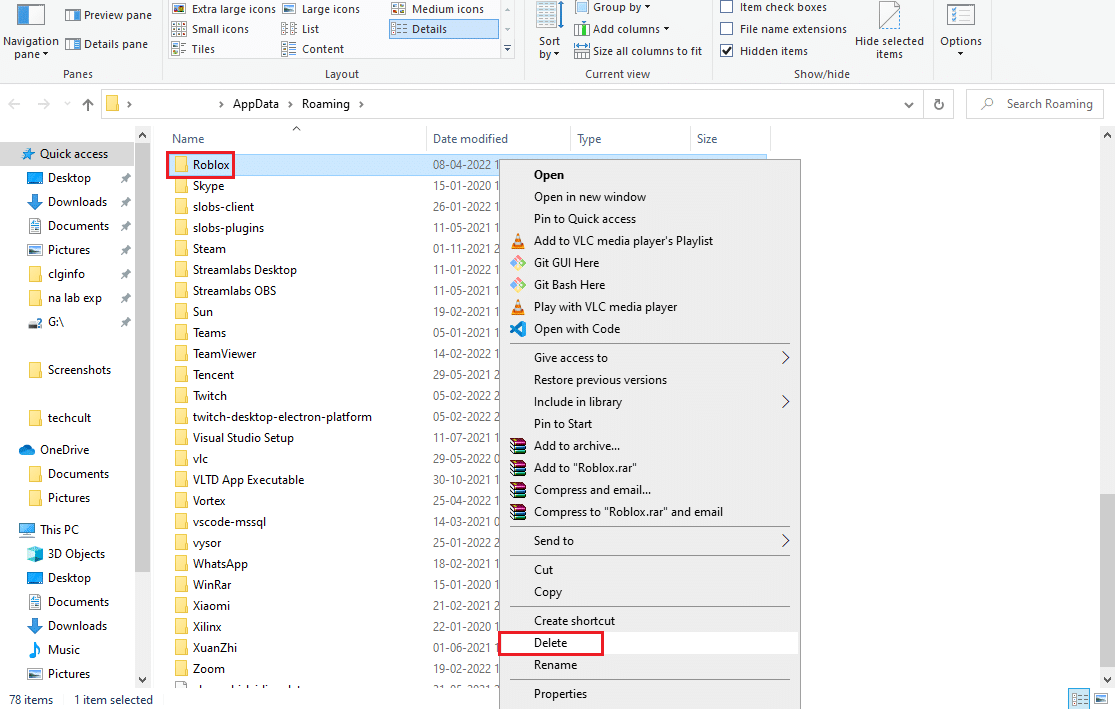
3. Press the Windows key, type %localappdata% and click Open.
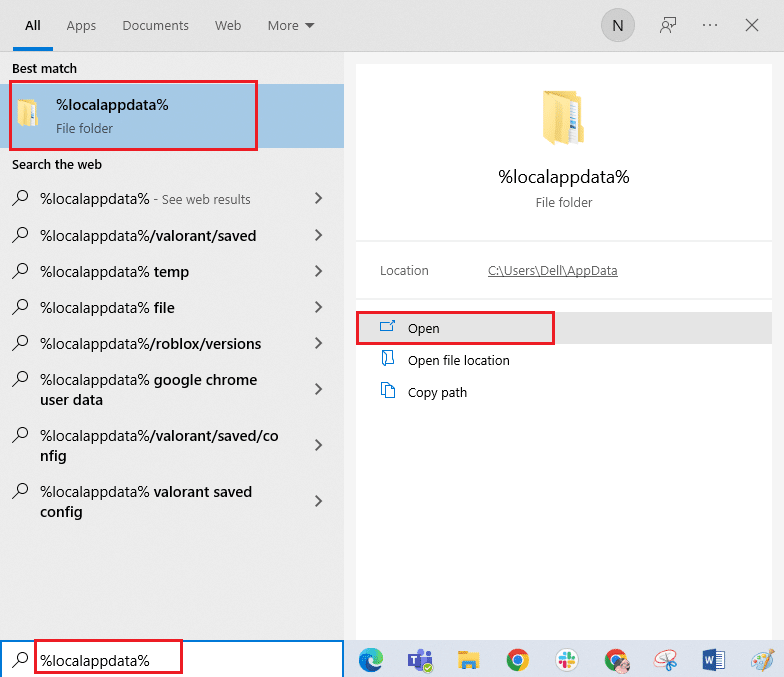
4. Delete the Roblox folder again as shown in step 2 and restart your computer.
5. Next, go to the official Robox website and select the game.
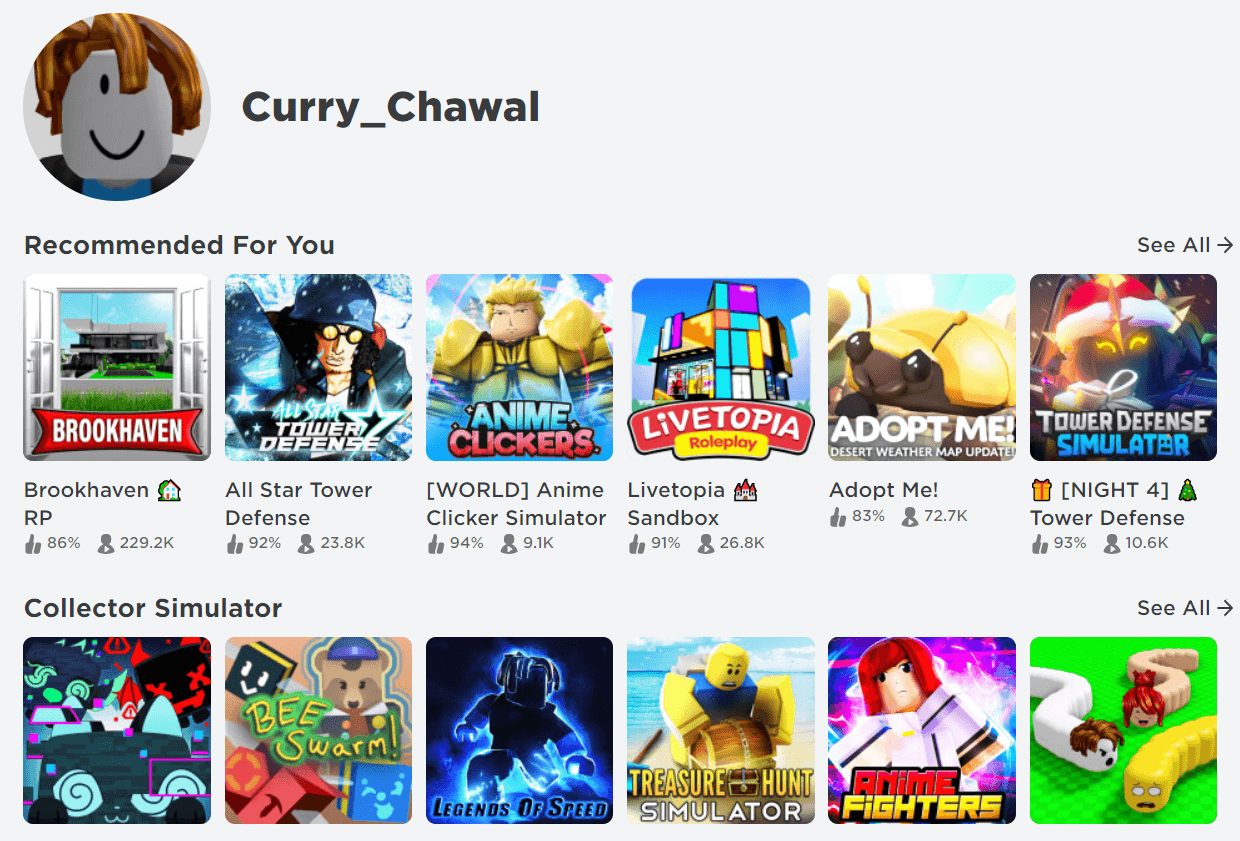
6. Click the Play button highlighted in the figure below.
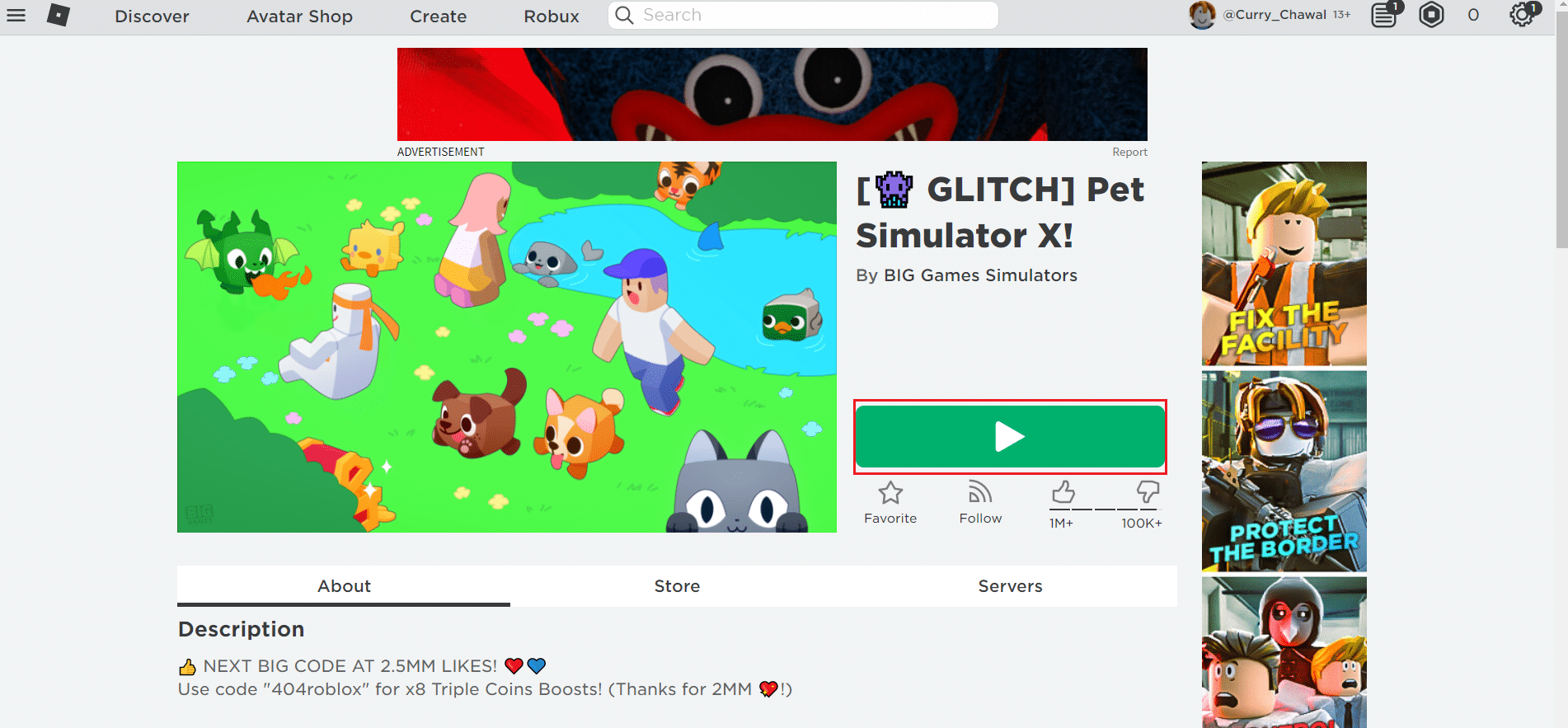
7. Then click the Download and Install Roblox button.
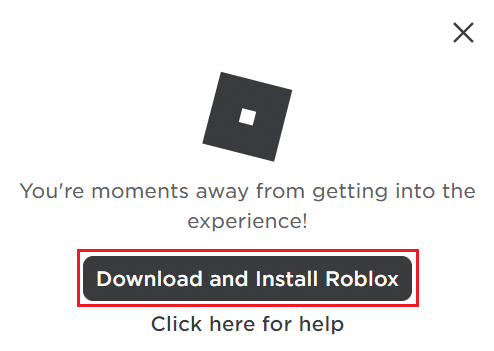
8. After downloading the setup file, launch RobloxPlayerLauncher by double clicking on it.
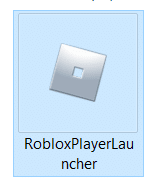
9. Wait for the OS to finish installing Roblox.
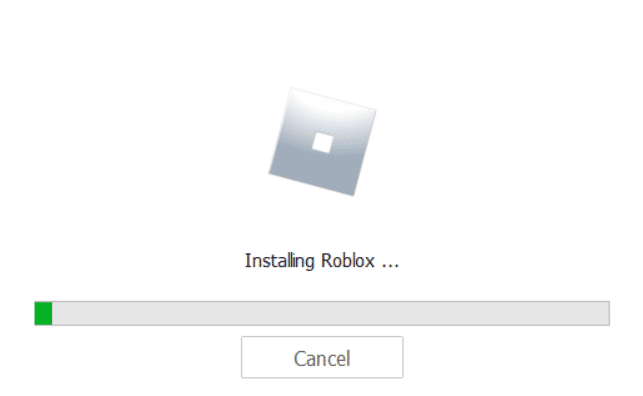
10. You will receive a message that ROBLOX IS SUCCESSFULLY INSTALLED! as shown.
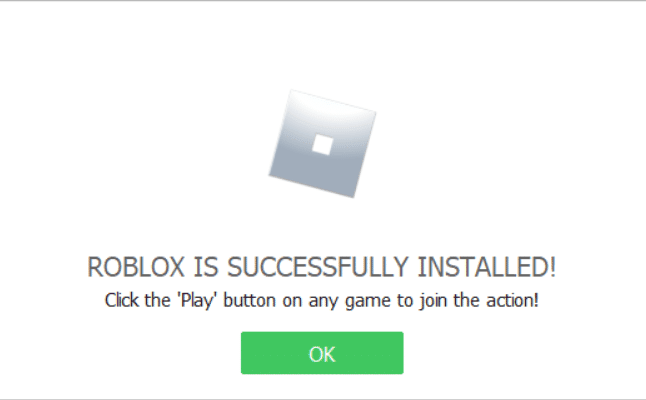
***
We hope this guide was helpful and you were able to fix Roblox not installing on Windows 10. Let us know which method worked best for you. If you have any questions or suggestions feel free to leave them in the comments section.