Fix "Resource does not belong" error in Windows 10
Resources do not belong is a rare system error on Windows 10 computers, this error can cause blue screen errors on your computer. This error can cause several serious problems with your computer that can lead to a complete system crash. Therefore, if you have this error, you should try several ways to fix it. In this guide, we will discuss the resource not owned in Windows 10 errors; we'll also look at some methods to fix the non-resource code stop error on Windows 10 PCs.
How to fix "Resource does not belong" error in Windows 10
In Windows 10, there can be different reasons for the "resource does not belong" error. Some of the possible reasons are listed below.
- Errors with system files or corrupted system files are a common cause of this error.
- Faulty, outdated, or corrupted system drivers can also cause this error.
- A third-party antivirus can also interfere with system files and cause this error.
- Various hard drive and disk issues can also cause this error on Windows 10.
- Faulty system hardware can also cause this problem, resulting in a blue screen error.
- Several BSOD issues also occasionally cause this error.
- Bugs and bugs in Windows are also responsible for this problem.
In the next guide, we will discuss methods for resolving issues with non-Windows 10 resources.
Method 1: Run the Hardware and Devices troubleshooter
The “resource does not belong” error often occurs on your computer due to various hardware issues. This can be resolved by checking and fixing hardware issues. Windows computers provide various built-in troubleshooters to solve several system problems; You can try running the Hardware and Devices troubleshooter to resolve the issues. Check out the How to run the Hardware and Devices troubleshooter section to fix your computer hardware issues and resolve the issue.
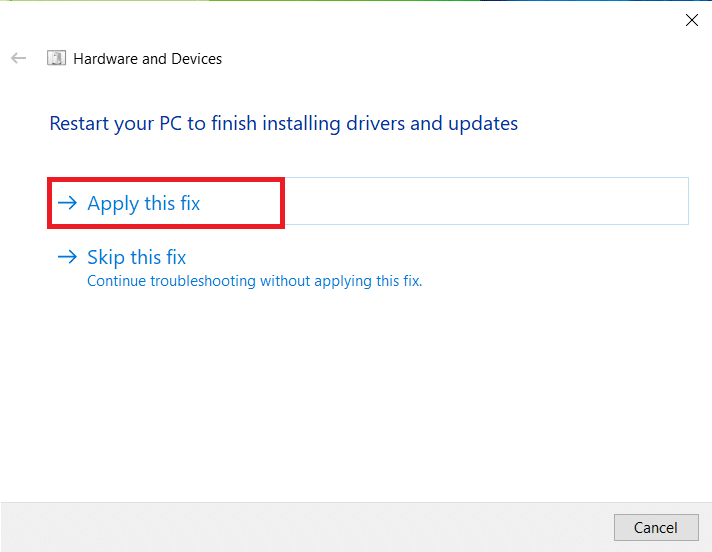
Method 2: Run a chkdsk scan
The "Resources do not belong" error in Windows 10 can also be caused by corrupted disk drivers on your computer; these driver errors can also be fixed by scanning and repairing drive drivers using the built-in scan tools in Windows 10. Check Drive Scan or CHKDSK Scan is a utility in Windows that scans for corrupted system drivers and attempts to fix and repair drivers. Check out How to check a disk for errors with chkdsk to find disk drivers for Windows 10 computers.
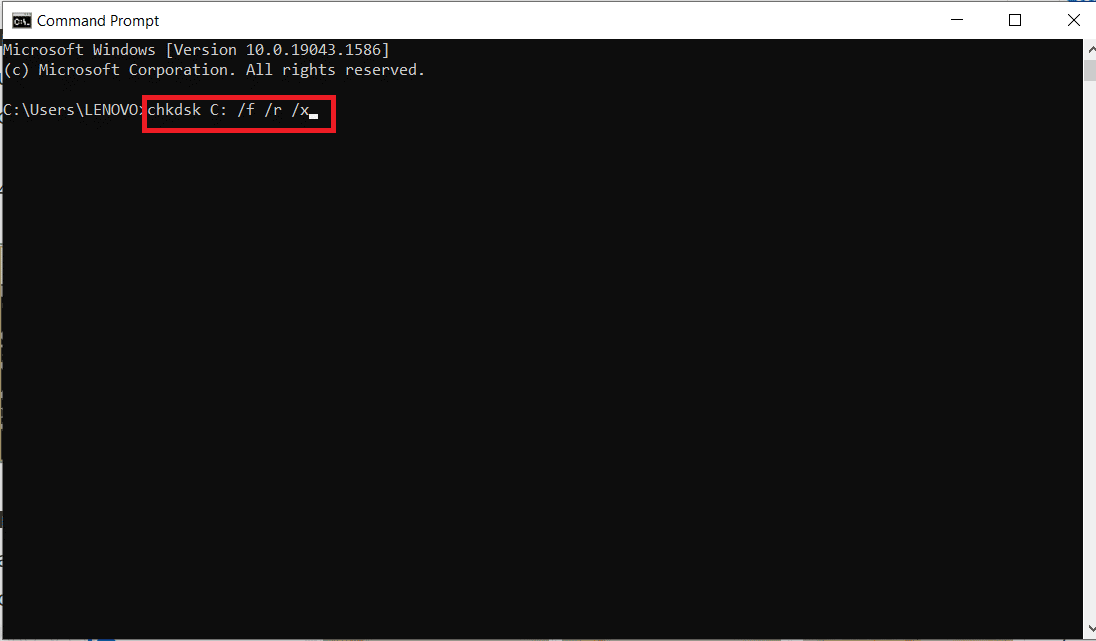
Method 3: Repair System Files
The most common reason for this Stop Code Resource Missing Error to occur on Windows 10 is corrupted system files; these corrupted system files may also occur due to various other system issues with your computer and users may find themselves in a difficult situation. You can follow the How to Repair System Files in Windows 10 guide to perform an SFC scan to repair system files and fix the issue on your computer by running an SFC and DISM scan. If System File Restore doesn't fix the non-Windows 10 stopcode resource and you can't fix this error, move on to the next method.
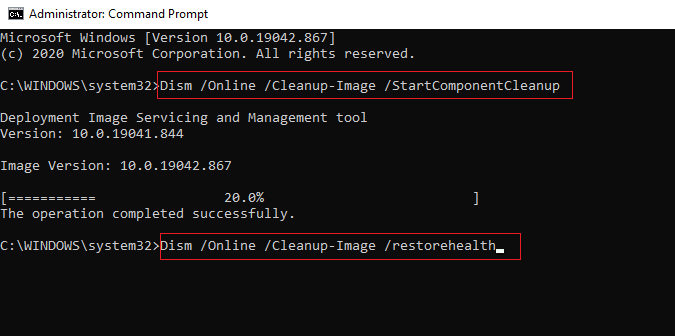
Method 4: Update Windows
If your computer is on Windows 10 , you may not be able to install new apps and games. This issue can be resolved by installing a Windows update. First, check if you're running an updated version of the OS, or if there's an update pending, follow the instructions in our How to Download and Install the Latest Windows 10 Update guide.
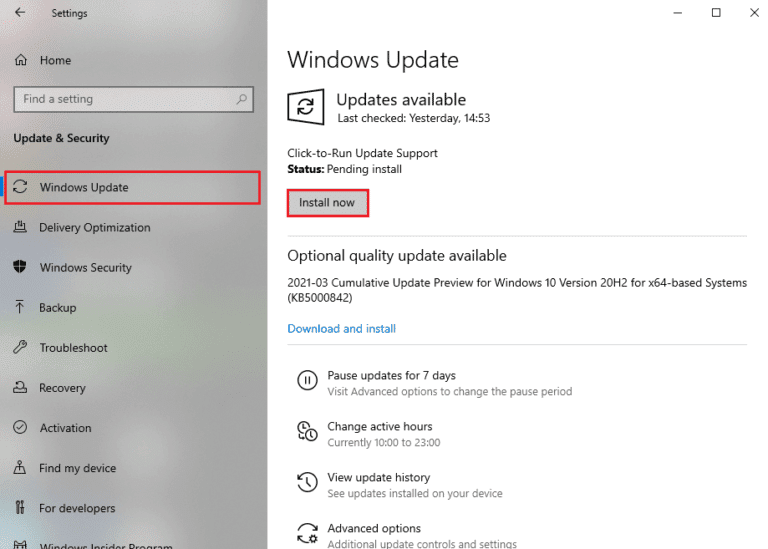
Method 5: Update device drivers
One of the most common causes of out-of-resource issues is due to outdated or corrupted system drivers. If the drivers on your computer are not up to date, they may not set up and may not work properly. To avoid issues like a resource not owned by your Windows 10 PC, you can update your PC drivers. Check out the guide on updating device drivers in Windows 10 to safely install the latest drivers on your computer. In most cases, updating your computer's drivers can easily fix this problem. If the problem persists and you cannot find a solution for it, try the next method.
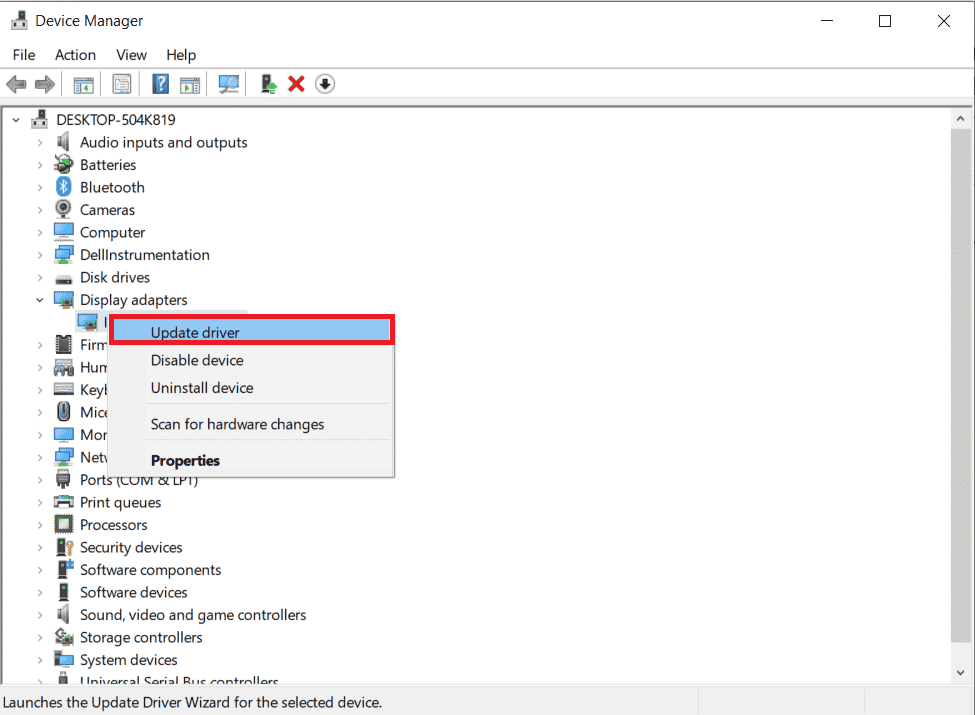
Method 6: Roll back device driver updates
If your system was working properly and started to malfunction after the update, rolling back your drivers might help. Driver rollback will remove the current driver installed on the system and replace it with the previous version. To do this, read our guide on how to roll back drivers in Windows 10.
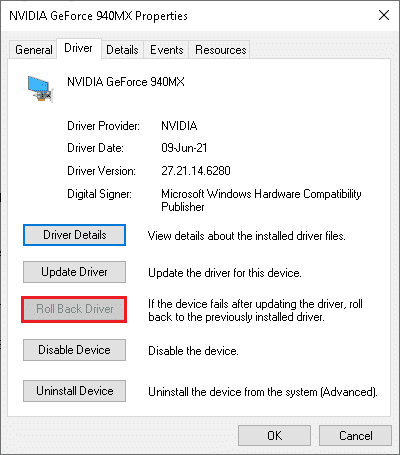
Method 7: Reinstall device drivers
If updating system drivers doesn't resolve system driver issues, try reinstalling the drivers on your computer. You can check out the guide to uninstall and reinstall drivers in Windows 10 to fix this issue.
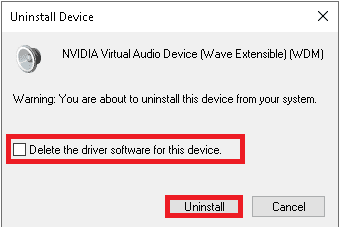
If reinstalling the drivers doesn't help, try the next method.
Method 8: Temporarily disable your antivirus (if applicable)
Sometimes, if you try to install any unusual apps or games from the Microsoft Store, the antivirus package on your computer identifies them as a threat and prevents the app from installing. So, wisely disable any third-party antivirus program or built-in security suite on your PC by following the steps in our How To Temporarily Disable Antivirus in Windows 10 guide.
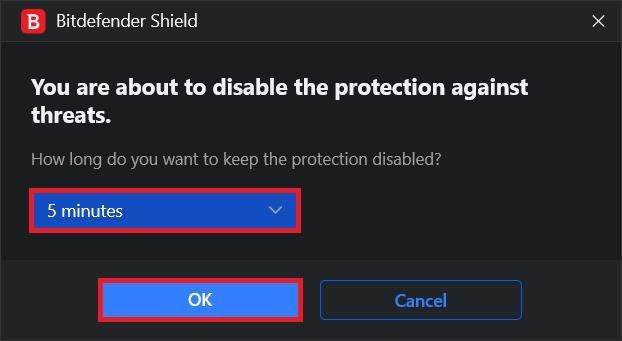
Method 9: Uninstall Third Party Antivirus (Not Recommended)
If the “resource does not belong” error in Windows 10 was not caused by system drivers, then the issue might be related to your antivirus if a third-party antivirus keeps causing this error on your computer; you may want to consider removing it completely. You can check out 5 ways to completely uninstall Avast Antivirus on Windows 10; to remove the antivirus from your computer to solve the problem.
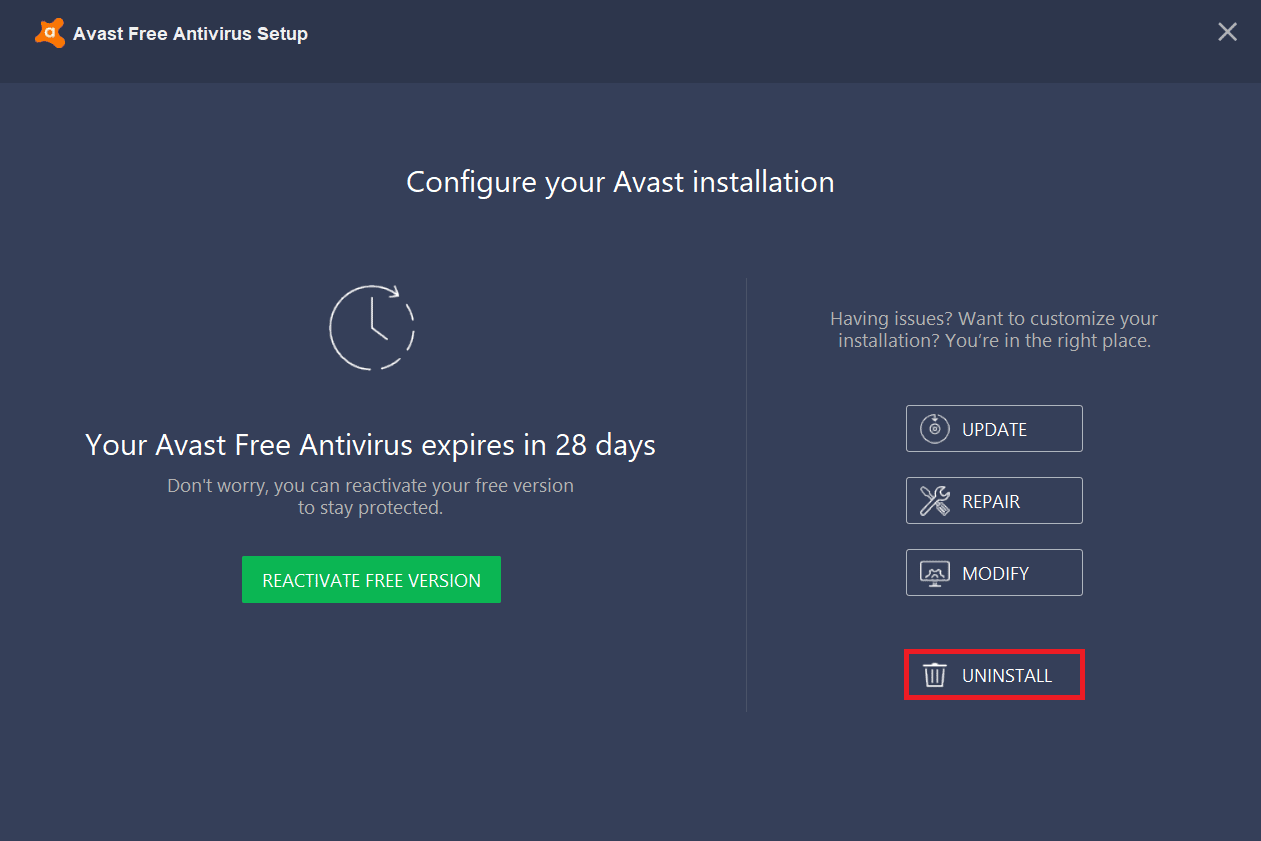
If uninstalling your antivirus doesn't solve the problem, continue to the next method to resolve the code stop error that does not own a resource.
Method 10: Restart your computer
If none of the above methods work for you, the problem may be caused by bugs and errors in Windows 10; You can try to reset Windows to fix these Windows issues and non-resource issues. You can check out the How to Reset Windows 10 Without Losing Data guide to safely reset Windows 10 on your computer.
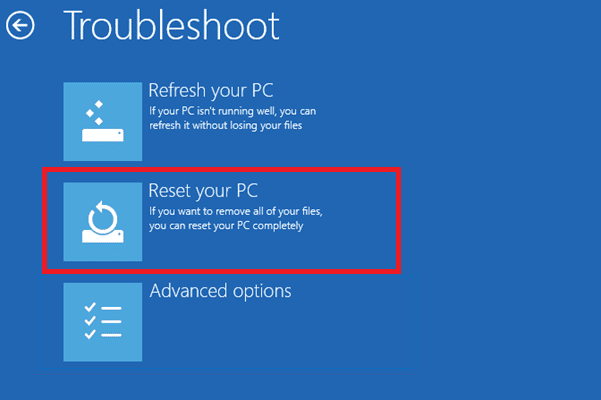
Frequently Asked Questions (FAQ)
Q1. What Causes Resource Error in Windows?
Answer There can be various causes of resource errors in Windows, such as system file errors, BSOD errors, and driver errors.
Q2. How can I resolve the Blue Screen error in Windows 10?
Answer To fix blue screen errors on Windows 10 computers, you can try running the built-in blue screen troubleshooter.
Q3. How to restore system files to fix resource errors?
Answer System file errors are common errors in Windows and can be fixed by running an SFC scan.
***
We hope this guide was helpful to you and you were able to fix the "resource does not belong" error in Windows 10. Let us know which method worked for you. If you have any suggestions or questions, please let us know in the comments section.