Fix Realtek Audio Manager not opening on Windows 10
Where is Realtek Audio Manager and what is it used for? Well, Realtek Audio Manager is used to change the audio settings of the speakers built into your PC. However, you may encounter Realtek Audio Manager not opening. The article has answers to the question of how to find Realtek Audio Manager and fix problems with Audio Manager. You can use the article as an answer to the question of how to open Realtek HD Audio Manager Windows 10 and fix problems related to Audio Manager.
How to fix Realtek Audio Manager not opening on Windows 10
The possible reasons why Realtek Audio Manager is not working on your PC are listed here in this section.
- The Audio Manager icon is missing. If the Realtek Audio Manager icon is missing from the system tray, you may not be able to use the Audio Manager.
- Conflicts with preinstalled audio drivers. If the audio drivers installed on your PC do not conflict with the updated version of the audio driver, you will not be able to use Audio Manager.
- Outdated audio driver. If the audio driver on your PC is out of date, you will not be able to use Audio Manager on your PC.
- Corrupted audio driver. If the audio driver on your PC is corrupted, you won't be able to use Audio Manager and change settings.
- Outdated Windows. If you are using an older version of Windows, you may not be able to use Audio Manager on your PC.
- Wrong installation of Realtek Audio Manager. If audio drivers are not installed correctly on your PC; you may not be able to use Realtek Audio Manager.
Basic Troubleshooting Methods
The basic troubleshooting methods in this section will help you fix the problem that Realtek Audio Manager won't open on your PC.
1. Restart your computer
If there are certain glitches on your PC that prevent you from opening Realtek Audio Manager, you can try restarting your PC. To restart your computer, press the Windows key, click the Power button on the Start menu, and select the Restart option to restart your computer.
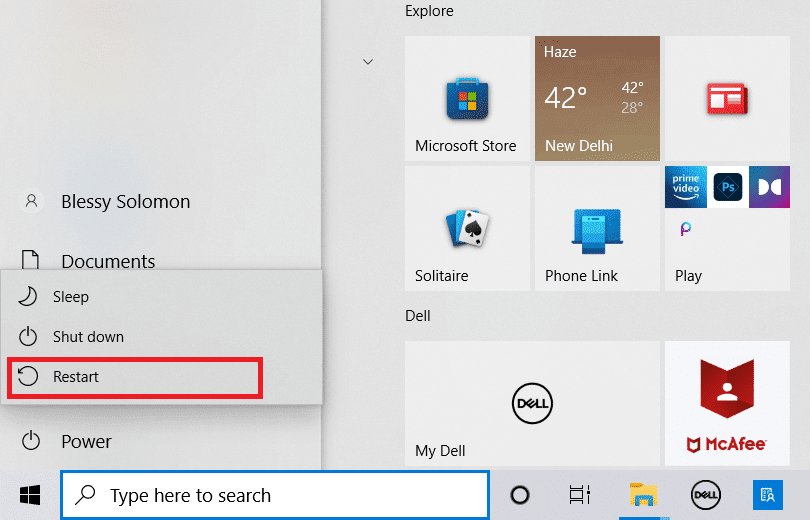
2. Recover corrupted files
You can check for corrupted system files on your PC with DISM and SFC scanning tools to fix the problem with Realtek Audio Manager. Read the article on how to repair system files in Windows 10 to check for corrupted system files.
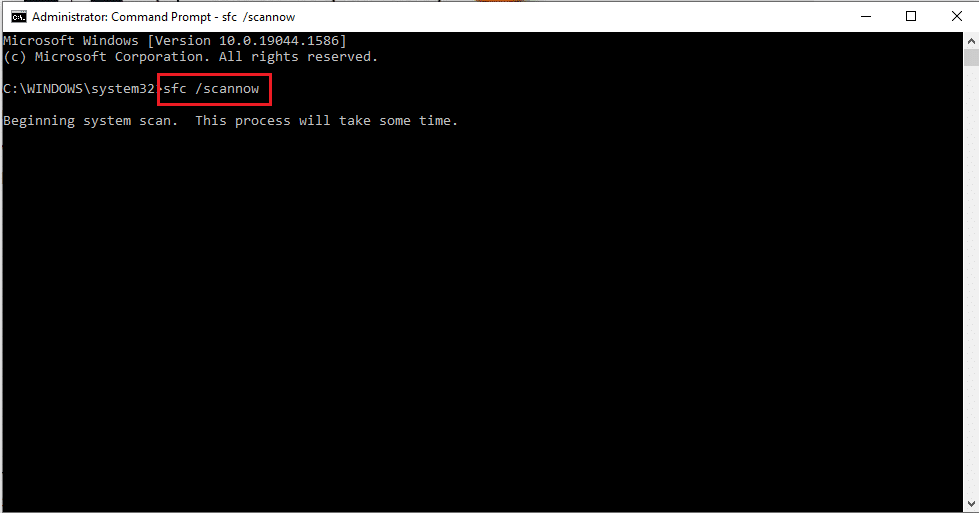
3. Restart Windows
If you are running an outdated version of Windows on your PC, you may not be able to use any features on your PC. To fix the problem with Realtek Audio Manager, you need to update Windows to the latest version on your PC. Follow our guide to download and install the latest Windows 10 updates to resolve this issue.
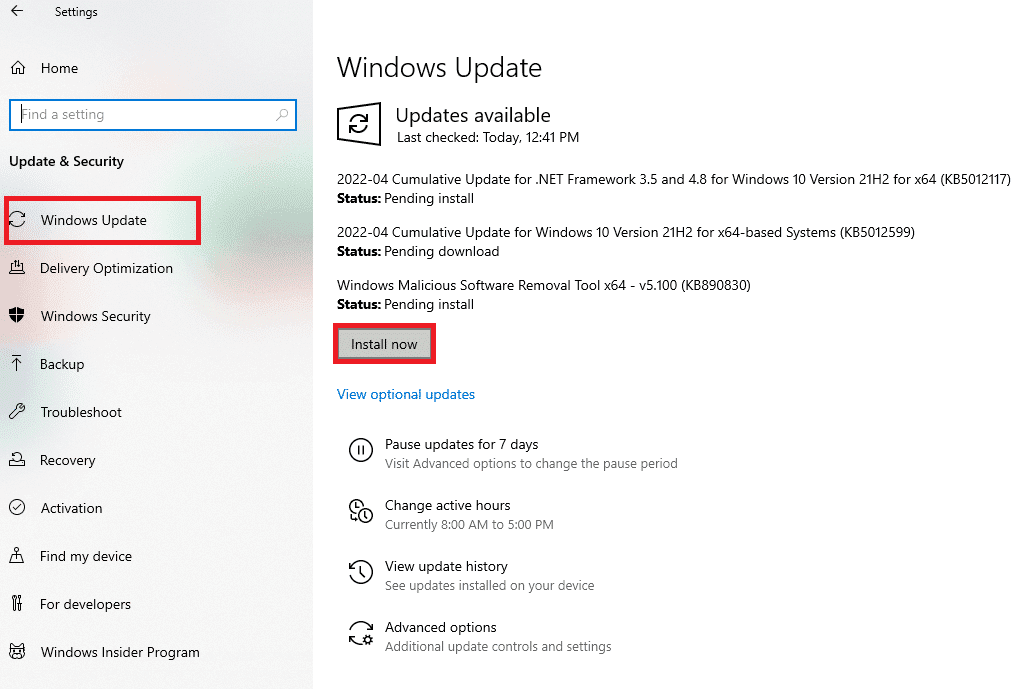
4. Reset BIOS settings to default.
If none of the methods work for you, you can try resetting the BIOS settings on your PC to default.
Note. The method described in this section is based on Lenovo PCs and may vary depending on your manufacturer's type.
1. First, restart your computer and press the F1 key to enter the BIOS on your computer.
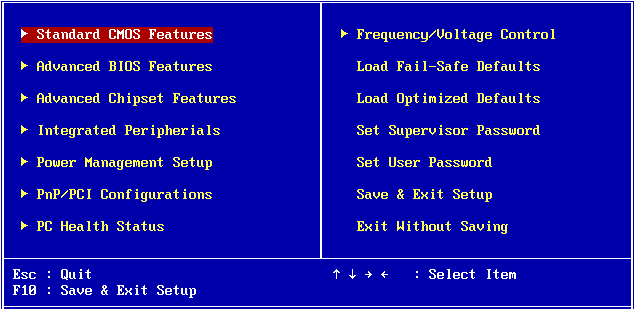
2. Press the F9 key to load the default BIOS settings on the PC, and press the F10 key to save the settings.
Now, here are advanced troubleshooting methods to fix this problem.
Method 1: Run the Audio Troubleshooter
You can try troubleshooting the Realtek Audio driver to fix the issue with Realtek Audio Manager. Use the link provided here to troubleshoot your audio driver and resolve the issue.
Note. You can also use a third party tool or download a driver fixer app using the Google Chrome app on your PC.
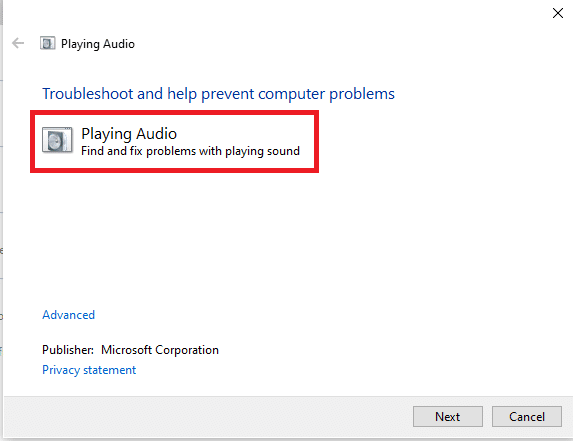
Method 2: Find Realtek Audio Manager
Sometimes you may not find Realtek Audio Manager on your PC and it may not work properly. You need to find the application and then launch it to fix the issue that Realtek Audio Manager won't open. There are 3 options to open Audio Manager on your PC as mentioned in the section below.
Option I: via the taskbar
You can open the Audio Manager using the system tray icons, which will be located either in the system tray or in the "Show hidden icons" pop-up menu. Click Realtek Audio Manager to open the application window on your PC.
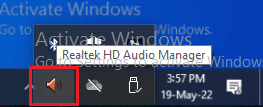
Option II: Through Windows Explorer
You can launch Realtek Audio Manager using Windows Explorer on your PC by opening the source file location.
1. Simultaneously press the Windows + E keys to launch File Explorer.
2. Go to This PC > Local Disk (C:) > Program Files > Realtek > Audio > HAD folder.
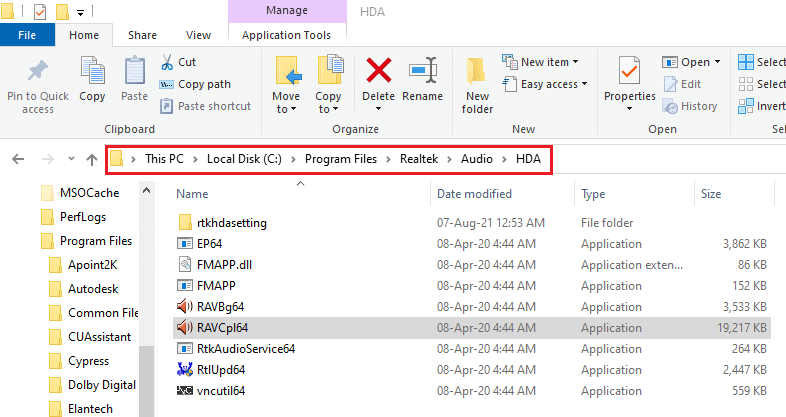
2. Double-click the RAVCpl64 application file to open Realtek Audio Manager.
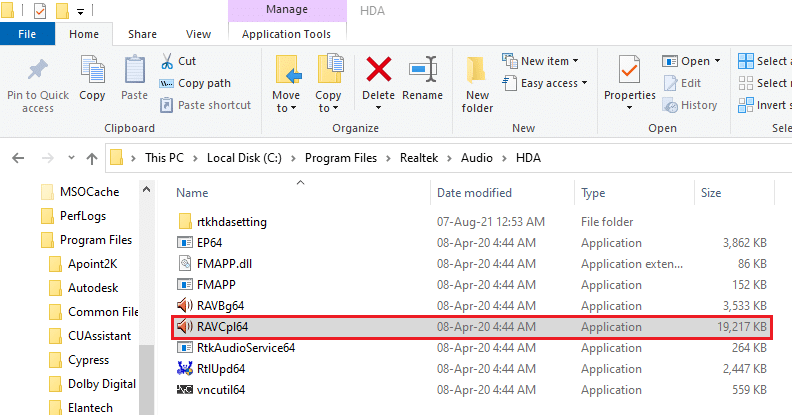
Option III: through the control panel
Using the control panel application, you can launch Realtek Audio Manager on your PC. Here is how to open Realtek HD Audio Manager in Windows 10.
1. Press the Windows key, type "Control Panel" and click "Open".
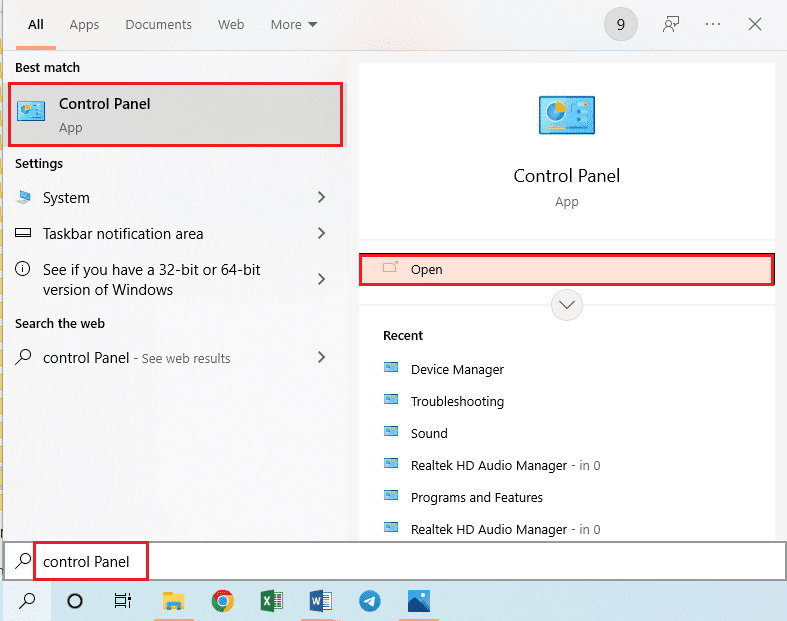
2. Set View > Small Icons, then click Realtek HD Audio Manager.
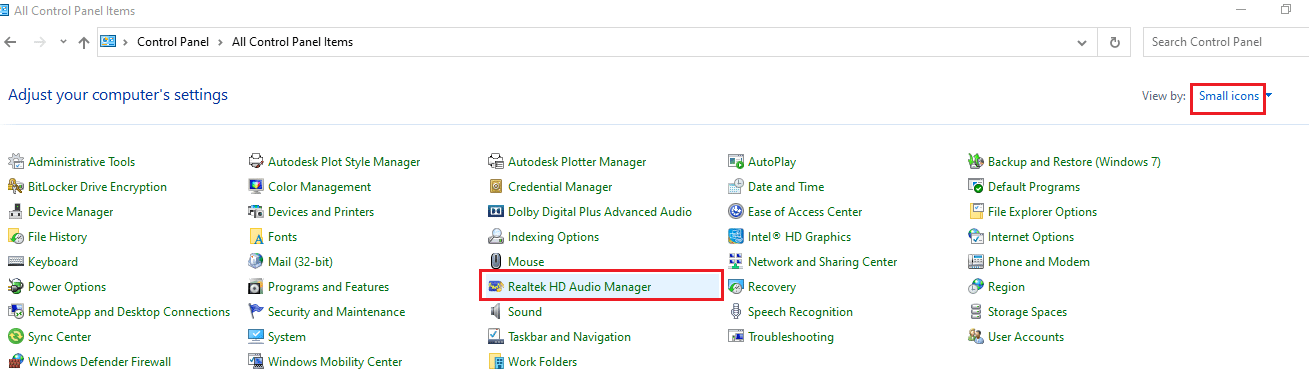
Hence, this is how you can open Realtek HD Audio Manager in Windows 10.
Method 3: Enable Realtek Audio Manager Launcher Application
Realtek Audio Manager may be disabled in Task Manager and you won't be able to open the application. You need to enable the application in Task Manager to fix the issue that Realtek Audio Manager won't open.
1. Press the Windows key, type "Task Manager" and click "Open".
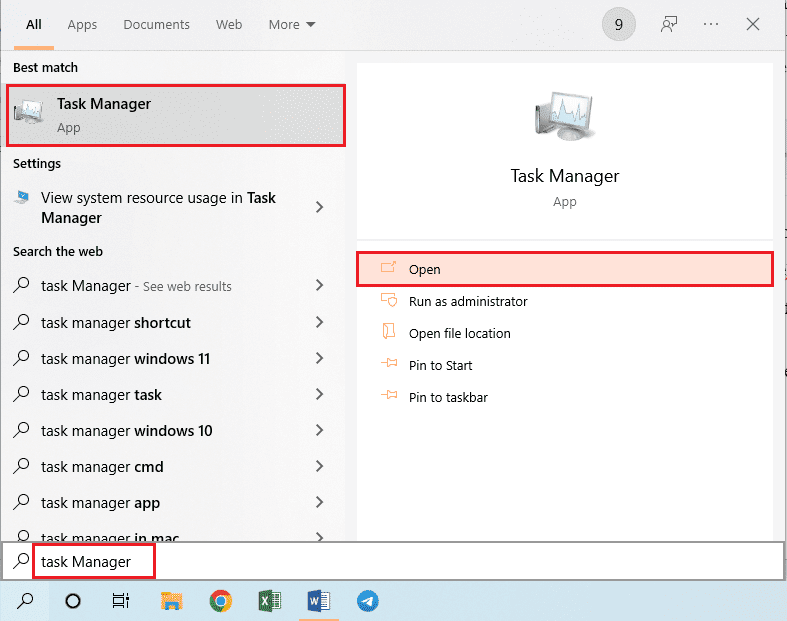
2. Click the Startup tab, select Realtek HD Audio Manager from the list, and click the Enable button to enable Realtek Audio Manager.
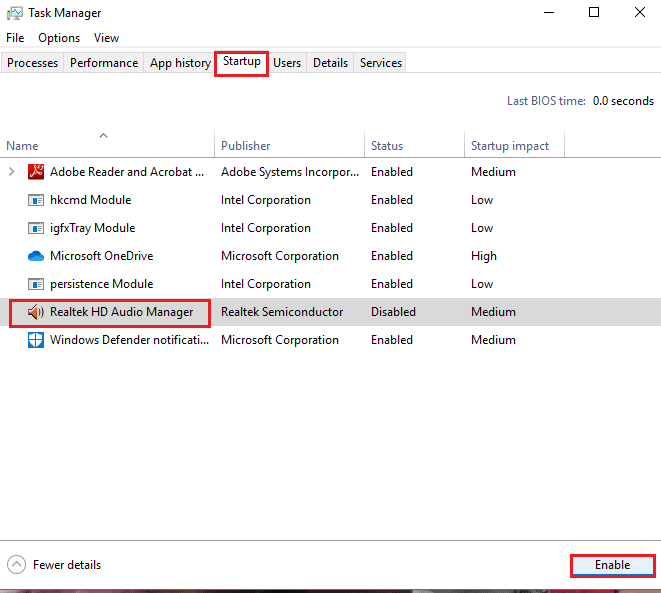
Method 4: Update Realtek Audio Driver
You can try manually installing the latest Realtek Audio Driver to resolve the issue that Realtek Audio Manager won't open on your PC. This section has various options for installing an audio driver on your computer to fix the problem.
Step I: Show Hidden Device Drivers
In most cases, you will not be able to access Realtek Audio Manager in Device Manager if it is hidden. You can use the method described here to show hidden devices in Device Manager and make changes to them.
1. Press the Windows key, type "Device Manager" and click "Open".
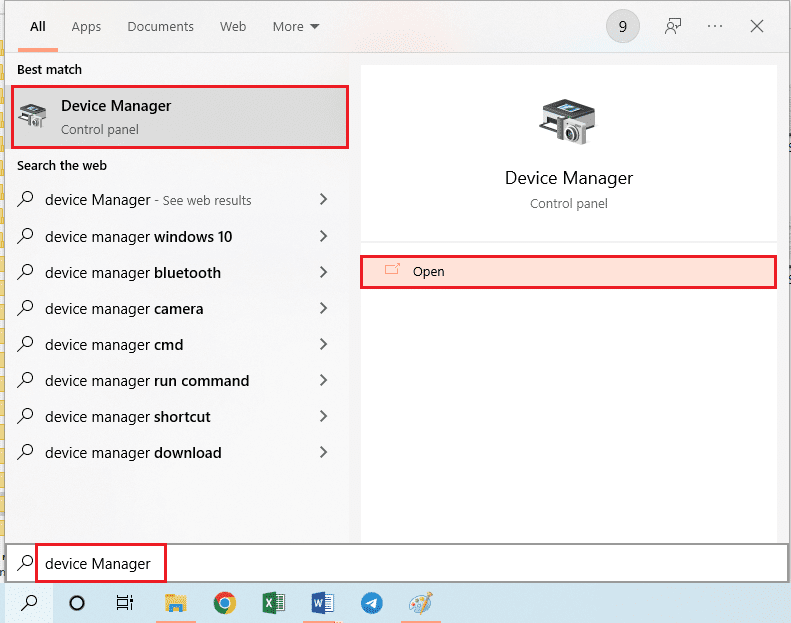
2. Click the "View" tab in the window and select "Show Hidden Devices" from the menu to see all devices in Device Manager.
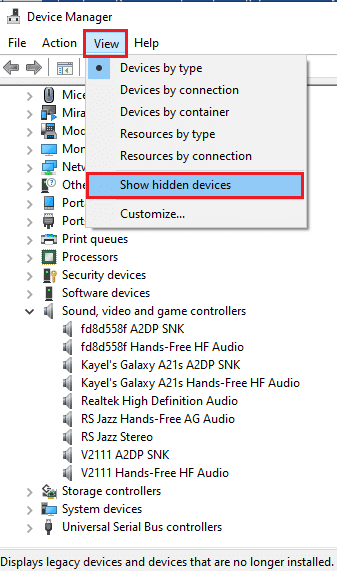
Step 2: Update the driver
If your Realtek audio driver is out of date, you need to update it to the latest version in order to use Audio Manager. Follow any of the suggested methods to update the driver.
Option I: Through Device Manager
Read the article here to learn how to update the Realtek audio driver on your PC.
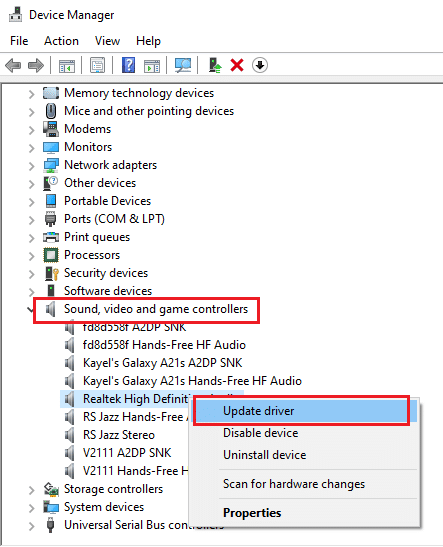
Option II: Through the Microsoft Update Catalog
You can install the Realtek Audio drivers from the Microsoft Update Catalog to fix the issue that Realtek Audio Manager won't open on your PC.
1. Launch Google Chrome by typing Windows in the search bar. Click Open.
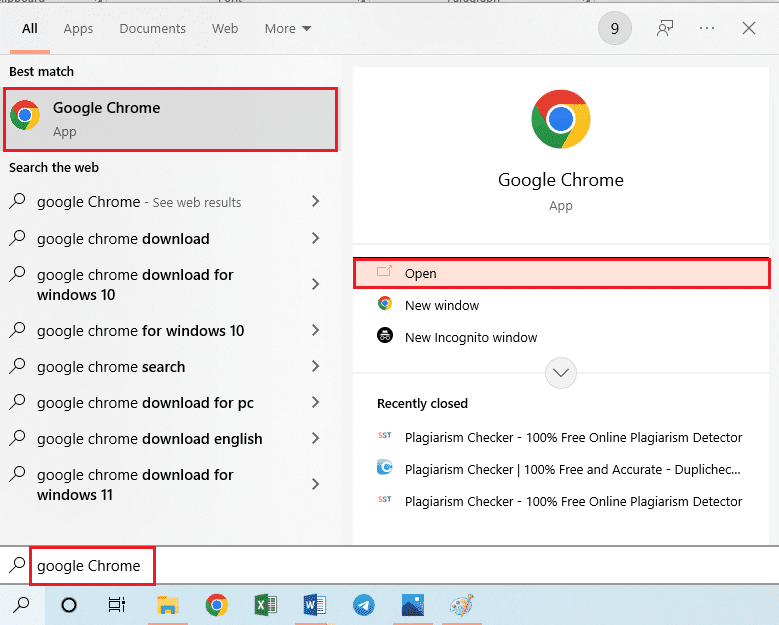
2. Open the official Microsoft Update Catalog website and click the Download button according to Windows specifications.
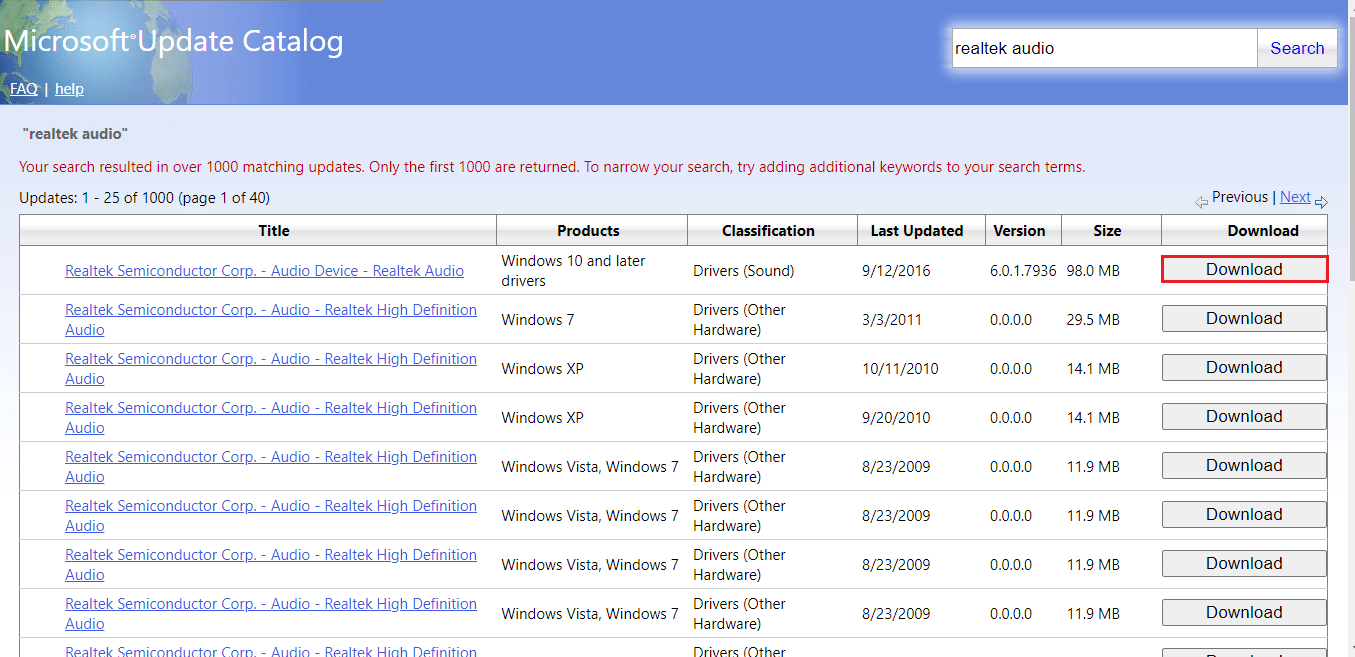
3. In the Download window, click the available link to start the download process and save the file to your computer.
4. Right-click on the downloaded file and select the "Extract Files..." option to extract the files.
5. Finally, run the setup file and follow the onscreen instructions to install the updates.
Option III: Through OEMs
You can install the Realtek Audio OEM driver directly on your computer and remove the existing drivers. Follow the steps in this method to download drivers from OEMs to your computer.
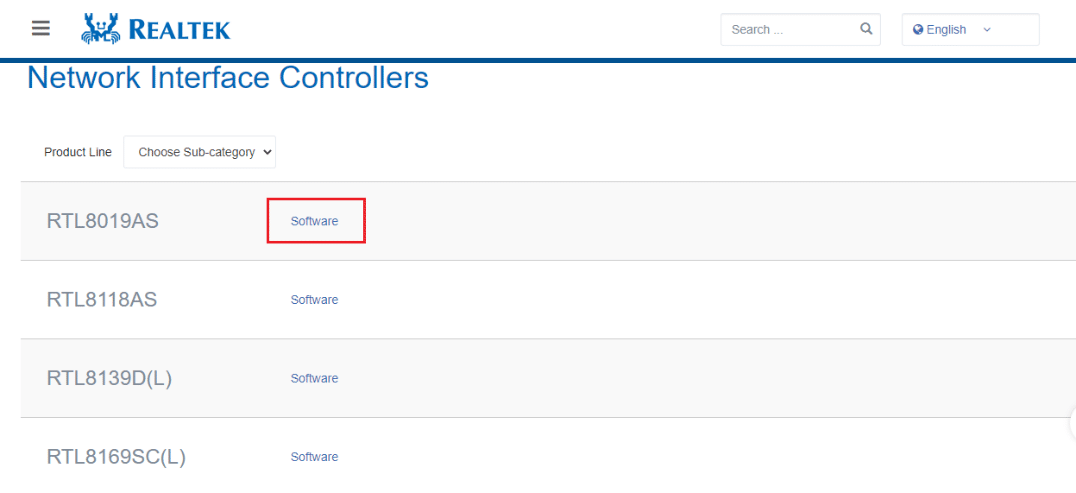
Option IV. Install high definition audio codecs.
You can install Realtek audio drivers by installing high definition audio codecs or software on your computer.
1. Launch the Google Chrome browser.
2. Open the Realtek High Definition Codecs official website and click the "Download" button in the Windows section according to your Windows specifications.
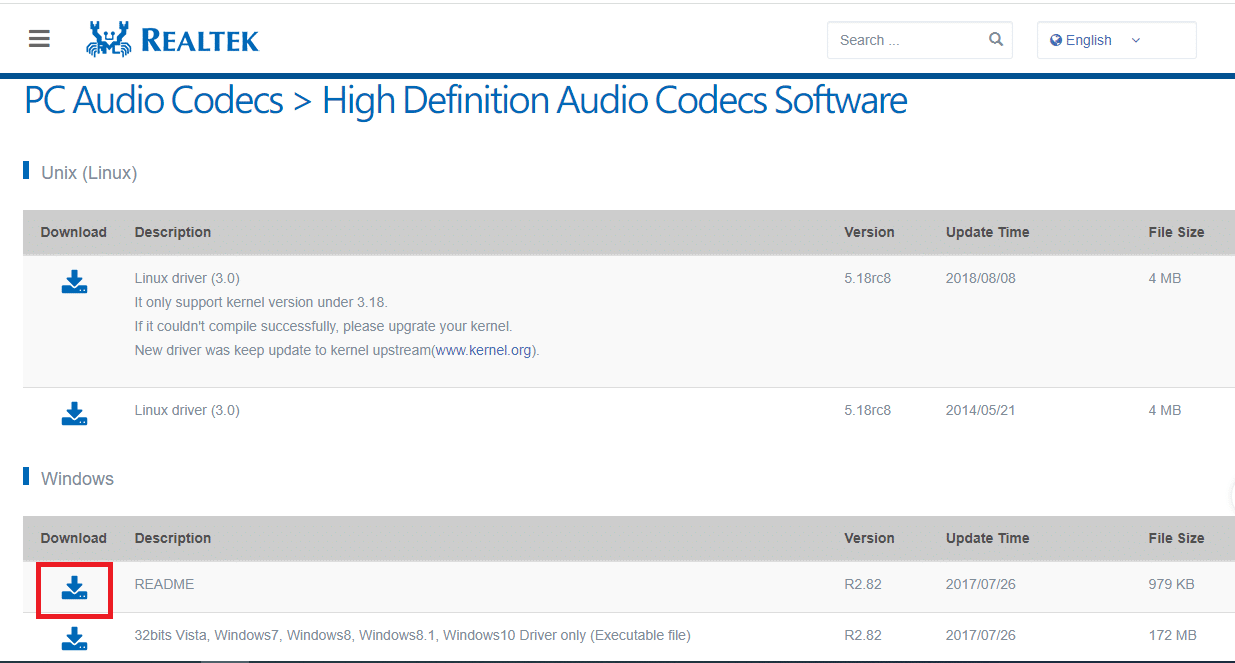
3. Run the downloaded file and follow the on-screen instructions to install the Realtek Audio driver on your PC.
Option V: Through the driver support app
If you can't update or install audio drivers frequently, you can try using an auto-detect application to find the correct driver or driver support application.
1. Open the Google Chrome browser.
2. Open the Driver Support official website and click the DOWNLOAD NOW button on the page.
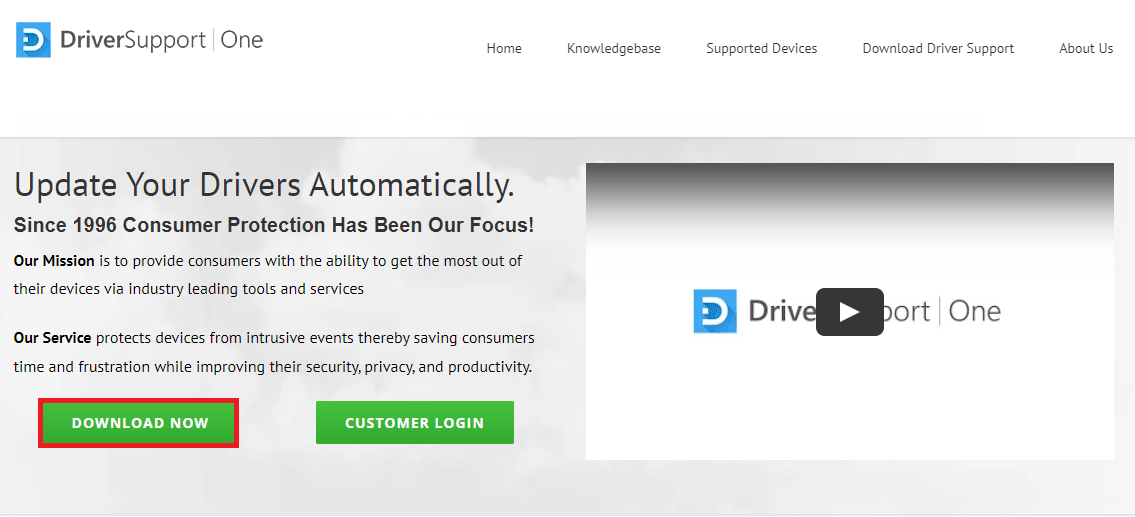
3. Follow the instructions on the install wizard screen and click OK on the Install Anyway window.
4. After the application scans your computer, click Realtek Audio Driver and click Fix It! button to install the updated driver.
Method 5: Change Realtek Audio Driver
You can use the methods in this section to change the Realtek Audio driver and fix the issue that Realtek Audio Manager won't open on your PC.
Option I: Roll back driver updates
If your audio driver worked better in the previous version than in the updated version, you can try reverting to the previous setting. Read the article on how to roll back drivers in Windows 10.
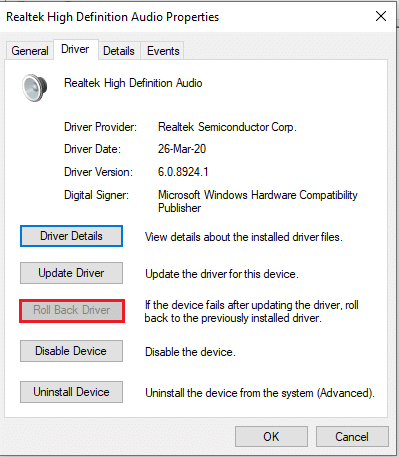
Option II: Add Legacy Hardware
If you are unable to resolve the Realtek audio driver issue, you can try adding legacy hardware to the driver in Device Manager. Follow the steps below to add Legacy Realtek Audio Driver Hardware.
1. Open Device Manager and select Sound, video and game controllers.
2. Then click Action > Add Legacy Hardware.
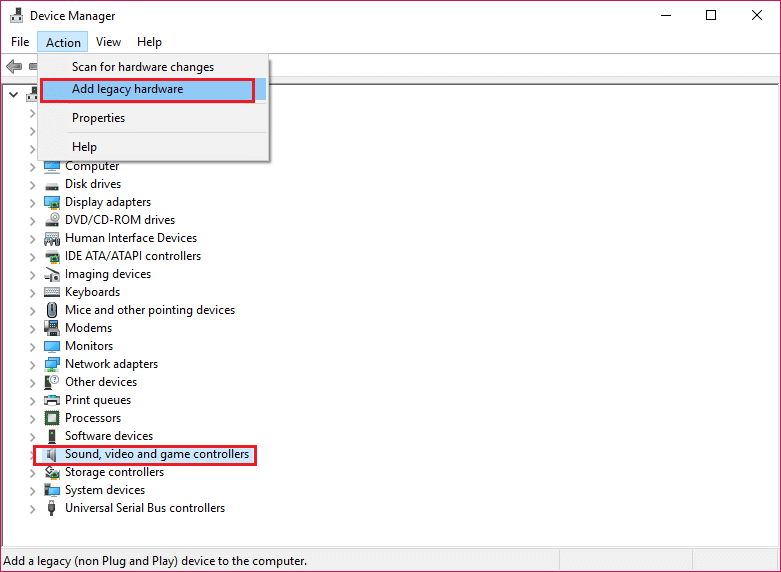
3. Select Scan for and install hardware automatically (recommended) and click Next.
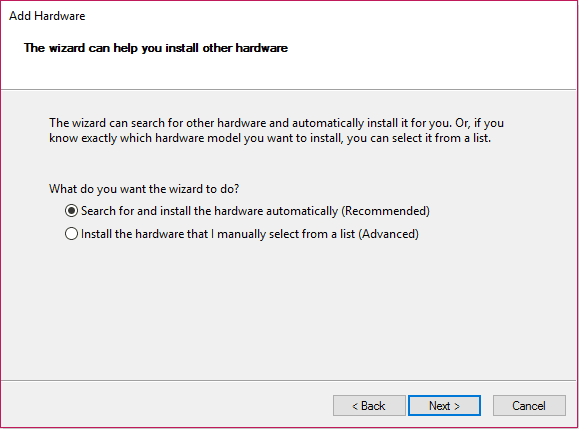
Method 6: Reinstall Realtek Audio Driver
You can uninstall Realtek Audio Driver and the driver will be reinstalled automatically. Read the article to fix audio issues in Windows 10 Creators Update.
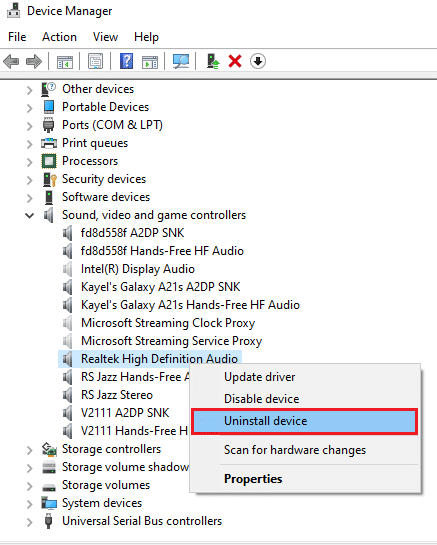
***
The article discusses ways to solve the problem that Realtek Audio Manager won't open on Windows 10. We hope you got answers to your questions, such as how to find Realtek Audio Manager or where is Realtek Audio Manager and how to open Realtek HD Audio. Manager in Windows 10. If you have any suggestions or questions about the topic under discussion, you can leave them in the comments section below.