Fix printing error in Windows 10
If you work in an office or educational setting, you should know how important printers are! In these locations, printers help make paper copies of documents and files as needed. This printing process is not as easy as you might think. For trouble-free printing, the print and spooler service must be running on your Windows 10 PC. The print spooler service will add paper to the print queue. And the connected printer will take over the task and complete the process by printing the contents on paper. This data is sent for printing via a USB cable, Ethernet cable, or Wi-Fi connection. When your printer does not print paper, you will get an error when printing a Windows 10 message. If you cannot figure out what to do with this Windows 10 PC printing error message, this guide will shed some light on it. So keep reading!
How to fix printing error in Windows 10
The print error message is usually caused by an unreliable connection or outdated printer drivers. When this dialog box appears on your screen, it may be accompanied by an error code for help, or no code at all. Don't confuse this issue with Missing or Damaged Ink Cartridge errors. These are the various steps that you can use on your Windows 10 computer to resolve print error message errors.
What causes message printing error?
We have listed the possible causes that can cause the said error message to appear on your PC.
- Windows 10 network printer error
- Windows cannot connect to the printer
- Print status error
- Printer in error state
- Wireless Printer Printing Error
- Printer error 0x00000709 in Windows 10
- HP/Brother/Canon/Epson Printing Error
- Windows 10/11/7 printing error
- Printing issues when updating Windows 10
- PDF printing error Windows 10
- Print error when restarting Windows 10
What Causes Printer Status Error When Printing in Windows 10?
Here are a few must-have causes that trigger the printing error message on your Windows 10 PC. Read them carefully to determine which one is bothering you.
- Printer not included
- The printer is not connected to your computer
- Wi-Fi or USB connection not configured correctly
- Bad connection or outdated USB drivers also cause problems.
- Several essential services are not running on your PC
Here are some great hacks to help you fix your typing error message. But, before following the methods below, restart your Windows 10 PC to resolve any temporary glitches associated with the device. If you did not find a solution to the problem after restarting your computer, follow the methods below.
Method 1: Troubleshoot hardware issues
Paper and ink are two important components in the printing process. You must place paper in the tray and it will be pulled out of the machine. Once the paper has been printed, it will be pulled out of the machine again. If any of these factors do not match, then you will face the problem discussed.
- If the paper tray is damaged, the machine will not be able to pull paper, resulting in an error when printing a Windows 10 message. Check if the paper tray is empty or broken. Replace the paper tray if it is broken.
- If you find that the tray is knocked out of its position, you can easily fix it by placing the paper tray in the correct position. On the other hand, if the tray is broken, seek professional help to repair it.

Method 2: Troubleshoot printer connection
When you encounter a printer status error print error, the device wants to inform users that there is something wrong with the communication established between the printer and the system via a USB cable or network connection. To solve the printer status error problem in Windows 10, please make sure the following steps are completed or not.
1. To restart the printer, turn the printer power off and then on again.
2. Now check your printer connection again.
3. If you connected the printer with a USB cable, make sure the cable is working properly and the port connections are secure. You can also switch the USB port to see if that fixes the issue.
4. If you have connected the printer via wired networks, check that the cable connection is correct. Also, you can check if the signal is blinking on your printer or not.
5. If your system is connected to the printer via a wireless network, make sure your printer is connected to your computer network and the wireless icon will light up to show that you are connected.
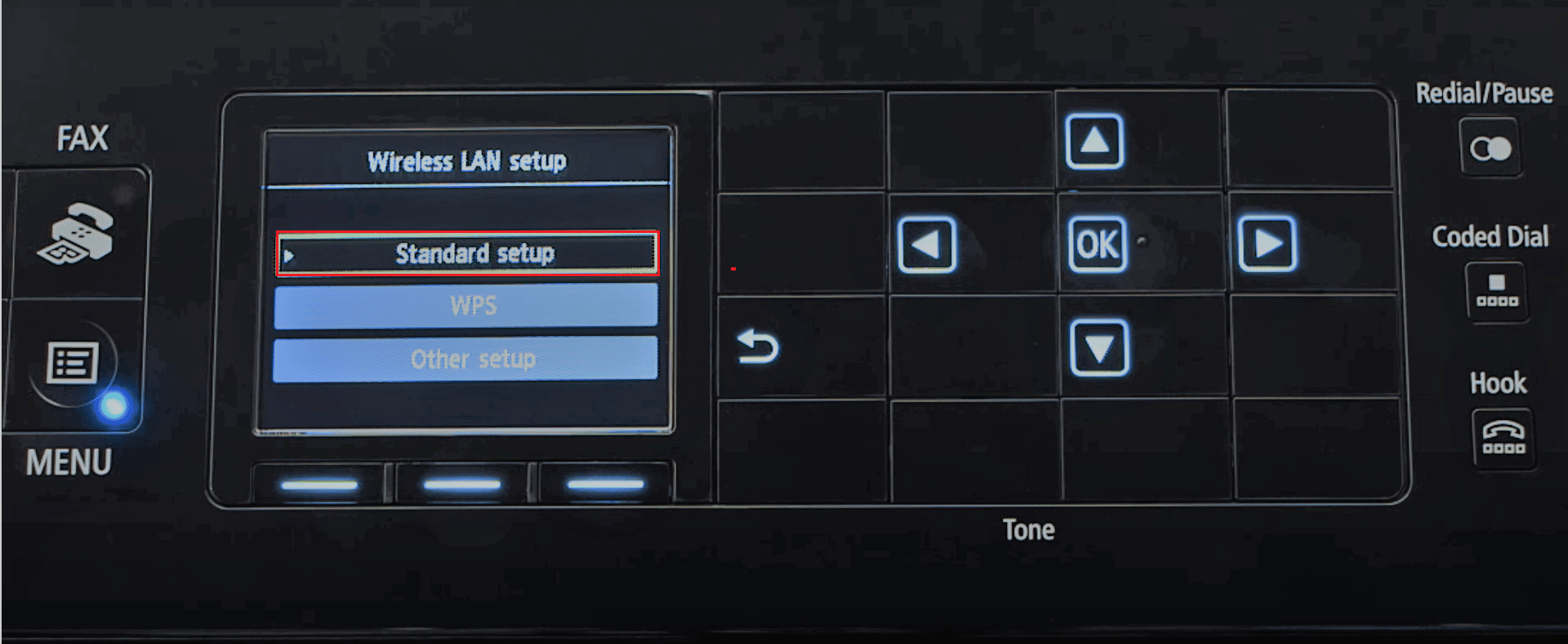
Method 3: Run the printer troubleshooter
The easiest and fastest way to resolve any issue with a device or feature is to run its associated troubleshooter. Windows 10 includes a troubleshooter for a wide variety of problems, and printer issues are also one of them. The printer troubleshooter automatically performs several actions such as restarting the spooler service, cleaning up corrupted spooler files, checking for outdated or corrupted existing printer drivers, etc. To run the printer troubleshooter, follow the steps in our article.
Note. Select "Printer" from the "Get Started" menu and follow the on-screen instructions to run the printer troubleshooter.
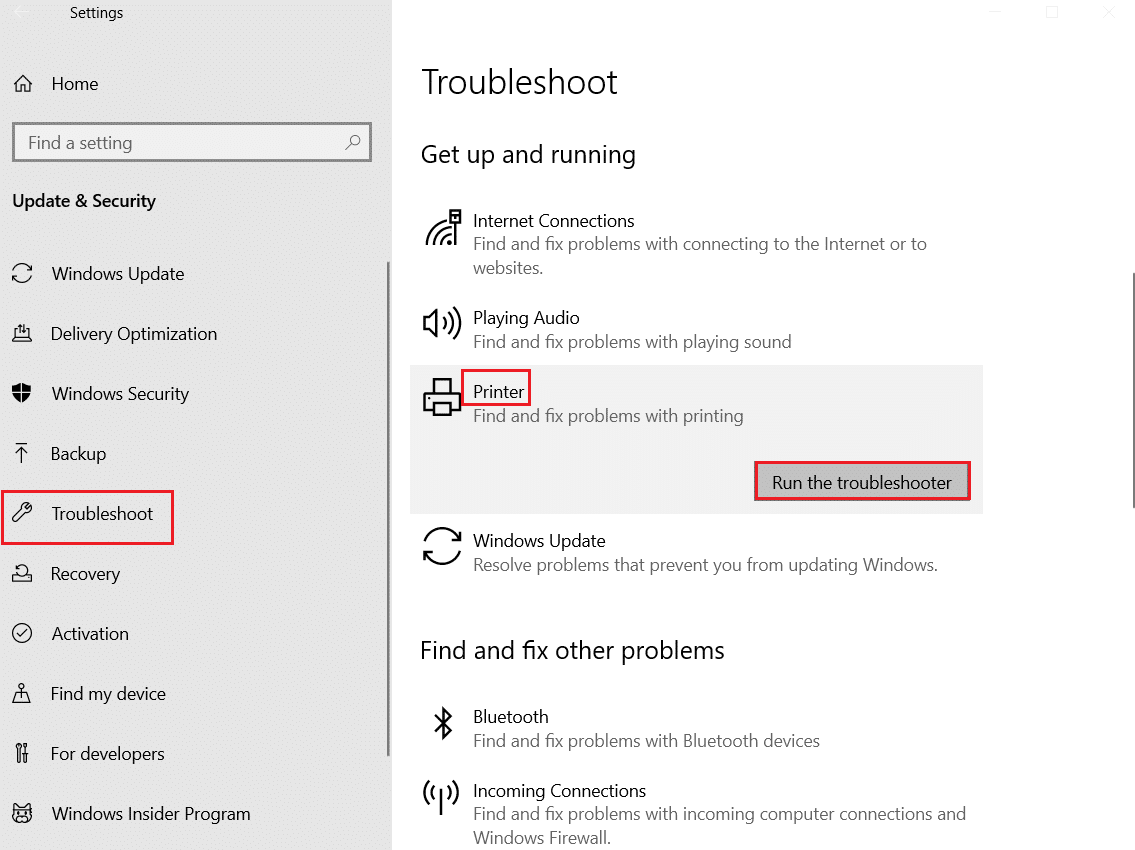
Check if your Windows 10 printing issue is fixed.
Method 4: Check your printer port settings
Few users have suggested that Windows 10 printer status error can be fixed by changing some printer port settings as mentioned below.
1. Press the Windows key and type Control Panel. Then click Open.
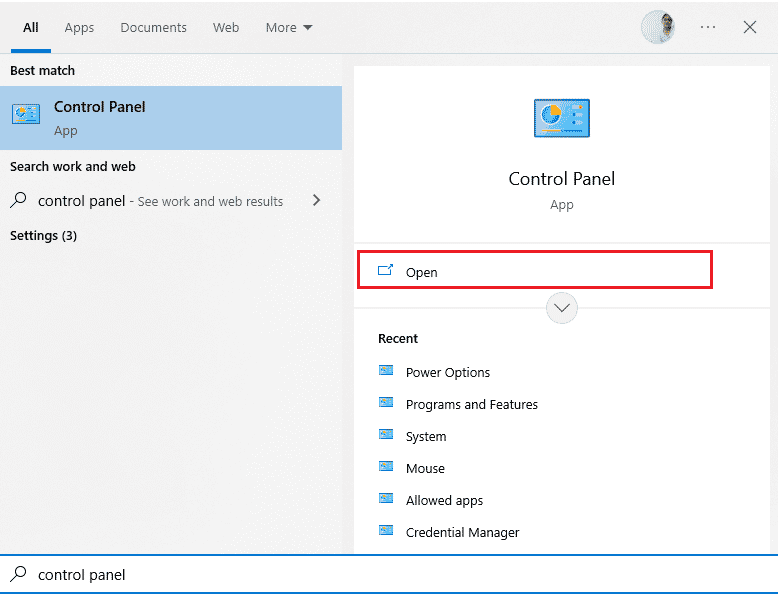
2. Set View by > Category, then click View Devices and Printers.
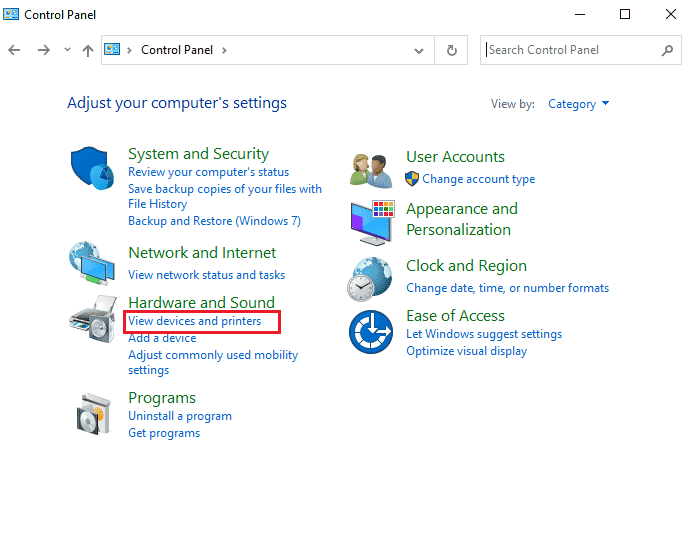
3. Now right click on the printer and select "Properties".
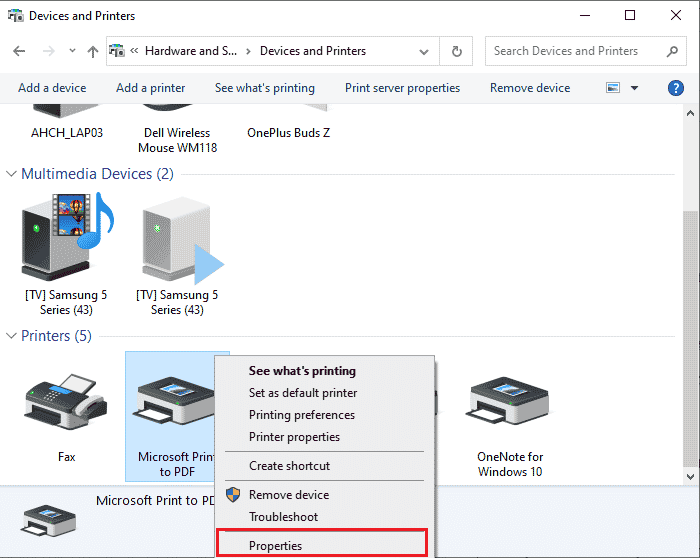
4. Click the Ports tab and find the port your device is connected to.
5. Then check the box corresponding to the printer's USB connector.
6. Save changes by clicking "Apply" and "OK".
Note. It's also entirely possible that your printer is working fine, but you're sending a print request to the wrong printer. This may be the case if you have multiple printers installed on your computers. Set the one you are trying to use as the default printer to fix the issue. Hence, right click on your printer and select "Set as Default Printer".
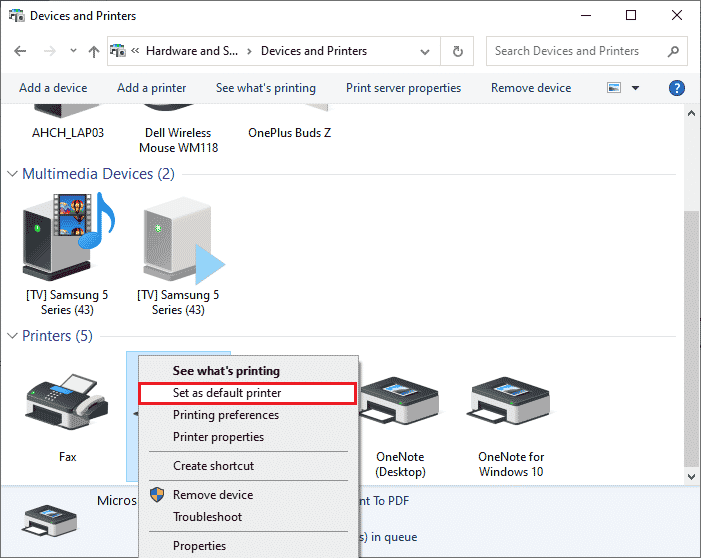
Method 5: Disable the Print Spooler Service
The print spooler is an intermediate file/tool that coordinates your computer and printer. The spooler manages all print jobs you send to the printer and allows you to delete a print job that is still processing. Problems can occur if the print spooler service is corrupted or the temporary files of the print spooler are corrupted. Restarting the service and deleting these temporary files should help resolve Windows 10 printing errors on your computer.
1. Before we delete the print spooler files, we need to stop the print spooler service that is constantly running in the background. To do this, press the Windows key and type Services. Then click Open.
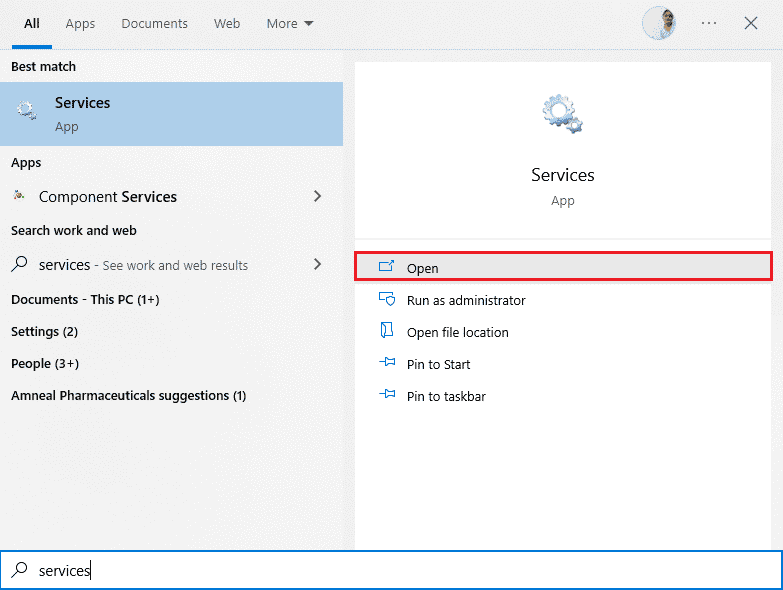
2. Browse the list of local services to find the print spooler service. Once found, right-click the Print Spooler service and select Properties from the context menu (or double-click the service to access its properties).
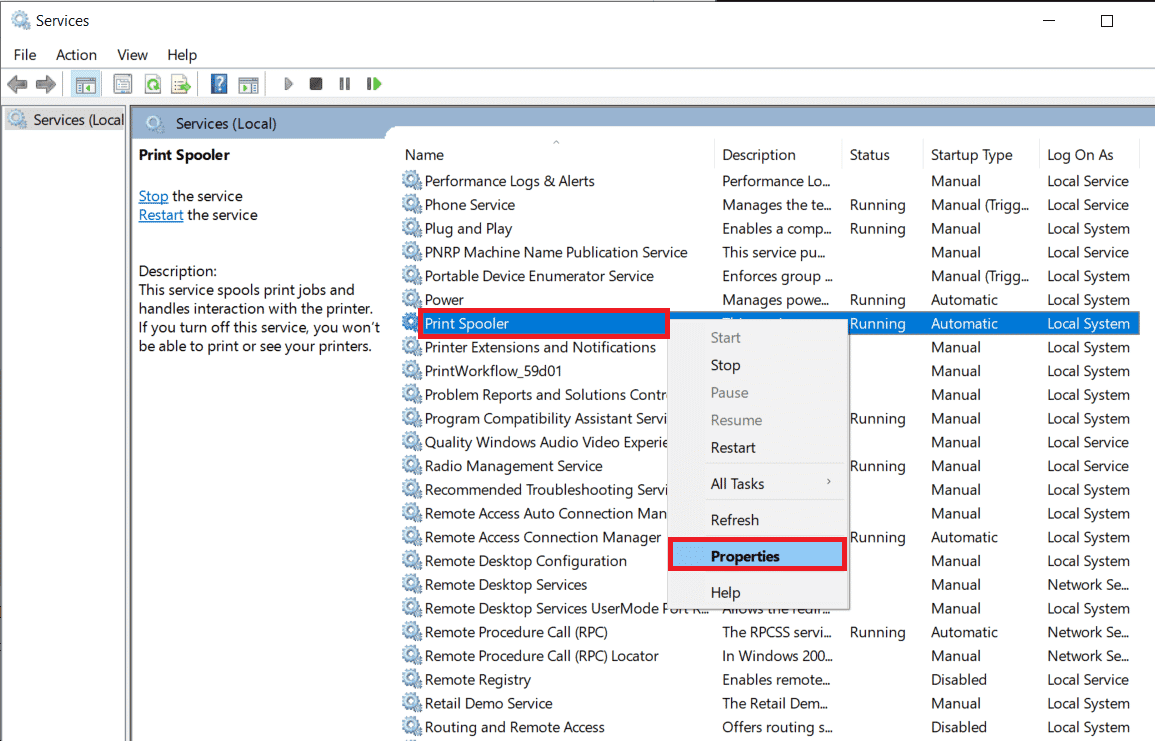
3. Click the Stop button to stop the service.
Note. Minimize the Services window instead of closing it as we will need to restart the service after deleting the temporary files.
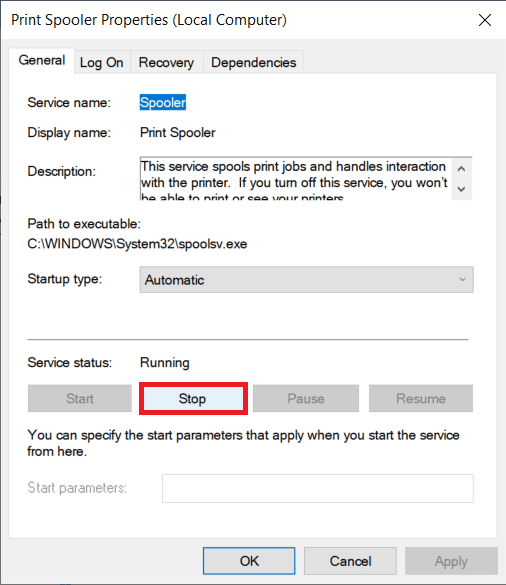
4. Now open Windows Explorer by pressing the Windows + E keys at the same time and navigate to the following path.
C:WINDOWSsystem32spoolprinters
Note. You can also launch a run command window, enter the command %WINDIR%system32spoolprinters and press the Enter key to navigate directly to the desired destination.
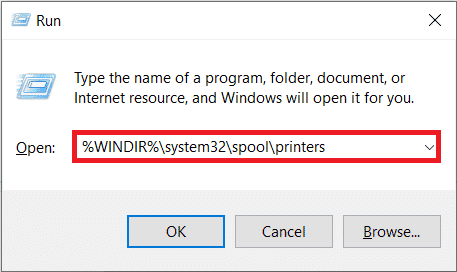
5. Simultaneously press the Ctrl + A keys to select all files in the printers folder and press the delete key on your keyboard to delete them.
6. Expand/return to the "Services" application window and click the "Start" button to restart the print spooler service.
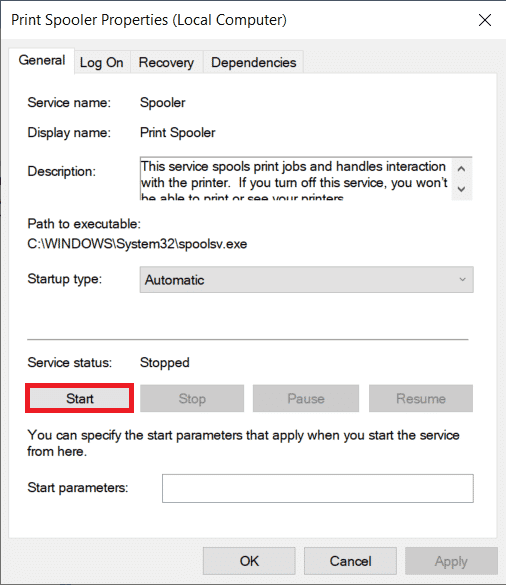
You should now be able to fix the printer status print error message and be able to print documents without any issues.
Method 6: Change the restore settings of the Print Spooler service
Any misconfiguration of the print spooler service recovery options can also cause a printer status error when printing to your device. Therefore, you need to make sure that the recovery options are correct, otherwise the print spooler will not start automatically.
1. Open the Services window as in the previous method.
2. Locate the print spooler, then right-click it and select Properties.
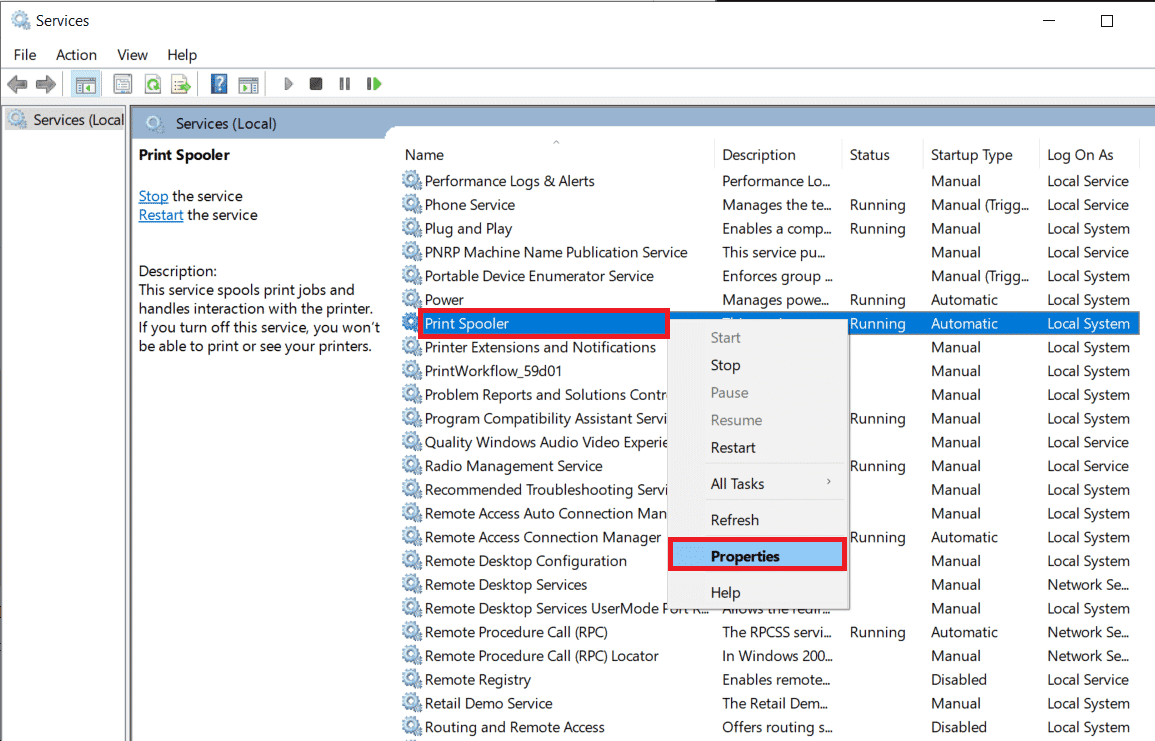
3. Click the Recovery tab and make sure the three failure tabs are set to Restart Service.
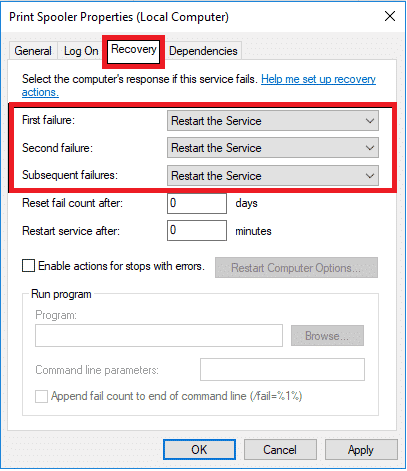
4. Click Apply and then OK to save your settings. Now see if you can fix the printer status error in Windows 10.
Method 7: Update printer drivers
Each computer peripheral has a set of program files associated with it to interact effectively with your computer and operating system. These files are known as device drivers. These drivers are unique to each device and manufacturer. In addition, it is important to install the correct set of drivers in order to use the external device without any problems. Drivers are also constantly updated to stay compatible with new versions of Windows. If your drivers are not up to date, update them by following our guide How to update device drivers in Windows 10.
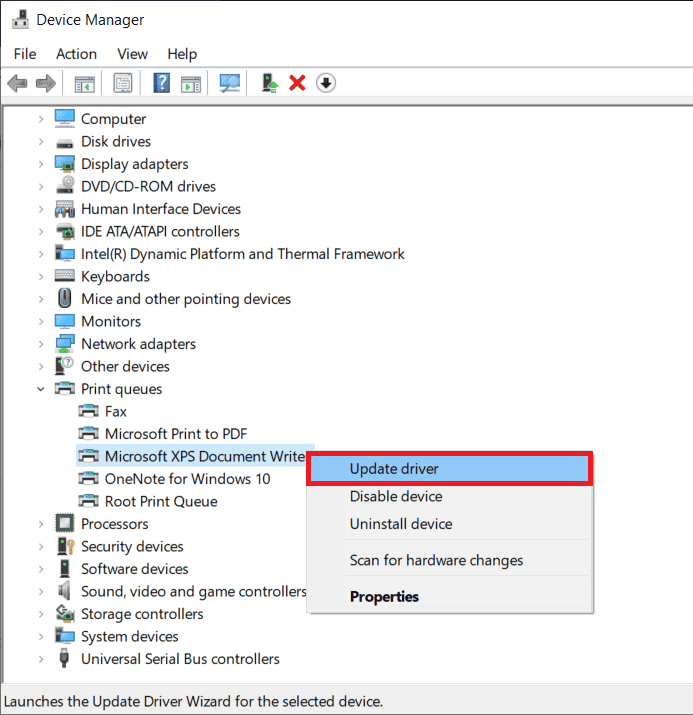
Method 8: Roll back printer driver updates
Sometimes the current version of the printer drivers may cause some kind of conflict, in which case you need to restore the previous versions of the installed drivers. This process is called driver rollback and you can easily roll back your computer drivers to their previous state by following our guide How to roll back drivers in Windows 10.

Wait until previous versions of the drivers are installed on your Windows 10 PC. After that, check if you have fixed the Windows 10 printing error.
Method 9: Reinstall printer drivers
Incompatible drivers need to be reinstalled to resolve issues with printing error messages. You are only advised to reinstall device drivers if you cannot get any fix by updating them. The steps to reinstall drivers are very simple and you can do it using a third party app or by following the steps manually as mentioned in our How to Uninstall and Reinstall Drivers in Windows 10 guide.
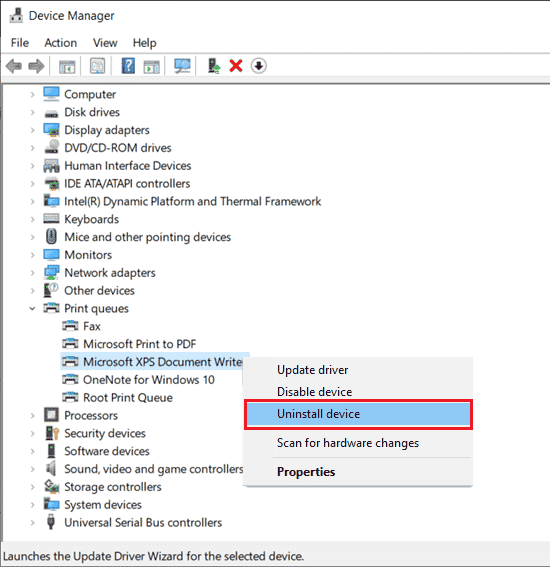
After reinstalling your printer drivers, check if you can hear sound from your Logitech speakers.
Method 10: Reinstall printer drivers in compatibility mode
Few users have suggested that reinstalling printer drivers in Compatibility Mode helped them resolve their Printer Status Error printing issue. Here are some instructions for this.
1. Press the Windows key and type Device Manager. Then click Open.
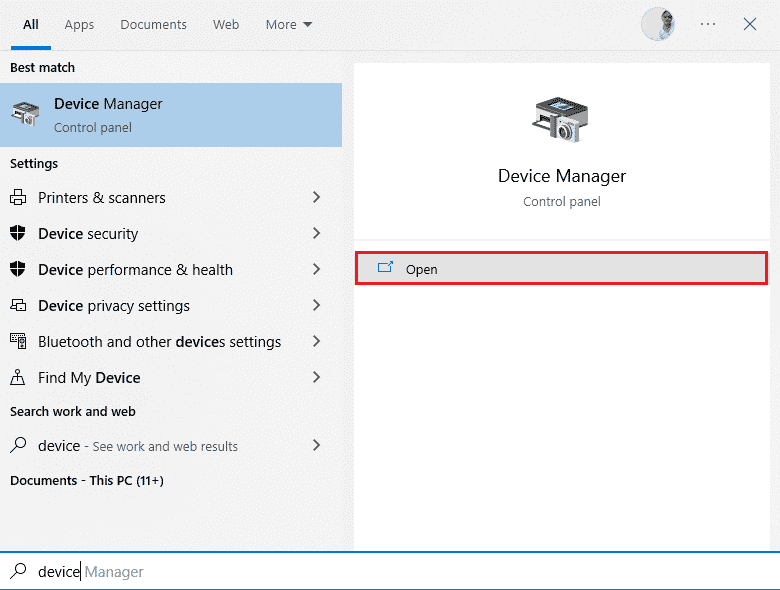
2. Expand Print Queues, then right-click the printer and select Delete.
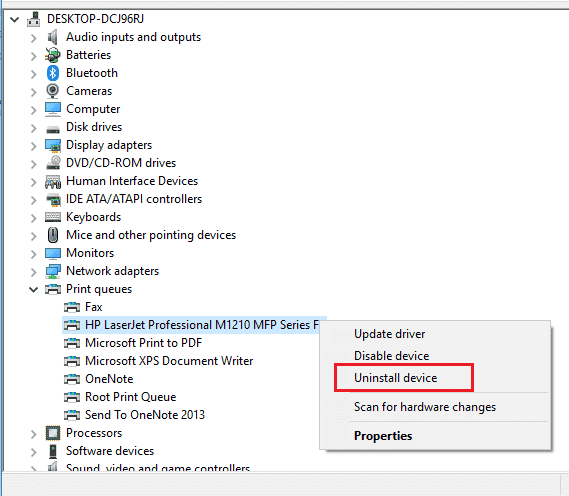
3. If you are prompted to confirm, click the Delete button again.
4. Now go to the printer driver download web page (eg HP) and download the latest drivers for your printer.
5. Right-click on the installation file and select "Properties".
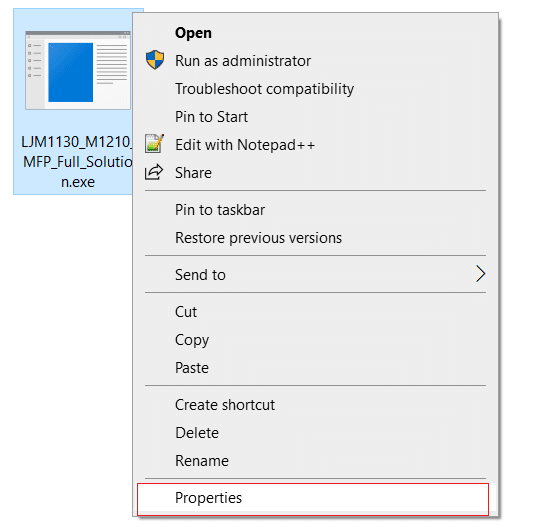
Note. If the drivers are in a zip file, be sure to extract all files and then right-click on the .exe file.
6. Click the Compatibility tab and click Run this program in compatibility mode.
7. Select Windows 7 or 8 from the drop-down list, and then click Run this program as an administrator.
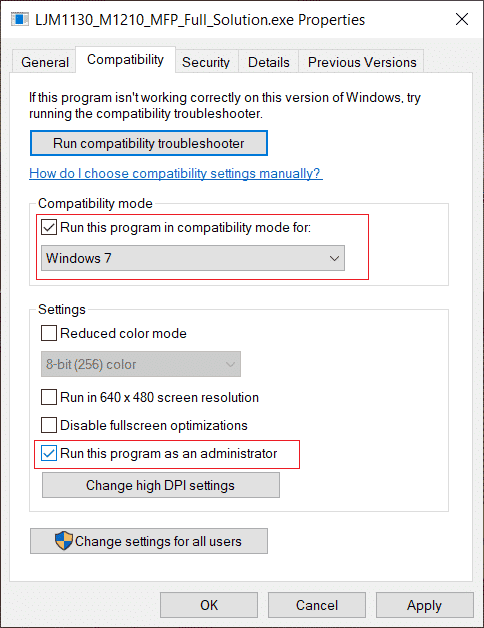
8. Finally, double-click the installation file and wait for the drivers to install on your device.
9. Once completed, restart your computer and see if you can fix the printer status error in Windows 10.
Method 11: Update Windows
Also, if there are any errors on your PC, they can only be fixed after updating Windows. Microsoft releases regular updates to fix all these errors, thereby fixing the Windows 10 printing problem. Hence, make sure you have updated your Windows operating system and if any updates are pending, use our guide How to download and install the latest Windows 10 update.
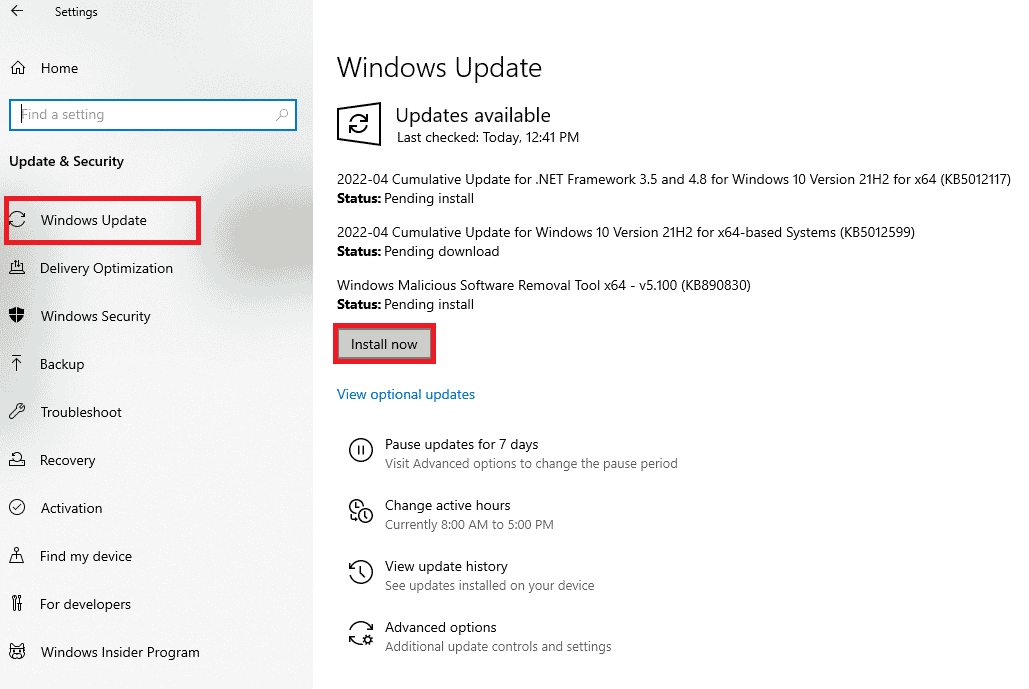
After updating the Windows operating system, check if the printer status error issue in Windows 10 is resolved.
Method 12: Reconnect the printer
If all these steps failed to fix the Windows 10 printer status error, you may need to completely uninstall your existing drivers and printer and then reinstall them. The process of doing the same is simple but quite lengthy, but this seems to fix the error message when printing on your Windows PC. In any case, below are the steps to remove and re-add the printer.
1. Open the Settings app by pressing the Windows + I keys at the same time and select Devices.
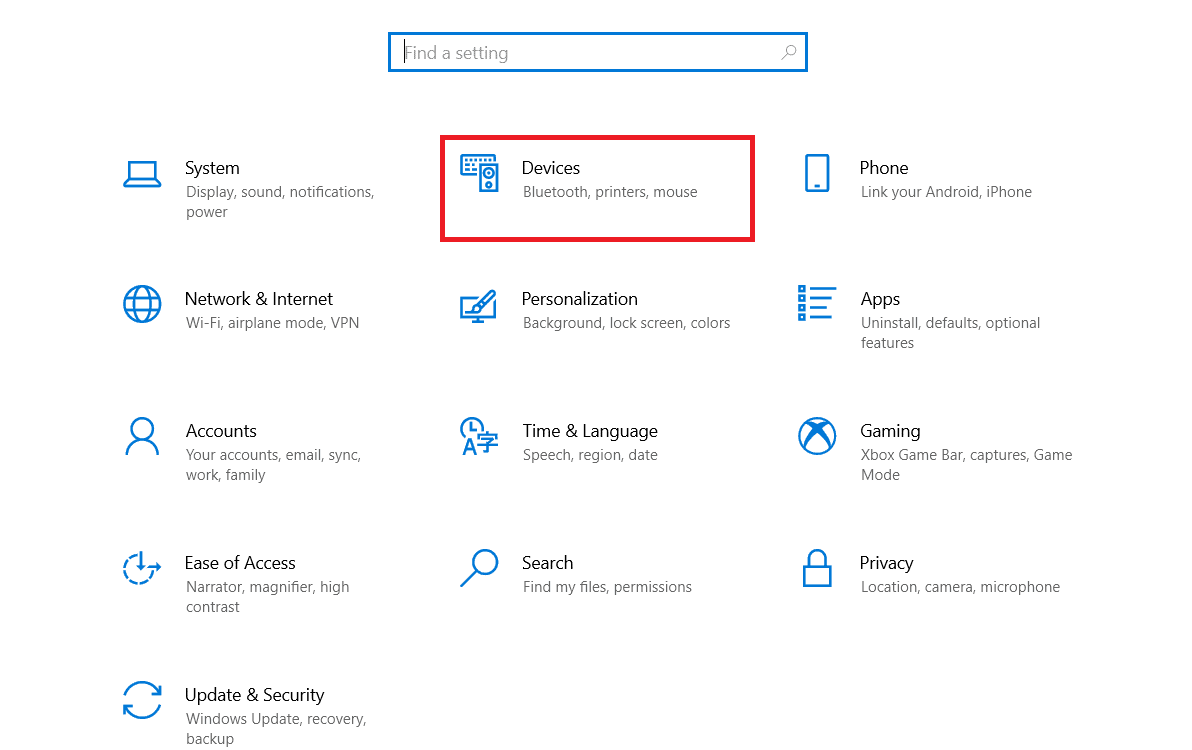
2. Navigate to the Printers & Scanners options on the left panel.
3. Locate the problematic printer on the right sidebar and click it once to access its options. Select Remove Device, wait for the process to complete, and then close Settings.
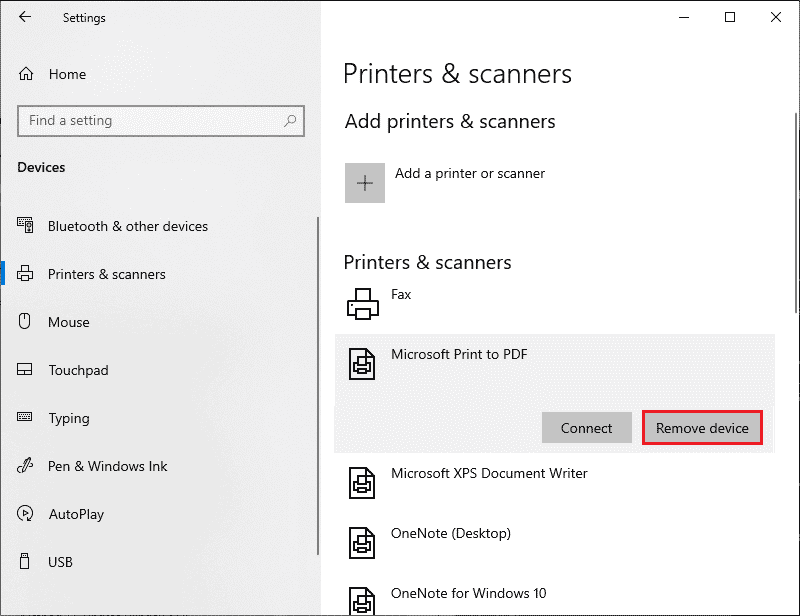
4. Type Print Management in the Windows search bar by pressing the Windows + S keys at the same time and press Enter to open the application.
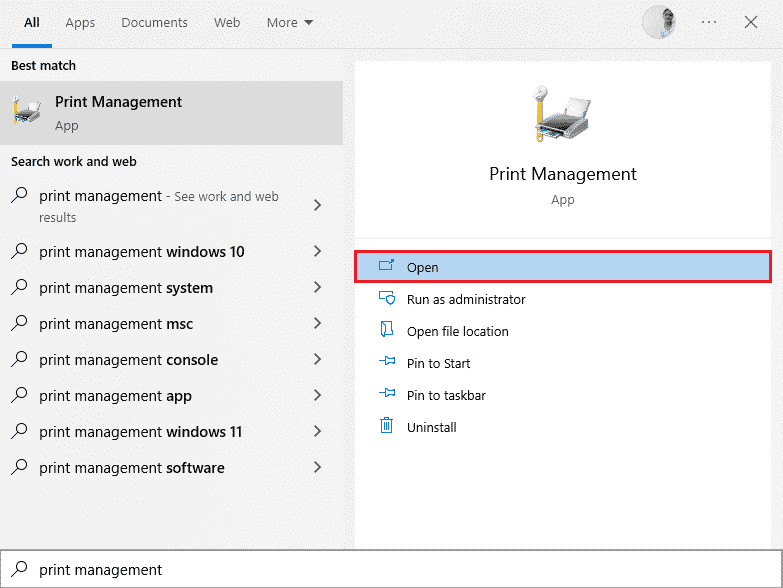
5. Double-click All Printers (left or right pane, both work) and press Ctrl + A to select all connected printers.
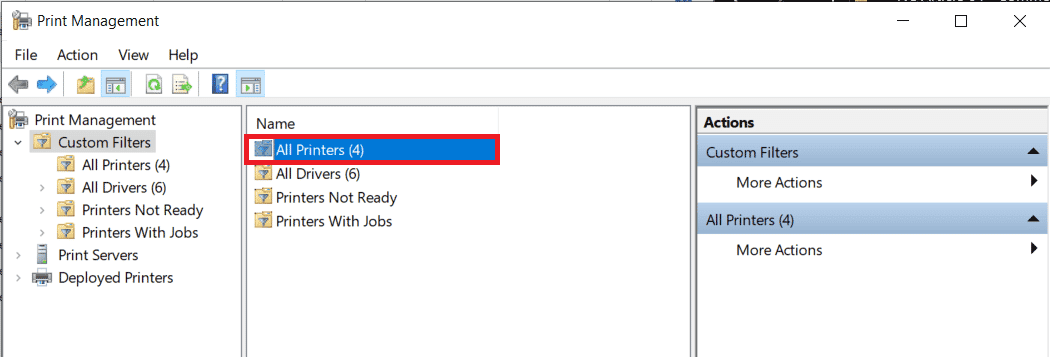
6. Right-click any printer and select Uninstall.
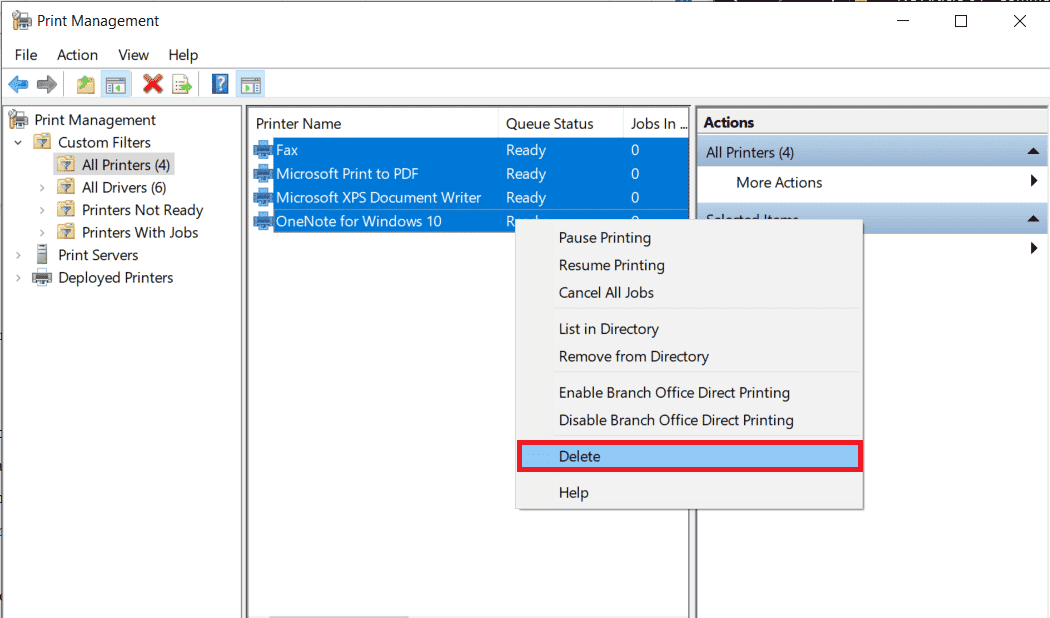
7. Now it's time to add the printer again, but first unplug the printer cable from the computer and reboot. Once the computer boots up again, reconnect the printer properly.
8. Follow steps 1 and 2 above to open printer and scanner settings.
9. Click the Add printer and scanner button at the top of the window.
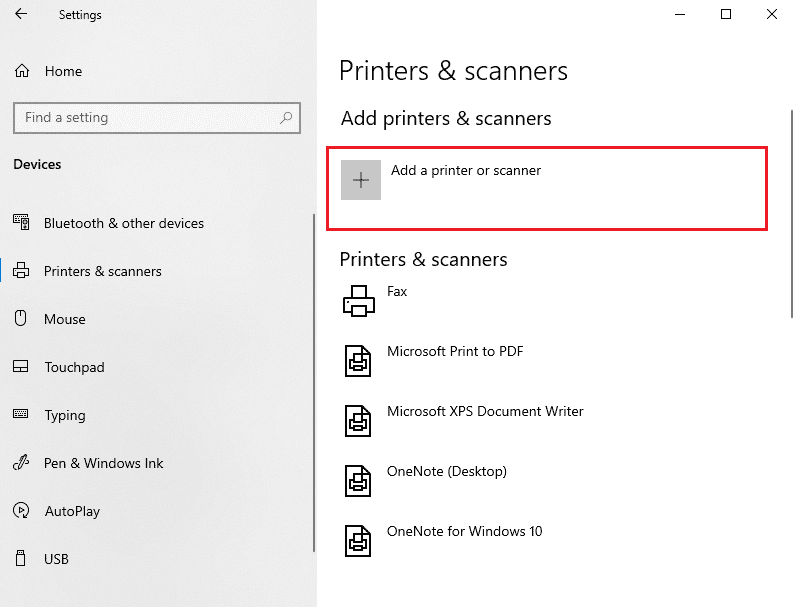
10. Windows will now automatically start searching for all connected printers. If Windows successfully detects the connected printer, click on its entry in the search list and select "Add device" to add it back, otherwise, click on the "The printer I want is not listed" hyperlink.
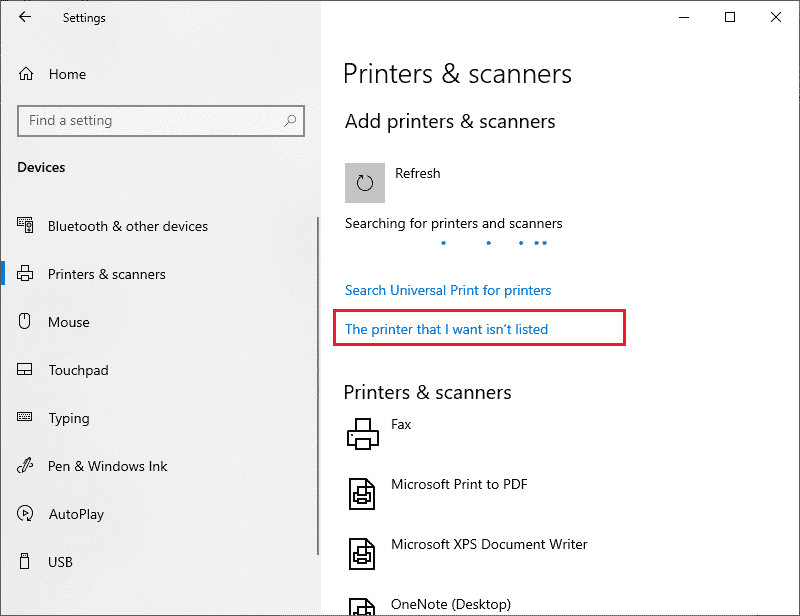
11. In the next window, select the appropriate option by clicking its radio button (for example, select My printer is a little older. Help me find it if your printer does not use USB for connection, or select Add Bluetooth, wireless). or network printer to add a wireless printer) and click Next.

12. Follow the instructions on the screen to reinstall the printer.
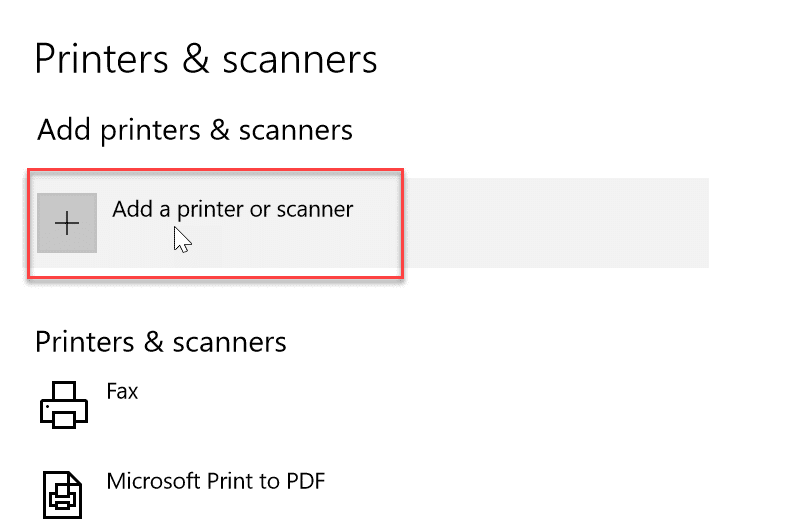
Now that you've successfully reinstalled the printer, try printing a test page to make sure everything is in order.
1. Open Windows Settings and click Devices.
2. On the Printers & Scanners page, click the printer you just added and want to test, and then click the Manage button.
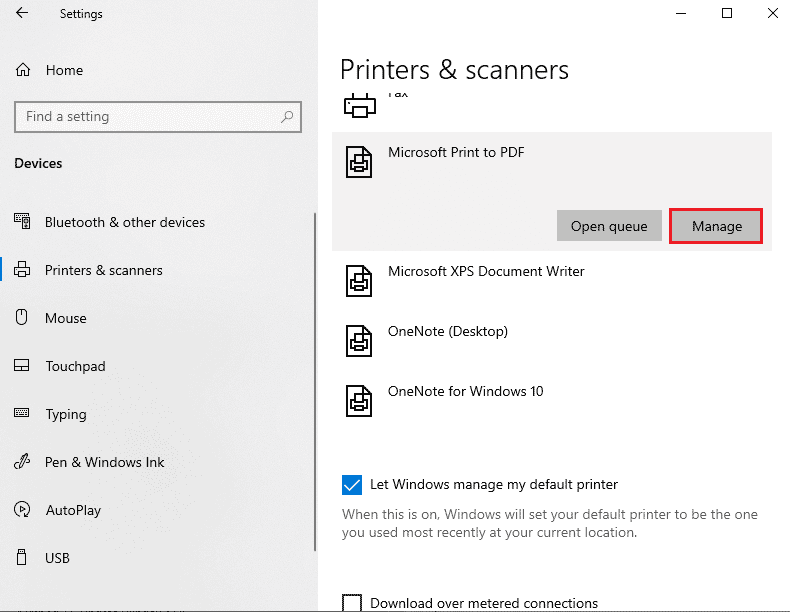
3. Finally, click Print Test Page. Plug your ears and listen carefully to the sound of your printer printing a page and rejoice.
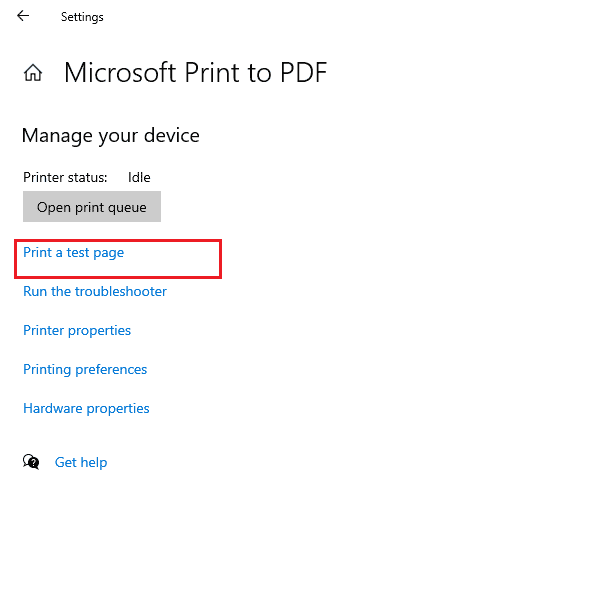
***
We hope this guide was helpful and you were able to fix Windows 10 printing error. Let us know which method worked best for you. Also, if you have any questions/suggestions regarding this article, feel free to post them in the comments section.