Fix Outlook Error 0x8004102a on Windows 10
Outlook error 0x8004102a is a common error that users encounter while sending and receiving emails through Outlook. Most users can easily fix this problem by changing their credentials. If you're wondering how to fix this error, you've come to the right article, here you'll learn the troubleshooting steps you need to take to fix the Outlook send and receive error.
How to Fix Outlook Error 0x8004102a in Windows 10
Some of the causes of Outlook error 0x8004102a are mentioned below.
- This error may occur due to a change in account credentials.
- Incorrect send/receive settings in Outlook
- Various Outlook add-ins
- Disabled Cached Exchange Mode
- The Outlook error can also be caused by a certification validation check.
- Corrupted .pst and .ost files are one of the main causes of this Outlook error.
- Corrupted Outlook or outdated Outlook
A very common cause of Outlook error 0x8004102a is incorrect Outlook credentials. You can easily fix this error by checking any account settings that may have been changed. In most cases, this error can be resolved by correcting the credentials.
The following guide provides ways to resolve the Outlook send/receive error.
Method 1: Use send/receive settings
Error 0x8004102a is interfering with your Outlook account's send and receive settings. this will cause problems with sending and receiving mail. You can try to fix the Outlook send/receive not working problem by checking your send/receive settings.
1. Press the Windows key, type Outlook and click Open.
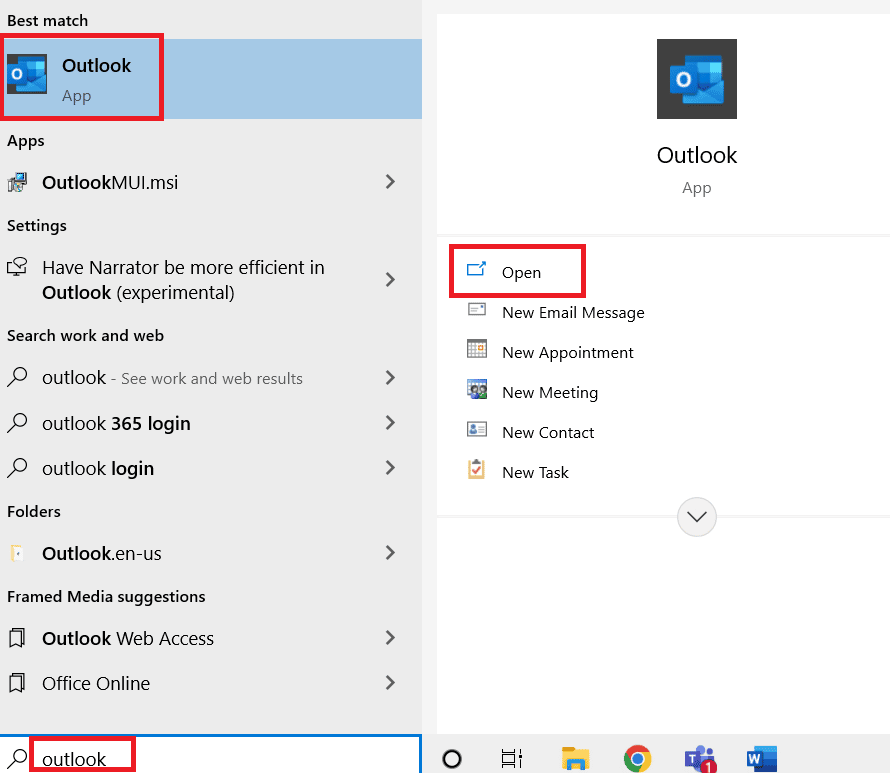
2. Locate and click the Send/Receive drop-down button.
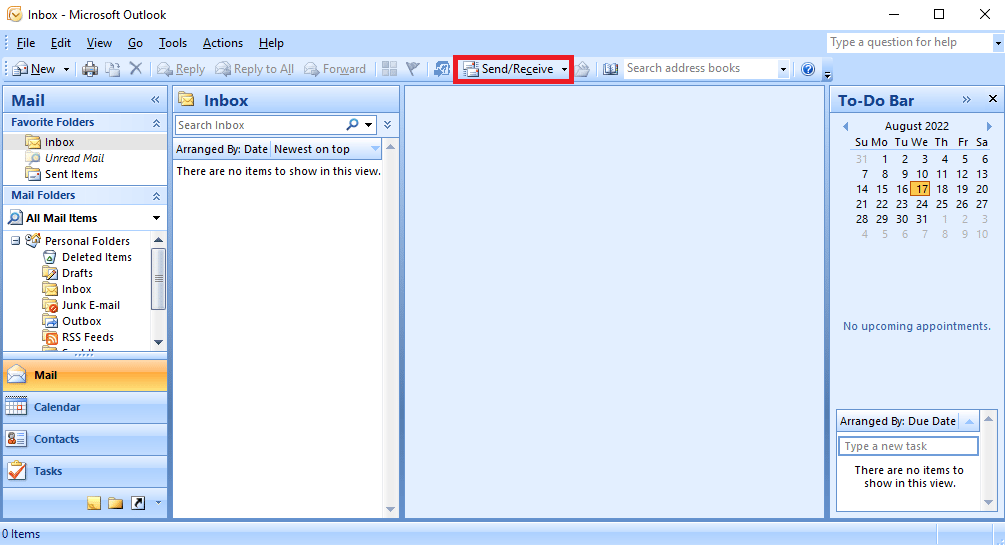
3. Click Send/Receive All.
Note. You can also use the F9 key to use the Send/Receive option.
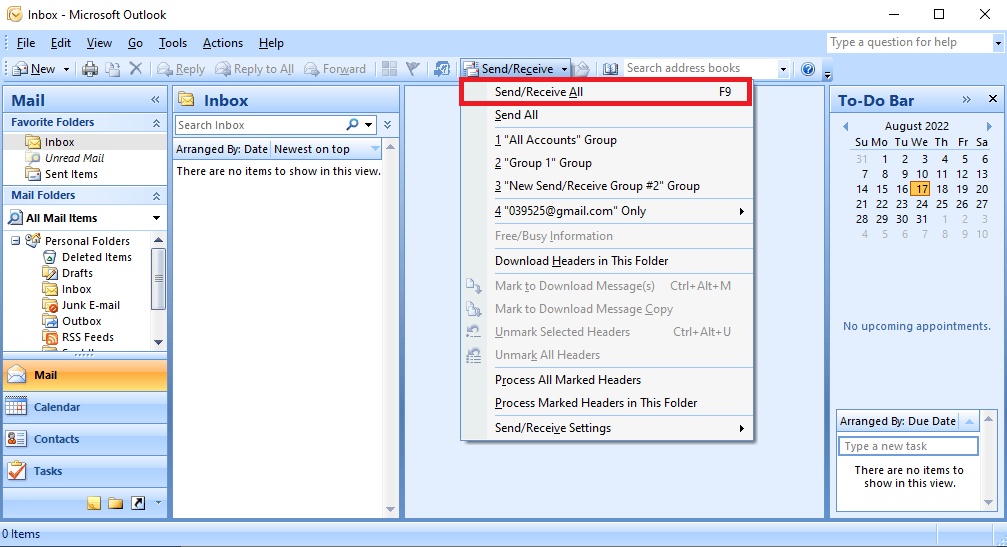
4. Wait for the synchronization to complete.
This method will most likely fix the Outlook send and receive error, if not, move on to the next method.
Method 2: Manually sync folders
To resolve Outlook error 0x8004102a, try manually syncing the folder. Follow the instructions below.
1. Open the Outlook application as shown in method 1.
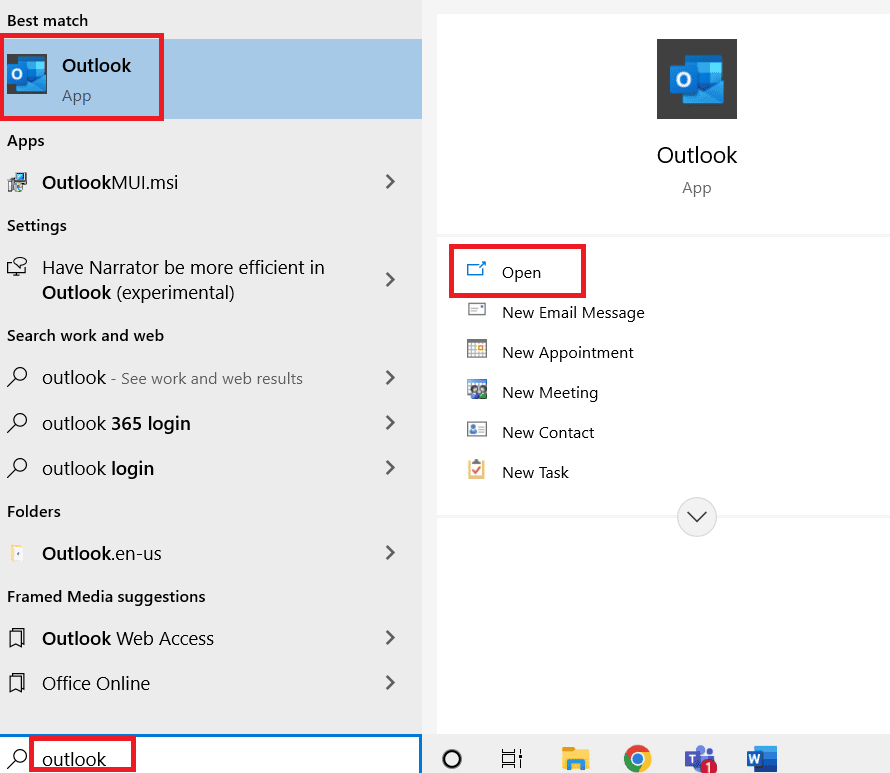
2. Locate and click the Send/Receive drop-down button.
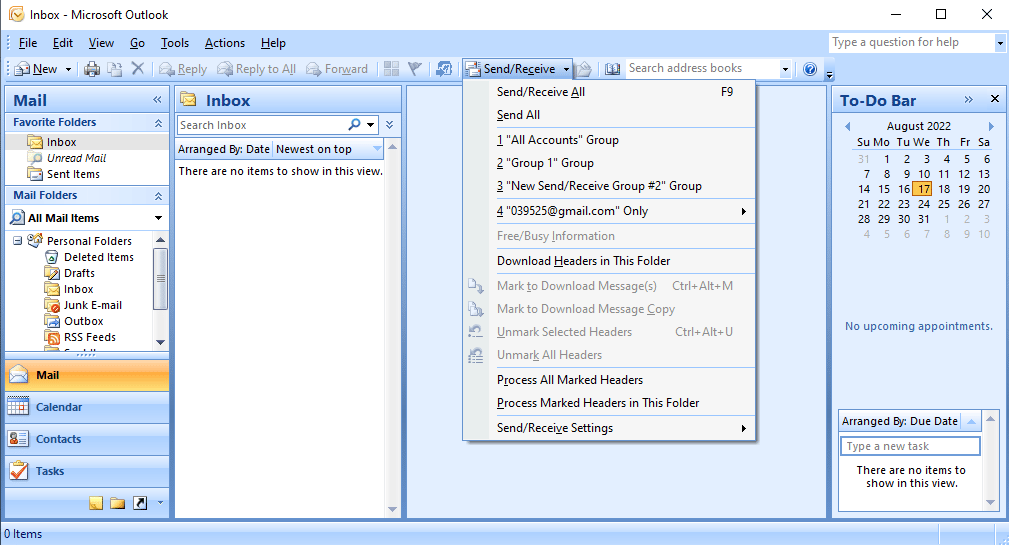
3. Go to send/receive options and click "Define Send/Receive Groups...".
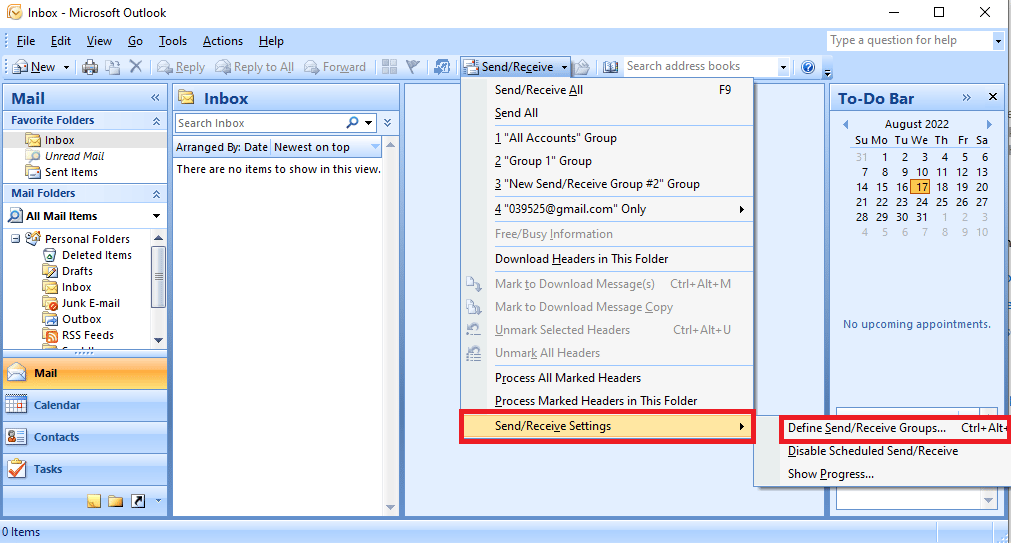
4. In the Send/Receive Group dialog box, click the New button.
Note. You can also press the Ctrl+Alt+S keys at the same time to open the Send/Receive Groups dialog box.
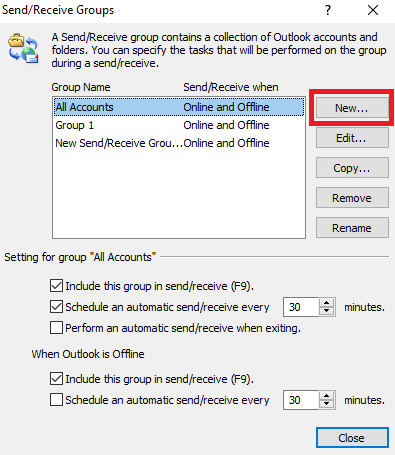
5. Enter the desired name for the new group and click OK.
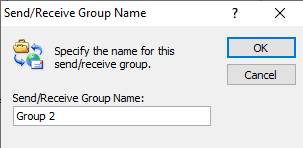
6. Check the box next to Include the selected accounts in this group.
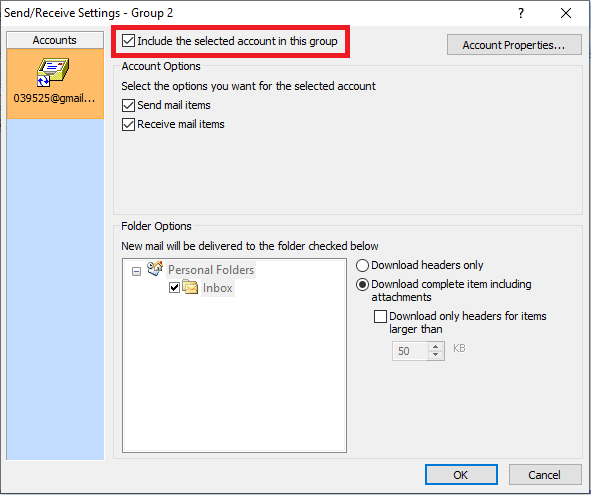
7. In the account settings, make sure that the checkboxes in front of the "Send mail" and "Receive mail" items are checked.
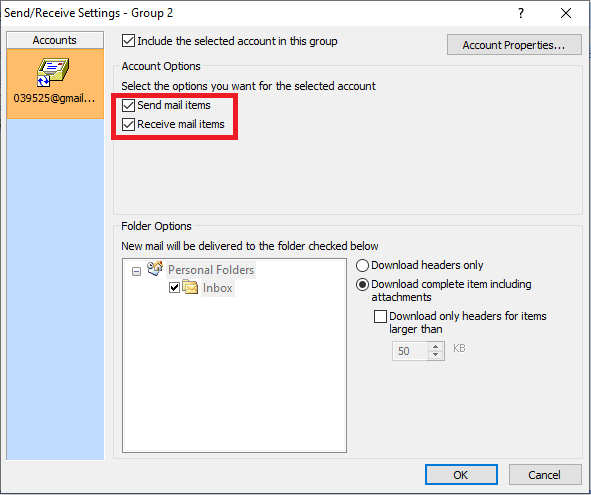
8. In the Folder section, select the folder you want to include in the Send/Receive option.
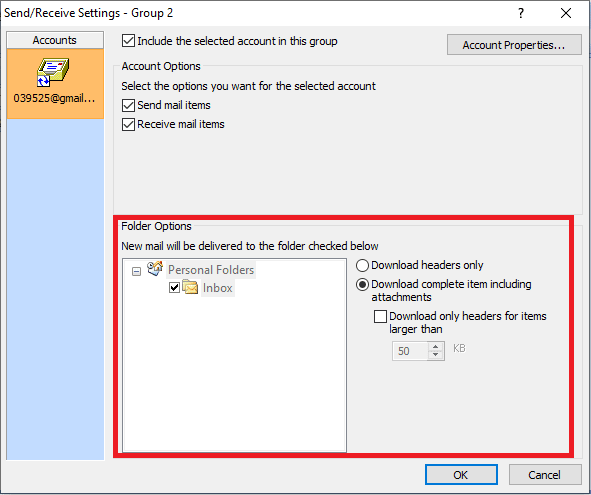
9. Click OK to confirm the changes.
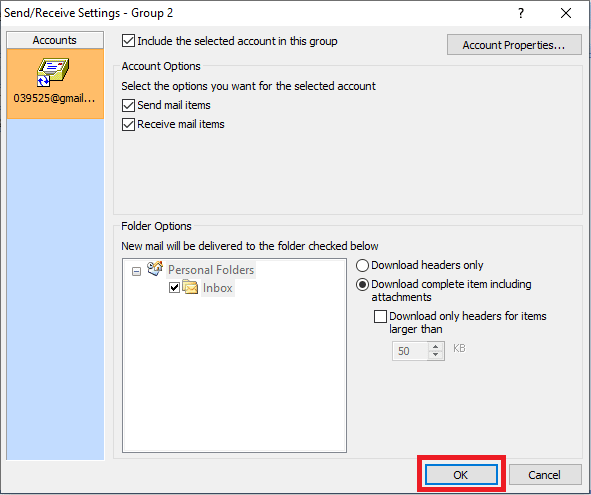
10. Click Close to close the Send/Receive Groups dialog box.
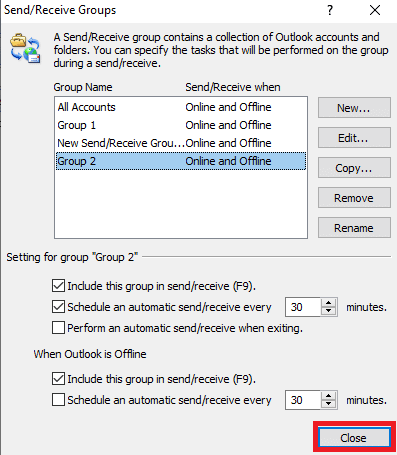
Method 3: Start Microsoft Outlook without add-ons
Often, Outlook send and receive not working errors are caused by add-ins in Outlook; You can avoid this error by starting Microsoft Outlook in Safe Mode.
1. Press the Window + R keys at the same time to open the Run dialog box.
2. Type Outlook.exe /safe and press the Enter key to start Outlook in safe mode.
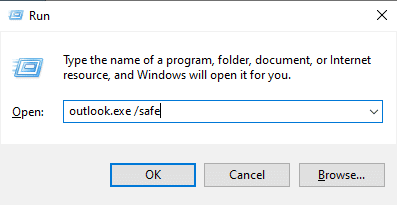
Method 4: Enable the use of Cached Exchange Mode
You can try to fix the Outlook send/receive error by using the cached exchange mode feature.
1. Launch the Outlook application.
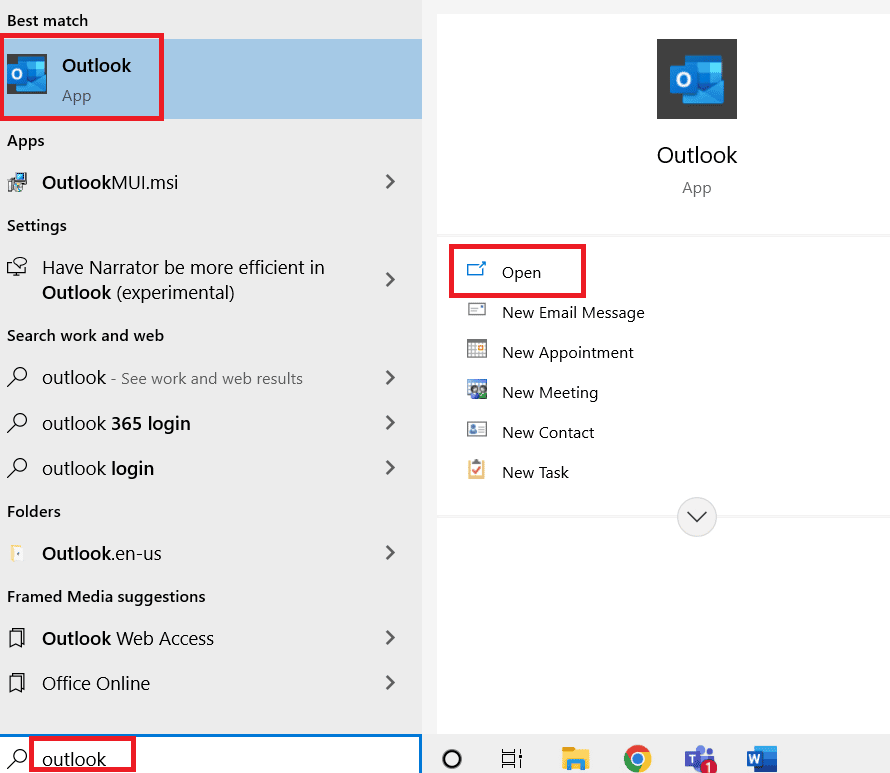
2. In the Outlook menu options, click "File".
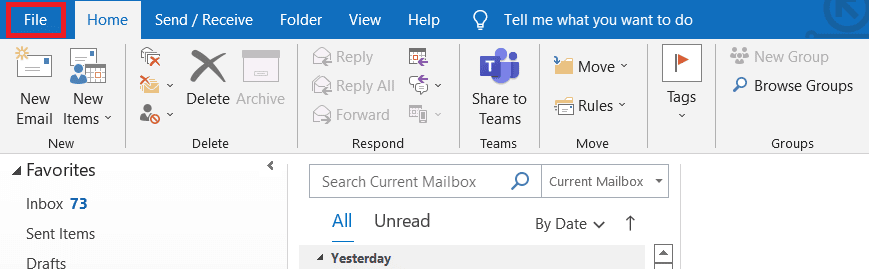
3. Click the Information tab and click the Account Settings drop-down list.
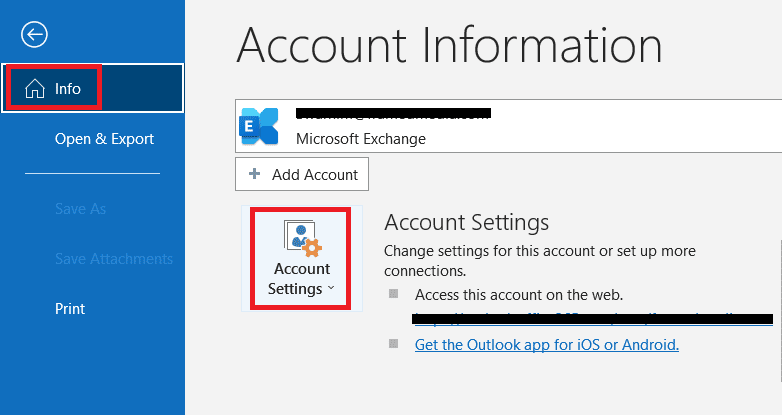
4. Tap Account name and Sync settings.
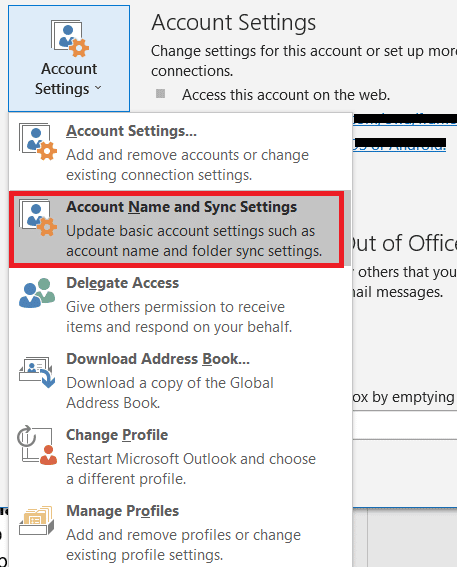
5. In the Exchange account settings window, click Advanced settings.
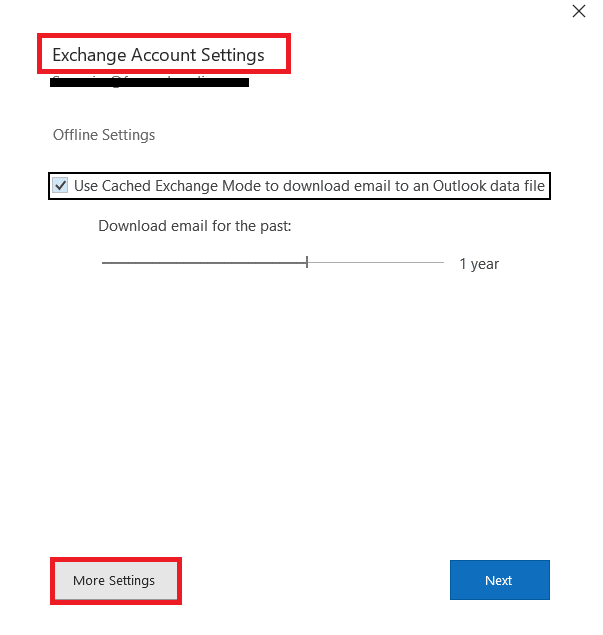
6. Click the "Advanced" tab. Check the box in front of Use Cached Exchange Mode.
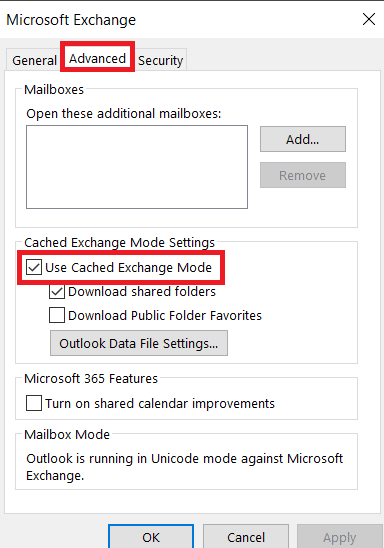
7. Click Apply and then OK.
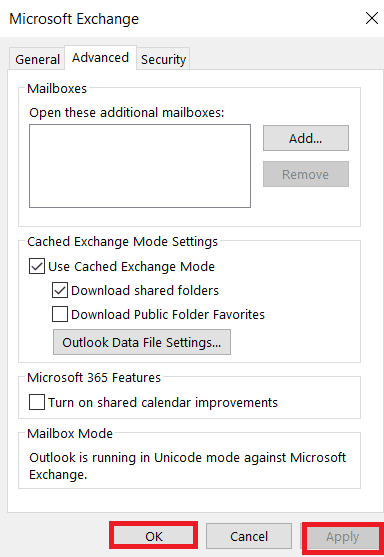
8. Finally, restart the Microsoft Outlook application.
Method 5: Re-add your Outlook account
Often Outlook error 0x8004102a is caused by account issues, you can fix this error simply by removing your account from Outlook and then re-adding it.
1. Open Microsoft Outlook.
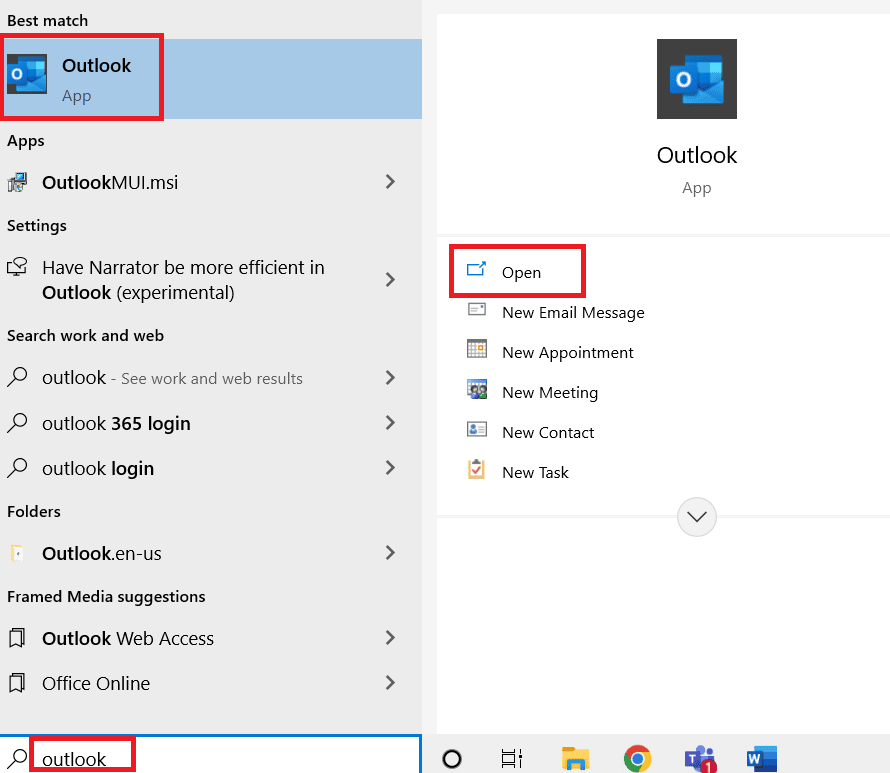
2. Go to Tools.
3. Click Account Settings.
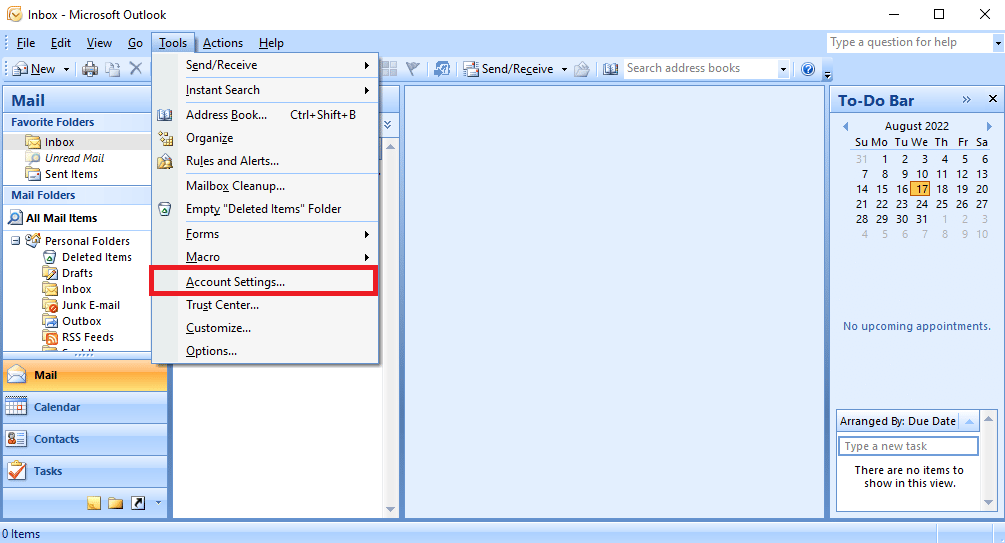
4. Click the Delete button.
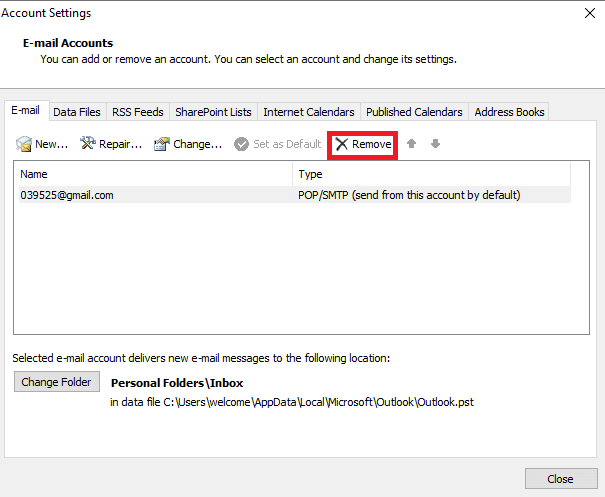
5. Confirm account deletion by clicking Yes.
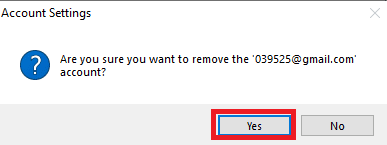
6. Click "Create" to add the account again.
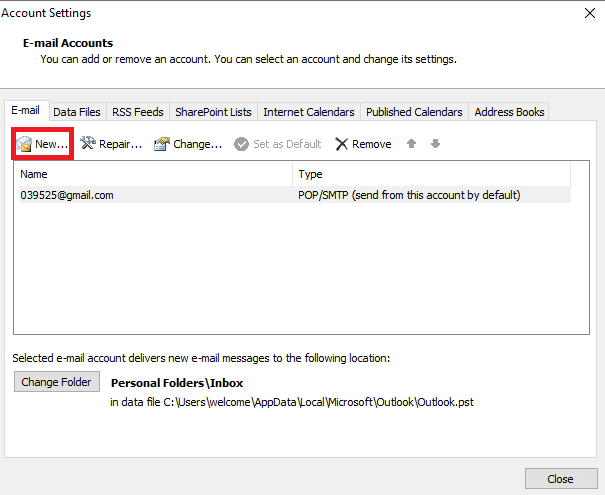
Check if Outlook error 0x8004102a persists or not.
Method 6: Add an account to a new profile
You can fix the Outlook send/receive not working error by adding your Outlook account to a new profile using the Control Panel.
1. Press the Windows key, type Control Panel and click Open.
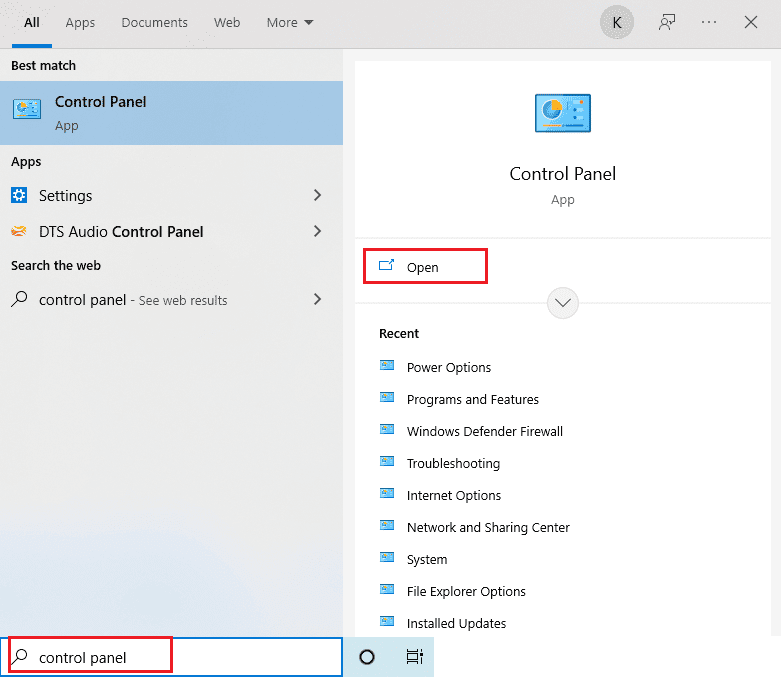
2. Set View > Large Icons, then click Mail Settings.
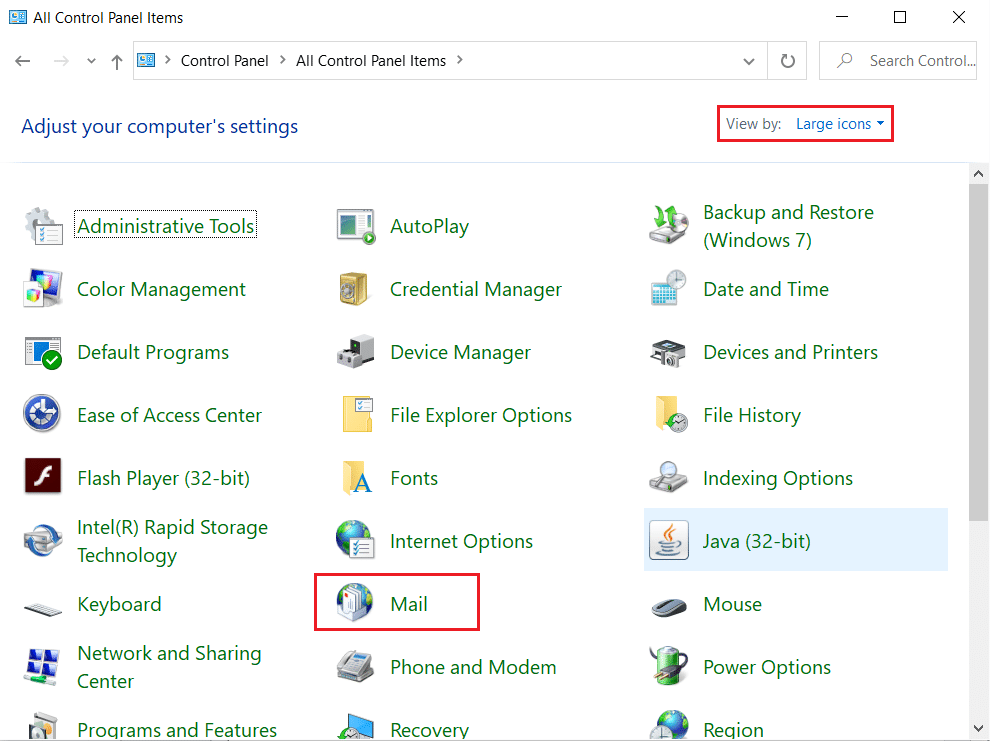
3. On the Profiles tab, click Show Profiles.
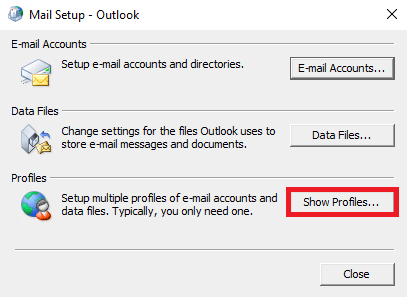
4. Click the "Add" button.
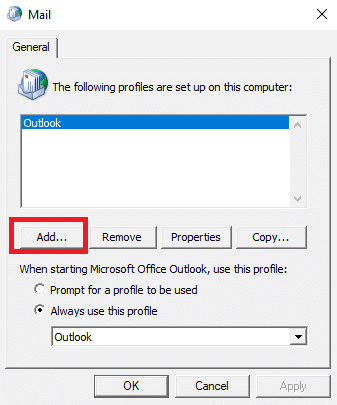
5. Give your new profile a name and click OK.
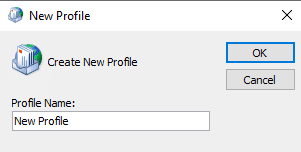
6. Click on the new profile, select the Always use this profile option.
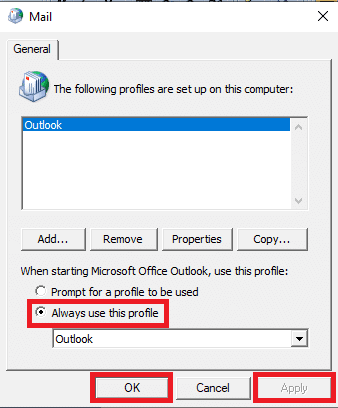
7. Click Apply > OK to save your changes.
Finally, open Outlook and add a new profile.
Method 7: Disable Certificate Validation Check
Many users have been able to resolve the issue by disabling server and publisher certificate validation checks.
1. Press the Windows + R keys at the same time to open the Run dialog box.
2. Type control/name Microsoft.InternetOptions and press the Enter key to open Internet Options.
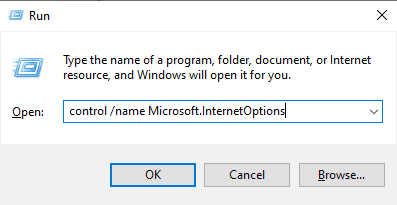
3. Here, go to the "Advanced" tab.
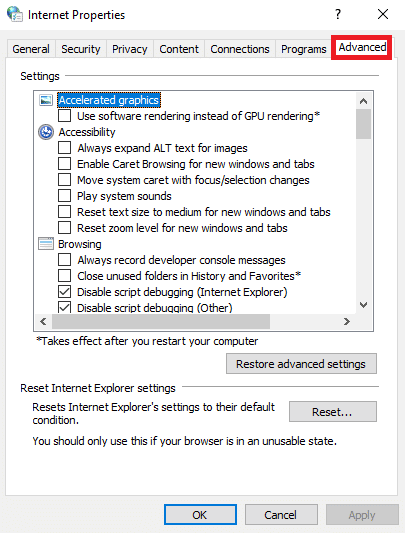
4. Scroll down the settings and find Security.
5. Locate and clear the Check Publisher Certificate Revocation and Check Server Certificate Revocation check boxes.
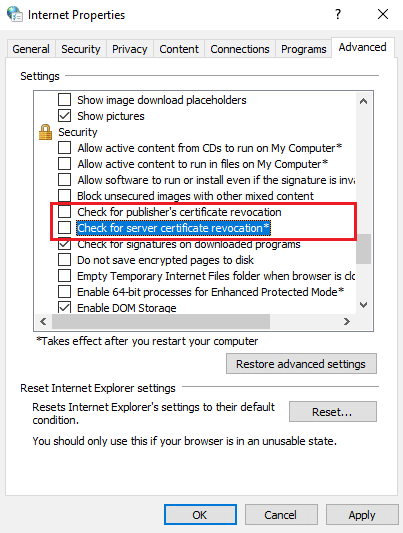
6. Then click Apply > OK to save your changes.
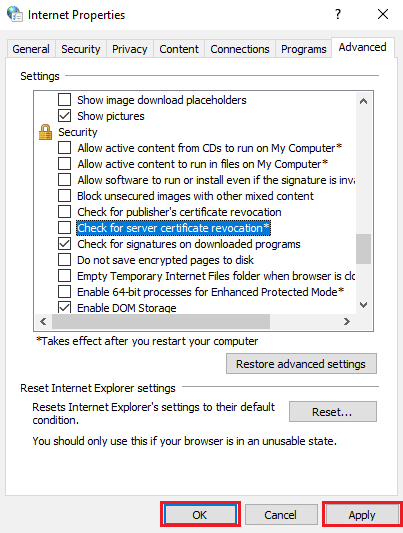
Method 8: Repair .pst and .ost files
The .pst and .ost files store data for POP3 and IMAP accounts, respectively; if any of these files are corrupted in any way, you may encounter Outlook error 0x8004102a. You can fix this error by restoring these files.
1. Launch the Microsoft Outlook application.
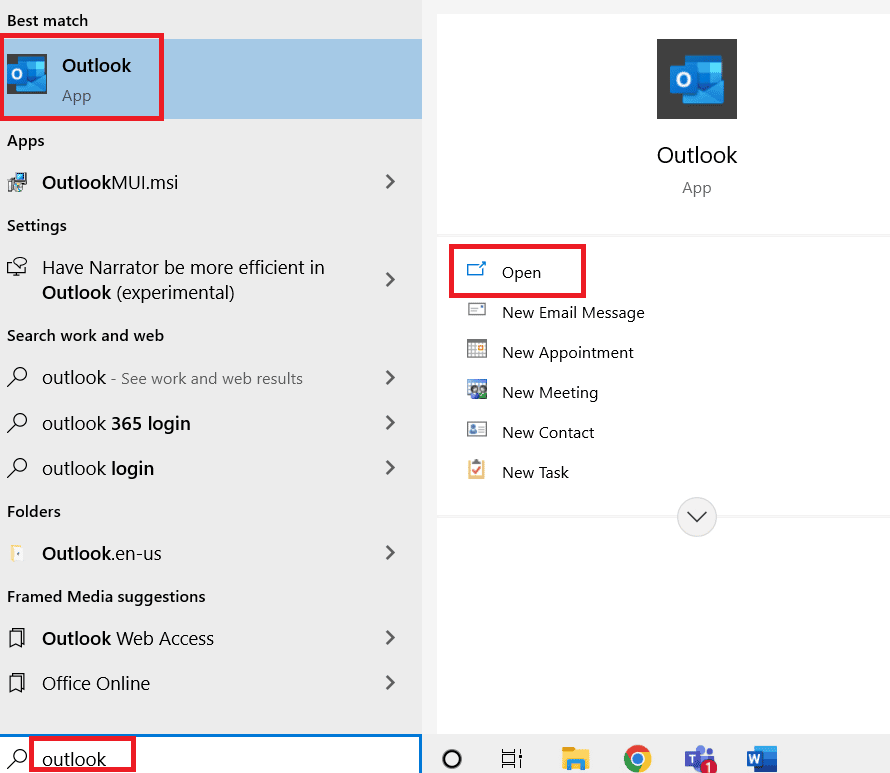
2. Go to Tools.
3. Click Account Settings.
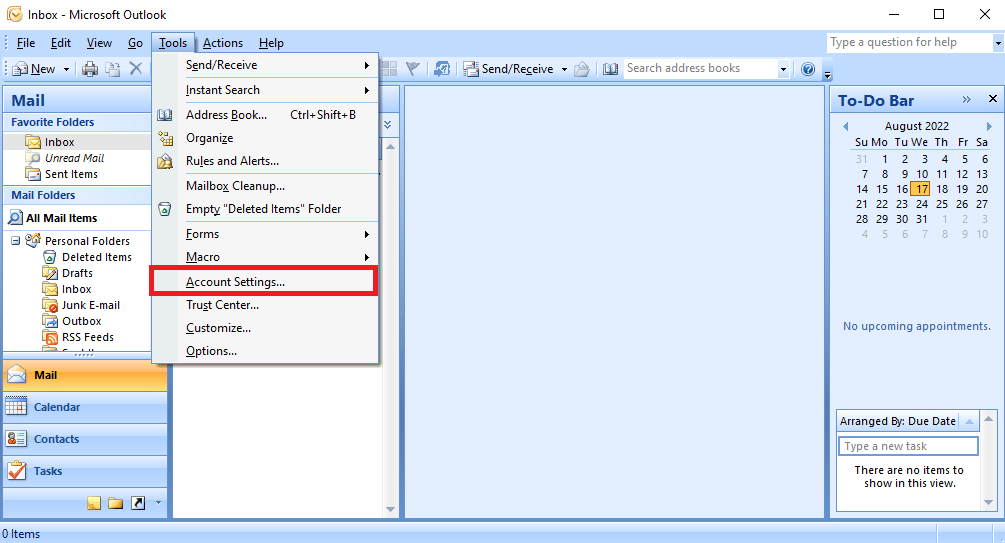
4. Click the Data Files tab.
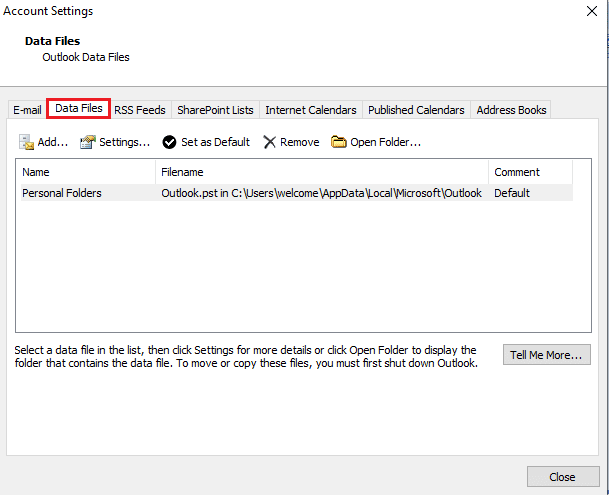
5. Copy the location of the personal folder file.
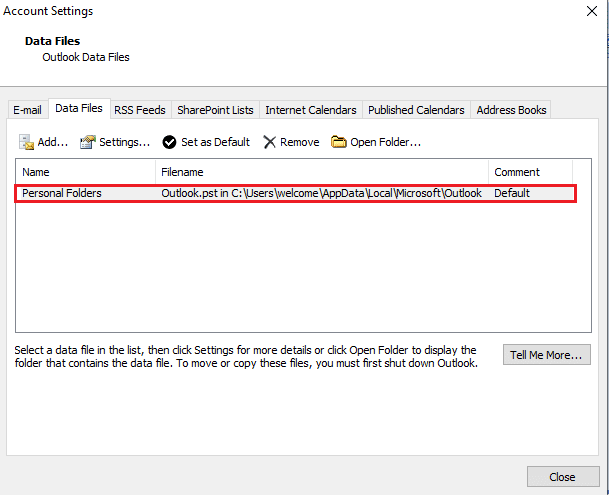
6. Close MS Outlook.
7. For MS Outlook 2007, go to the following path.
C:Program Files (x86)Microsoft OfficeOffice12
8. Locate and open the SCANPST.exe file.
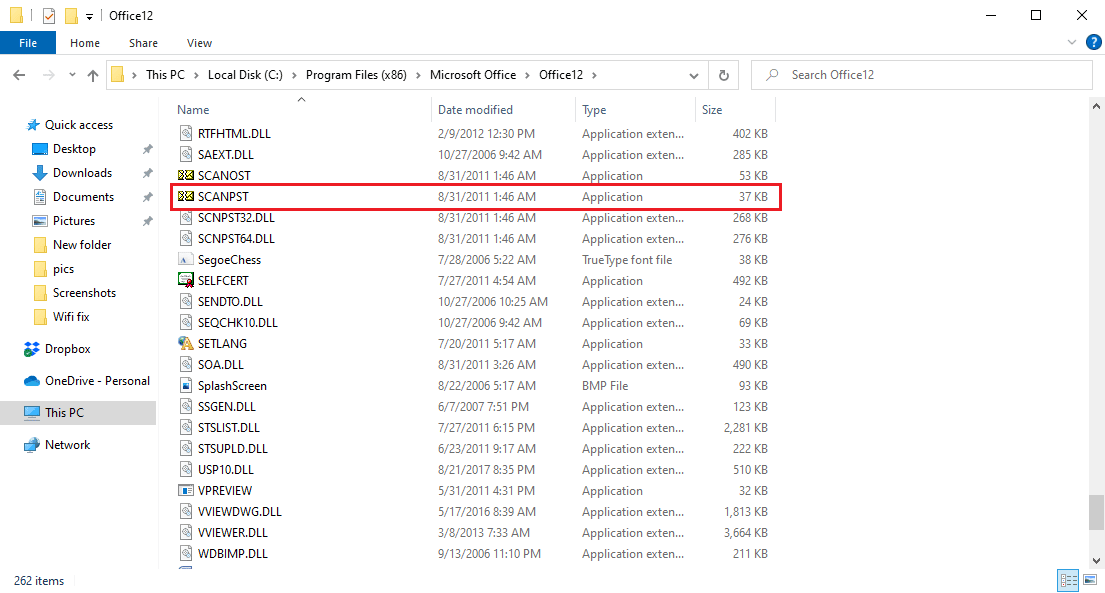
9. Click the Browse button to enter the name of the file you want to scan.
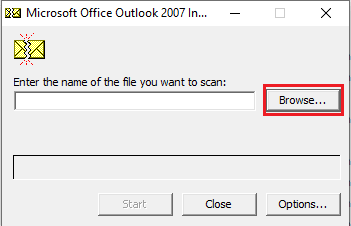
10. Locate the file by pasting the location indicated in step 5.
11. Click Start to start scanning.
12. If the SCANPST.exe program found an error, click Repair to start fixing it.
13. Wait for the recovery to complete and open Outlook.
This method is an effective method to fix the Outlook send/receive error. If the issue with Outlook Send and Receive is not working, try the next method.
Method 9: Repair the Outlook app
If the previous method doesn't work and you keep getting the error, you can try repairing the Outlook app.
1. Launch the Run dialog box.
2. Here, type appwiz.cpl and press the Enter key to open Programs and Features.
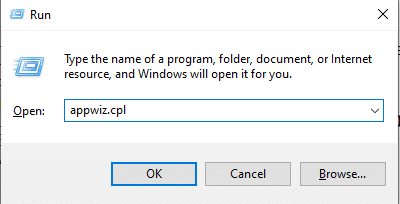
3. Locate and right-click Microsoft Office Enterprise 2007 and select Edit.
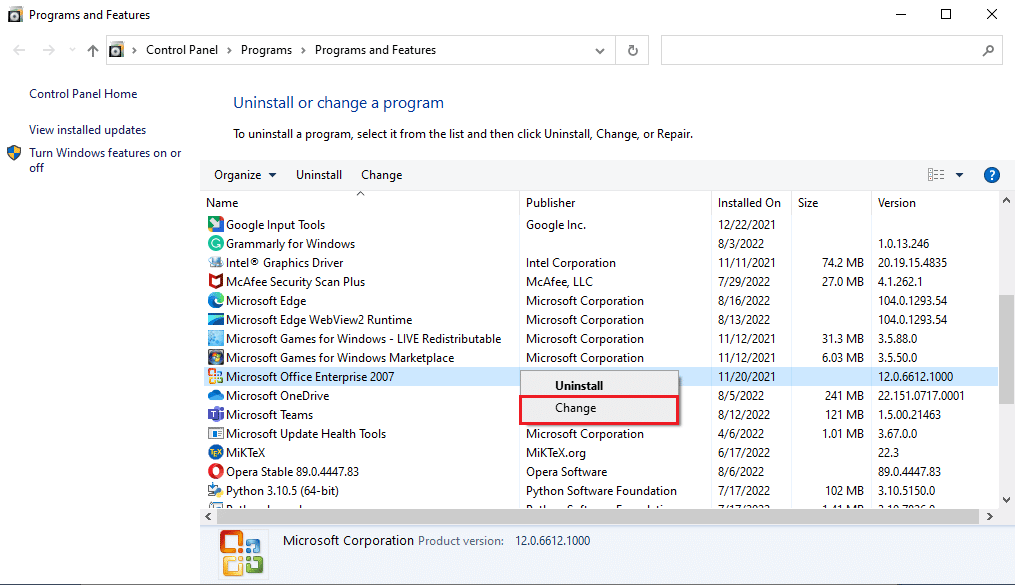
4. Select Restore and continue.
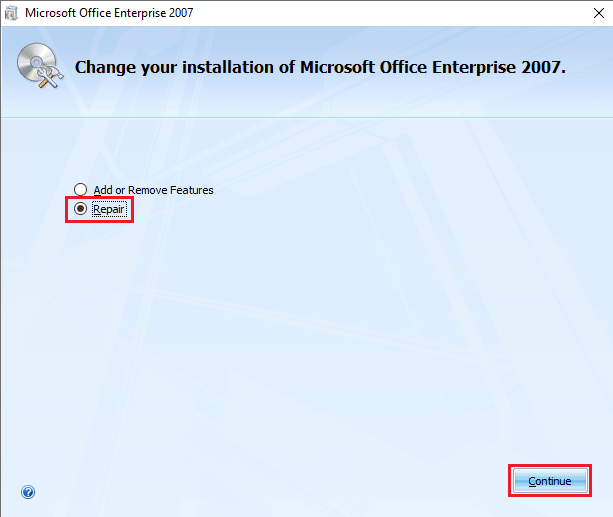
5. Wait for the recovery to complete and open Outlook.
Method 10: Update the Outlook app
Outlook error 0x8004102a can be fixed by updating the Outlook application. Follow the steps below to update Outlook.
1. Open the Outlook application from the Windows search bar.
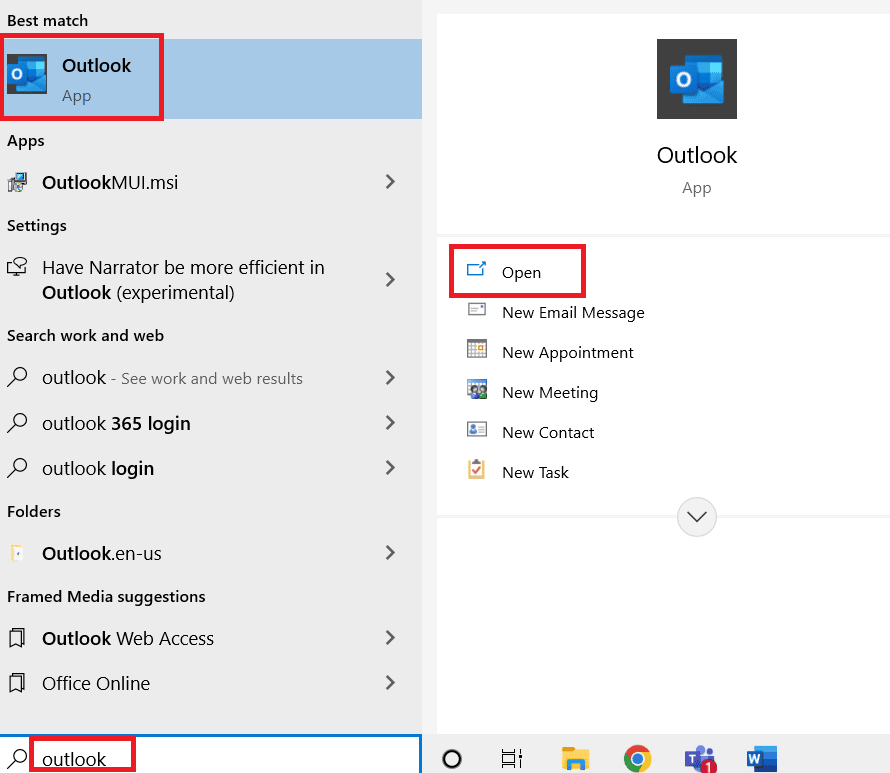
2. Click "File" in the top menu.
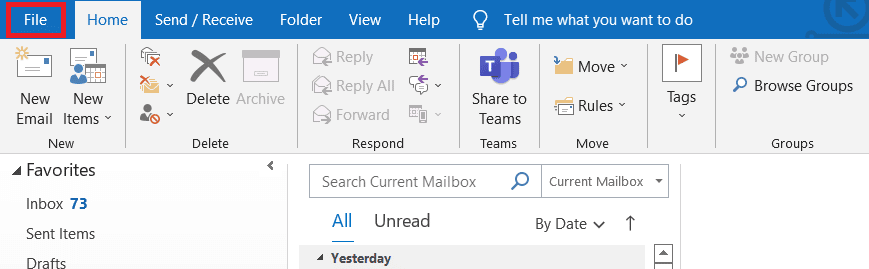
3. Select your Office account from the menu on the left.
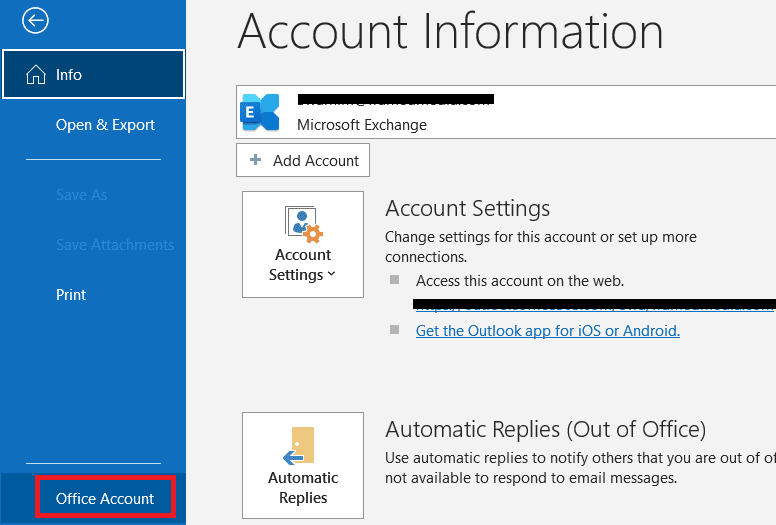
4. Click Update Options.
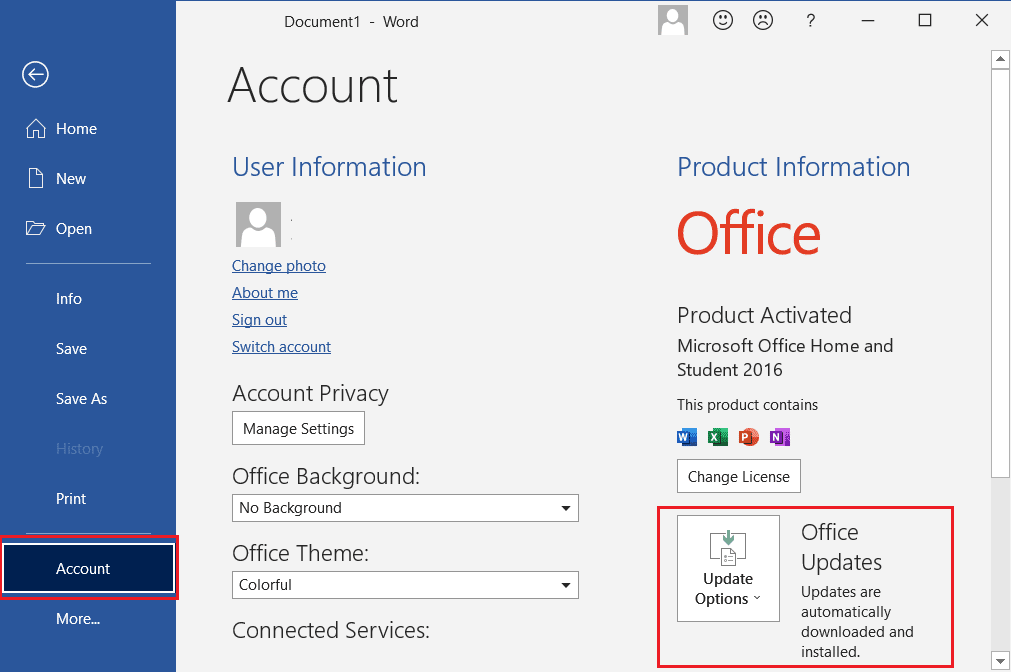
5. Select Update Now from the drop-down menu.
6. Wait for the updates to finish installing the system.
Method 11: Create a new Windows user profile
If none of the above methods work, you can try to fix Outlook error 0x8004102a by creating a new Windows user profile.
1. Press the Windows + I keys at the same time to open Settings.
2. Click on account settings.
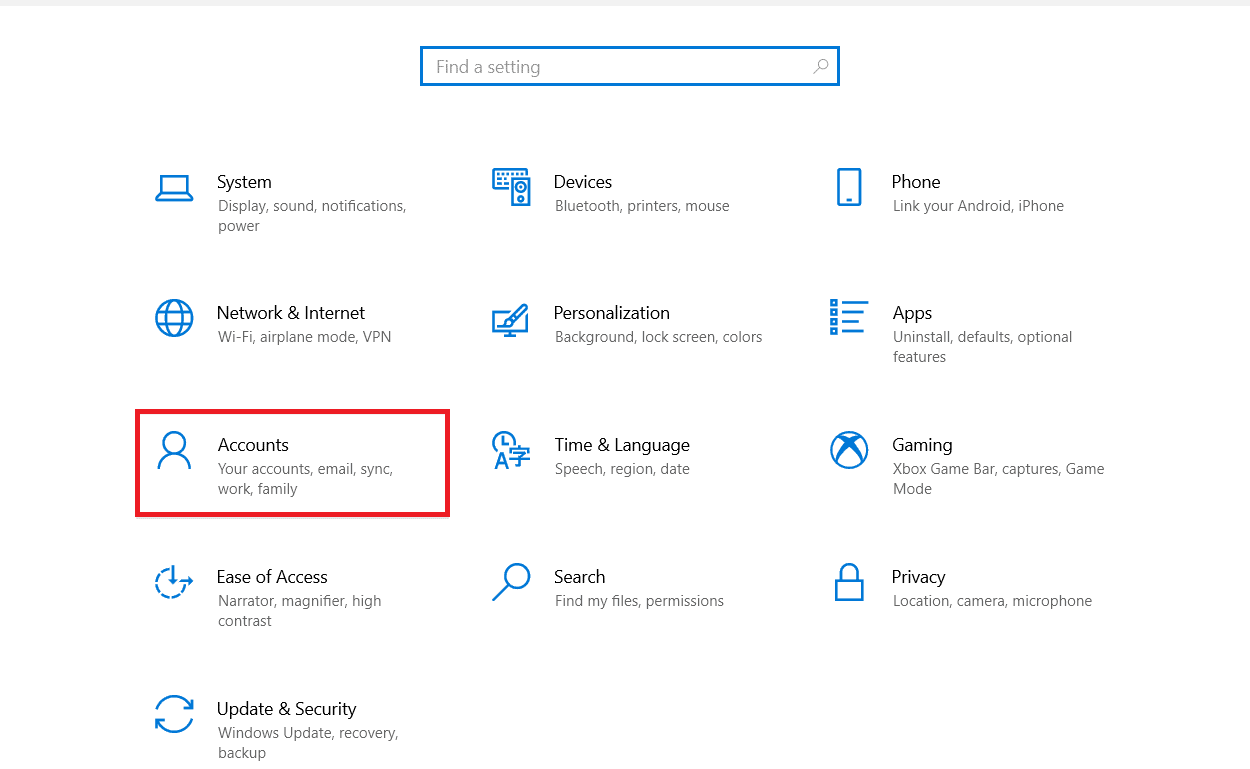
3. In the menu on the left, click "Family and other users".
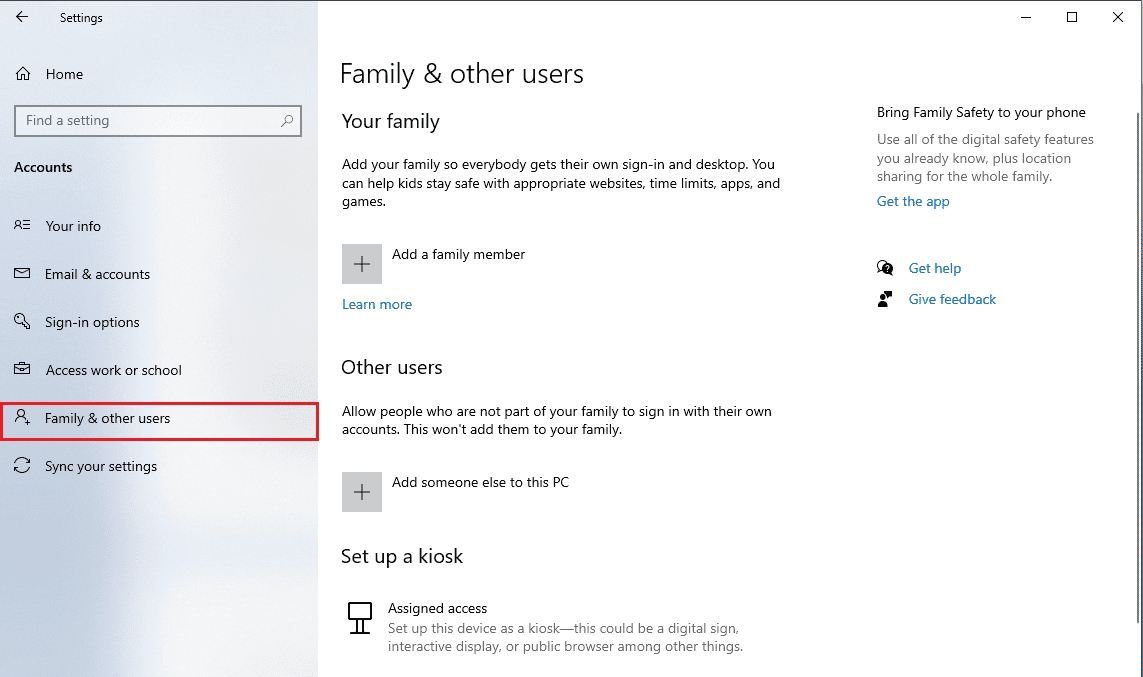
4. Find the "Other people" options and click "Add someone else to this PC".
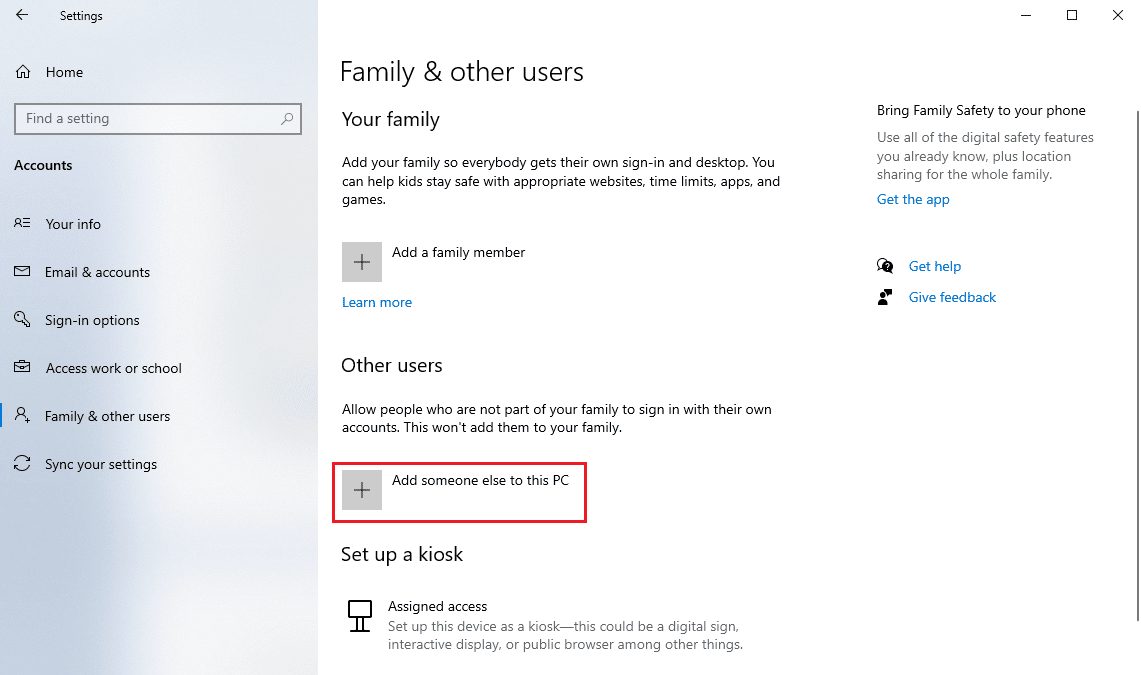
5. Enter your credentials in the "Create an account for this PC" field and click "Next".

Frequently Asked Questions (FAQ)
Q1. How to fix send and receive errors in Outlook?
Answer There are several ways to fix send/receive errors in Outlook; often the error can be fixed simply by changing the credentials in Outlook.
Q2. What is send/receive error in Outlook?
Answer Send/receive error is a common error in Outlook; this error occurs when users are unable to send or receive mail through Outlook.
Q3. How to change my user profile in Outlook?
Answer You can change the user profile using the Outlook utility in the Control Panel.
***
We hope you found this guide helpful and that you were able to fix Outlook error 0x8004102a. Let us know which method worked for you. If you have any suggestions or questions, please post them in the comments section.