Fix Origin stuck on download resume in Windows 10
Origin is a popular online video game store where you can download and enjoy millions of games. You can also use Origin on Windows, macOS, Android, and iOS operating systems. However, like all apps and gaming platforms, Origin is not without bugs and problems. Few users have complained about Origin getting stuck on resuming downloads while starting, updating, or connecting to Origin servers. So, if you are also facing the same issue, this guide will help you fix the boot stuck on resume problem with simple and effective troubleshooting methods.
How to fix Origin stuck on download resume in Windows 10
There are several issues that cause the download to hang on resume. However, a few common causes are listed below.
- This may be due to outdated OS and system drivers.
- Although the antivirus software is whitelisted by the application, in some situations it blocks access to system resources.
- Malicious applications and corrupted Origin installation files or game files.
- Inadequate or unstable network connection.
- You are running the game without administrator rights.
- Some background processes are interfering with the game.
- Proxy intervention.
- Outdated .NET framework and other conflicting applications on your PC.
After reviewing several online reports and troubleshooting guides, we have put together a list of some effective troubleshooting steps that will help Origin get stuck on resuming. Follow them in the same order for perfect results.
Method 1: Basic Troubleshooting Methods
Before moving on to the advanced methods, here are some basic troubleshooting methods that you should follow in order to fix the problem.
1A. Restart your computer
You may experience Origin stuck issue when resuming download if your PC has any temporary errors. Restarting your computer might fix the problem, which is a simple trick and here's how to do it.
1. Go to the desktop by pressing the Windows + D keys at the same time.
2. Then press the Alt + F4 keys at the same time.
3. Now select "Restart" from the drop down menu and click "OK".
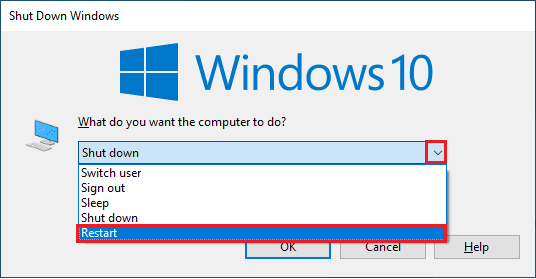
1B. Update Windows
If there are any errors on your computer that cause Origin to hang when you resume downloading Windows 10, you can fix it simply by updating your operating system. If you're new to updating your Windows 10 PC, follow the steps in this article How to download and install the latest update for Windows 10 and follow the instructions there.
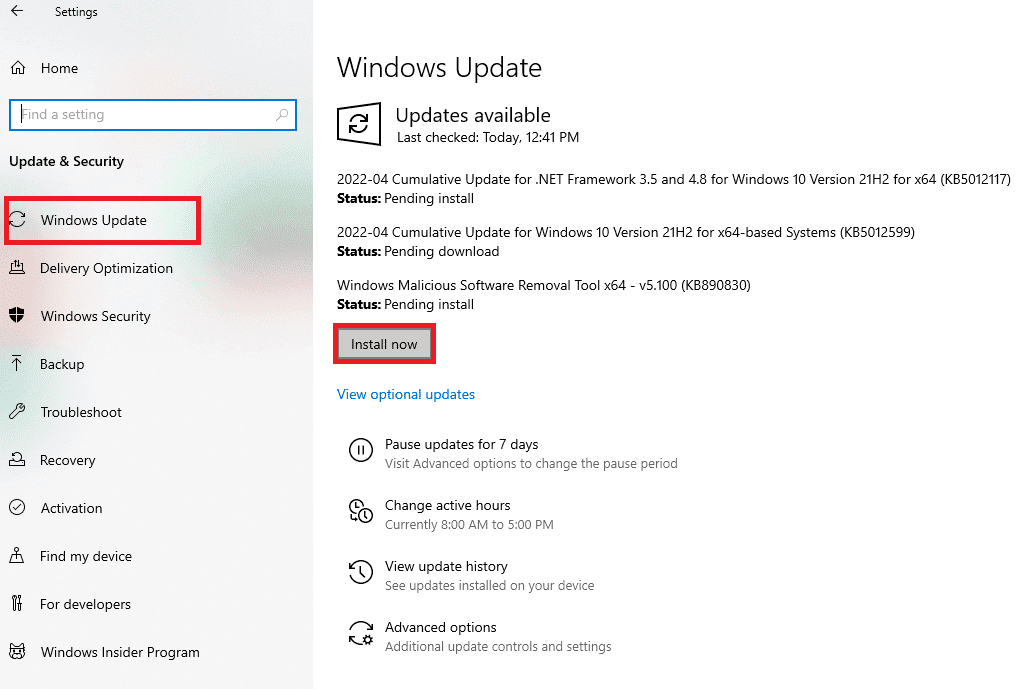
After updating Windows, check if the problem is fixed.
1C. Close background apps
There may be many applications that may be running in the background. This increases CPU usage and consumes much more memory space than expected. Hence, it affects the performance of the system and can also cause the boot to hang on resume. Close all the processes below that may be consuming your computer's resources, one by one or manually by following our How to end a task in Windows 10 guide.
- crust
- Nvidia GeForce experience
- Yuplay
- Xbox App for Windows
- Discord
- MSI afterburner
- Rivatuner statistics/server
- Change Hue
- AMD Wattman Program
- fraps
- AB overlay
- Asus Sonic Radar
- NVIDIA Shadowplay
- AverMedia streaming engine
- cook for a couple
- Razer Synapse
- OBS
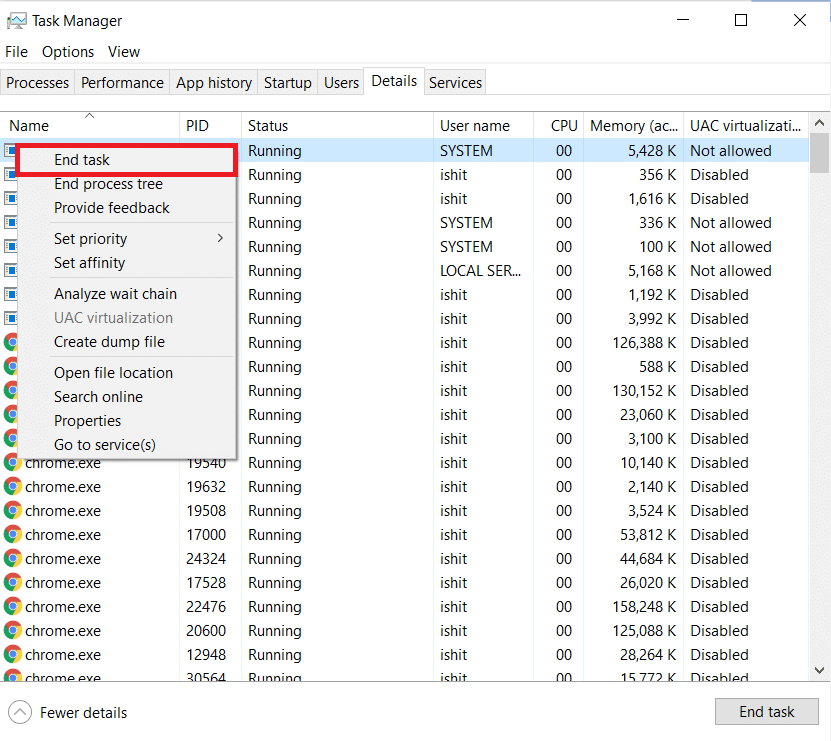
1D. Check Origin Server Status
Checking the status of the Origin server is an optional solution if restarting your computer didn't solve the issue with download stuck on resume. Follow the steps below to check the status of the Origin server.
1. Go to the official website of Downdetector
2A. You will receive a message where user reports indicate that there are no current issues with Origin if you have no issues on the server side.
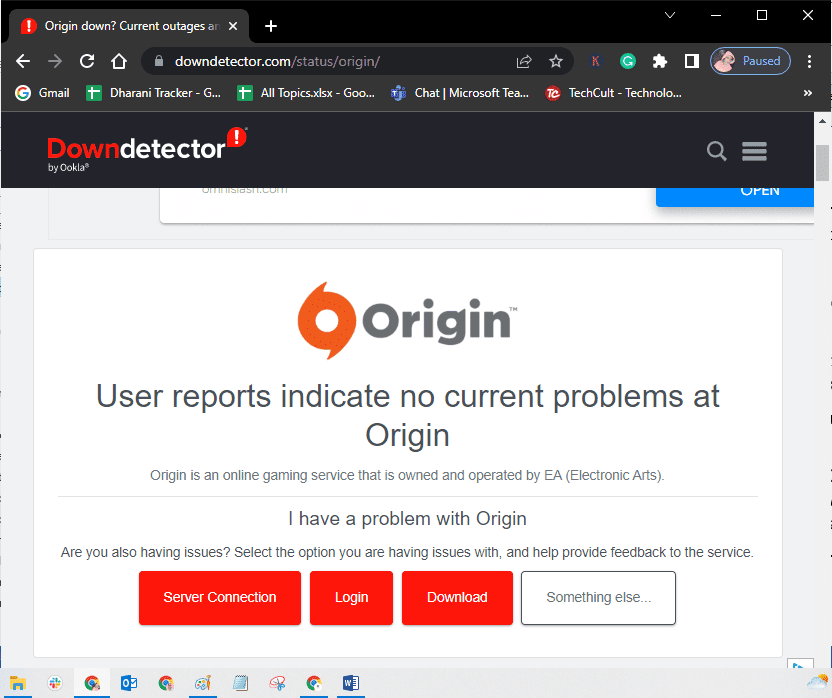
2B. If you see any other message, you should wait until server side issues are resolved.
1E. Ensure a stable network connection
If your internet connection is unstable and inadequate. this can cause Origin to hang when download is resumed. If there is any kind of interference or obstruction between your PC and the router, this can also cause the problem discussed. Test your computer's network speed by running a speed test .
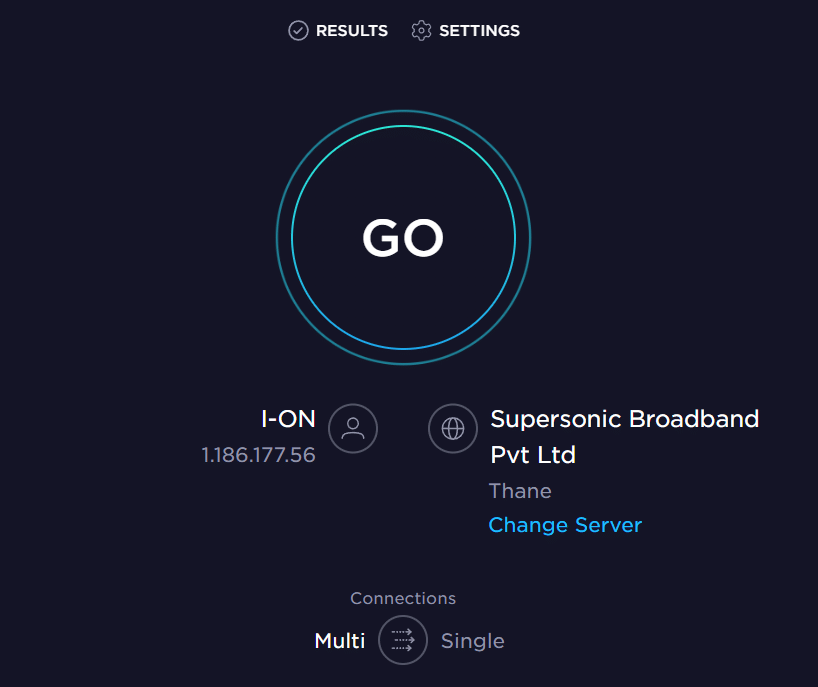
Follow the criteria below and make sure your computer meets them.
- Remove any obstacles in the path of the router if your network signal strength is very low.
- Your internet connection can be slow if there are many devices connected to the same network, so try to avoid this.
- It is always preferable to buy a router or modem verified by your ISP.
- It is not recommended to use old, damaged or broken cables, replace cables if necessary.
- Make sure the modem wires to the wall and the wires from the modem to the router are clear of obstructions.
If you're having trouble connecting to the internet, check out our Windows 10 Network Connection Troubleshooter guide to fix the same issues.
1 floor Disable proxy server
You may experience Origin freezing on resume if the network settings in Windows 10 are not suitable. If you have a VPN or are using any proxy servers on your PC, please read our article How to disable VPN and proxy server in Windows 10 and then follow the steps as shown in the article.
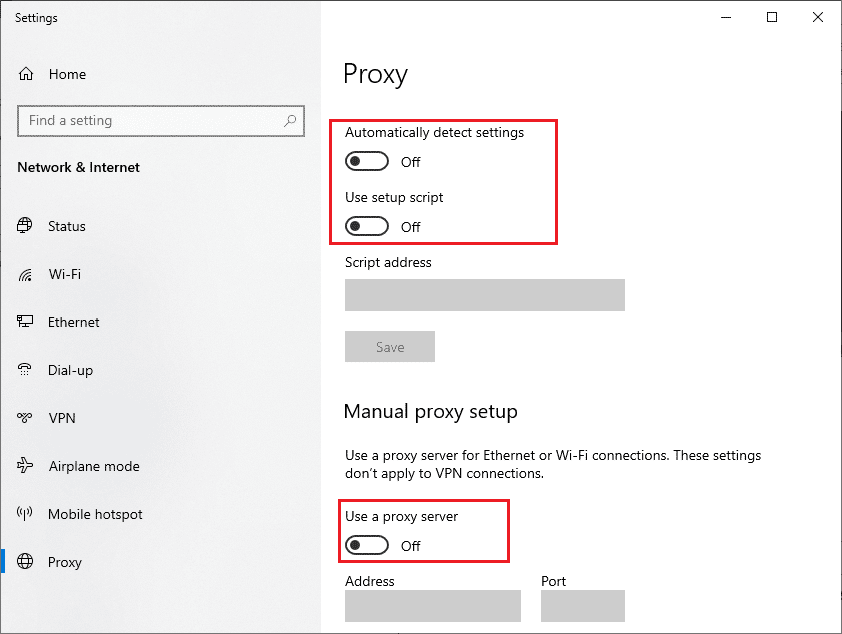
After disabling the proxy servers and the VPN client, check if you still have the problem discussed. If you are still facing this error, move on to the next method.
Method 2: Run Origin as Administrator
Access to some files and services requires administrator rights in Origin. You may experience Origin stuck when resuming the issue if you don't have the necessary admin rights. Follow the steps below to run Origin as an administrator.
1. Press the Windows key and type Origin, and then select the Open File Location option.
NOTE. If you don't see the Open file location option, click the down arrow icon to view it.
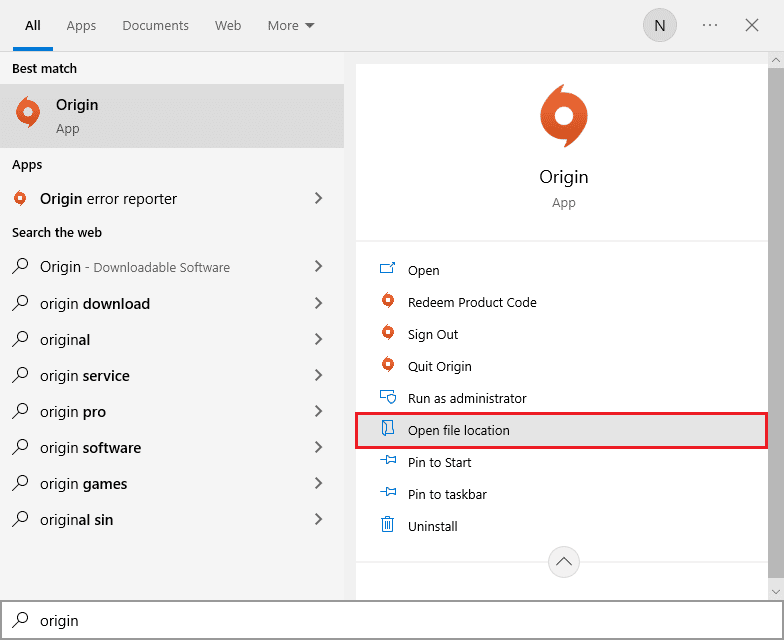
2. Then right-click on the Origin executable.
3. Now click Properties.
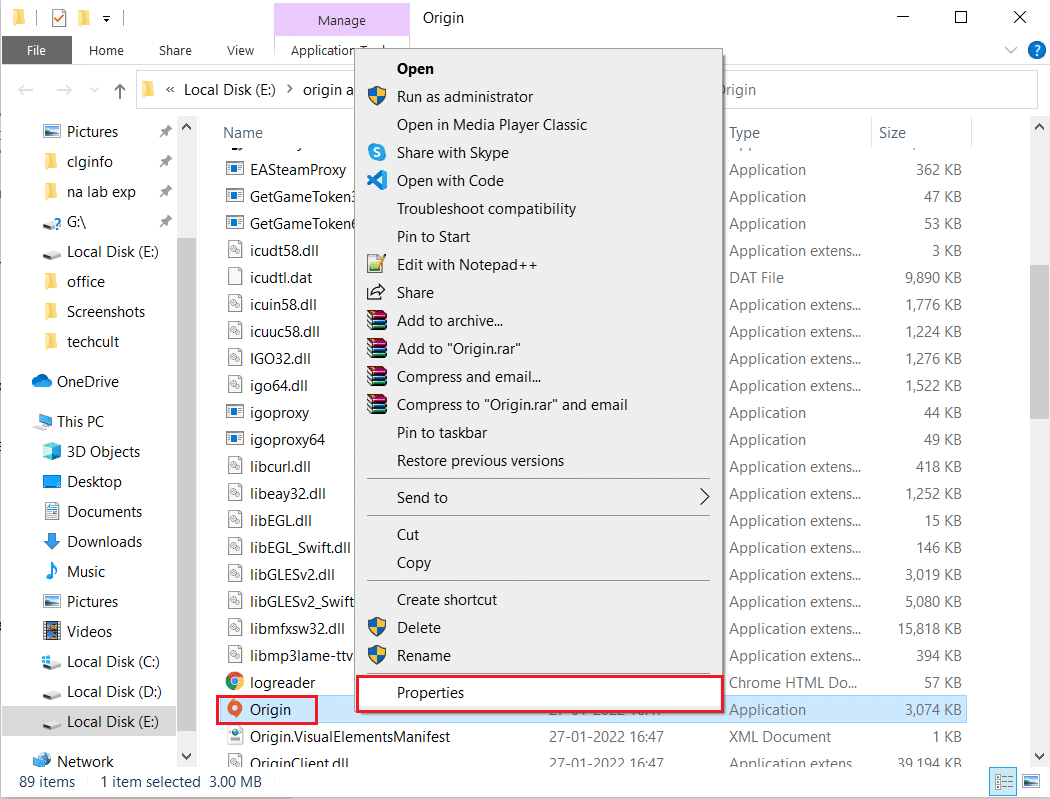
4. Click the Compatibility tab in the Properties window, and check the "Run this program as an administrator" box as shown below.
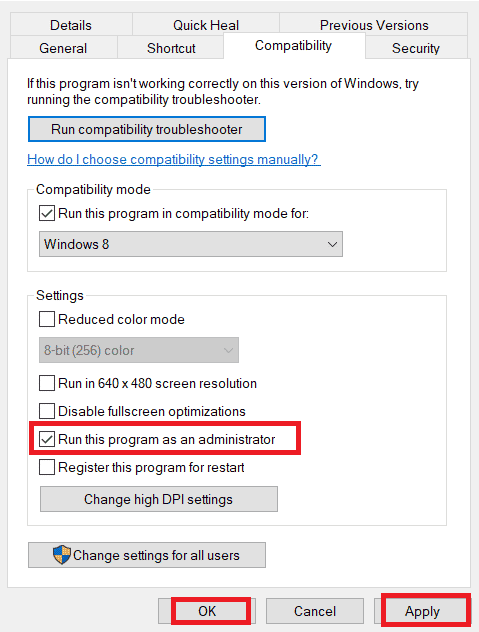
5. Finally, click "Apply" and then "OK" to save the changes. Check if the issue in question is fixed or not.
Method 3: Restart the Origin Process
Restarting the Origin process is another fix for Origin stuck on download resume. Here's how to do it. Follow the instructions.
1. Open Task Manager by simultaneously pressing the Ctrl+Shift+Esc keys.
2. Find and select the Origin task, which will be located on the Processes tab.
3. Now click "End task".
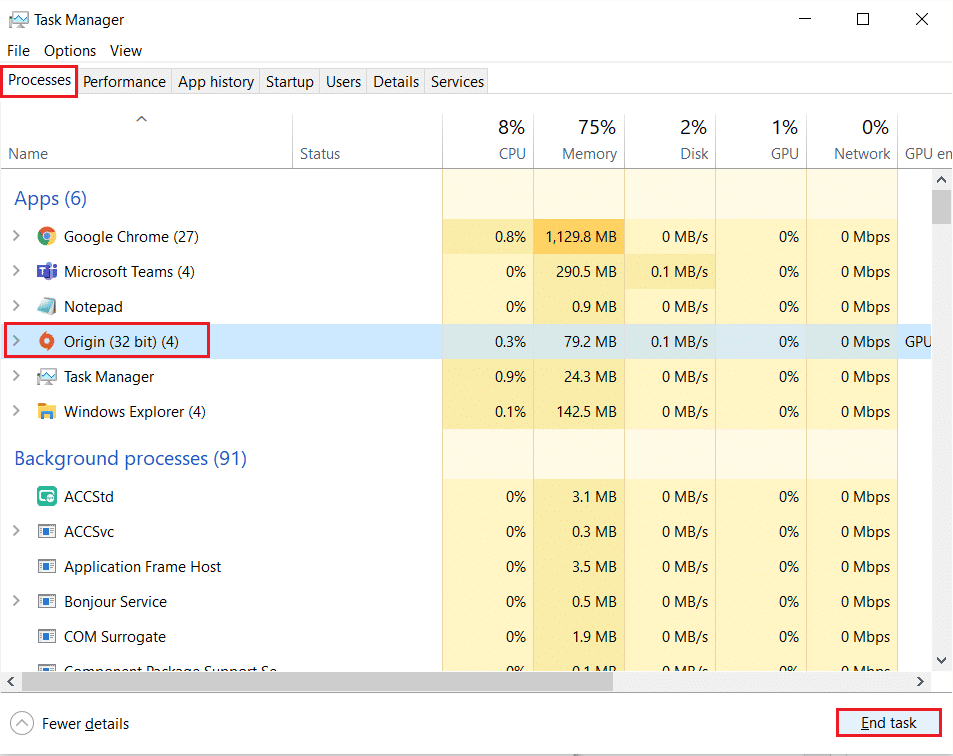
4. Now run Origin as an administrator as described in method 2.
Method 4: Clear Origin Cache Files
Follow the instructions below to remove Origin temporary cache files which will help you fix Origin stuck on download resume.
1. Press the Windows key, type %appdata% and click Open. The AppData Roaming folder opens.
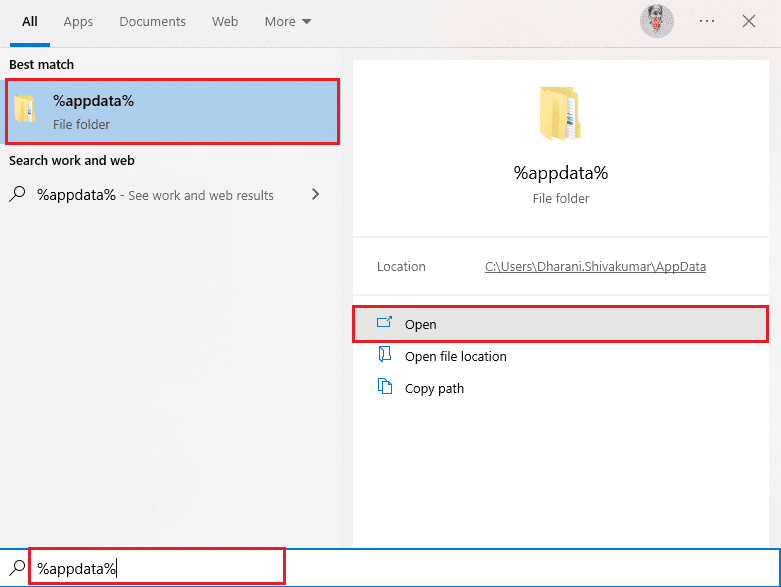
2. Right click on the Origin folder and select the Delete option as shown below.
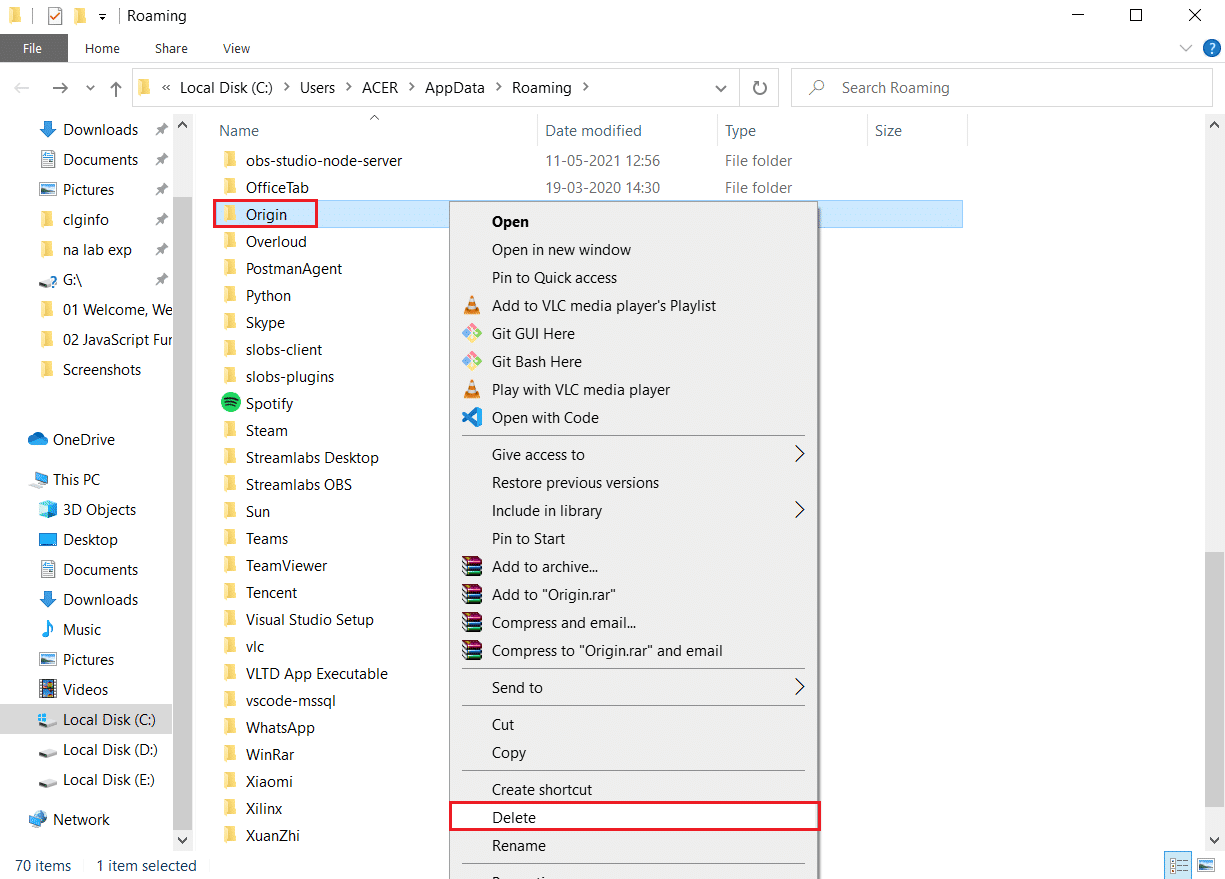
3. Go to Start and type %programdata% and then click Open.
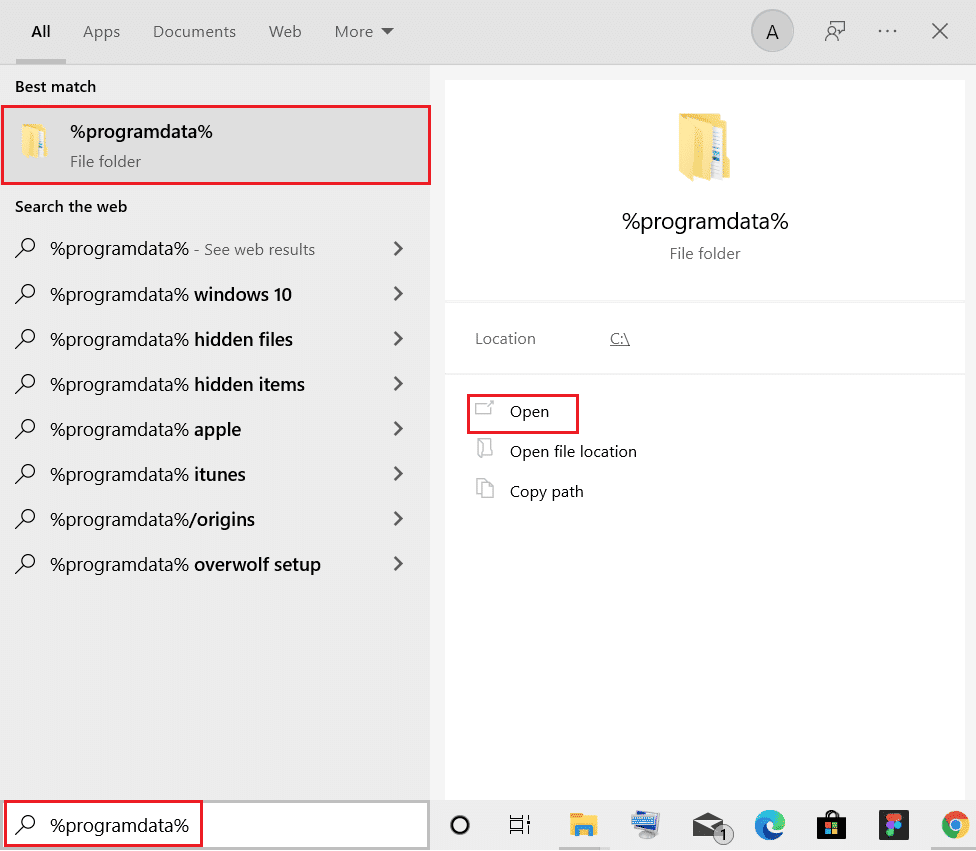
4. Then find the Origin folder, and then delete all files except for the LocalContent folder, since it contains all the game data.
5. Finally, restart your computer.
Method 5: Changing Origin's in-game settings
If you're still facing the issue that causes Origin to freeze on resume, try changing your in-game settings and here's how.
1. Press the Windows key and type Origin, then click Open.
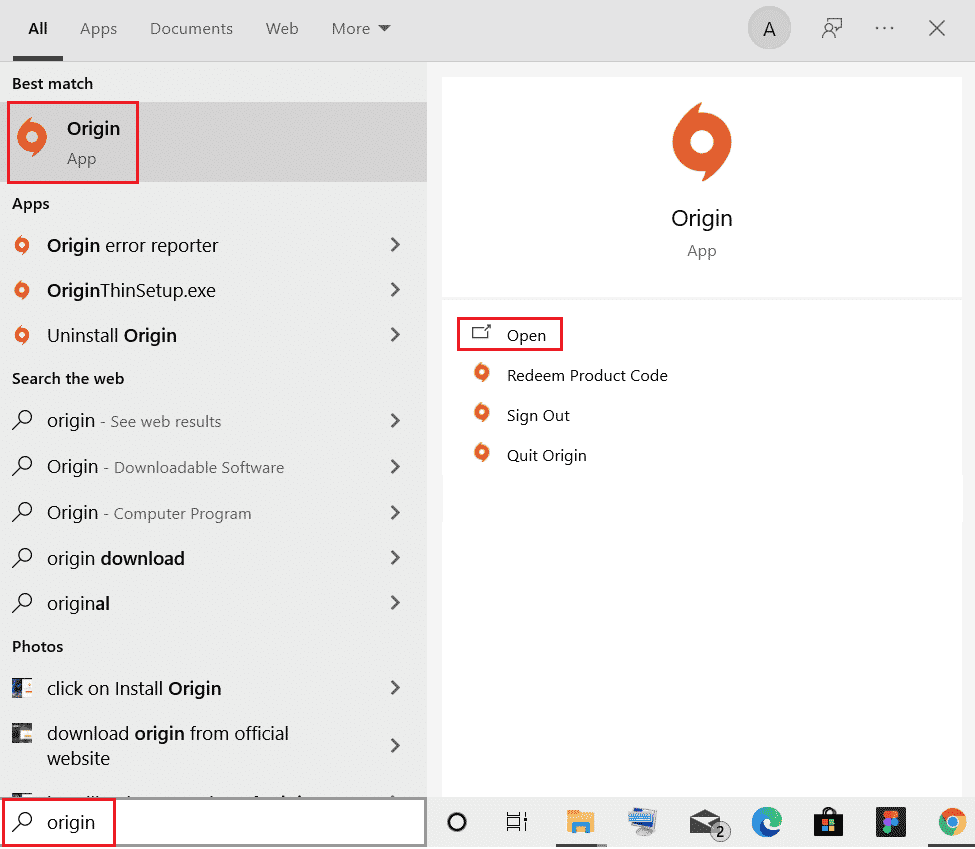
2. Enter your credentials, and then sign in to your EA account.
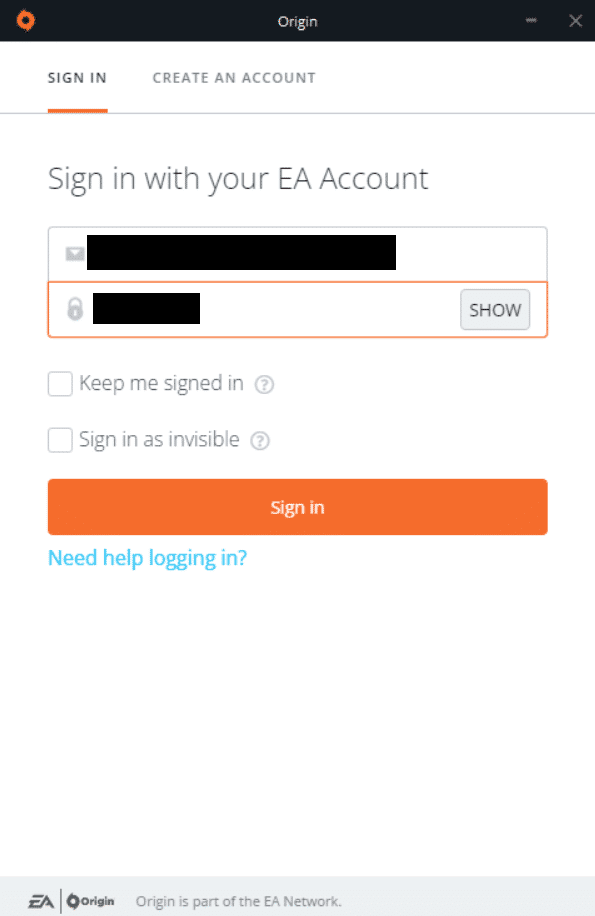
3. Then click the Origin menu in the top left corner as shown in the picture.
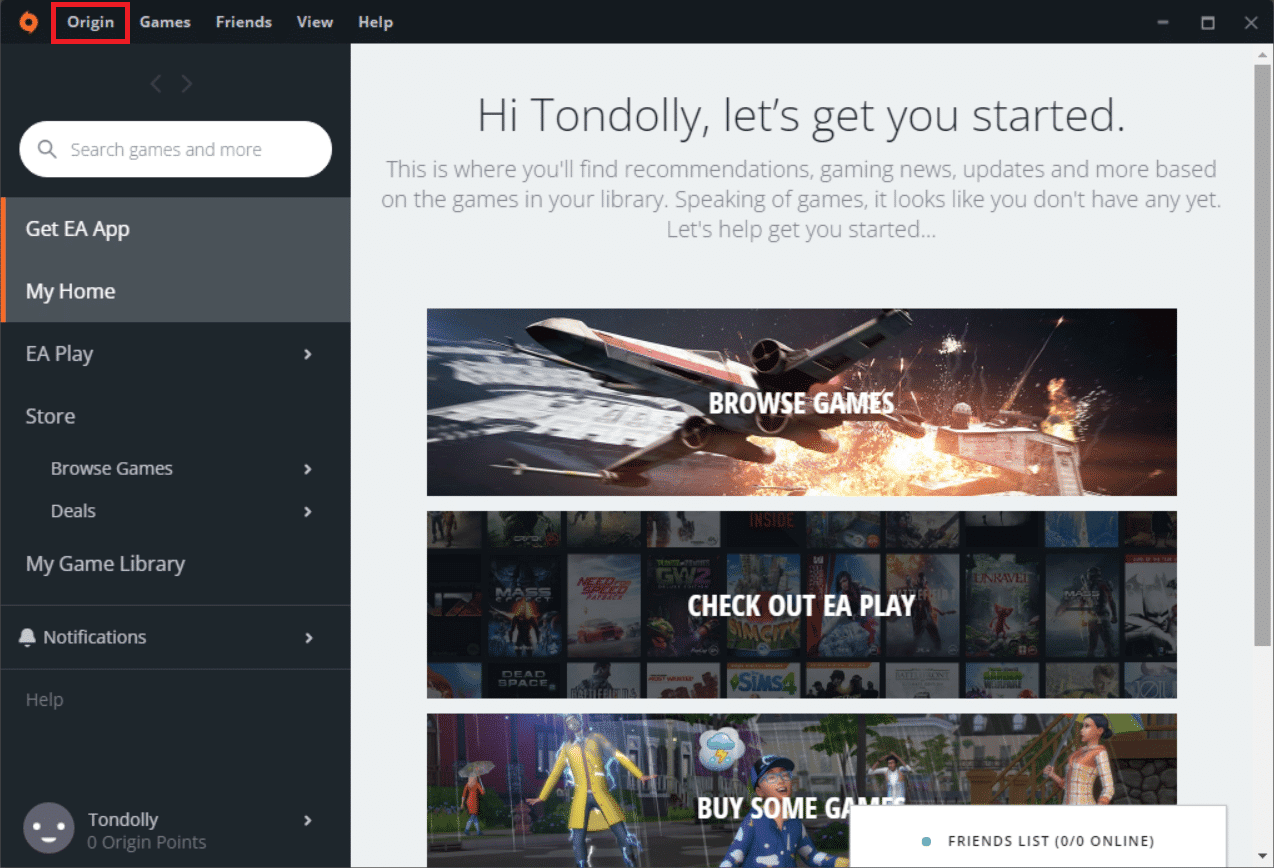
4. Now select the Application Settings option from the drop-down menu as shown in the image.
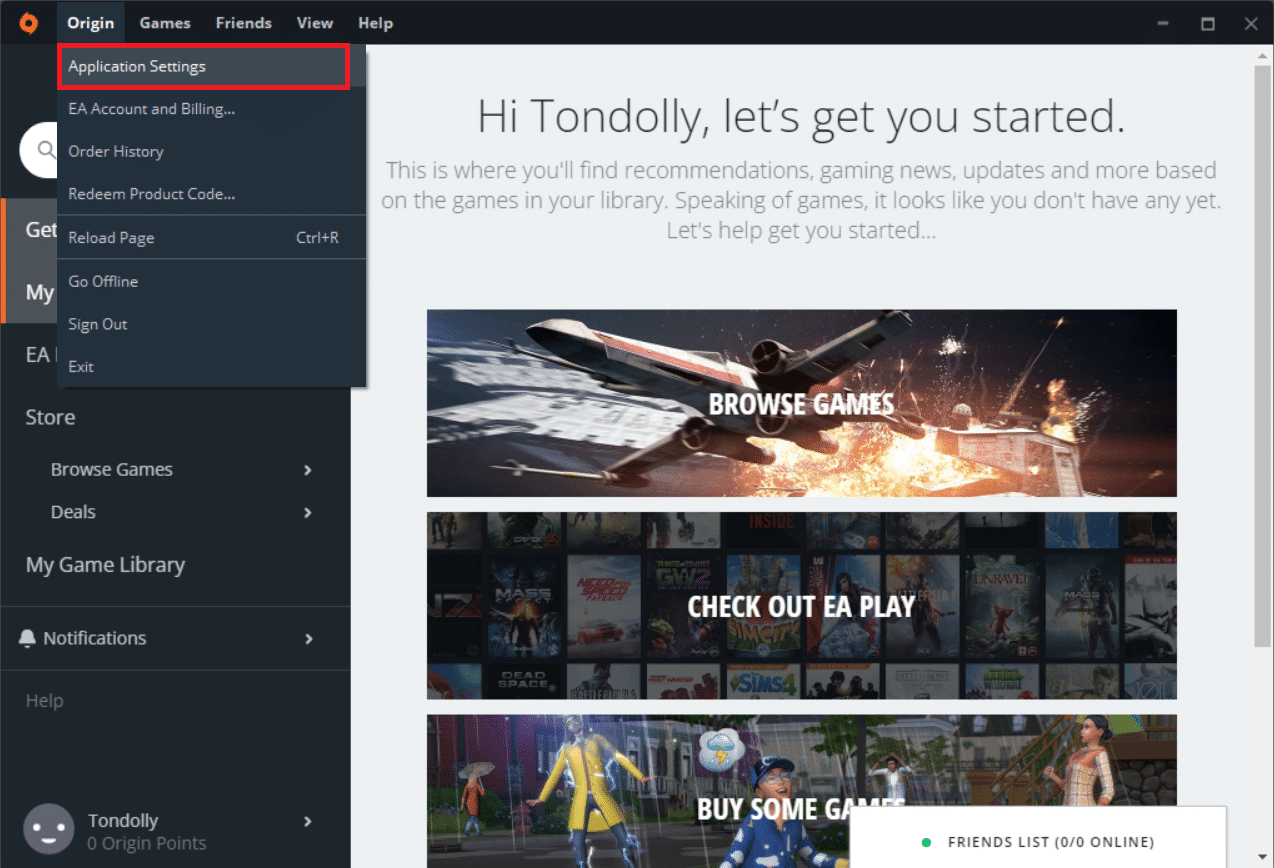
5. Now turn on the switch to enable Origin in the game.
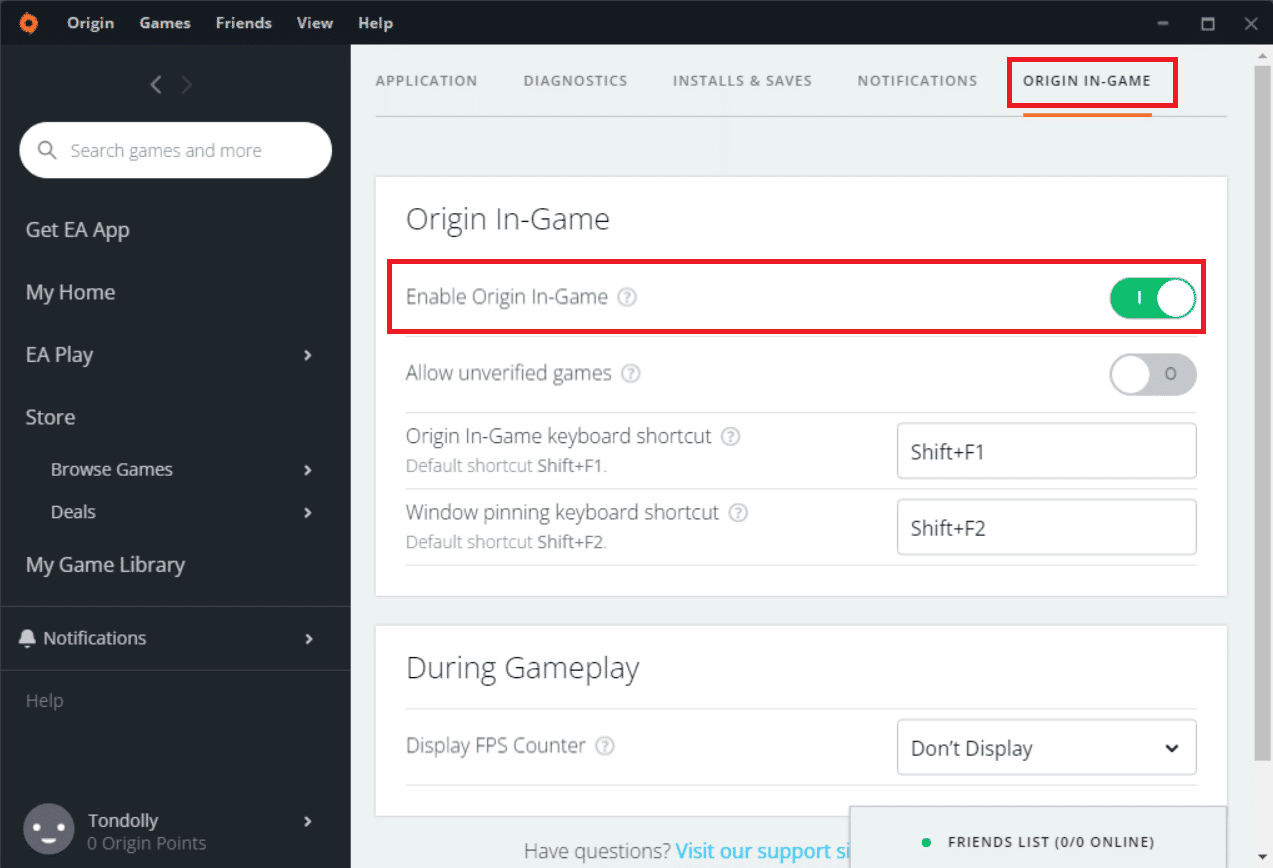
Method 6: Switch to the Origin Beta Client
If changing your in-game settings didn't fix Origin getting stuck on resuming downloads, try switching to the Origin beta client. Here are the steps to do so.
1. Press the Windows key and type Origin. Then click Open.
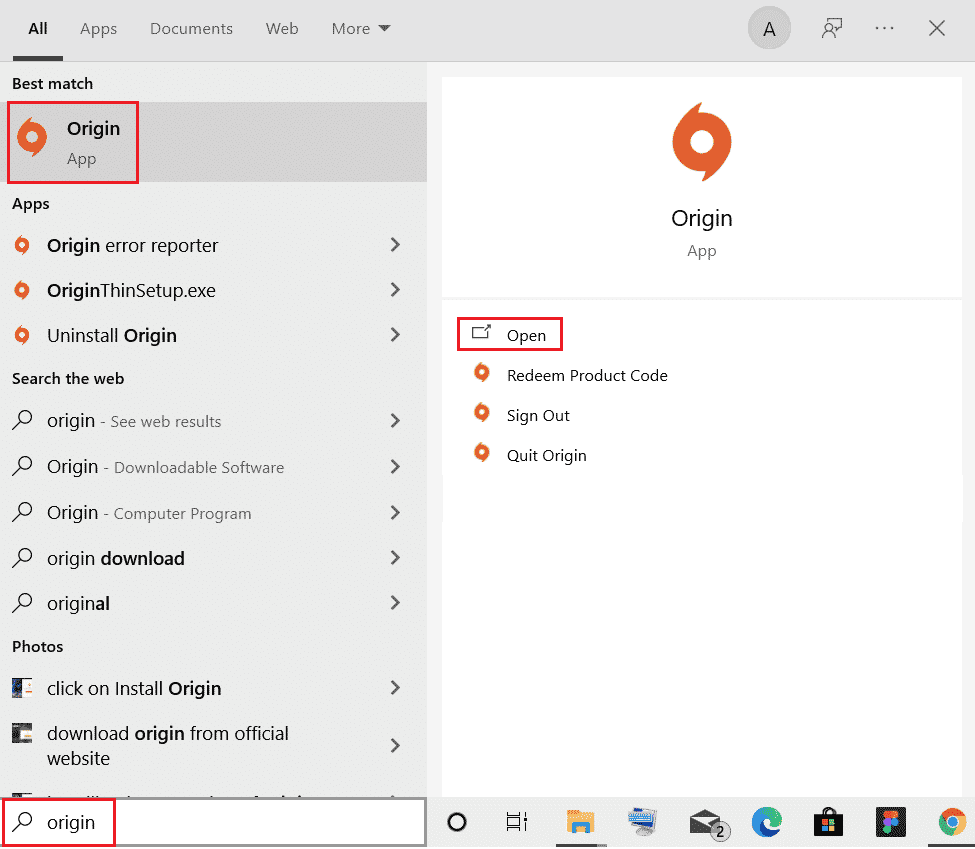
2. Now sign in to your account.
3. Then click on Origin which is in the top left corner of the screen from the menu.
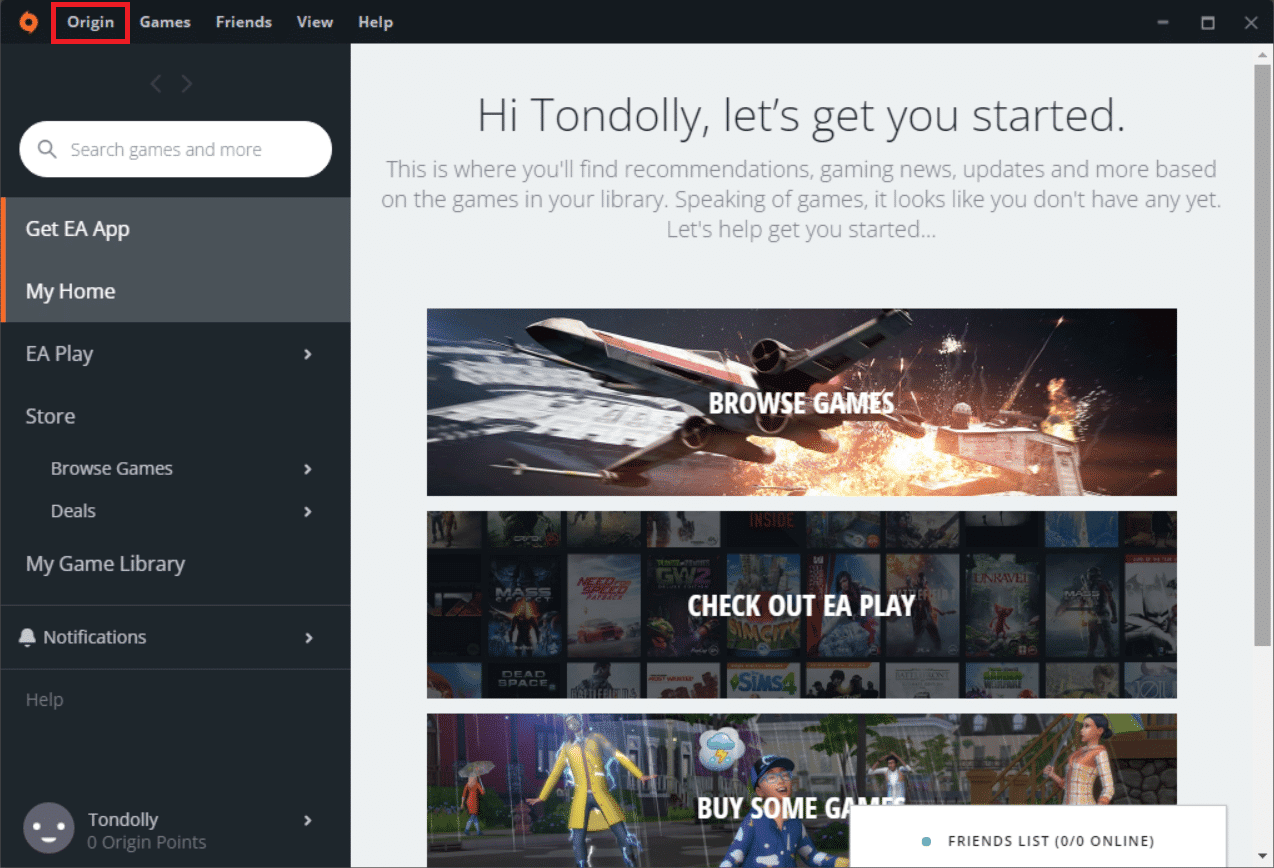
4. Select Application Settings.
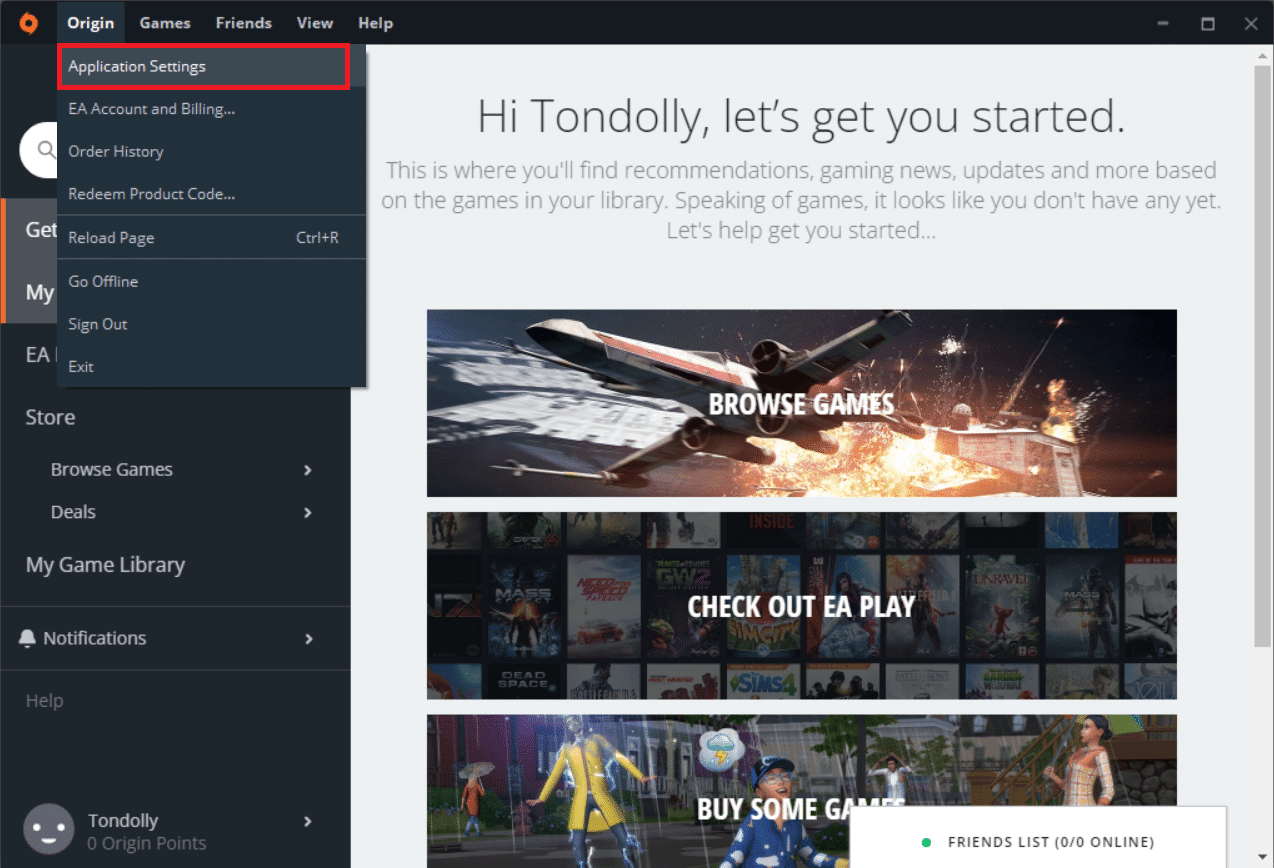
5. Go to the Application tab and turn on the toggle next to Participate in the Origin Client Beta, found under Client Updates.
6. Finally, restart the Origin client after upgrading to beta.
Method 7: Update or Roll Back Graphics Drivers
All graphic drivers on your PC must be compatible and have the latest version in order for you to be able to play the graphical game and interrupt the gameplay.
Option I: Update the graphics driver
If your PC is using outdated graphics drivers, you will need to update all of them to fix any gaming issues. You can perform this task manually or with the help of third party software. Check out our 4 Ways to Update Graphics Drivers in Windows 10 guide to manually update all drivers and check if you can use Origin settings without any problems.
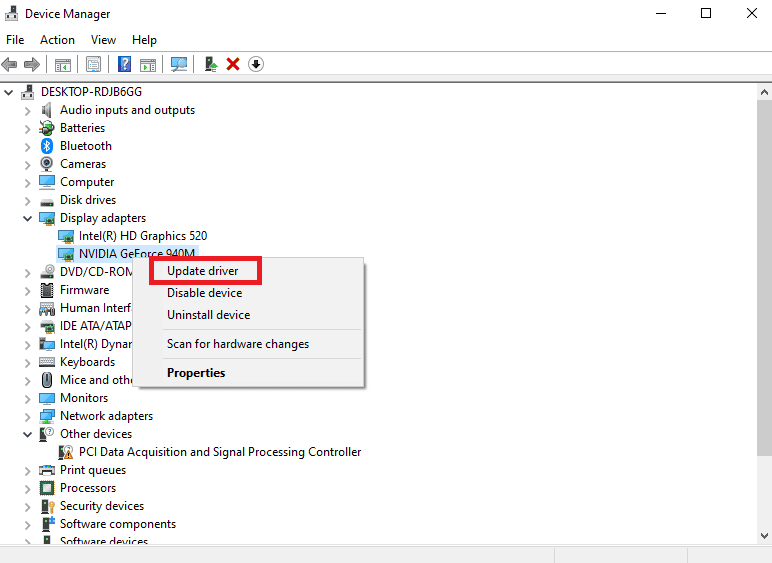
Option II. Rollback graphics driver updates
If the current version of the graphics drivers is incompatible with your game, then there is no point in updating or reinstalling them. All you have to do is roll back your drivers to a previous version by following our guide How to roll back drivers in Windows 10.
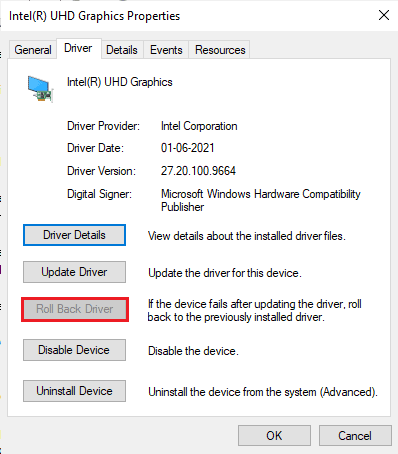
Method 8: Reinstall your graphics drivers
If you are still facing the same issue after updating your graphics drivers, reinstall your device drivers to fix any incompatibility issues. There are so many ways to reinstall drivers in Windows. However, if you don't know how to implement this, check out our How To Uninstall and Reinstall Drivers in Windows 10 guide and do the same.
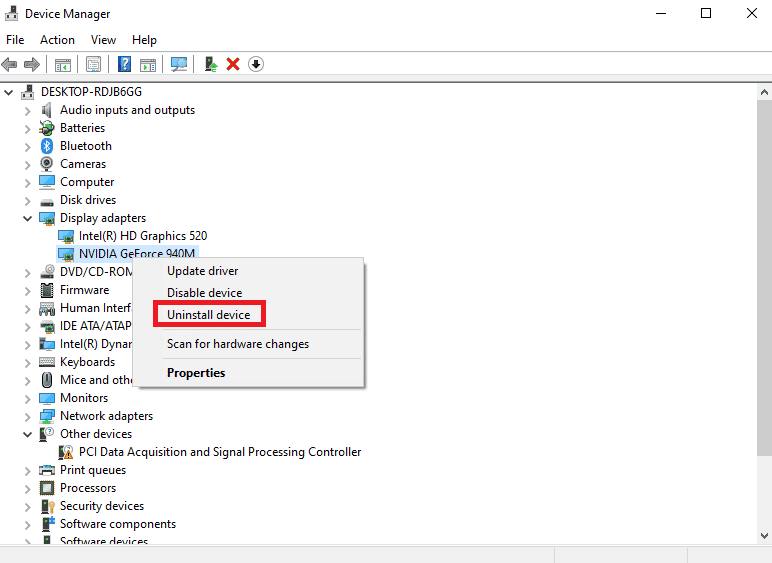
After reinstalling your GPU drivers, check if you can enjoy games without Origin getting stuck on resume.
Method 9: Update the .NET Framework
The .NET platform on a Windows 10 PC is essential for the smooth running of modern apps and games. Many games have an auto-update feature for the .NET framework, so it will update automatically whenever an update is available. Otherwise, if your PC is prompted to update, you can manually install the latest .NET Framework as described below to fix Origin stuck on download resume.
1. Check for new updates for the .NET framework from the official Microsoft website .
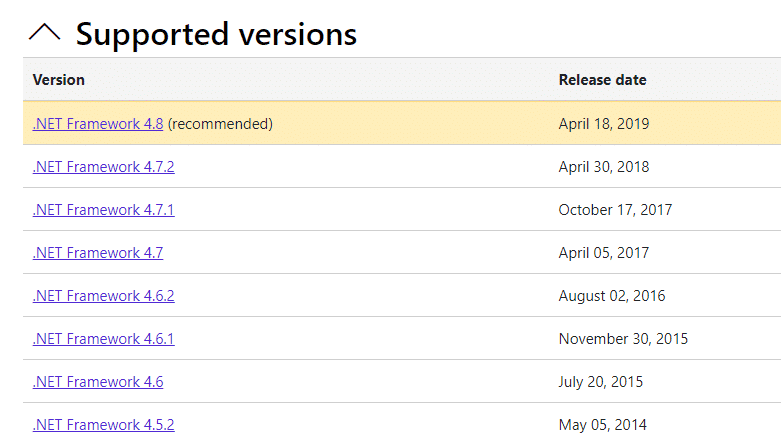
2. If there are any updates, click the appropriate/recommended link and select the Download .NET Framework 4.8 Runtime option.
Note. Do not click "Download .NET Framework 4.8 Developer Pack" as it is used by software developers.
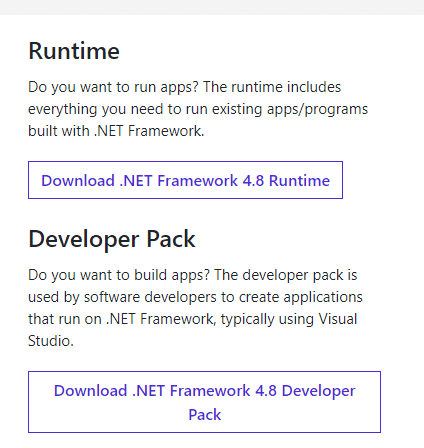
3. Go to My Downloads, double click the setup file to run the downloaded file, and follow the on-screen instructions to successfully install the .NET framework on your Windows PC. After that, check if you have fixed the problem in question or not.
Method 10: Add an exception to the firewall
If the Windows Firewall does not conflict with Origin, it is likely that the antivirus software on your system is blocking Origin, or vice versa. You can add an exception for Origin to solve the download stuck on resume issue.
Option I: Through Windows Security
1. Press the Windows key, type Virus & Threat Protection, and click Open.
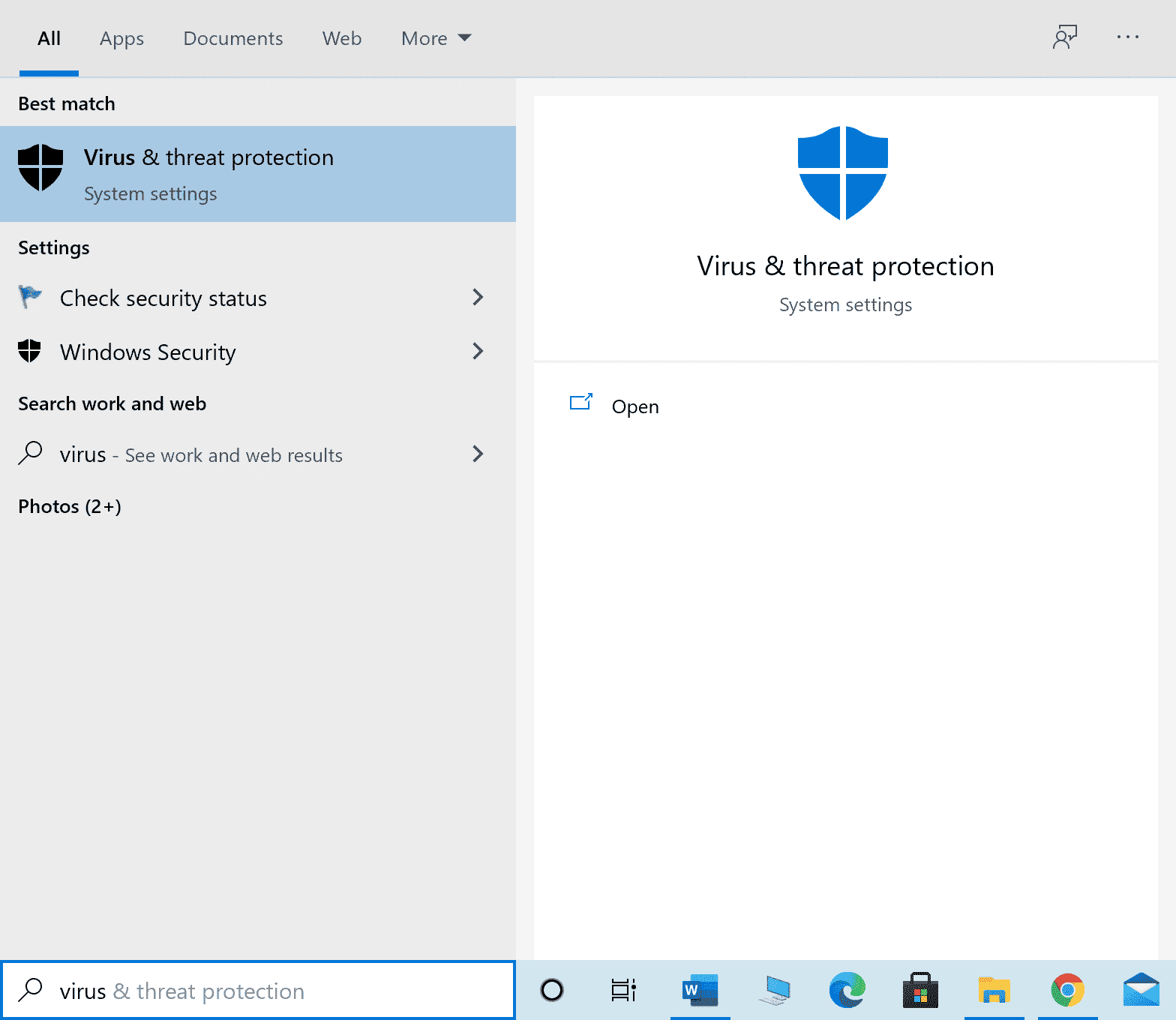
2. Then click Manage Settings.
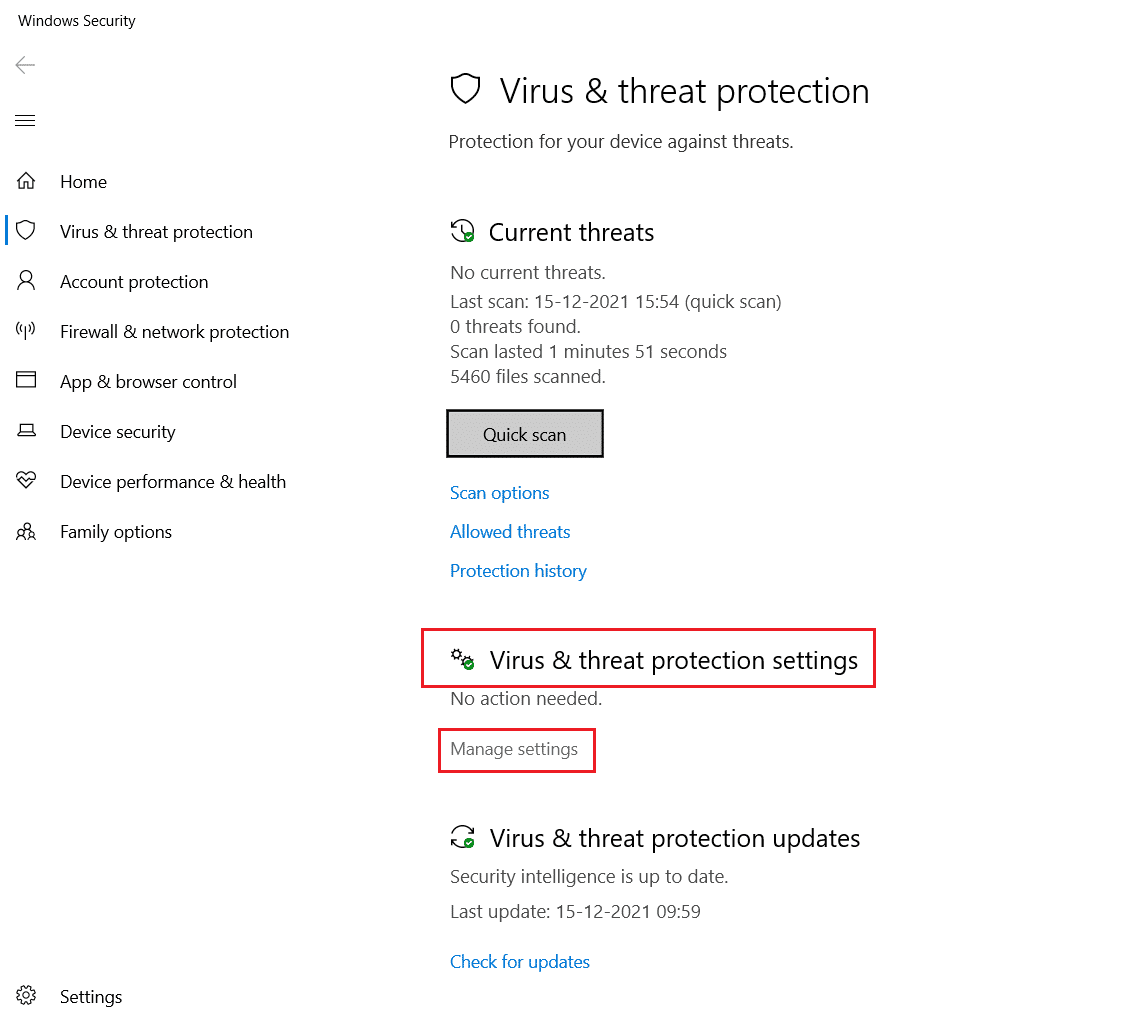
3. Then click Add or Remove Exceptions as shown below.
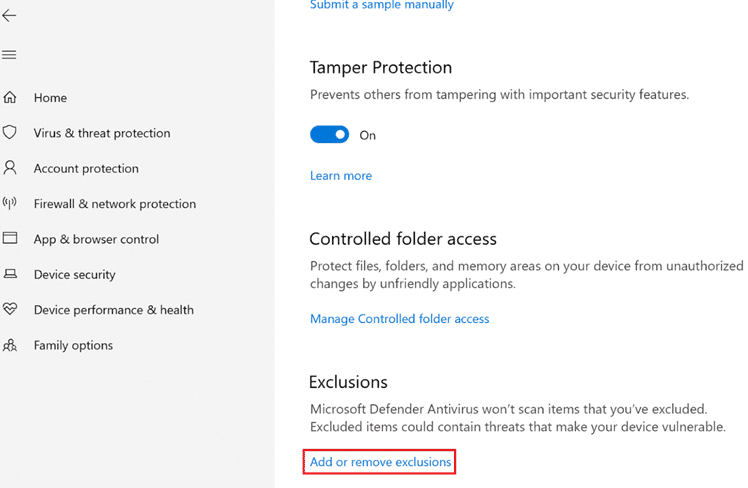
4. On the Exceptions tab, select the Add Exception option and click File as shown.
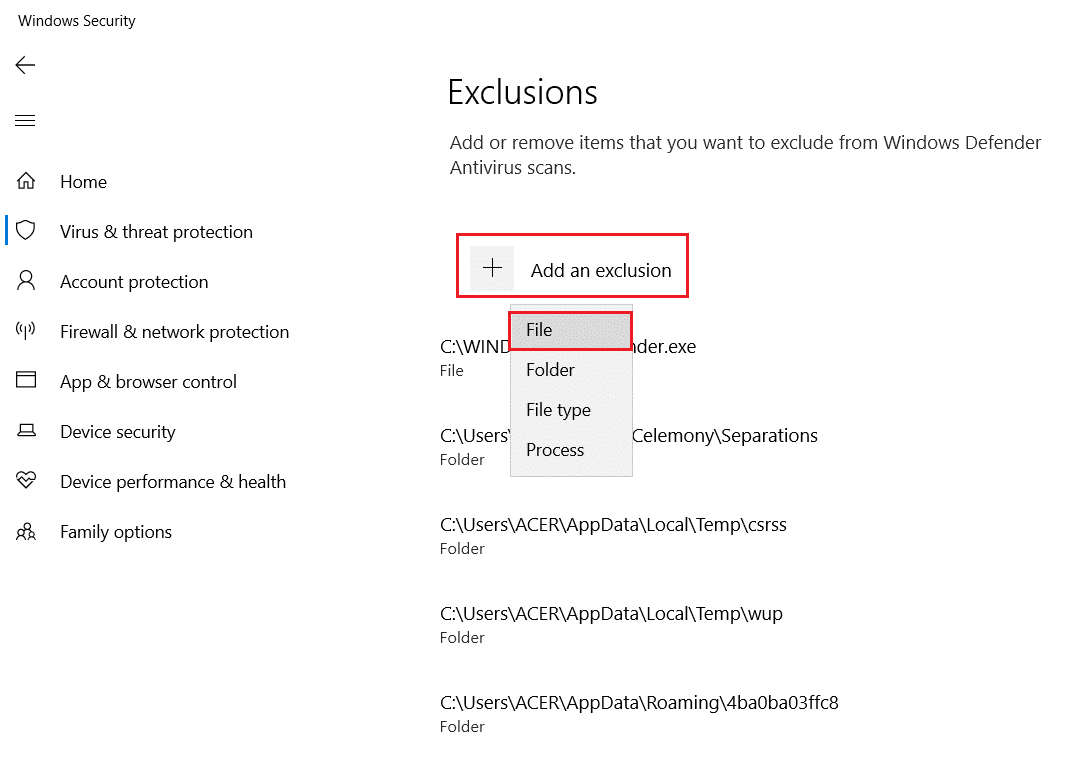
5. Now go to the file directory where you installed the program and select the Origin file.
6. Wait for the tool to be added to the security package and you are ready to use Origin without any problems!
Option II: through a third-party antivirus
Note. We have shown the steps for Avast Free Antivirus as an example. Follow the instructions of your antivirus program.
1. Launch Avast Antivirus and click on the menu item in the top right corner as highlighted.

2. Here, click "Settings" in the drop-down list.
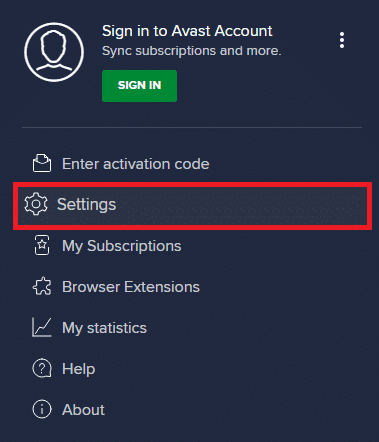
3. In the "General" menu, go to the "Blocked and Allowed Applications" section.
4. Then click "ALLOW APP" in the "List of Allowed Applications" section. Refer to the figure below
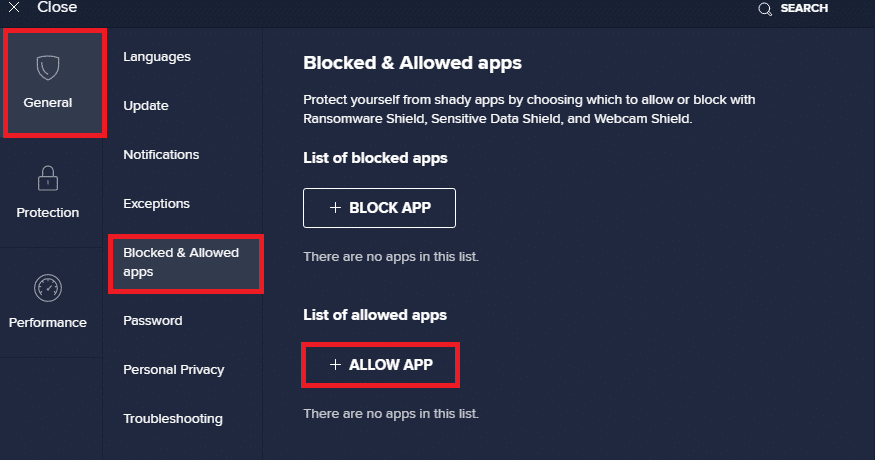
5. Now click ADD corresponding to the path of the Origin application to add it to the whitelist.
Note 1: Alternatively, you can also find the Origin app by selecting the "CHOOSE APP PATH" option, then click the "ADD" button.
Note 2: We have shown that the app installer is added as an exception below.
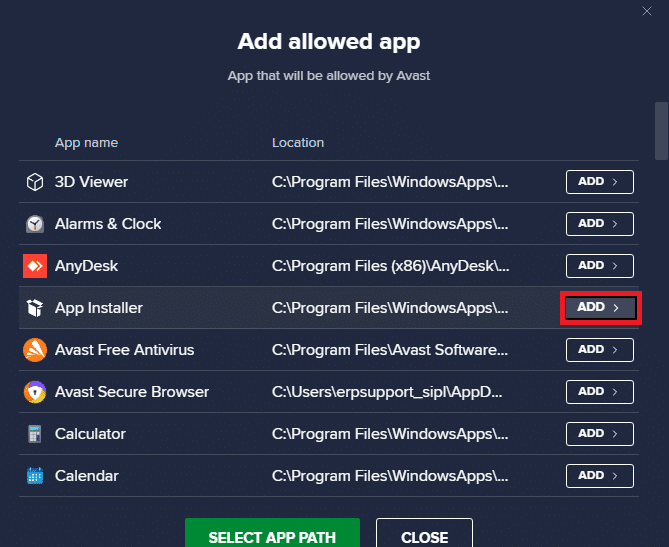
Method 11: Disable Dx12
Several users have suggested that disabling DX12 for any specific games on Origin helped them fix Origin stuck on resuming downloads. Here are the steps to disable DX12 specifically for Battlefield games as shown. If you are facing the same problem in other games, the steps will be similar.
1. Press the Windows + E keys at the same time to open File Explorer.
2. Now go to the next location path.
C:UsersUSERNAMEDocumentsMyGamesBattlefield 4settings
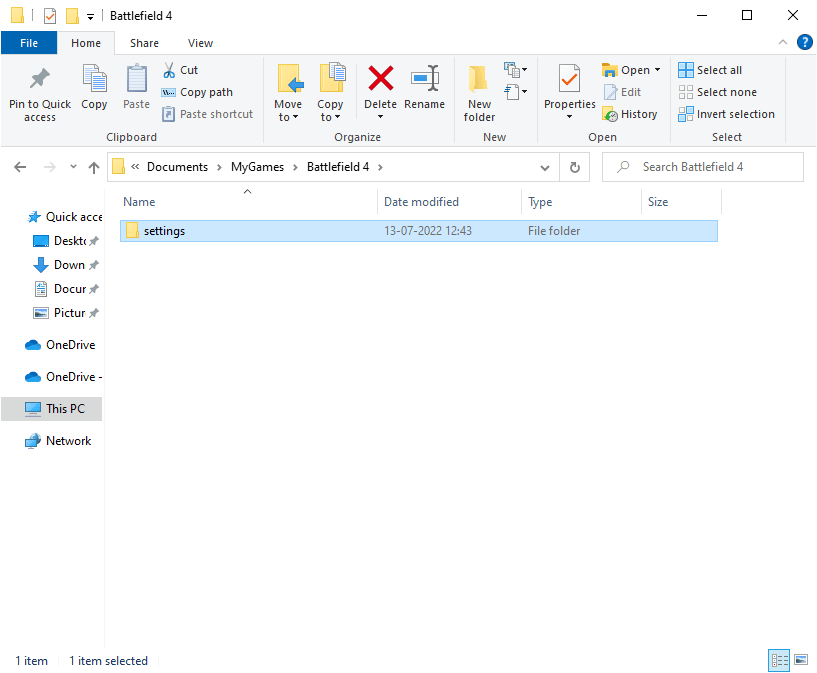
3. Now right-click on the PROFSAVE_profile file and select the "Open With" option as shown in the figure.
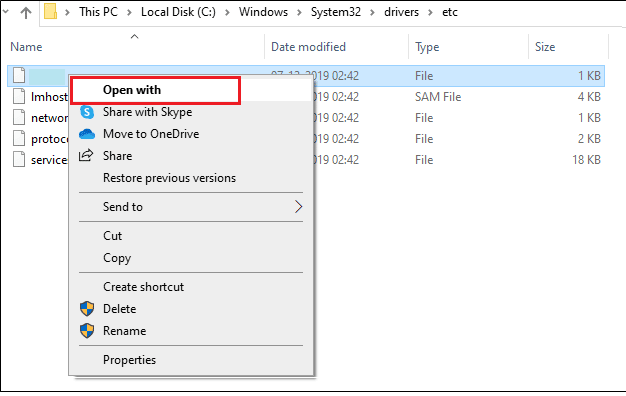
4. Now select "Notepad" from the list and click "OK" as shown in the picture.
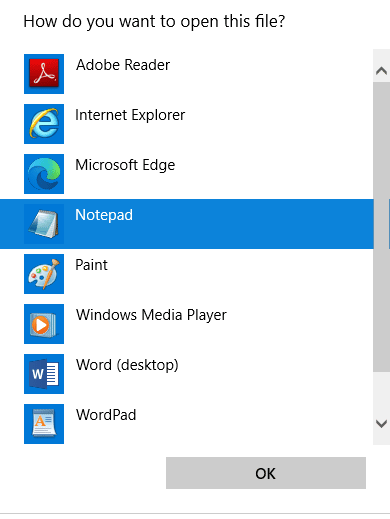
5. Find the text Dx12Enabled in the file, change the value from 1 to 0 and press the Ctrl + S keys at the same time to save the changes.
Restart Origin and check if you fixed the issue or not.
Method 12: Uninstall Conflicting Apps in Safe Mode
Some apps and programs may interfere with Origin. To confirm and fix this, you need to boot into Safe Mode in Windows 10. Windows PC Safe Mode will close all non-essential tasks and run with the most stable drivers. In safe mode, the Windows PC will be in the most stable environment and hence you can find which app is conflicting with Origin.
You can boot your PC by following our guide How to Boot into Safe Mode in Windows 10, and after all third party software is disabled, check if you are facing the issue discussed again.
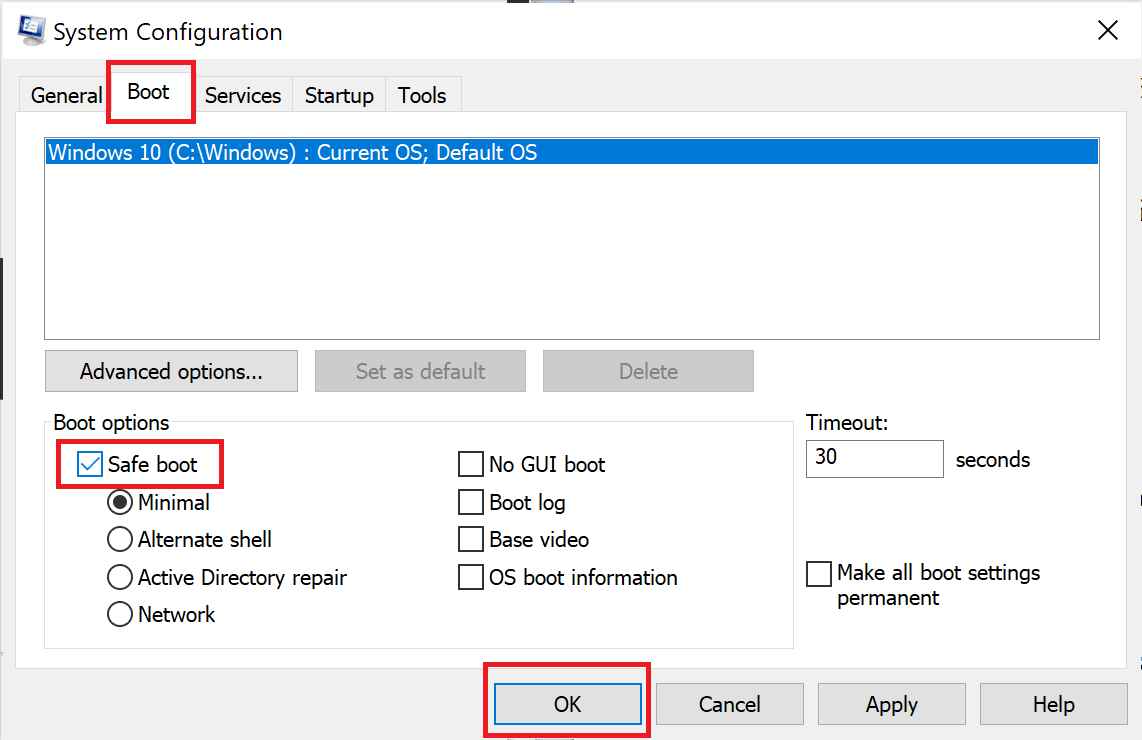
Once your computer enters Safe Mode, check if you encounter the problem again. If you are not facing the problem, uninstall any recent programs or applications that you have added to your computer.
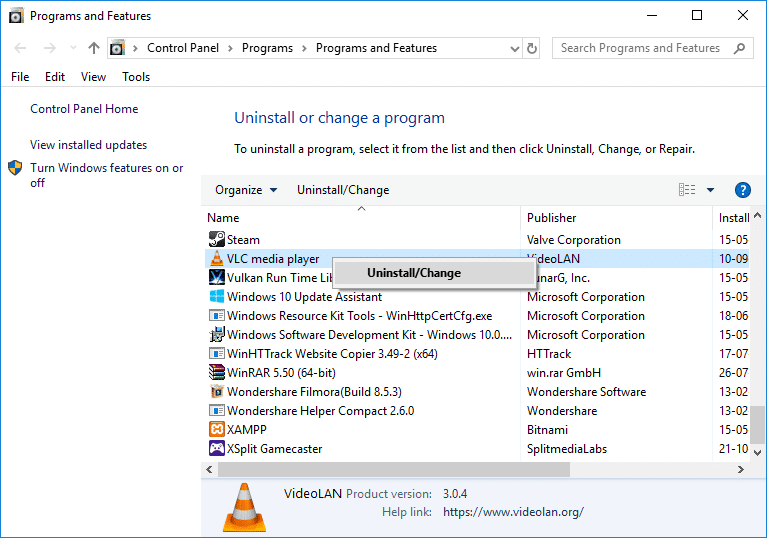
Method 13: Reinstall Origin
If none of the methods helped you, then try uninstalling the software and reinstalling it. Any common software-related crashes can be resolved by reinstalling the program. Below are the steps to reinstall Origin to fix the stuck download issue on resume.
1. Press the Windows key, type "Control Panel" and click "Open".
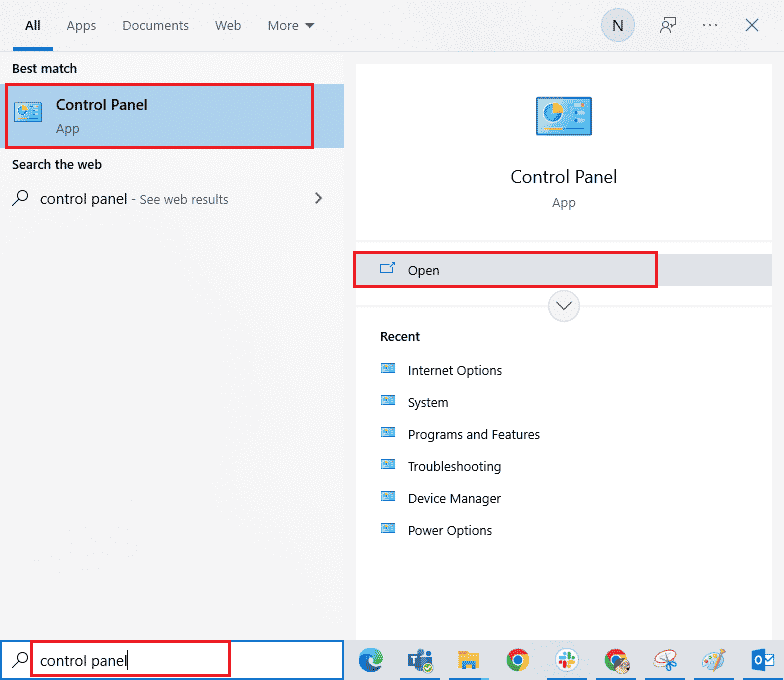
2. Set "View by > Category", then click "Uninstall a program" in the "Programs" menu, as shown in the figure.
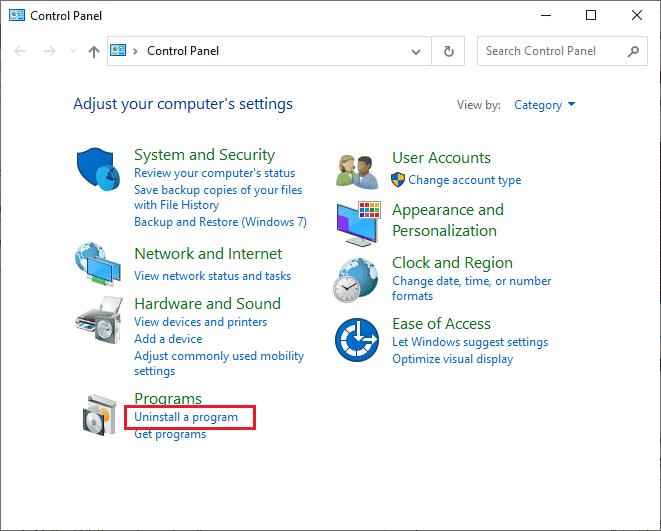
3. Now select Origin from the list and click "Delete" as shown in the picture.
4. Click "Delete" again to confirm.
5. Now click the Uninstall button in the Origin uninstall wizard.
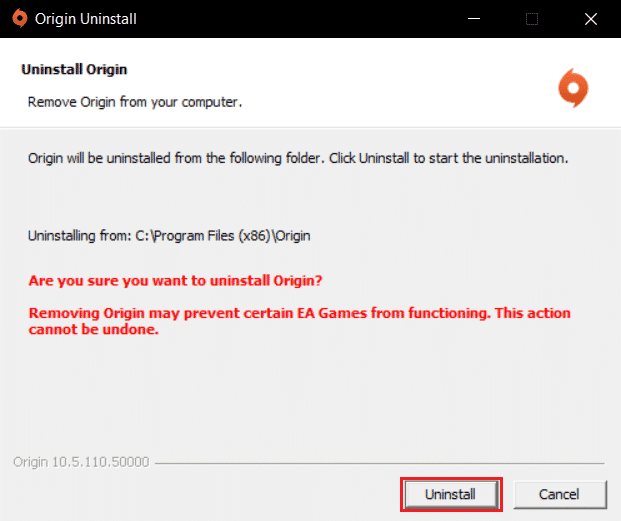
6. Wait for the Origin uninstall process to complete.
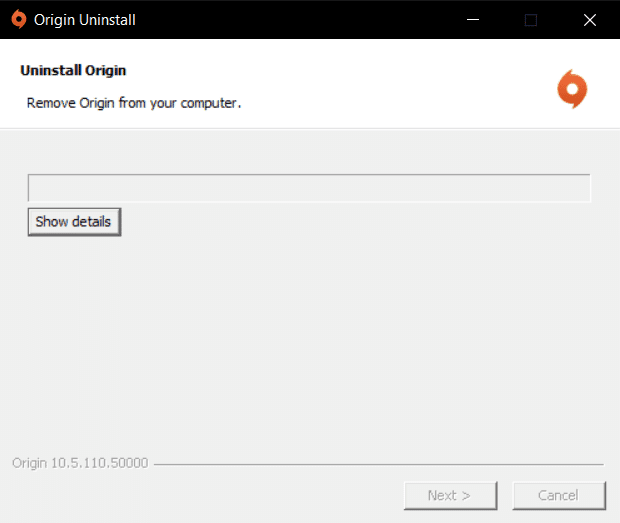
7. Finally, click "Finish" to remove the app from your device and then restart your computer.
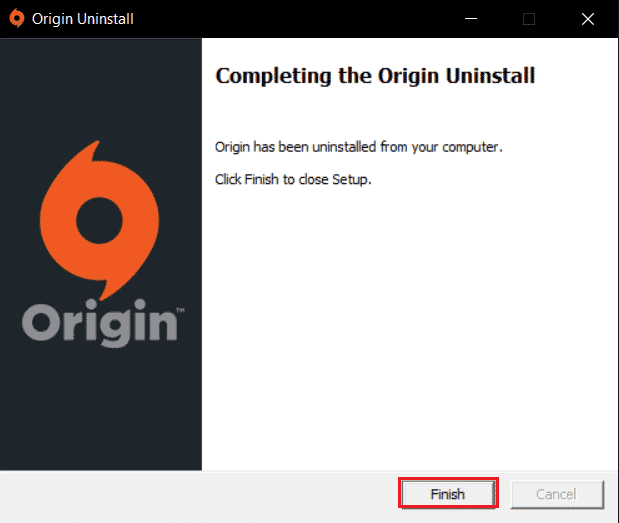
8. Download Origin from its official website by clicking the "Download for Windows" button as shown in the picture.
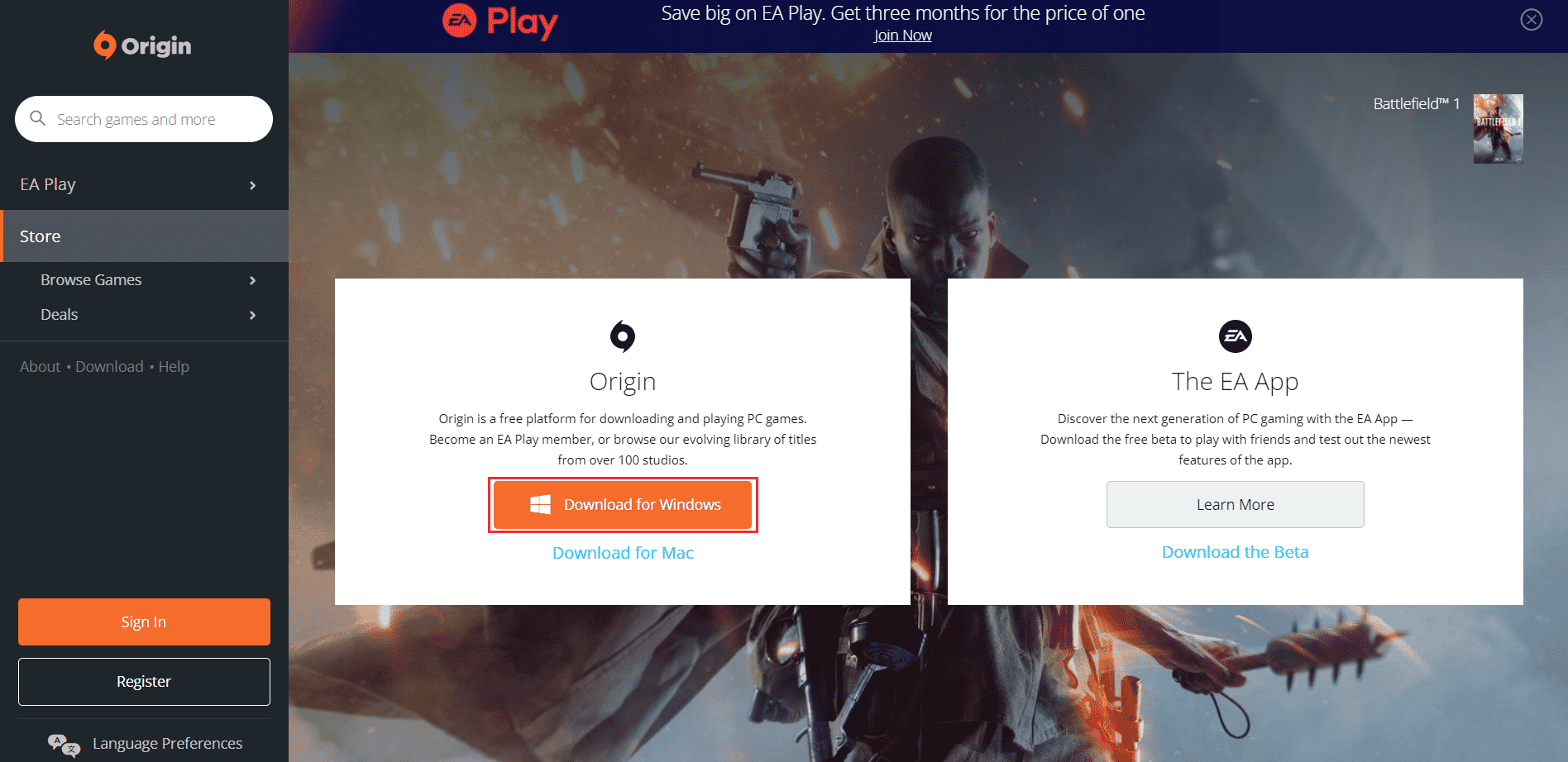
9. Wait for the download to complete and run the downloaded file by double-clicking on it.
10. Here, click "Install Origin" as shown in the picture.
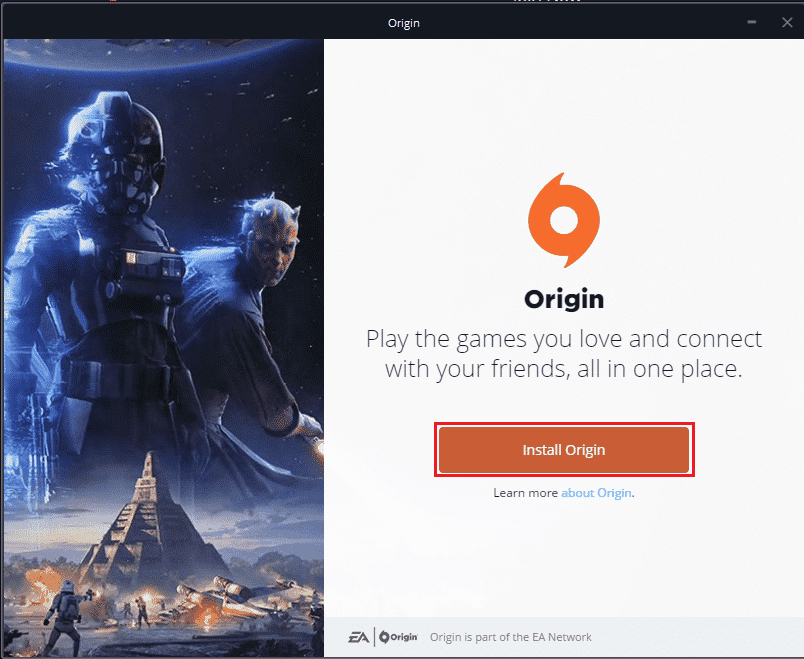
11. Select installation location... and change other options as per your requirement.
12. Then check the End User License Agreement to accept it and click Continue as shown below.
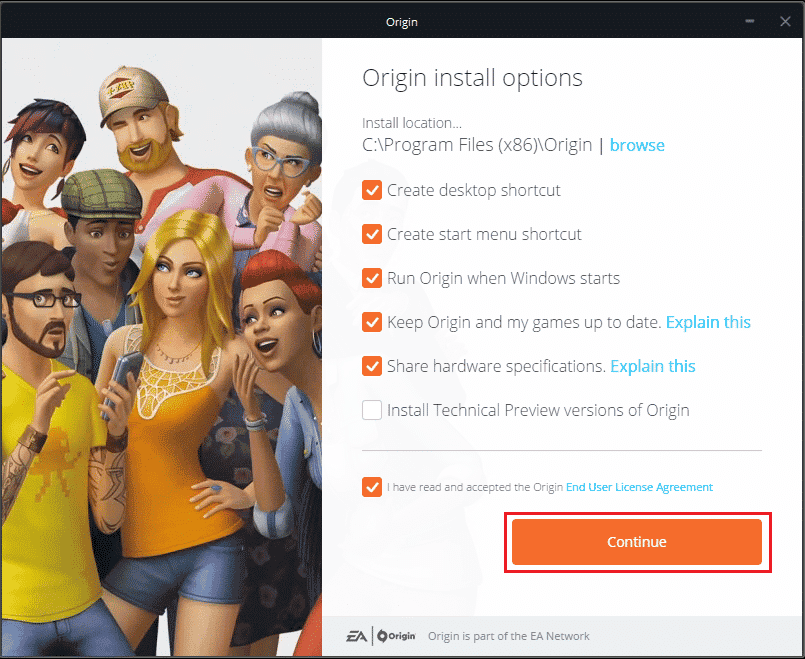
13. The latest version of Origin will be installed as shown in the picture.
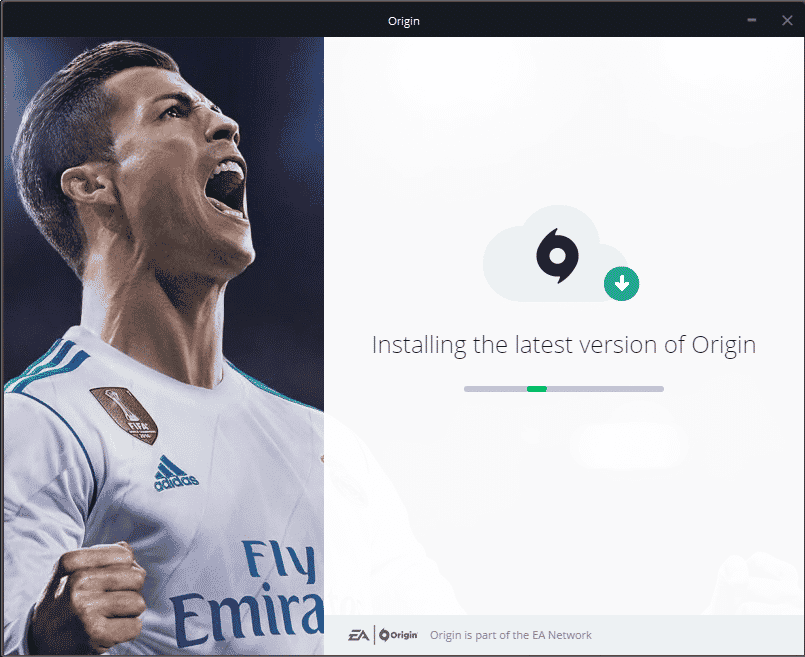
14. Finally, you can sign in to your EA account and start playing games.
If all of the above methods failed to resolve the issue in question, restart your computer by following our How to Reset Windows 10 Without Losing Data guide and check if that works.
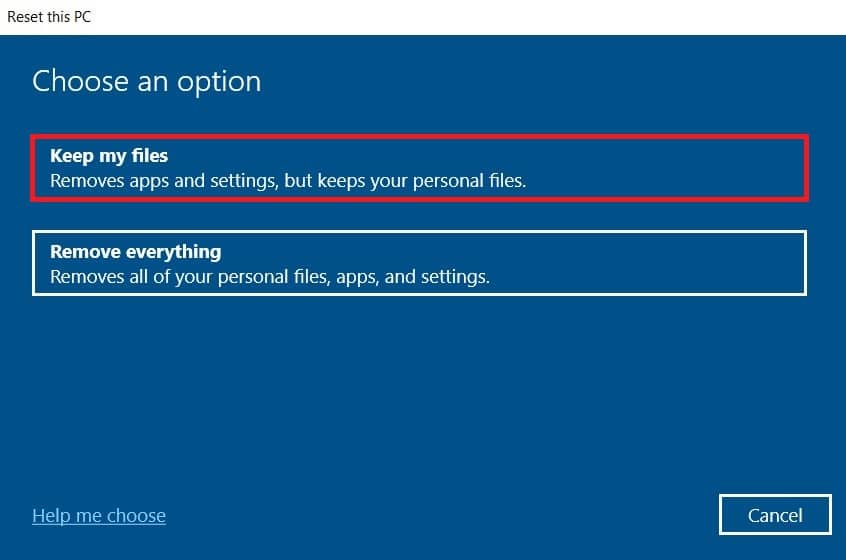
***
We hope this guide was helpful and you were able to fix Origin stuck on download resume on Windows 10 PC. Let us know which method worked best for you. Also, if you have any questions/suggestions regarding this article, feel free to post them in the comments section.