Fix OBS installation error on Windows 10
Sometimes when you try to install OBS software on your computer, you may get errors that can interfere with the installation process. This is a common error that can be caused by system errors. The OBS installation error can cause several major problems for the user as it can prevent them from downloading the files. Before we understand what causes this error and how to install OBS on your computer, let's explain what OBS does. OBS or Open Broadcaster Software is an essential offline video recording tool that can create and publish high quality video and audio mixes. In this guide, we will discuss the causes and solutions to errors when installing an OBS file.
How to fix OBS installation error in Windows 10
There can be several reasons for the OBS installation error on your computer. Some of the likely reasons are listed below.
- The OBS installation file can cause this error due to misconfiguration.
- Corrupted system files are also the cause of the error.
- The lack of Visual C++ components is also the main reason for this error.
- Conditional file folder system errors are also responsible for this error.
- Incorrect folder properties can also lead to installation errors with OBS.
- System errors and Windows errors are also responsible for the error.
The following guide discusses how to resolve the installation error using the OBS setup file.
Method 1: Perform a Clean Boot
If none of the previously mentioned methods work and you are still experiencing the OBS installation error, you can try to clean boot your computer. You can check out the How to Clean Boot in Windows 10 guide to clean boot your computer safely.
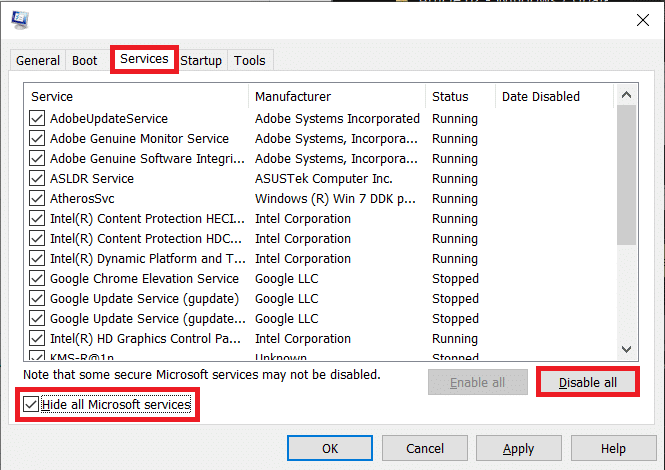
Method 2: Run the OBS File as Administrator
One of the first ways to resolve issues with installing OBS files is to run the installer file as an administrator. Running the file as an administrator prevents errors from appearing in other background applications. Administrator rights also allow OBS files to make appropriate changes to your computer.
1. Right-click the OBS Studio installation file on your computer.
Note. If you don't have the installer, you can download it from the OBS Download Page website .
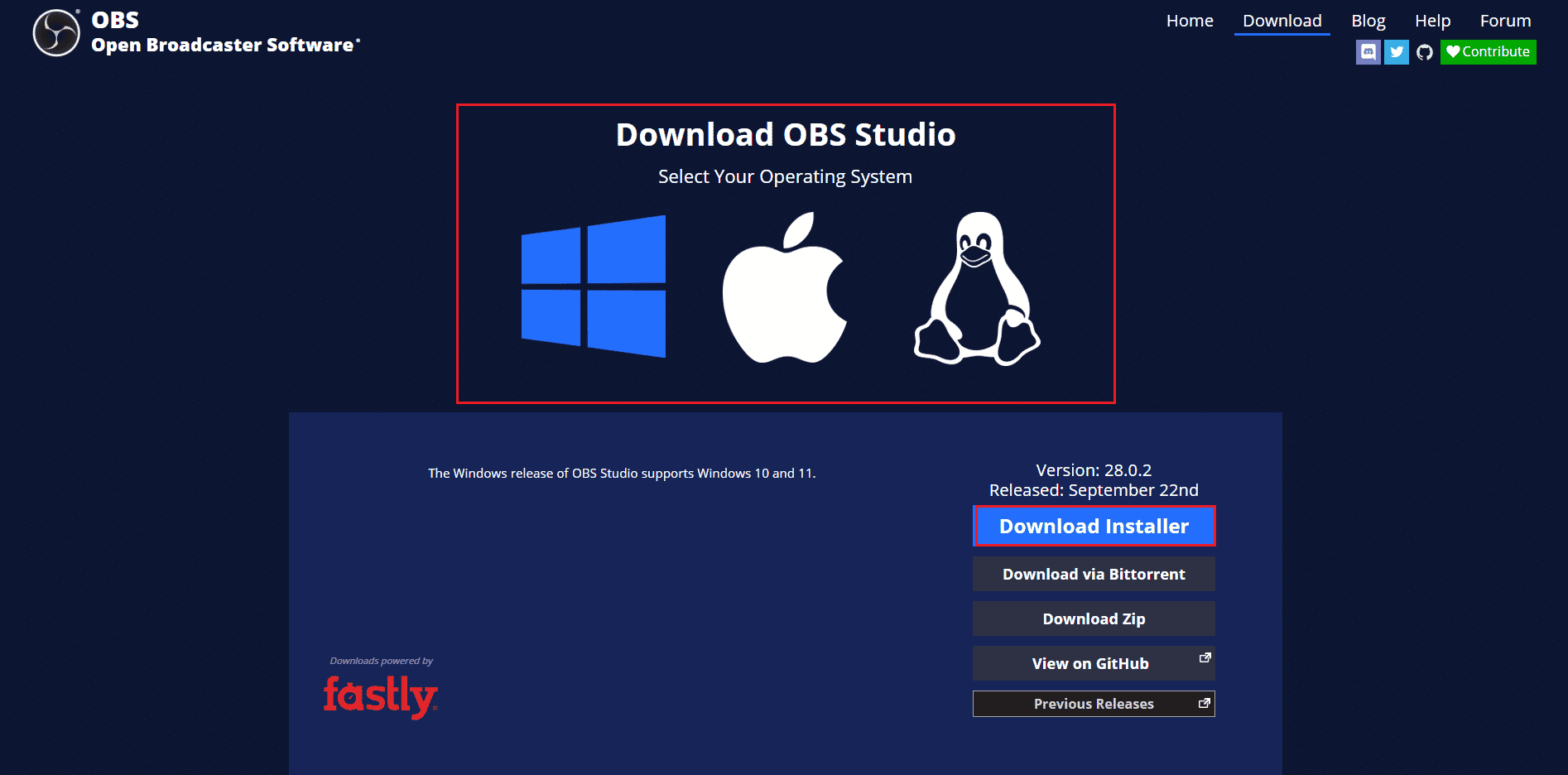
2. Click "Run as administrator".
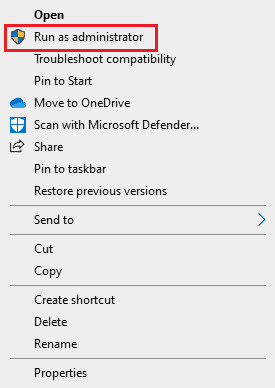
3. At the UAC prompt, click Yes to allow the file to make changes on your computer.
4. Now click the Next > button and follow the instructions to install OBS Studio.
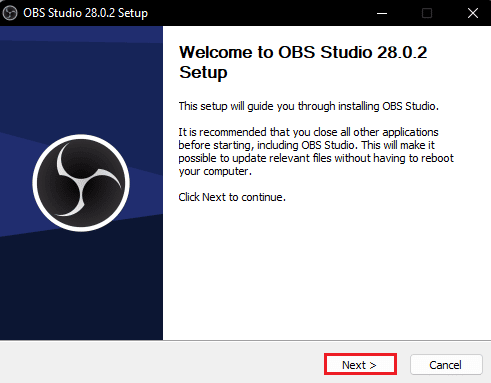
Method 3: Repair System Files
One of the common causes of OBS installation errors are corrupted system files on your computer. These corrupted files can cause several errors on your system and sometimes even cause it to crash completely. You can use the built-in scanning tools to recover these files. You can check out How to Repair System Files in Windows 10 guide to run a scan to repair corrupted system files on your PC.
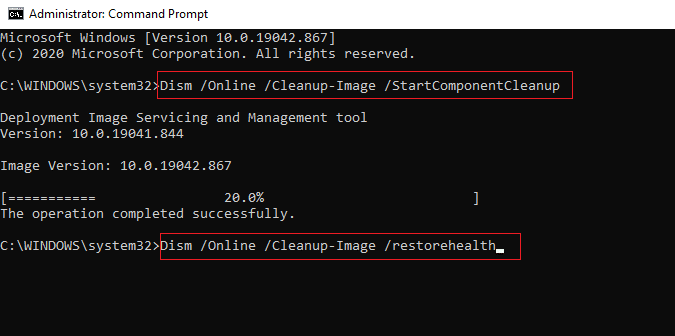
Method 4: Reinstall the Microsoft Visual C++ Redistributable
You may also receive errors when installing OBS files if your computer is missing Microsoft Visual C++ components. Visual C++ components are important tools that help you run programs on your computer. If you don't have Visual C++ components or some files are missing from your computer, you can install them manually. See the Reinstalling the Microsoft Visual C++ Redistributable Package guide to learn how to install the Visual C++ components on your computer.
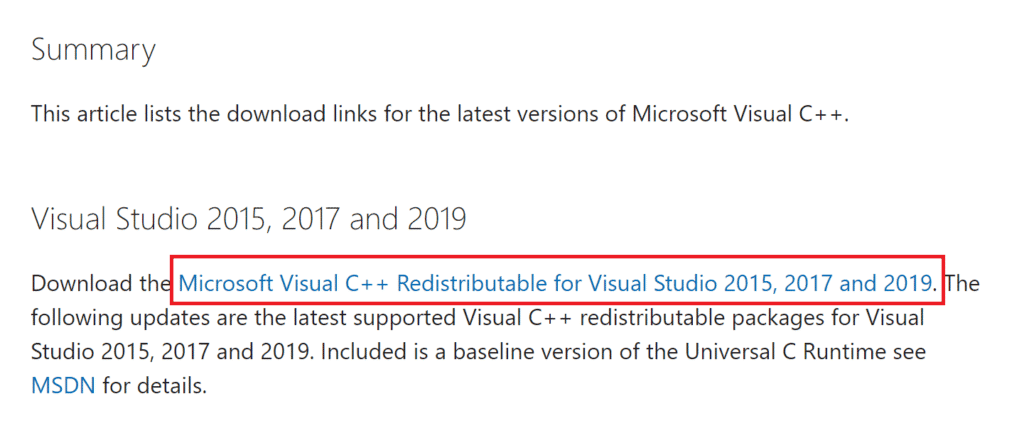
Method 5: Clear the temporary folder
Sometimes the problem is caused by a conditional error on your computer. This OBS installation failed issue can be fixed by clearing the temp folder in safe mode on your computer.
1. First, boot into Safe Mode with Networking. Read our guide on how to boot into Safe Mode in Windows 10.
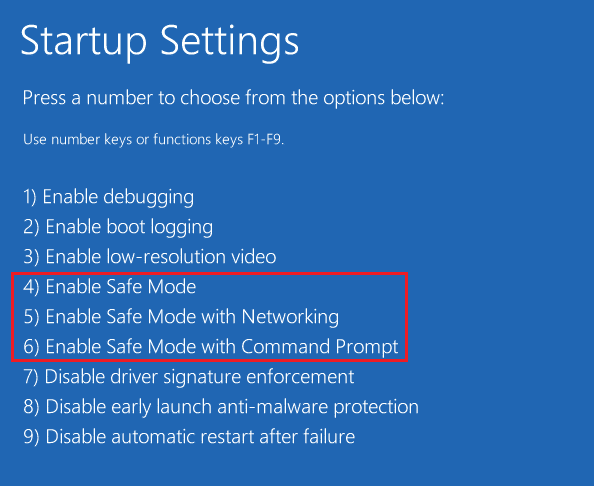
2. Press the Windows + R keys at the same time to open the Run dialog box.
3. Type %temp% and press the Enter key.
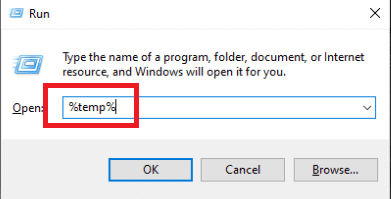
4. Press the Ctrl + A keys at the same time to select all files and delete them by pressing the Delete key.
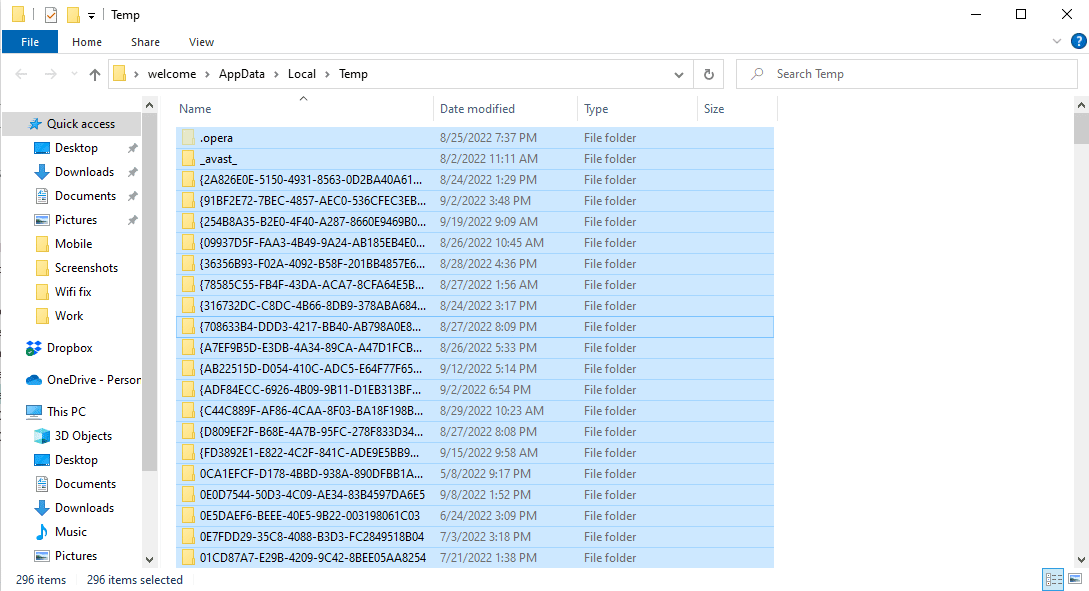
Method 6: Use System Restore
If you have recently modified your computer, it may have affected system files. This can cause errors in your computer's operating system and result in errors such as OBS installation error when installing OBS files. To fix this problem, you can use the System Restore utility to undo the changes made to your computer. You can check out the How to Use System Restore in Windows 10 guide to follow the steps to use the System Restore utility on your computer.
Note. As a general rule, using System Restore is not recommended as it may result in data loss on your computer. So be careful when using this step.
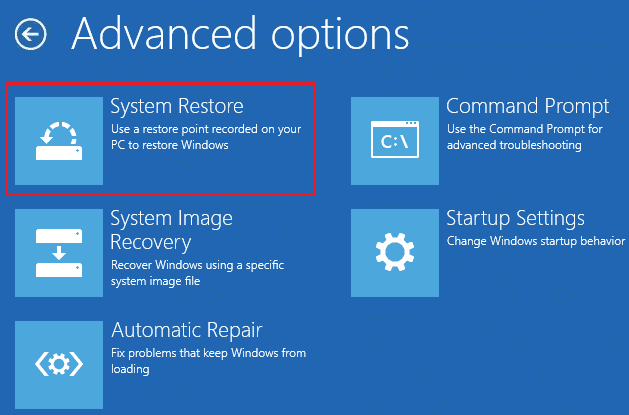
Method 7: Change folder properties
Many users reported that changing the properties of the folder solved their OBS installation error issue and they were able to figure out how to install OBS on their devices. Therefore, in order to solve problems with installing an OBS file, you can try doing the same. This is an effective method to resolve several OBS errors. Users could figure out what OBS was doing with folder properties and change the settings to fix the problem.
1. Right-click the folder causing the error and select "Properties".
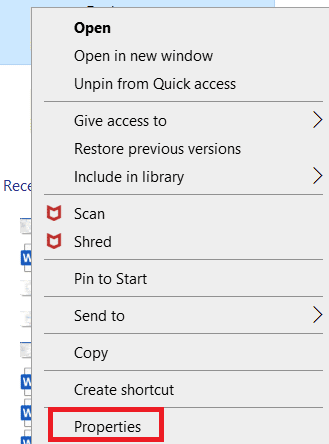
2. Go to the "Security" tab and click "Edit".
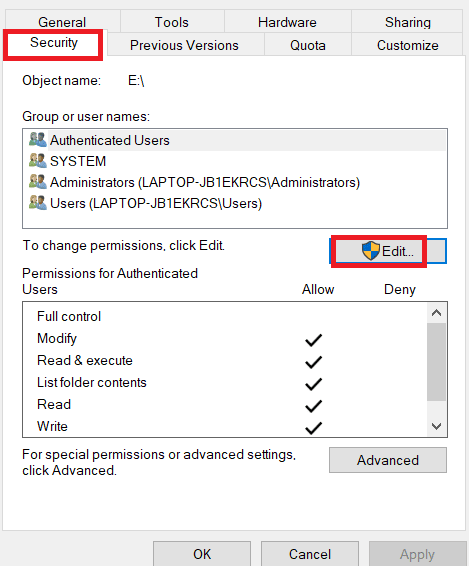
3. Now select SYSTEM and click Add.
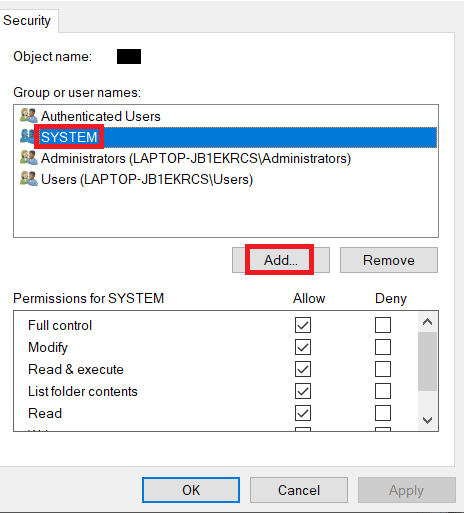
4. In the "Enter object names to select" section, enter "All" and click OK.
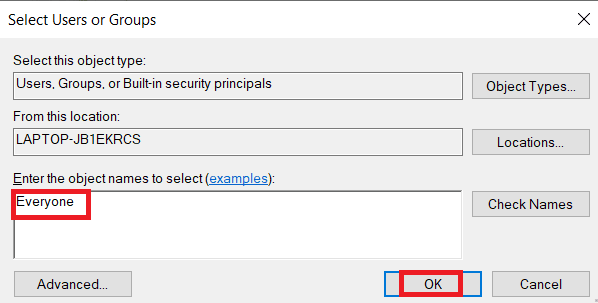
5. Click "All", check all the checkboxes in the "Allow" section and click "Apply".
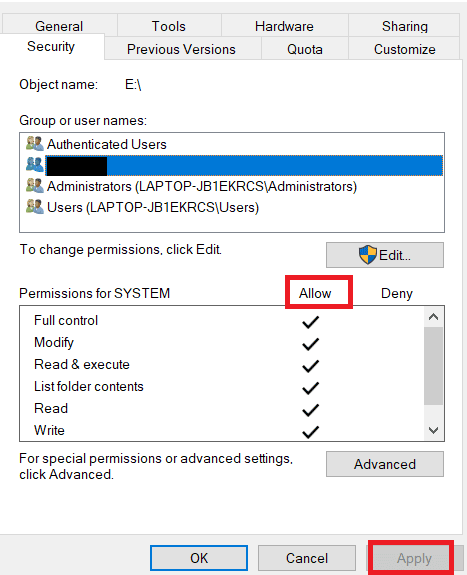
6. Go to the "Sharing" tab and click "Share ...".
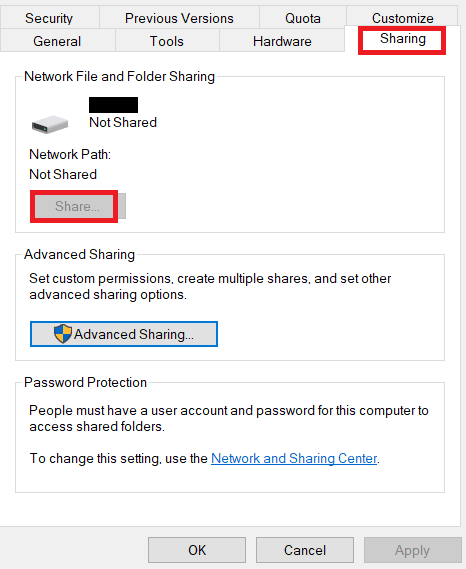
7. Select "All" and click the "Add" button.
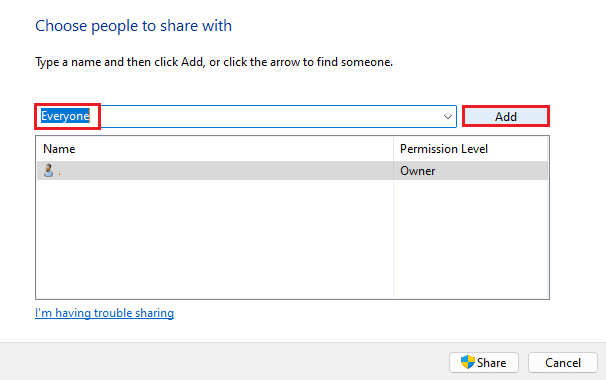
8. Now change the Permission Level to Read/Write.
9. Click "Share" and then click "Yes" to allow sharing.
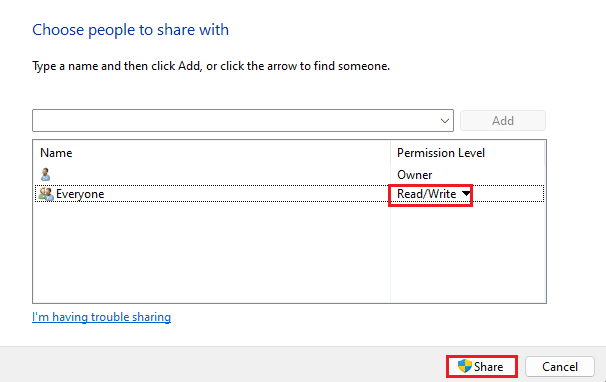
10. Finally, click Finish and restart your computer .
Method 8: Restart your computer
If the previous methods failed to resolve the issue, you can try to fix this error by performing a clean install of Windows on your computer. A clean install will fix all issues caused by Windows and many users find it to be an effective method to fix this problem. You can check out the How To Perform a Clean Install of Windows 10 guide to perform a clean install of Windows safely.
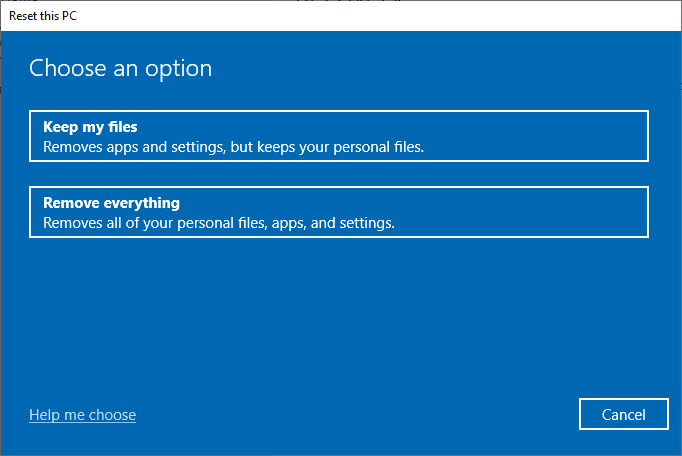
Frequently Asked Questions (FAQ)
Q1. Why won't the OBS file install on my computer?
Answer There may be several reasons why OBS files are not installed on your computer, such as corrupted system files or incorrect folder properties.
Q2. Can system files cause errors with OBS files?
Answer Corrupted system files can cause installation errors with OBS files. You can fix it by repairing the file by running an SFC and DISM scan.
Q3. Should I download Visual C++ to fix the OBS error?
Answer When the Visual C++ components are not present on your computer, you will have an installation error. This can be fixed by downloading the latest version of the Microsoft Visual C++ Redistributable Package.
***
We hope this guide was helpful and that you were able to fix OBS installation errors on your computer. Let us know which method worked for you. If you have any suggestions for us, please let us know in the comments section.